Как публиковать в Instagram с Mac в 2022 году
Instagram — это великолепный инструмент для создания, редактирования и обмена визуальным контентом со всем миром. Это также отличный инструмент для продвижения бренда в социальных сетях. Однако очень часто, особенно если вы используете его для маркетинга, на вашем Mac будет контент, которым вы хотите поделиться, и перенос его на ваш iPhone — это дополнительный шаг, который в лучшем случае может быть неудобным. В этой статье мы расскажем вам, как публиковать посты в Instagram с Mac.
Можно ли публиковать в Instagram с Mac?
Поскольку в предыдущем абзаце был спойлер, скажем сразу: да, мы знаем, как постить в Инстаграм с Mac. Тем не менее, нет простого способа сделать это. Instagram — это сервис, ориентированный прежде всего на мобильные устройства, поэтому он не сильно беспокоится о том, чтобы помочь вам публиковать сообщения с компьютера. Не существует «настольного приложения Instagram для Mac». Фактически, единственный способ увидеть свою ленту Insta на Mac — через браузер. Вот почему нам нужен обходной путь. И мы нашли его!
Почему лучше публиковать с компьютера?
Прежде чем мы проведем вас по шагам, давайте ответим на главный вопрос. Зачем вам вообще публиковать посты в Instagram с Mac? Вот три главные причины, на наш взгляд:
- Фото и видео редакторы. Mac лучше подготавливает ваш контент к публикации, чем iPhone. С помощью таких приложений, как Luminar, TouchRetouch и CameraBagPro, вы можете исправить недостатки, создать единый визуальный стиль для всего вашего контента и даже поэкспериментировать с эффектами ИИ.
- Часть вашей рабочей рутины. Если публикация в Instagram является частью вашей работы, вы не хотите переключаться между компьютером и телефоном. Вам нужна подключенная рабочая среда, все в одном месте.
- Дополнительные возможности. Чтобы публиковать контент с Mac, вам потребуется стороннее приложение. Эти приложения часто имеют функции, которых нет в Instagram. Например, IM+ позволяет размещать сообщения на нескольких платформах и отслеживать входящие сообщения прямо из приложения.
Как использовать Instagram на Mac для публикации фотографий, видео и историй
Чтобы загрузить в Instagram с Mac, вам понадобится приложение, такое как Grids или IM+. Оба позволяют размещать фотографии и видео прямо в Instagram. Сетки также могут публиковать истории и карусели. Суперсила IM+ подключается к многочисленным социальным сетям, включая Facebook, Zoom, Twitter, Facebook Messenger, Skype, Whatsapp и многим другим.
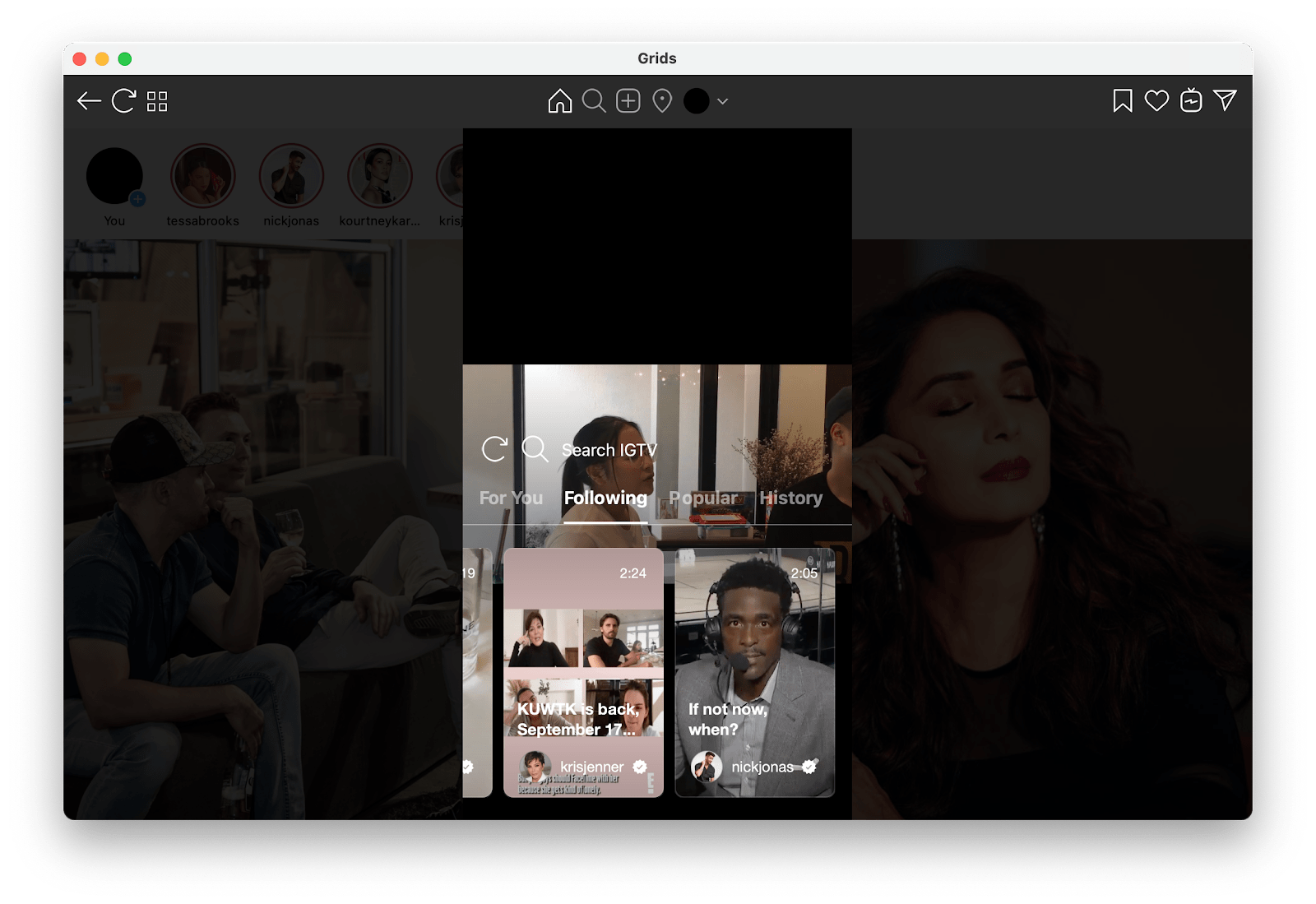
✕ Удалить баннер приложения
А если вы используете такие приложения, как Luminar, для редактирования фотографий, у вас есть идеальная платформа для маркетинга в Instagram прямо на вашем Mac. Даже если вы используете Instagram только для развлечения, возможность публиковать сообщения прямо с вашего Mac очень удобна.
Приложения Instagram, которые мы обсудим здесь, также позволяют вам переключаться между любым количеством учетных записей, друзьями в личных сообщениях, комментариями, тегами и т. д. — все обычные вещи, которые вы делаете на мобильных устройствах. Вот как использовать Grids и IM+ для публикации в Instagram с Mac.
✕ Удалить баннер приложения
Как публиковать фотографии в Instagram с Mac
С Grids вы получаете простой загрузчик Instagram для всех ваших учетных записей:
- Откройте Setapp > Grids > установите и откройте приложение.
- В Grids войдите в свою учетную запись Instagram или добавьте несколько учетных записей.
- Вы попадете прямо в ленту Instagram, которая выглядит потрясающе в Grids.
- Чтобы опубликовать новую фотографию, нажмите кнопку «плюс».
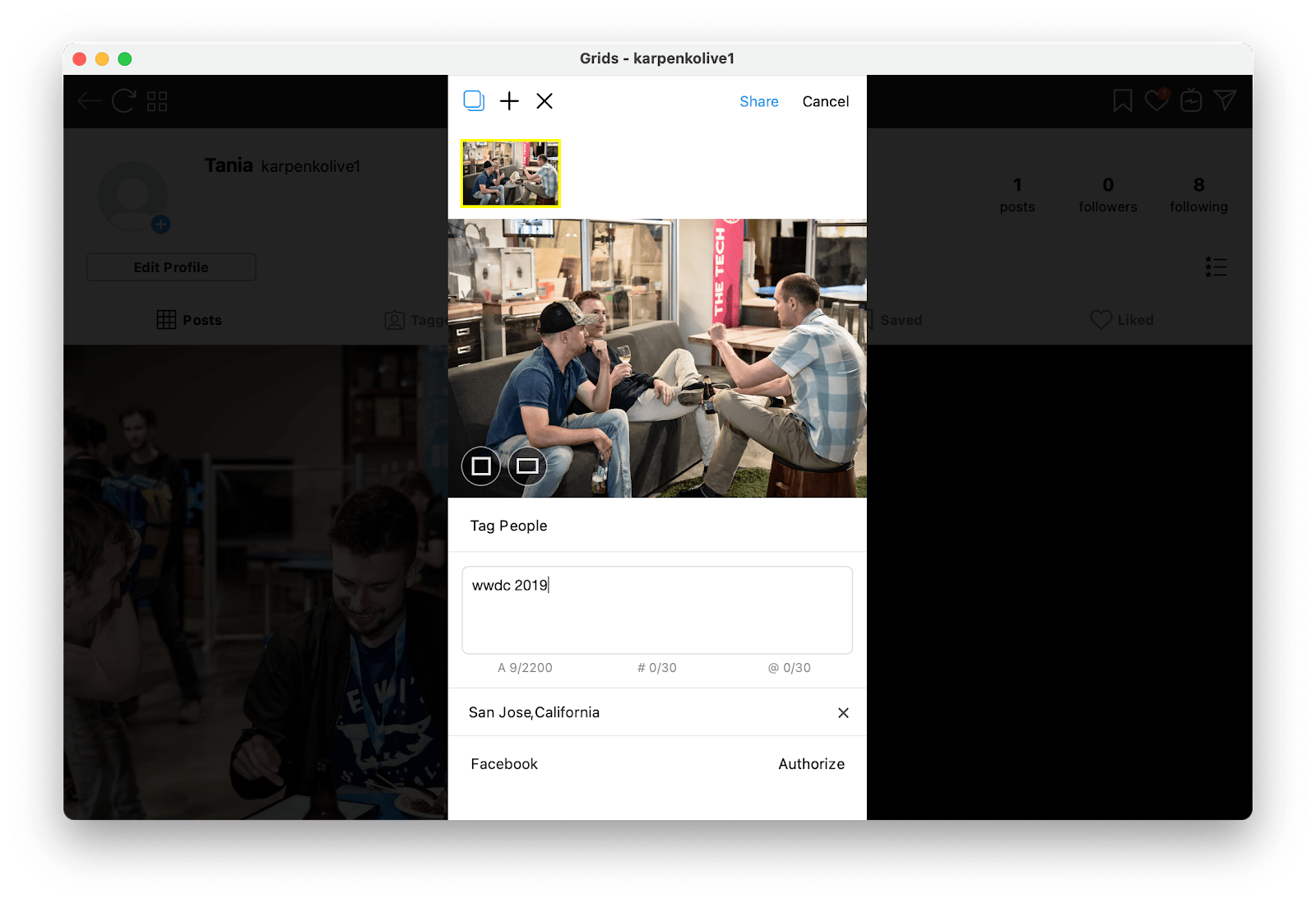
С этого момента это довольно просто: отрегулируйте размер, добавьте подписи и местоположение, отметьте людей и нажмите кнопку «Поделиться». Вы можете поместить загружаемый контент в традиционную квадратную рамку или использовать исходный размер. Узнайте больше о размерах и размерах Instagram здесь.
IM+ — отличный инструмент для объединения всех ваших сообщений и социальных сетей в единый интерфейс. Чтобы опубликовать сообщение на своей странице в Instagram через IM+, выполните следующие простые действия:
- Откройте Setapp > IM+ > установите и откройте приложение.
- В IM+ войдите в свою учетную запись
- Нажмите кнопку плюс, чтобы создать новый пост
- Выберите фотографию, которую хотите опубликовать, нажмите «Открыть», при необходимости отредактируйте или добавьте фильтры, напишите подпись и добавьте местоположение, а затем нажмите «Поделиться».
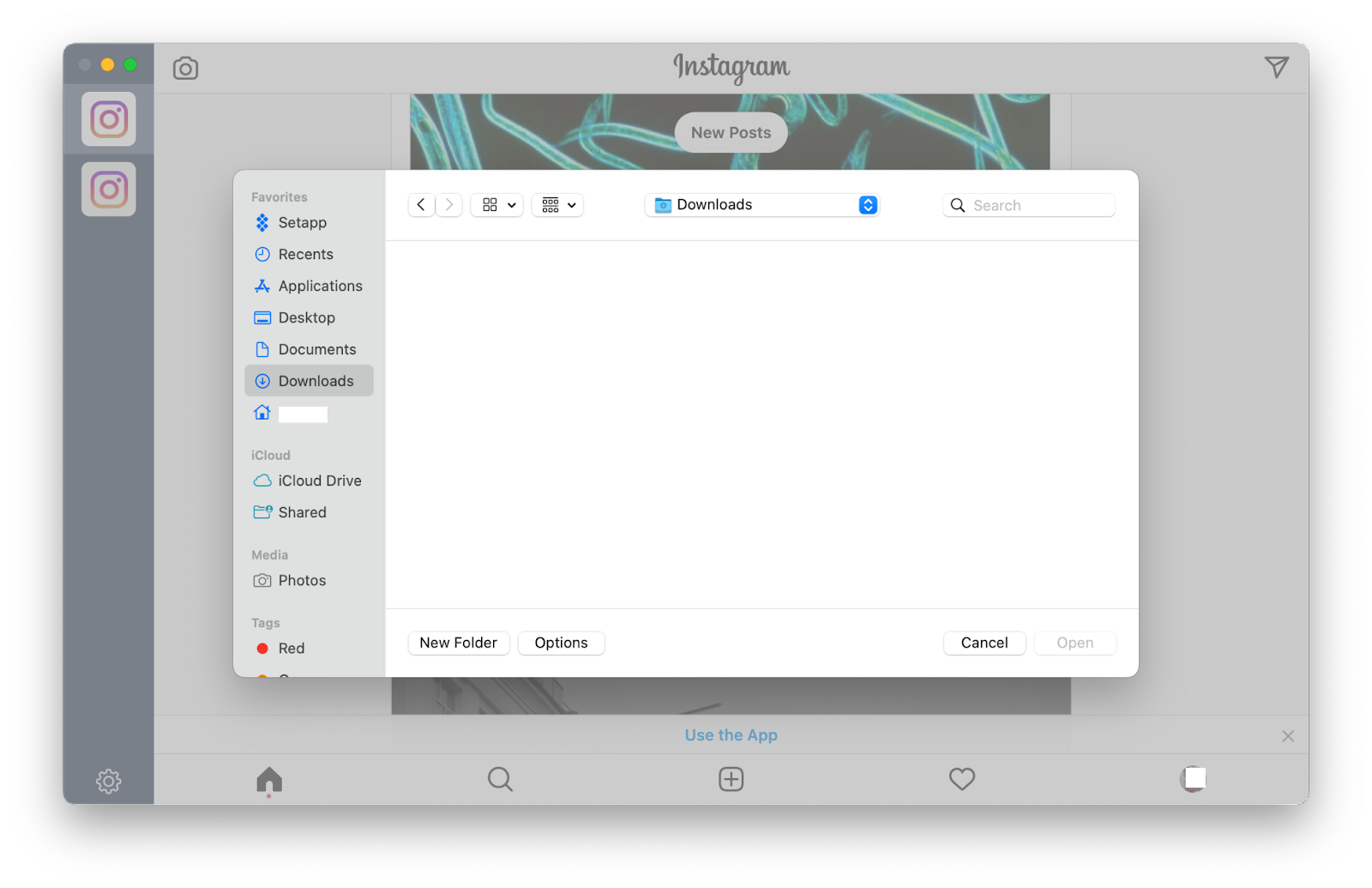
Как загрузить видео в Instagram с Mac
Ничего существенного не отличается от загрузки картинок. Нажмите кнопку «плюс» в Grids и просмотрите целевую папку на своем компьютере, чтобы найти видео. Пользователи Mac в Instagram получат удовольствие от того, что им не придется перемещать свои видео на свои iPhone для загрузки в IG.
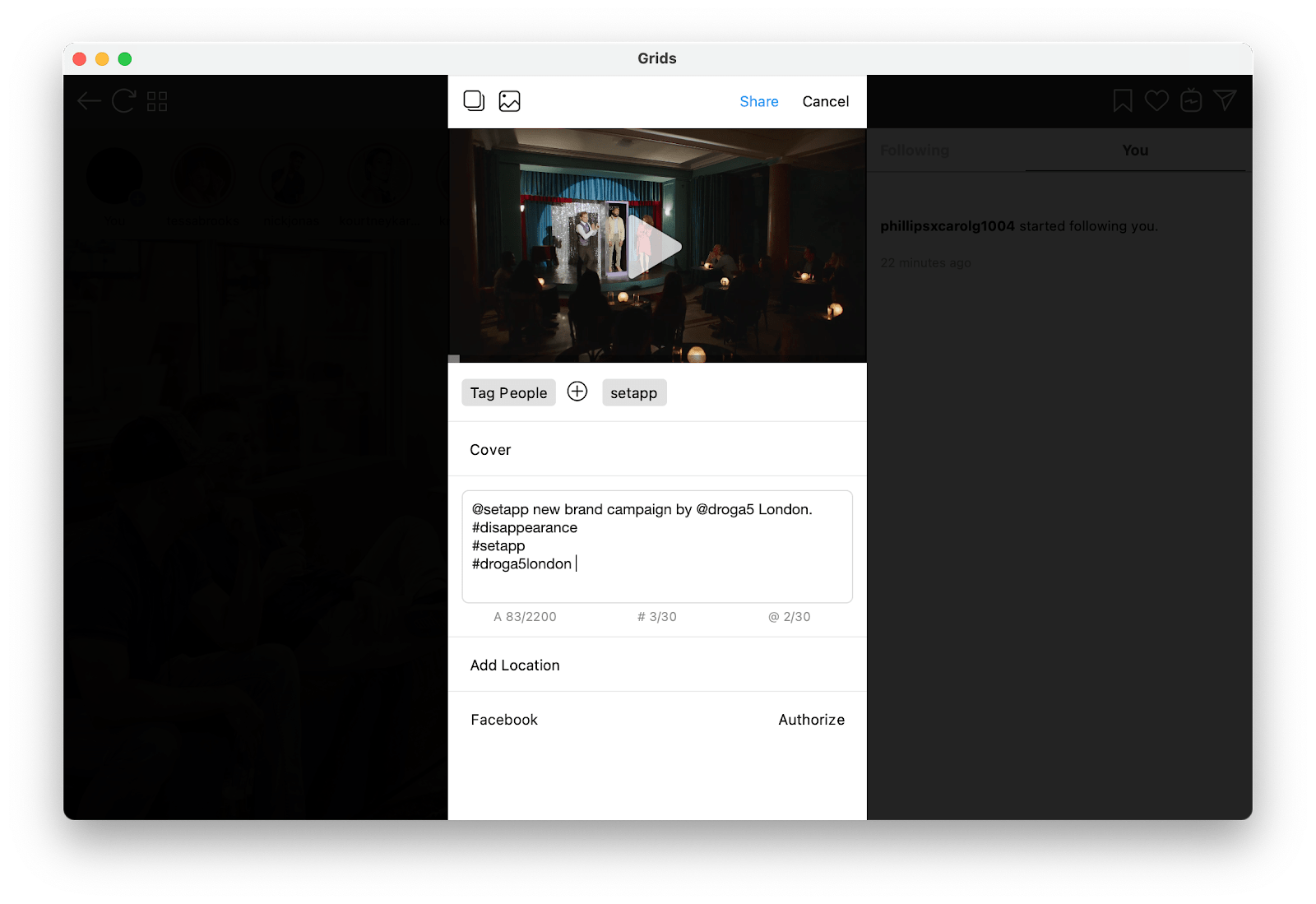
Когда вы выбираете и готовите видео для загрузки в Instagram с компьютера, помните о следующих двух вещах:
- Большие видео будут загружаться дольше.
- Instagram разрешает только видео продолжительностью до 1 минуты, поэтому, если ваше видео длиннее, обрежьте его перед загрузкой, иначе оно будет обрезано автоматически.
Как публиковать истории Instagram на Mac с сетками
Что делает Grids действительно уникальным, так это возможность публиковать Stories. Никакое другое настольное приложение не может этого сделать, как и веб-версия Instagram. Вот простой способ загрузки фотографий и видео в «Истории» на Mac:
- Щелкните изображение своего профиля в ленте Instagram или на странице своей учетной записи — так же, как на мобильном устройстве.
- Нажмите кнопку «плюс», чтобы загрузить фото/видео
- Добавляйте упоминания, пользовательский текст, эмодзи, теги и многое другое.
- Нажмите «Отправить» > «Ваша история».
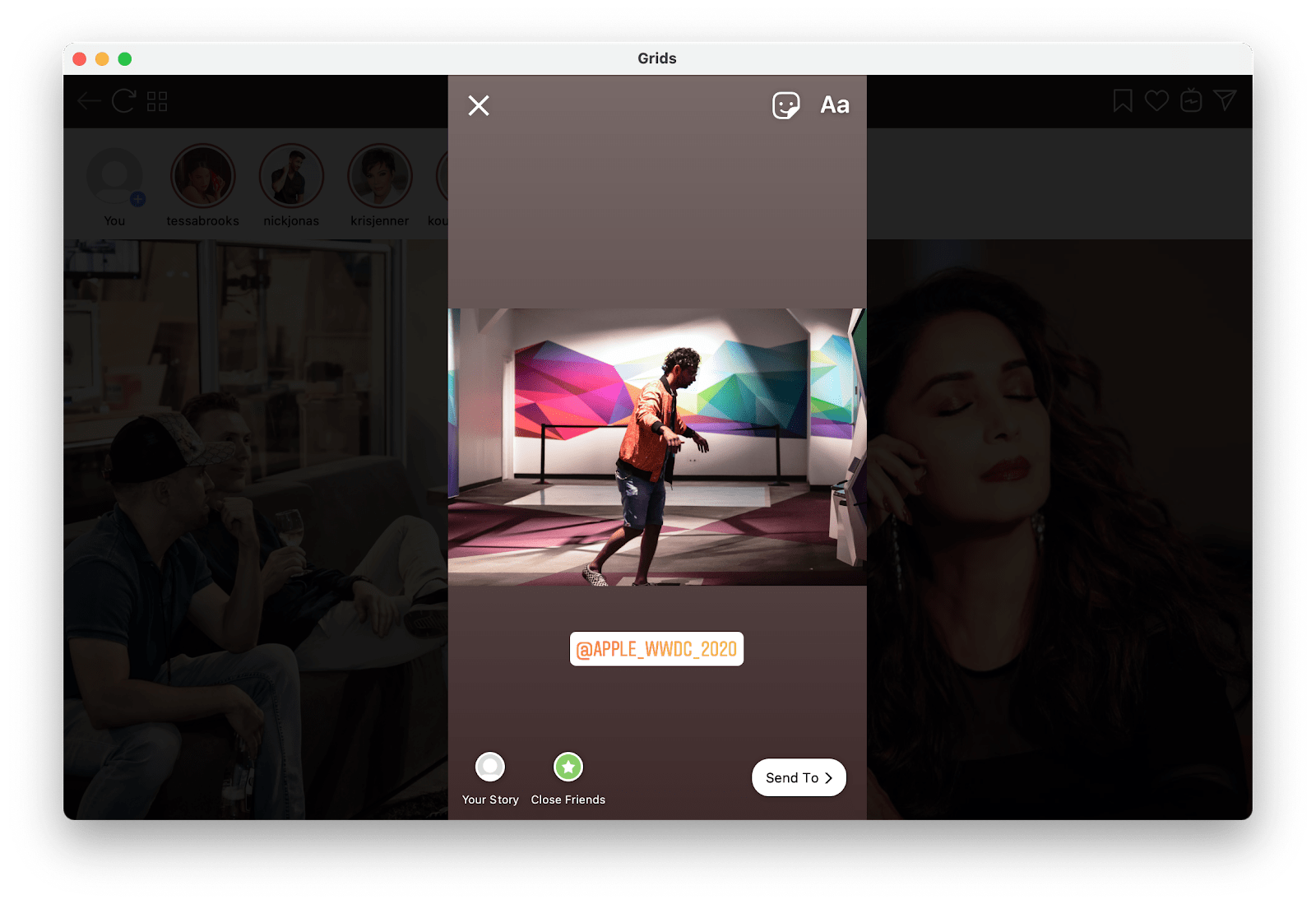
Как добавить и переключаться между несколькими учетными записями Instagram
Grids позволяет публиковать посты в Instagram с Mac, переключаясь между несколькими аккаунтами. Поэтому, если вам интересно, как сделать репост в Instagram, знайте, что в этом нет необходимости. Просто добавьте еще одну учетную запись и опубликуйте свой контент:
- Нажмите на изображение своего профиля > Добавить учетную запись
- Введите свои учетные данные и войдите в систему
- Чтобы переключаться между учетными записями, нажмите имя учетной записи, которую вы хотите использовать. Нет необходимости входить и выходить снова.
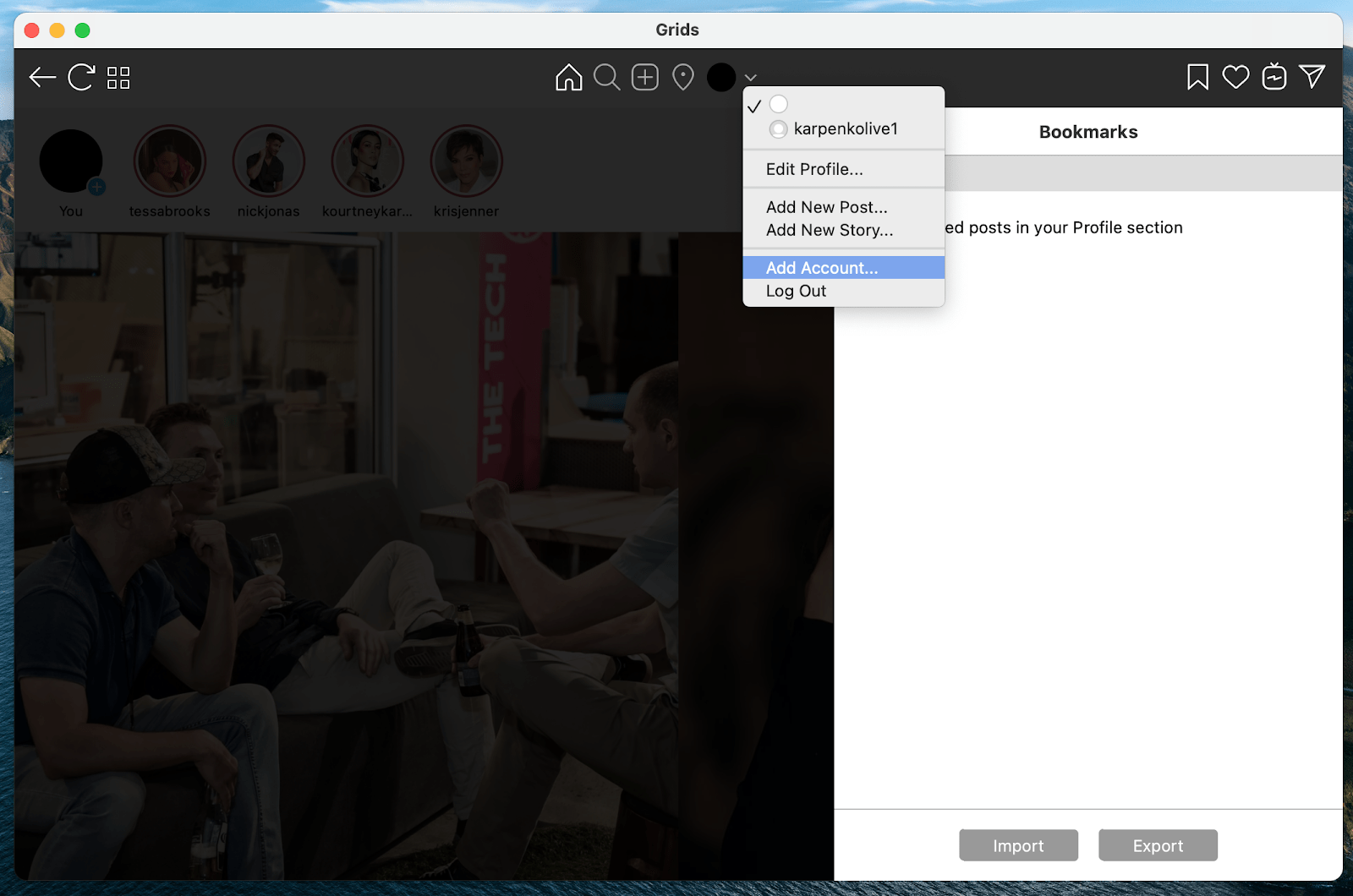
На скриншоте выше показано переключение учетных записей в Grids. В IM+ вы просто добавляете другую учетную запись Instagram в свой список социальных сетей в приложении и переключаетесь, выбирая нужную учетную запись из значков в левой части окна приложения IM+.
Как редактировать фотографии перед публикацией в Instagram
Instagram крайне ограничен с точки зрения редактирования изображений, поэтому вы можете обратиться к более качественному программному обеспечению. В конце концов, хорошо отредактированные изображения являются препятствием для сделок в IG. Поскольку у вас уже есть учетная запись Setapp (сетки и IM+ доступны по подписке Setapp), у вас есть доступ ко многим фото- и видеоредакторам.
Вот три лучших, которые мы рекомендуем попробовать в Setapp:
- Если у вас уже есть опыт редактирования фотографий, попробуйте CameraBag Pro. Это приложение сочетает в себе готовые к использованию фильтры и сверхдетальное редактирование, включая тонкую коррекцию тона кожи и инструменты для улучшения зрения.
- Для быстрого результата попробуйте Luminar. Фоторедактор на базе искусственного интеллекта, который превращает ваши изображения в волшебство благодаря интеллектуальному шумоподавлению, улучшению изображения, корректировке неба и множеству других инструментов для улучшения изображений.
- TouchRetouch поможет вам избавиться от нежелательных объектов на фотографии. Отличное решение, если нужно замазать логотип или название компании, убрать человека на заднем плане или… ну прыщи.
✕
Как загрузить фотографии с моего ПК или Mac через браузеры?
Если вы не хотите использовать сторонние приложения, как публиковать в Instagram с Mac? А если у вас нет Mac, как публиковать в Instagram с ПК? Возможный вариант — сделать несколько скрытых настроек в веб-версии Instagram. Не беспокойтесь, ничего слишком технического. Ниже приведены инструкции по загрузке контента в Instagram через Chrome и Safari.
Опубликовать в Instagram через Google Chrome
- Откройте Google Chrome и вставьте в адресной строке
- Нажмите на три точки в правом верхнем углу Chrome > Дополнительные инструменты > Инструменты разработчика.
- В панели разработчика нажмите «Переключить панель инструментов устройства» (значок с двумя устройствами)
- Нажмите «Адаптивный» и выберите свое мобильное устройство в раскрывающемся меню.
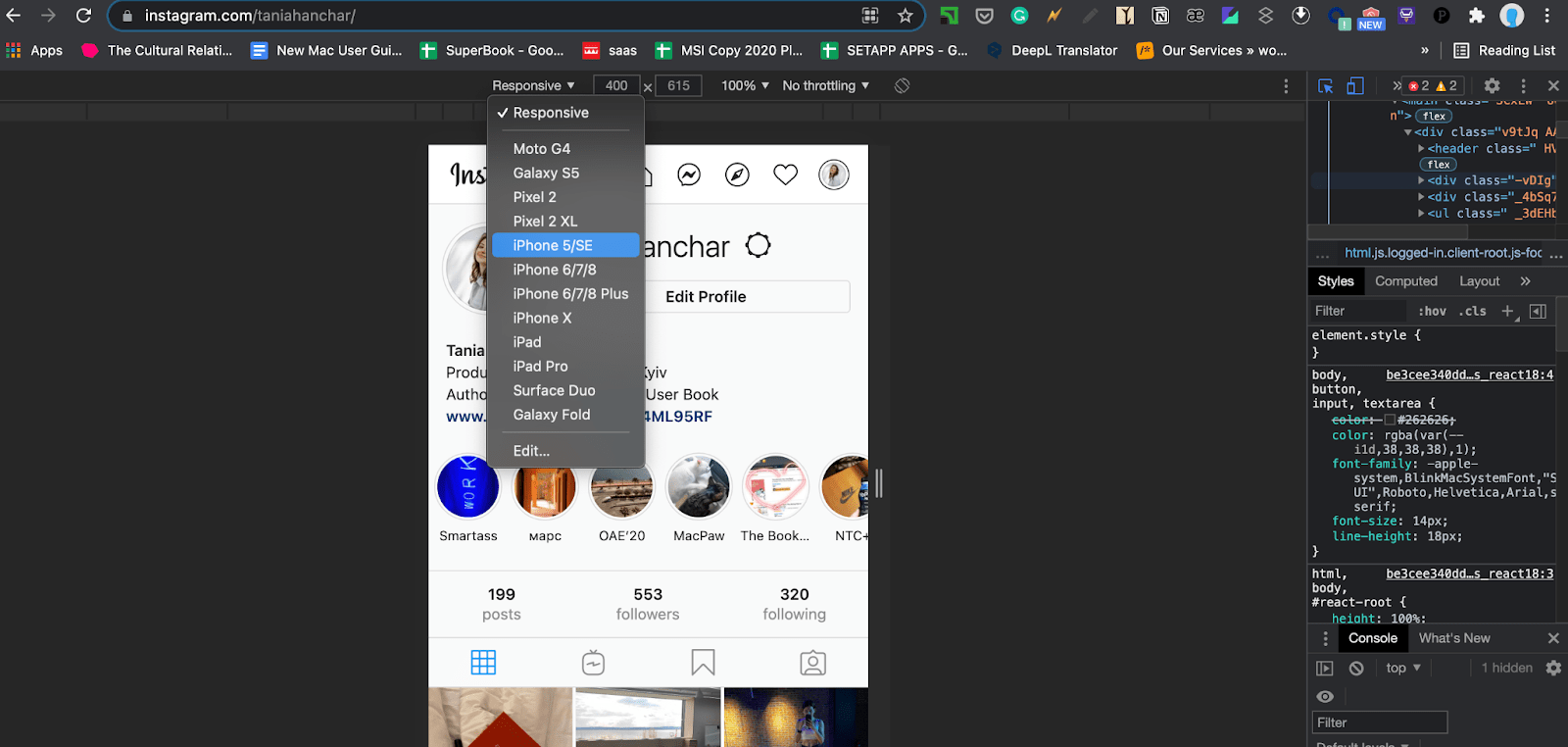
Обновите страницу Instagram, чтобы подражать внешнему виду в зависимости от выбранного вами устройства.
После обновления вы увидите кнопку загрузки в нижней панели (так же, как на вашем телефоне).
Теперь вы готовы загружать и публиковать свои фотографии.
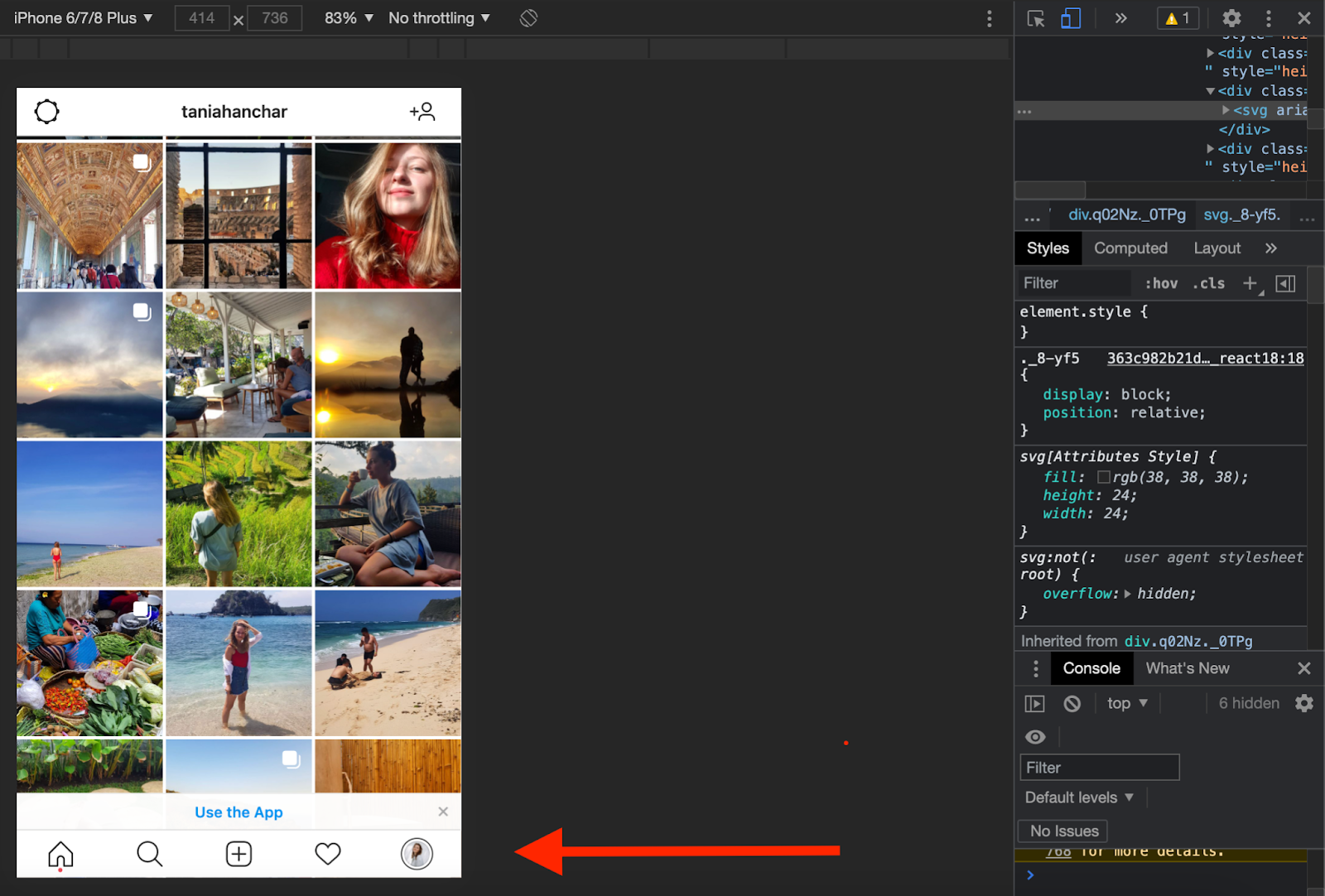
Загрузить в Instagram через Safari
- Откройте Safari и вставьте в адресной строке
- Откройте «Настройки Safari» > «Дополнительно».
- Установите флажок «Показать меню «Разработка» в строке меню»
- Как только в строке меню появится пункт «Разработка», щелкните его, затем щелкните «Агент пользователя».
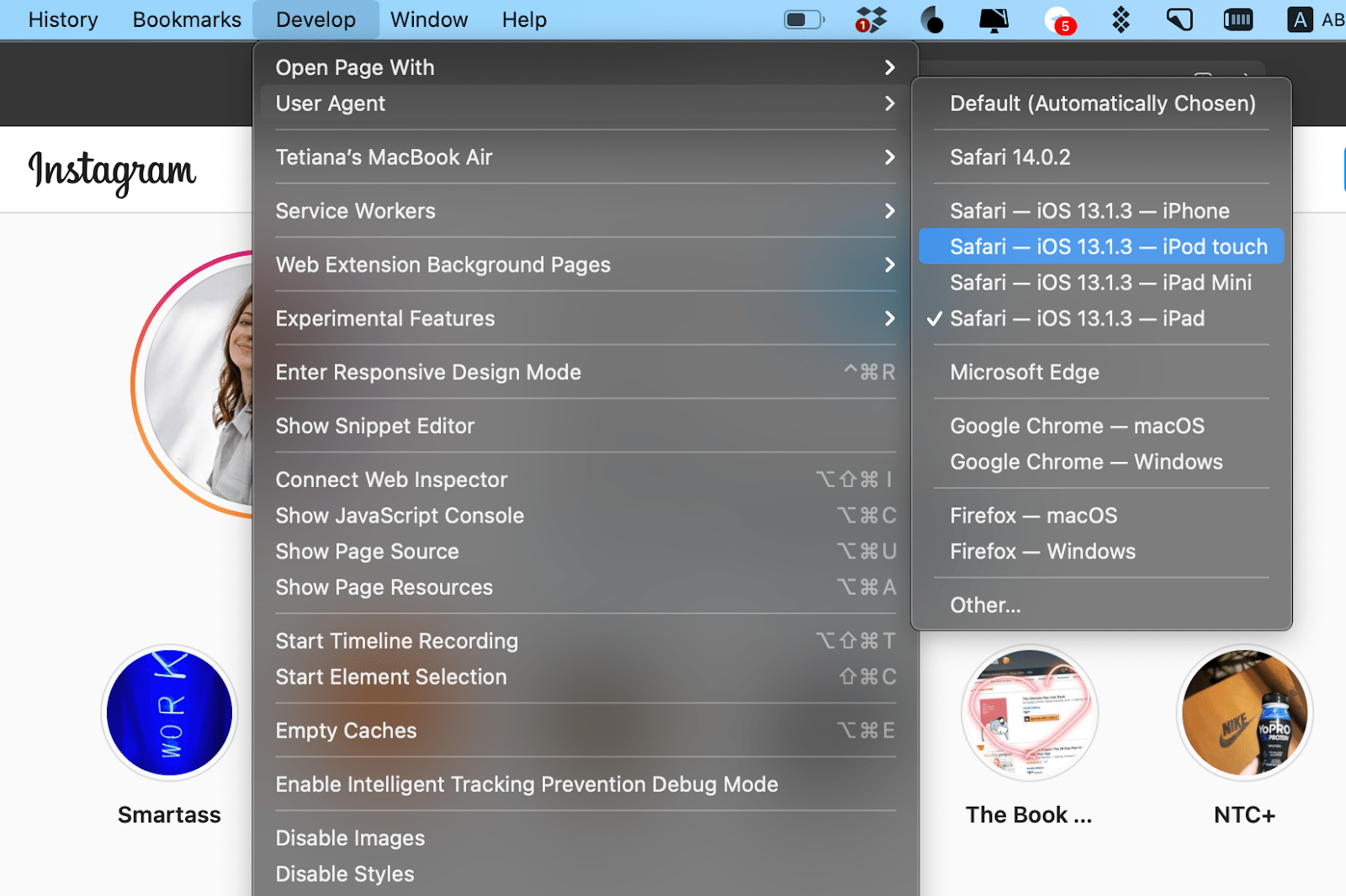
- Пользовательский агент показывает список мобильных устройств, которые Safari может эмулировать
- Выберите свое устройство и обновите страницу, чтобы переключиться на мобильный интерфейс.
- Загрузите и опубликуйте свое фото.
После того, как вы загрузите свою фотографию, вы сможете применять фильтры, добавлять местоположение и подписи, как вы это делаете на мобильных устройствах. Однако этот метод не гарантирует, что вы сохраните 100% исходного качества. Кроме того, загрузка через браузер может вызывать сбои, поэтому, если вы можете, мы настоятельно рекомендуем использовать для этой работы надежные приложения Instagram.
Вот об этом. В использовании Instagram для Mac на рабочем столе нет ничего нового. Мы удивлены, что с такой огромной аудиторией и бизнесом Instagram до сих пор не представил собственного приличного настольного клиента. К счастью для вас, есть приложения, которые легко решат проблему:
- Grids — это мощное приложение для Instagram, которое вы можете использовать для загрузки фотографий и видео, личных сообщений, комментариев, отметок людей и других действий, которые вы делаете в мобильном интерфейсе.
- IM+ — это приложение, которое вы можете использовать для публикации в Instagram с вашего Mac, которое имеет более ограниченную функциональность по сравнению с Grids, но позволяет вам управлять несколькими учетными записями в социальных сетях напрямую через приложение.
- CameraBag Pro и Luminar усовершенствуют ваши фотографии перед публикацией — улучшат цвета, добавят фильтры и т. д.
- TouchRetouch поможет исправить недостатки и удалить ненужные объекты.
Лучше всего то, что все эти приложения доступны через Setapp, службу повышения производительности, которая решает ваши задачи с помощью приложений для Mac и iOS. Это бесплатно в течение 7 дней, затем $ 9,99 в месяц.
Мы надеемся, что это руководство было полезным, и теперь вы знаете, как обойти хитрое смещение файлов Mac-iPhone. Очень тяжело перемещать каждое изображение на телефон, когда оно готово к публикации, поэтому на помощь приходят приложения Setapp. Хорошего дня, постите много, ура!






