Как разделить экран на Mac для повышения производительности
Начнем со встроенного в macOS инструмента — Split View. Эта функция позволяет вам разделить экран на две половины и наслаждаться работой с двумя приложениями одновременно, повышая вашу производительность и экономя время на переключение между окнами и, таким образом, сохраняя ваше внимание. Вот как разделить экран на Mac.
✕
Если вы хотите разделить экран на Mac с macOS Catalina или более поздней версии (мы делаем это на Big Sur), наведите указатель мыши на зеленую кнопку полноэкранного режима в активном окне и дождитесь появления раскрывающегося меню. Выберите Мозаика окна слева от экрана или Мозаика окна справа от экрана, в зависимости от того, где вы хотите, чтобы это приложение располагалось на разделенном экране.
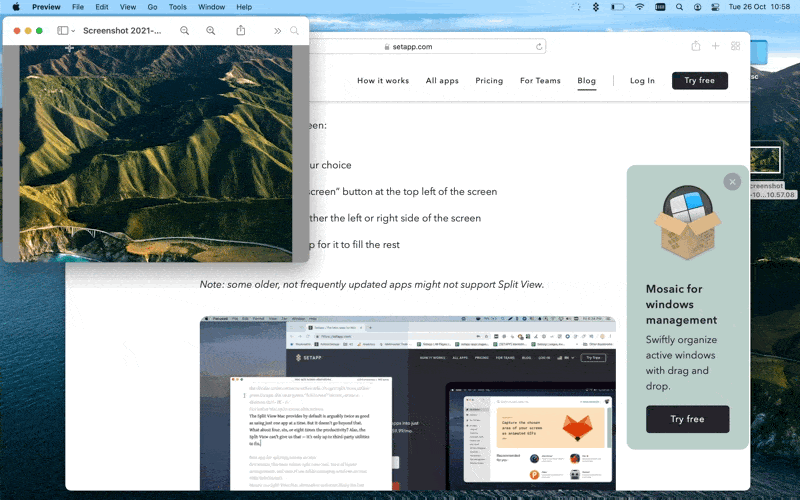
Ваш экран автоматически разделится на две части, и приложение появится на одной стороне экрана. Затем выберите приложение, чтобы заполнить пустую часть экрана, как показано на GIF выше.
Ваше управление окнами в новейшей macOS Monterey точно такое же — просто перейдите к разделенному экрану с помощью зеленой полноэкранной кнопки в левом верхнем углу окна и добавьте еще одно окно слева, из открытых окон. Monterey предлагает дополнительную функцию сохранения строки меню на экране в полноэкранном режиме, что означает, что вы по-прежнему видите ее с двумя окнами, разделенными на разделенный вид. Вы можете узнать все о настройке ниже.
Управление окнами и приложениями с помощью трекпада
Хотите еще более простой способ управления окнами, разделения экрана на компьютере Apple, перехода в полноэкранный режим или сворачивания окон, которые вам сейчас не нужны? Если вы ищете расширение для разделенного экрана для Mac, у нас есть одно лучше — жест трекпада!
Swish — это приложение, которое позволяет вам управлять окнами на рабочем столе с помощью простых жестов трекпада. Просто проведите пальцем вправо, чтобы привязать окно к одной стороне экрана, и проведите пальцем влево, чтобы привязать другое окно слева. Проведите пальцем вниз, чтобы свернуть, и вверх, чтобы перейти в полноэкранный режим. Эти и многие другие интуитивно понятные жесты подробно описаны в настройках приложения.
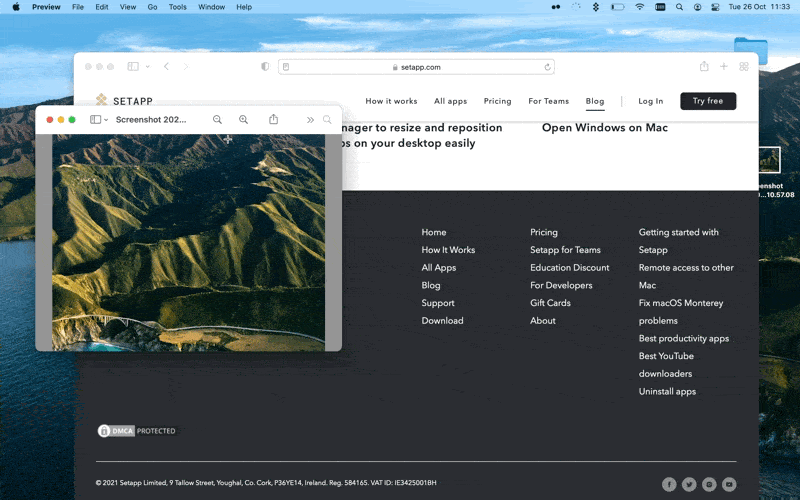
✕ Удалить баннер приложения
Чтобы вернуть окнам их первоначальный размер, просто слегка перетащите их с места, и окна сразу же вернутся к своей прежней форме.
Используйте лучшие альтернативы разделенному экрану Mac
Но что, если бы теперь вы могли разделить свой экран только на две, но больше частей? Что, если бы у вас были собственные макеты для различных задач? Представьте, насколько продуктивнее вы могли бы работать.
Mosaic — это одно из приложений, которое позволяет очень легко настроить макет экрана. Этот простой оконный менеджер не только избавляет вас от необходимости выяснять, как открыть два окна на вашем Mac и работать в них одновременно, он позволяет организовать их наиболее эффективным образом и управлять не только двумя окнами.
✕
Установите окна на место с помощью этого интеллектуального менеджера и наслаждайтесь улучшенной производительностью, не тратя время на ручную настройку всех окон!
И, кстати, Mosaic работает с несколькими экранами и разными разрешениями, поэтому вы можете ожидать, что ваш опыт будет в значительной степени бесшовным. Чтобы настроить различные макеты, перейдите в раздел «Мозаика» > «Настройки» и щелкните различные вкладки в этом меню, чтобы настроить нужные макеты по своему вкусу:
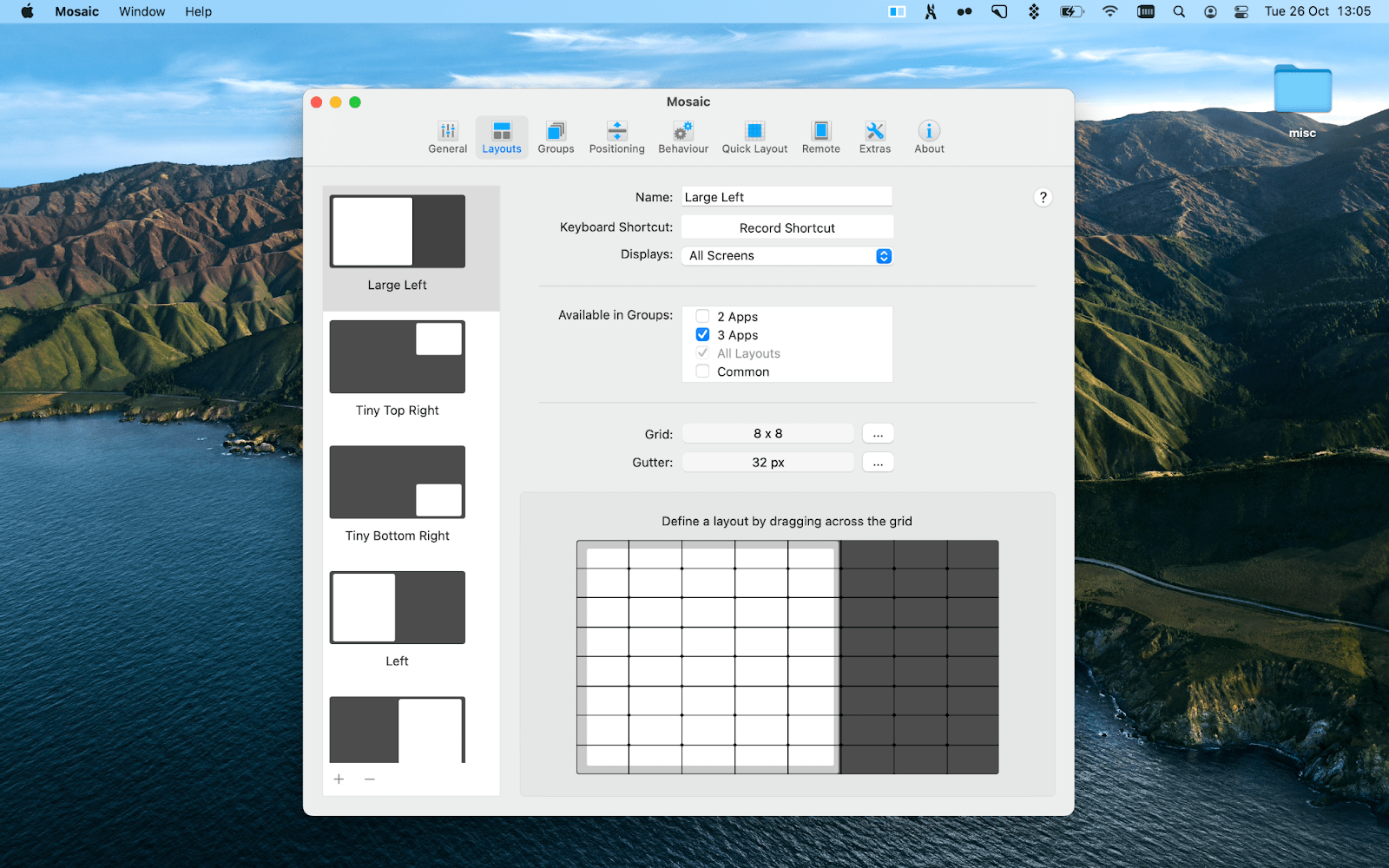
Теперь вы можете расположить окна для максимальной производительности даже без режима Split View.
Создание и сохранение пользовательских рабочих областей
Еще одно решение для повышения производительности для управления различными приложениями и окнами — это Workspaces. Хотя он не делит ваш экран на секции, он делает нечто еще более волшебное — открывает все ваши файлы, URL-адреса, приложения, папки, электронные письма и многое другое одним щелчком мыши!
✕ Удалить баннер приложения
Как это вообще возможно, спросите вы? Что ж, легко, вы создаете рабочее пространство в приложении, в котором перечислены все действия, которые вам нужно, чтобы ваше устройство выполнило, чтобы подготовить ваше рабочее пространство к работе, и оно делает это сразу после запуска:
Например, если вы программист и у вас есть определенное количество приложений, веб-страниц и других инструментов, которые вы запускаете каждый раз перед тем, как приступить к работе, вы можете создать для них пользовательское рабочее пространство в Workspaces и запускать его в начале рабочего сеанса. . Просто щелкните по нужному рабочему пространству, и вуаля, все, что вам нужно, открывается как по волшебству.
Вы также можете настроить различные элементы рабочего пространства на запуск сразу после запуска или с задержкой, а также при завершении. Настройте свое рабочее пространство и наслаждайтесь плавным началом или завершением ваших проектов.
Делайте больше с разделенным экраном Mac и рабочими пространствами
Используя встроенный в Mac режим Split View или приложение Mosaic для более сложных макетов экрана, вы можете оптимизировать работу в режиме многозадачности, организовав окна наиболее эффективным способом и получая удобный и быстрый доступ к своим файлам и материалам.
А если обзора ваших окон с высоты птичьего полета недостаточно, вы можете еще больше улучшить свой рабочий процесс, добавив в свою линейку приложение Workspaces. Инструмент позволяет настраивать рабочие пространства для любого проекта или рабочего процесса — просто добавляйте файлы, приложения, папки, URL-адреса, веб-сайты, действия и многое другое и запускайте любое из них, чтобы автоматически открывать свой обычный набор элементов, без необходимости делать это. самостоятельно. Сэкономьте время и быстро подготовьте свое рабочее место с помощью этого удобного приложения!
Как настроить разделенный экран на Mac
Когда вы используете Split View на своем Mac, вы можете настроить размер каждой стороны, перетащив средний разделитель соответствующим образом:
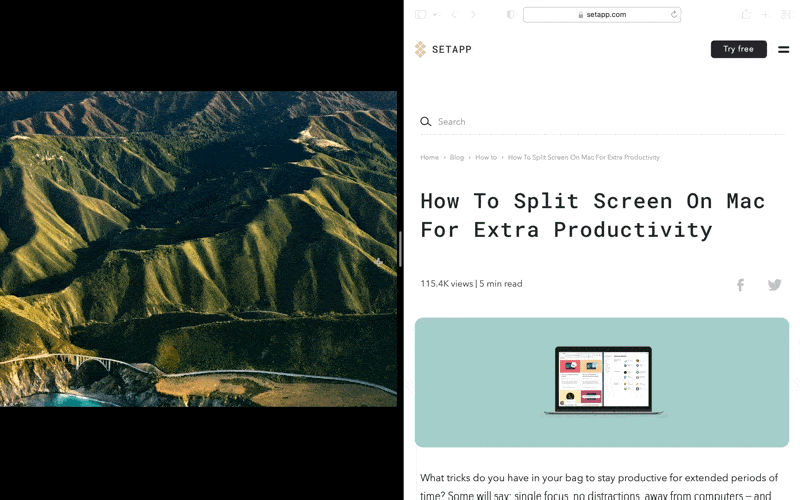
Как использовать Mission Control на Mac
Mission Control — это полезная функция на вашем Mac, которая позволяет вам видеть открытые окна одним движением пальцев.
Функция позволяет быстро находить нужное окно и переключаться по мере необходимости.
- Чтобы использовать Mission Control с трекпадом, проведите вверх тремя или четырьмя пальцами.
- Чтобы использовать Mission Control с Magic Mouse, дважды коснитесь ее двумя пальцами.
- Чтобы использовать Mission Control с клавиатуры, нажмите клавишу Mission Control с тремя неупорядоченными прямоугольниками (на нашем Mac на ней также напечатана F3).
- Чтобы получить доступ к Mission Control из Finder, выберите Finder > Applications > Mission Control.
Как выйти из режима разделения экрана на Mac
Чтобы выйти из режима разделенного просмотра на Mac, просто нажмите зеленую полноэкранную кнопку в одном из окон разделенного экрана, и он выйдет из режима разделенного просмотра, а другой займет весь экран. Чтобы выйти из полноэкранного режима для этого окна, просто нажмите зеленую полноэкранную кнопку этого окна.
Как разделить экран на Mac без полноэкранного режима?
Инструмент Mac Split View требует, чтобы вы перешли в полноэкранный режим, чтобы разделить экран, но есть удобный трюк, который вы можете сделать, чтобы держать строку меню вверху, когда вы используете Split View в новейшей macOS Monterey. Все, что вам нужно сделать, это отключить автоматическое скрытие строки меню в полноэкранном режиме. Вот как это сделать:
- Нажмите на логотип Apple в левом верхнем углу экрана и перейдите в Системные настройки…
- Затем перейдите в Dock & Menu Bar.
- В меню Dock & Menu Bar по умолчанию этого окна найдите и снимите флажок Автоматически скрывать и отображать строку меню в полноэкранном режиме внизу.

И если вы привязываете свои окна к сетке с помощью приложения Mosaic, оно вообще не становится полноэкранным, поэтому вы можете разделить экран на две или более частей и видеть все свои окна, не переходя в полноэкранный режим с этим приложением. , как мы показали в предыдущем разделе этого поста.
Что такое ярлык для разделения экрана на Mac?
Если вам интересно, как сделать половину экрана на вашем Mac с помощью ярлыка, у нас есть совет для вас. Хотя прямого ярлыка для разделения экрана нет, вы можете сделать это с помощью двух.
- Нажмите Control + Command + F, чтобы развернуть активное окно на весь экран.
- Нажмите кнопку управления полетом на клавиатуре (с тремя прямоугольными фигурами и, возможно, F3).
- Найдите два окна, которые вы хотите добавить на разделенный экран, и перетащите одно на другое, как показано ниже.
Вывод
Как видите, понять, как сделать двойной экран на вашем Mac, можно быстро и легко. Все, что вам нужно сделать, чтобы превратить ваш экран в многозадачную электростанцию с помощью Split View, — это всего несколько простых действий.
Чтобы управлять окнами еще эффективнее и одновременно получать еще больше информации на экране, вы можете использовать сторонние приложения, такие как Mosaic, которые позволяют разделить экран на четыре, шесть или более частей, а также настроить желаемые макеты.
Приложение Swish позволяет вам управлять окнами с помощью простых жестов на трекпаде, делая вашу работу плавной и легкой — почти как по волшебству!
Вы также можете повысить свою производительность с помощью таких помощников, как Workspaces, приложения, которое открывает приложения, страницы, файлы и папки, которые вам нужны для работы. Автоматизируйте начало дня, проекта или рабочего сеанса и сэкономьте время и силы на скучных рутинных действиях.
Вы можете найти все упомянутые нами приложения — Swish, Mosaic и Workspaces — в наборе приложений Setapp. Наша коллекция инструментов для повышения производительности, решения повседневных задач, управления рабочим процессом и оптимизации расписания, проектов и совещаний включает более 220 инструментов, разработанных для повышения вашей эффективности и экономии времени.
Попробуйте Setapp с нашей 7-дневной бесплатной пробной версией и посмотрите, подходит ли этот пакет для повышения производительности вашему стилю жизни и может ли он принести пользу вашему дню!
Часто задаваемые вопросы
Как разделить экран на Mac Terminal?
Если ваш разделенный вид не работает, вы можете перейти к настройкам вашего Mac (логотип Apple> Системные настройки…) и в меню управления полетом проверить, что выбрано «Дисплеи имеют отдельные пробелы».
Как разделить экран на Mac Terminal?
Если вы работаете в Mac Terminal и хотите разделить окно на две части, вы можете сделать это с помощью простого сочетания клавиш — Command + D. Чтобы отменить разделение, просто нажмите Shift + Command + D.
Как разделить экран на iPad?
Теперь, когда iPad становятся настоящими многозадачными зверями, вы, возможно, захотите разделить экран и на iPad. Это очень легко сделать в iPadOS 15. Все, что вам нужно сделать, это открыть любое приложение, отметить три точки вверху в центре экрана и нажать на средний значок:
Затем выберите второе приложение для добавления на разделенный экран. Если приложение поддерживает разделение экрана, вы увидите два приложения рядом на разделенном экране iPad!






