Как редактировать фотографии на Mac 2022
Компьютеры Mac — это великолепные инструменты для многих задач, включая редактирование фотографий, создание визуальных эффектов для маркетинговых кампаний, презентаций и других задач. Чтобы редактировать изображения на Mac, вам даже не нужно какое-либо внешнее программное обеспечение, вы можете делать это с помощью встроенных приложений «Фотографии» и «Предварительный просмотр».
В этой статье мы обсудим, как редактировать изображения на Mac с помощью этих приложений, а также рассмотрим, какие другие сторонние наборы инструментов могут быть полезны для ваших целей редактирования фотографий. Если вы не хотите часами настраивать и редактировать свои изображения, вы можете использовать массовые редакторы или инструменты с поддержкой AI, которые могут помочь удалить дефекты фотографии или очень легко настроить цвета. И если вам нужно что-то, что поможет вам проиллюстрировать информационное сообщение или презентацию, есть инструменты, предназначенные именно для этого.
Давайте погрузимся.
Какой лучший фоторедактор для Mac?
Точно так же, как лучшая камера — та, что у вас под рукой, лучший фоторедактор Mac — тот, к которому у вас есть доступ. Тем не менее, у некоторых редакторов будут специальные инструменты, которые могут вам понадобиться для ваших задач, которых нет у других, поэтому в этом посте мы рассмотрим процесс редактирования фотографий и посмотрим, какие инструменты доступны вам в различных редакторах изображений Mac — от встроенных приложений Photos и Preview до сторонних решений для редактирования изображений, таких как редактор Luminar на базе AI, редактор массовых фотографий PhotoBulk, помощник по ретуши TouchRetouch, фото- и видеоредактор CameraBag Pro и мастер захвата экрана Capto.
✕ Удалить баннер приложения
Как редактировать изображения на Mac с помощью приложения «Фотографии»
Если вы хотите редактировать фотографии на Mac с помощью встроенного приложения «Фотографии», все, что вам нужно сделать, это открыть приложение из док-станции или в Finder > Приложения и перетащить изображение в окно приложения.
Когда изображение находится в редакторе, вы можете выполнить базовое редактирование, чтобы ваши изображения сияли. Давайте рассмотрим некоторые из наиболее востребованных функций редактирования фотографий, которые вы также, вероятно, будете использовать.
Обрезать, выпрямить, повернуть и отразить
Чтобы обрезать изображение в приложении «Фотографии» на Mac, сначала нажмите кнопку «Редактировать» в правом верхнем углу окна приложения «Фотографии», чтобы перейти в режим редактирования. Затем откройте вкладку «Обрезка» в центре верхней части окна «Фото» и перетащите углы рамки обрезки, которая появляется на вашем изображении, чтобы сделать выбор:\
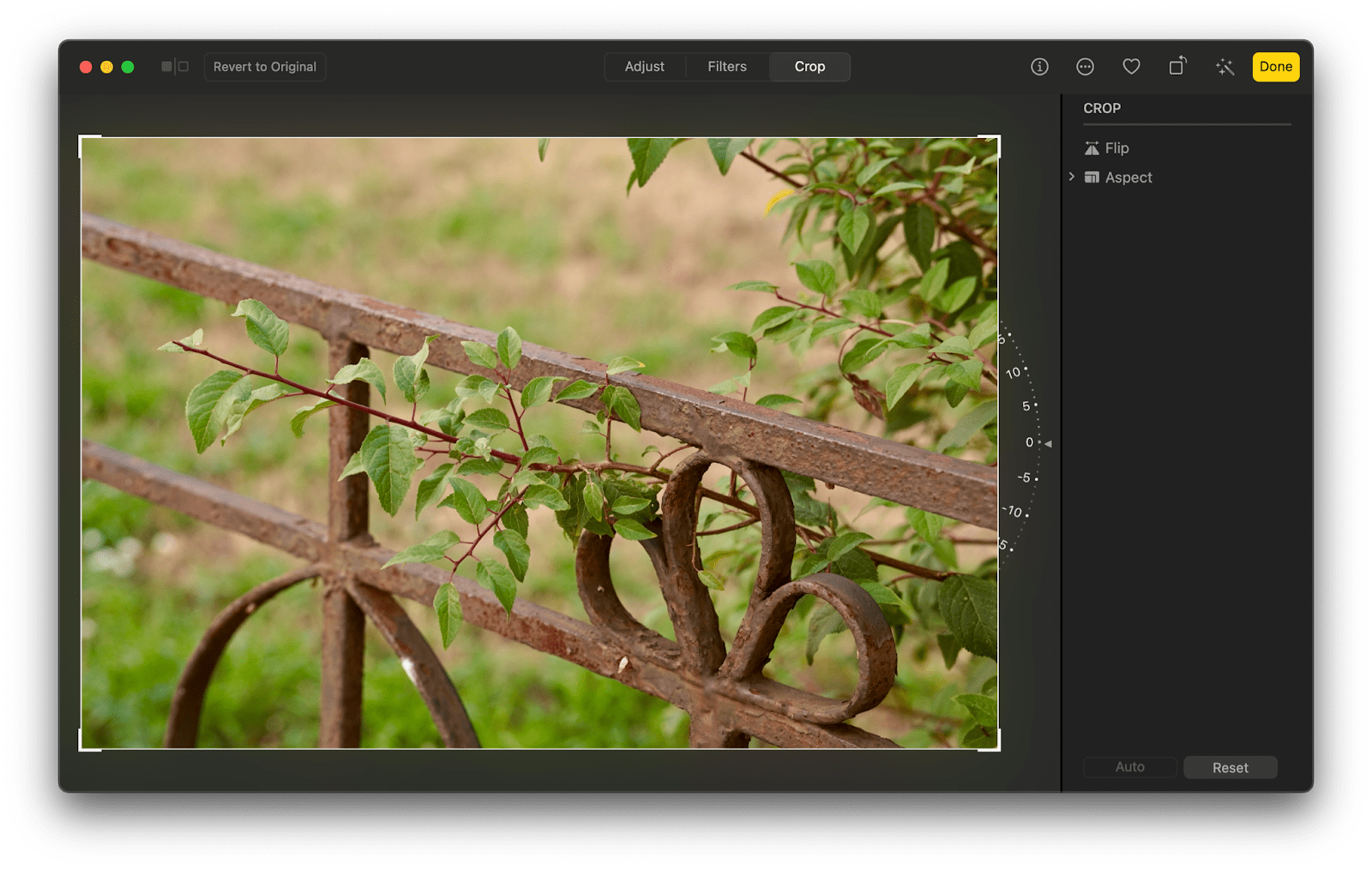
Нажмите Готово, когда будете довольны результатом.
Вы также можете использовать диск выпрямления справа от изображения, чтобы исправить искривленный горизонт на изображении. Просто регулируйте циферблат, пока изображение не станет таким, как вы хотите.
Чтобы перевернуть изображение, щелкните значок «Перевернуть» в правой части окна приложения «Фотографии».
Чтобы повернуть изображение, щелкните значок поворота в правом верхнем углу окна приложения «Фото»:
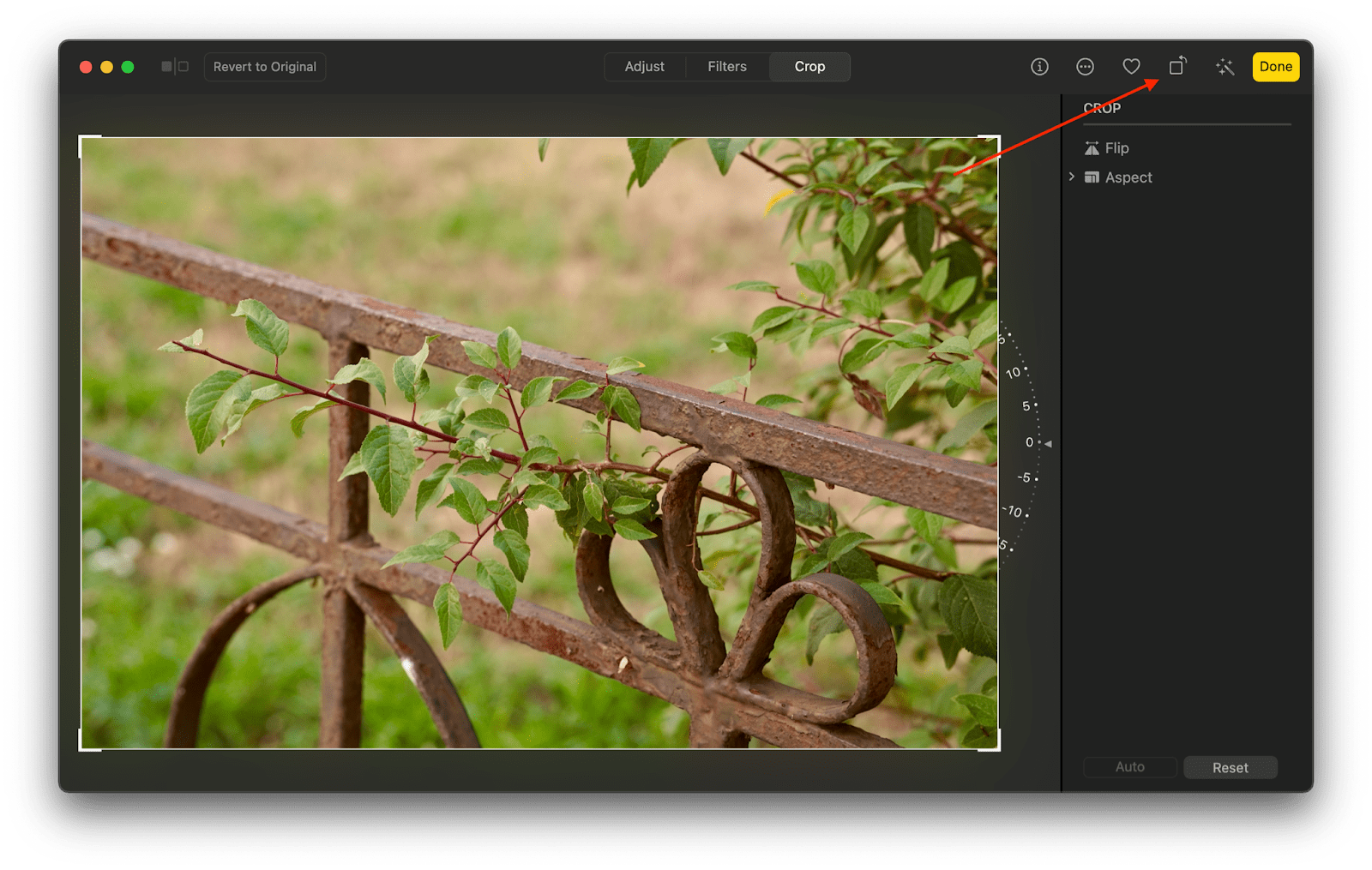
Отрегулируйте освещение и экспозицию
Даже если вы запечатлели сцену на своем снимке, бывают случаи, когда настройки освещения и/или экспозиции в вашей камере просто не отражают то, что вы видели своими глазами. А иногда конечный результат просто слишком светлый или темный и нуждается в исправлении.
Чтобы настроить свет и экспозицию на изображении с помощью приложения «Фотографии», перейдите на вкладку «Настройка» при редактировании изображения в приложении и перетащите большой палец вдоль ползунка «Свет» для настройки.
Вы также можете открыть меню «Параметры» в разделе «Свет», чтобы получить доступ к дополнительным инструментам — «Яркость», «Экспозиция», «Света», «Тени», «Яркость», «Контраст» и «Точка черного». Все это действительно может помочь добиться наилучшего баланса света и тени на вашем изображении, поэтому мы рекомендуем перемещать большие пальцы для каждого из предлагаемых ползунков, чтобы найти наилучшую комбинацию для вашего изображения:
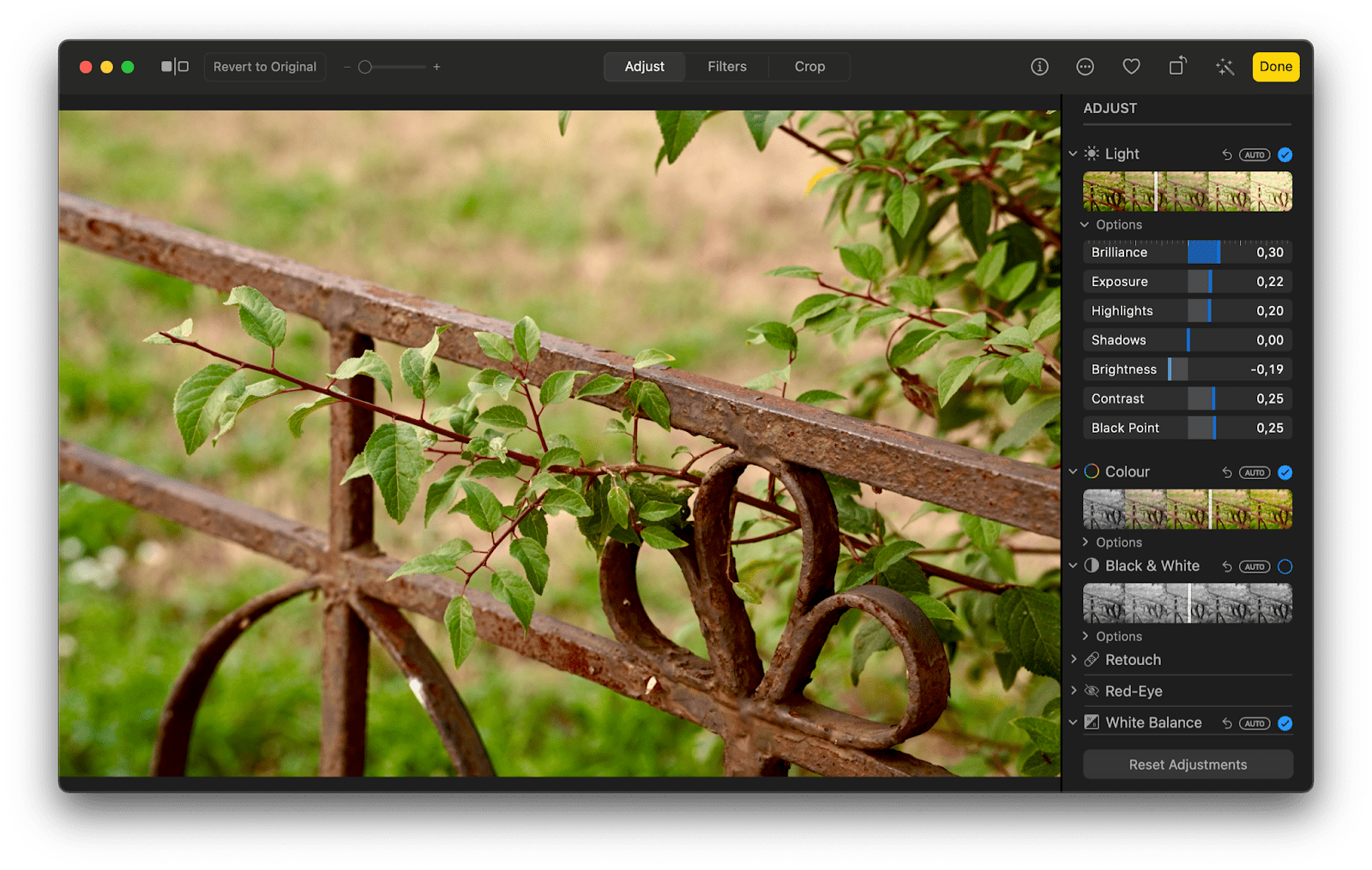
Если вы хотите применить одни и те же улучшения света и цвета к нескольким изображениям в своем пакете, вы можете попробовать CameraBag Pro, это выходит за рамки редактирования одного изображения на Mac и позволяет вам сохранять свои предустановки для применения к другим изображениям. Просто отредактируйте изображение по своему усмотрению, а затем перейдите на вкладку «Предустановки» и нажмите «Сохранить предустановку».
CameraBag Pro также имеет обширные инструменты для редактирования фотографий и даже добавления водяных знаков на ваши фотографии.
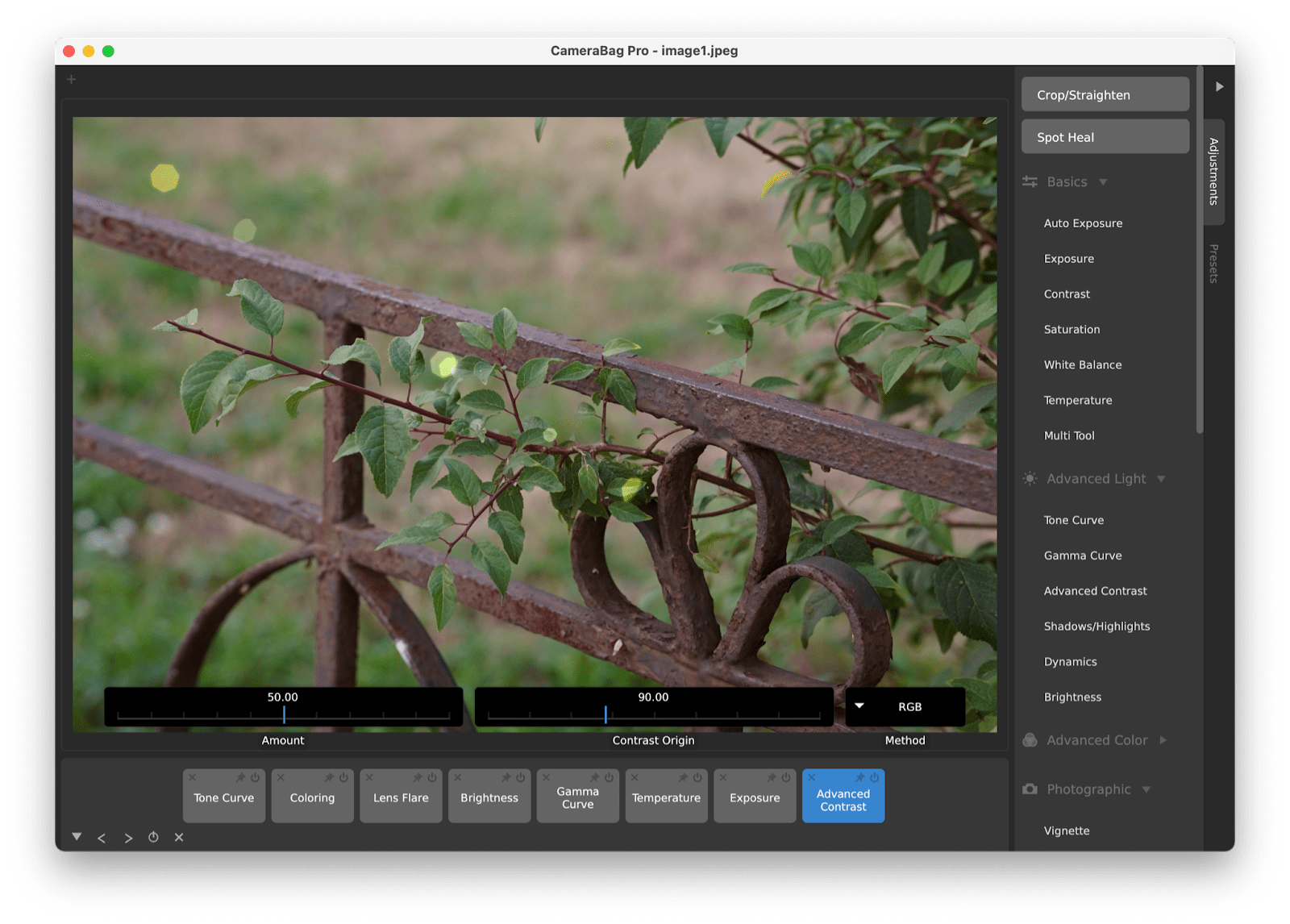
Быстро ретушируйте и исправьте красные глаза на фотографиях
В меню «Настройка» приложения «Фотографии» также есть инструменты ретуши и устранения эффекта «красных глаз», которые вы можете использовать. Щелкните значок кисти рядом с соответствующим меню, переместите большой палец вдоль ползунка, чтобы настроить размер кисти, а затем примените ее к фотографии:

Кроме того, вы можете использовать специальный инструмент ретуши TouchRetouch.
Это специальное приложение для ретуши предоставляет точные и универсальные инструменты ретуширования, клонирования и удаления линий. Изучите приложение, если вы часто обрезаете или размываете ненужные элементы на своих снимках.
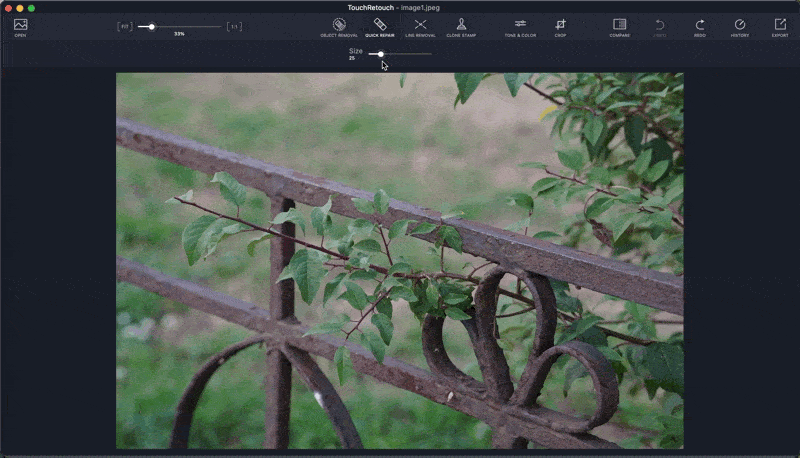
Сделайте ваши фотографии более четкими и уменьшите шум
Если вы хотите повысить резкость своих снимков, вы можете сделать это в приложении «Фотографии», просто прокрутив вниз меню «Настройка» и выбрав пункт «Резкость».
Вы можете установить интенсивность, края и спад для повышения резкости или просто щелкнуть метку АВТО, чтобы приложение выбрало для вас наилучшую комбинацию:
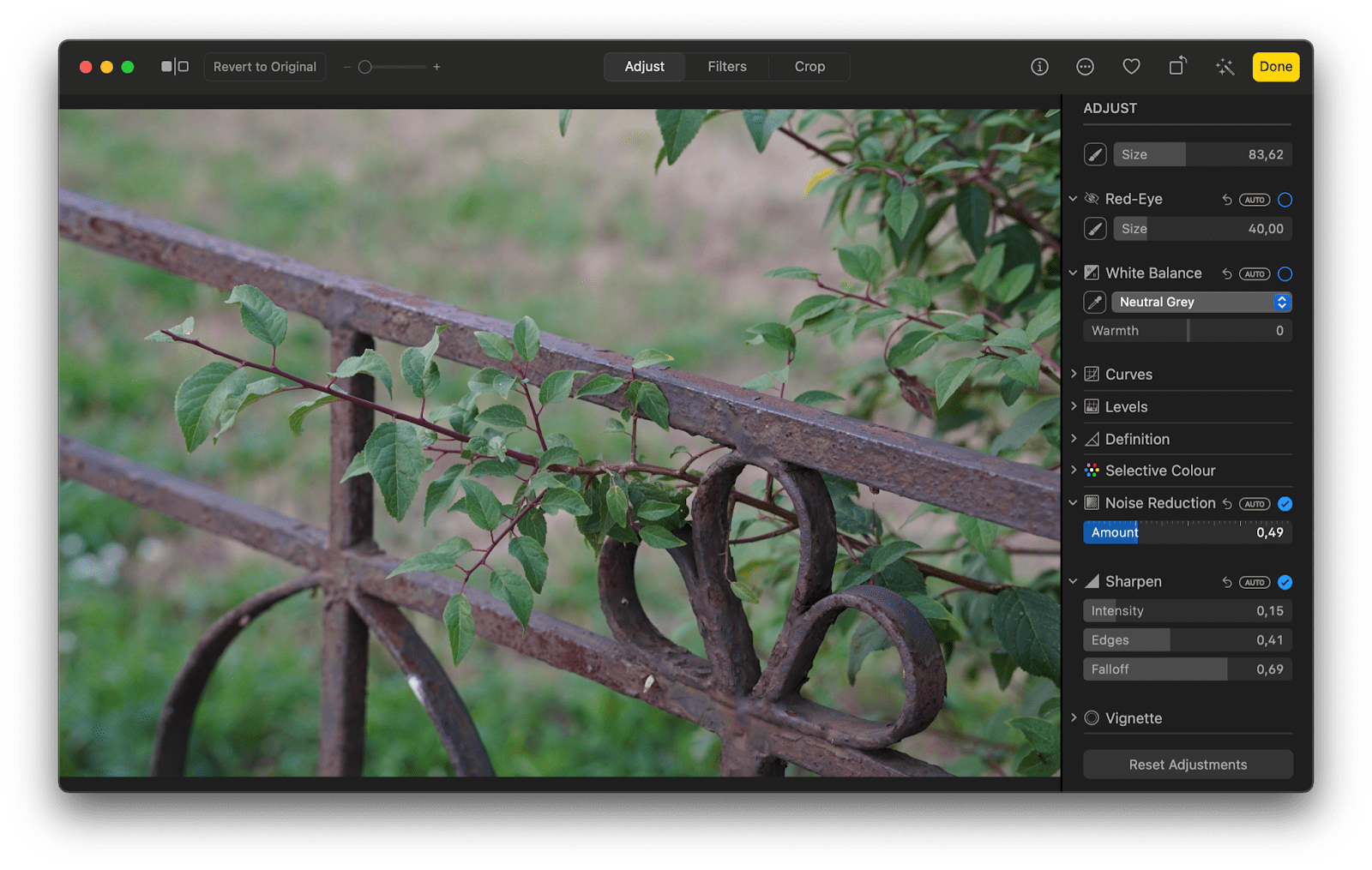
Для снимков, сделанных в условиях плохого освещения, вы также можете использовать инструмент «Шумоподавление» в приложении «Фотографии». Он расположен рядом с инструментом «Резкость», и все, что вам нужно сделать, это переместить большой палец вдоль ползунка, чтобы выбрать правильную настройку для вашего изображения.
Если вам не хочется вручную настраивать какие-либо параметры редактирования изображения по отдельности, вы можете просто нажать кнопку волшебной палочки в правом верхнем углу окна «Фотографии» для автоматической коррекции или использовать инструмент AI Image Enhancer в приложении Luminar:
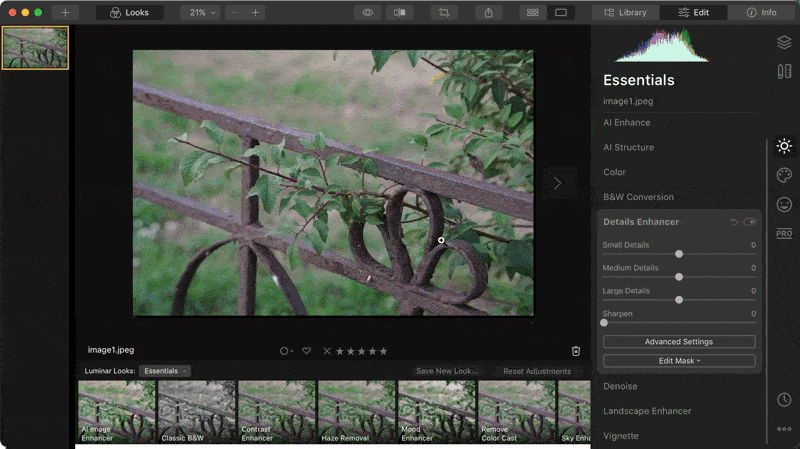
Говоря о Luminar, в приложении также есть множество удобных инструментов для улучшенного редактирования фотографий Macbook, в том числе инструмент AI Structure, Denoise, улучшения пейзажа и неба, а также ряд Looks, которые вы можете применять к изображениям и настраивать по своему вкусу.
Исправить цветовой баланс
Одна из самых распространенных ошибок при съемке — это получение снимка с искаженными цветами. Будь то неправильная настройка баланса белого, аппаратные ограничения вашей камеры или ограничения обработки или что-то еще, изучение того, как исправить это, является жизненно важной частью выяснения того, как редактировать фотографии на Mac.
При редактировании изображения вы можете настроить его цвета и изменить баланс белого, чтобы решить проблему и либо сделать изображение более реалистичным и близким к тому, что вы видели, когда снимали его, либо, наоборот, добавить таинственного, потустороннего ощущения. выстрел.
Вот как редактировать цвета в фотографиях:
- Откройте приложение «Фотографии» из Dock или Finder > Приложения.
- Перетащите свою фотографию в приложение.
- Нажмите «Изменить» в правом верхнем углу.
- Перейдите в «Цвет» и отрегулируйте ползунок, чтобы внести изменения вручную, или нажмите «АВТО» для автоматического изменения.
- Кроме того, вы можете перейти к балансу белого и переместить большой палец вдоль ползунка «Тепло» или нажать «АВТО» для автоматического изменения.
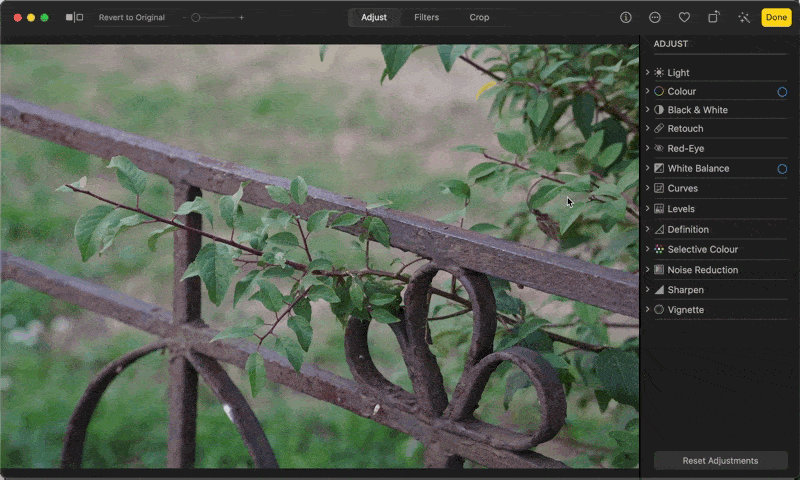
Как использовать выборочный цвет в фотографиях
Selective Color — еще одна замечательная функция редактирования фотографий, которая позволяет вам очень точно корректировать цвет вашего изображения. Чтобы найти его, откройте свое изображение в режиме редактирования приложения «Фотографии», как показано выше, и найдите меню «Выборочные цвета» на вкладке «Настройка».
Просмотрите предлагаемые параметры цвета, чтобы настроить оттенок, насыщенность, яркость и диапазон предлагаемых цветов. Кроме того, вы можете использовать инструмент выбора цвета в этом меню, чтобы вручную выбрать цвет на изображении, а также настроить его оттенок, насыщенность, яркость и диапазон.
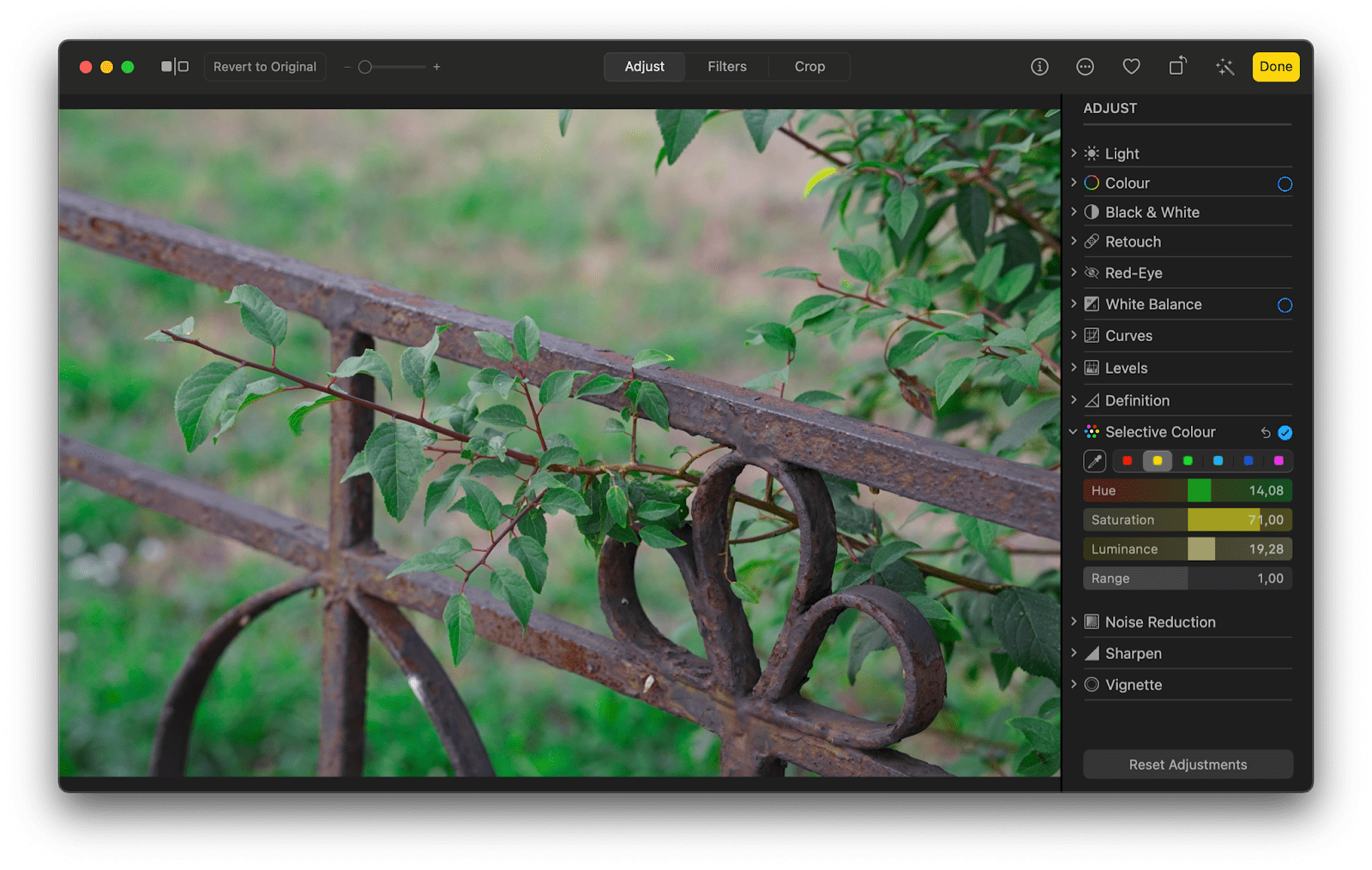
Фотоэффекты и фильтры
Но как редактировать в Фото, если вы не чувствуете себя уверенно или у вас нет времени менять все настройки изображения по отдельности? Просто используйте фильтры! Кроме того, фильтры могут добавлять к вашим снимкам определенное настроение, точные настройки для которых вы могли бы не знать.
Чтобы использовать фильтры приложения «Фото», перейдите на вкладку «Фильтры» в окне приложения и выберите тот, который вам нравится. Переместите большой палец вдоль ползунка фильтра, чтобы настроить интенсивность фильтра:
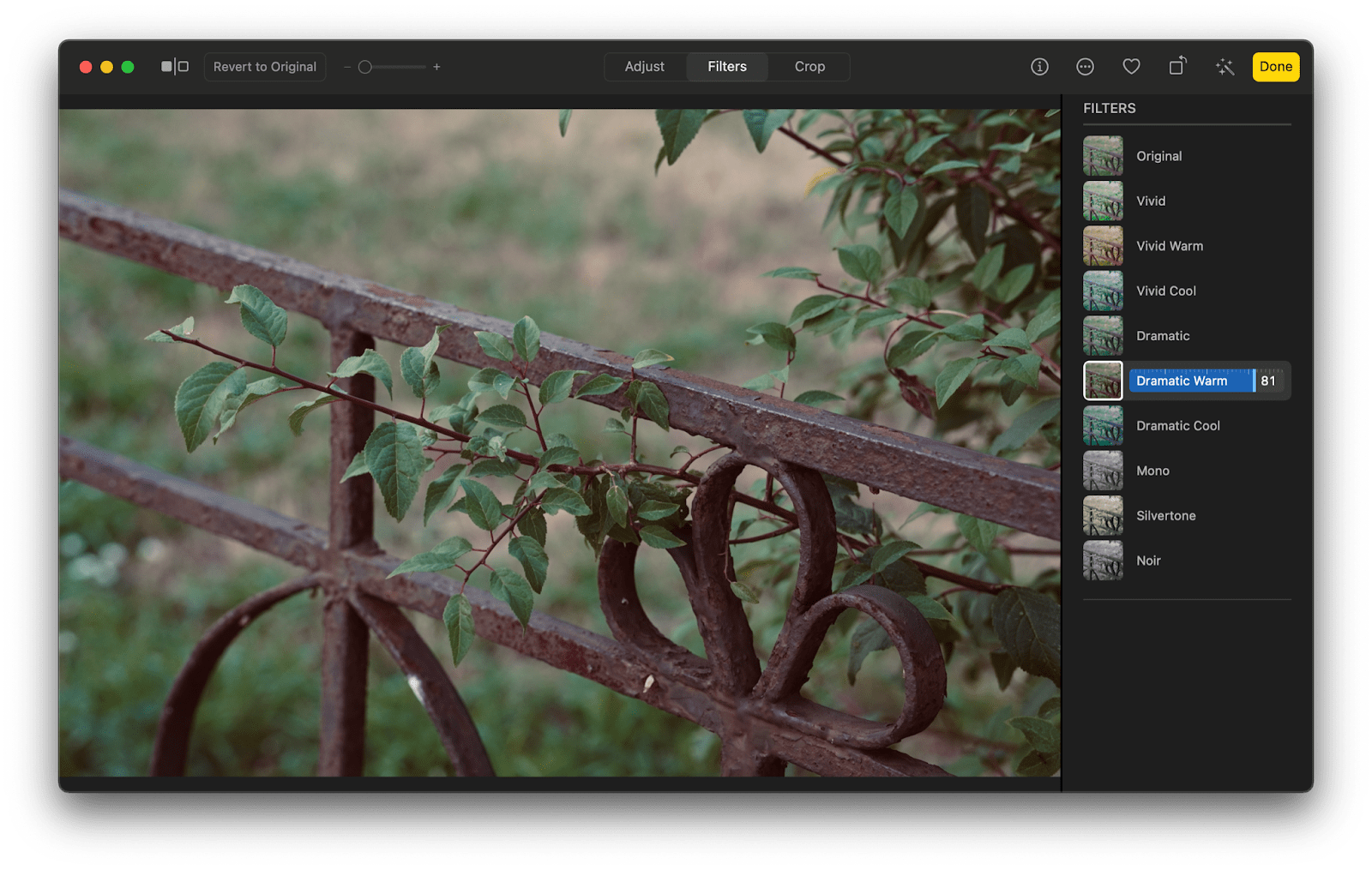
Чтобы расширить свои возможности, когда дело доходит до фильтров и эффектов, вы можете изучить приложения, о которых мы уже говорили выше.
CameraBag Pro имеет десятки пресетов для многочисленных фотослучаев: интерьеры, ночной город, небо и здания, черно-белые снимки, серия классических пресетов для фотосъемки, различные пресеты цветокоррекции, закат, снег, под водой, пляж, осень, поп-арт, портретные предустановки и многое другое. Найдите их на вкладке Presets справа от окна редактирования в приложении.
Luminar предлагает Looks, которые можно использовать на ваших изображениях как в исходном виде, так и в измененном виде. В приложении есть несколько образов для уличной фотографии, портретов, пейзажей и многого другого. Вы также можете добавлять эффекты к своим изображениям с помощью AI Sky Enhancer, Foliage Enhancer или Golden Hour Landscape Enhancer.
Как редактировать фотографии с помощью приложения Preview
Если вы хотите внести всего несколько основных изменений, например обрезать изображение, добавить стрелку, подчеркнуть или обвести часть изображения и добавить текст, используйте предварительный просмотр. Это встроенное приложение Mac открывается по умолчанию при двойном щелчке изображения в Finder.
Чтобы отредактировать изображение в режиме предварительного просмотра, просто щелкните значок кончика пера в правом верхнем углу окна, чтобы открыть меню редактирования изображения:
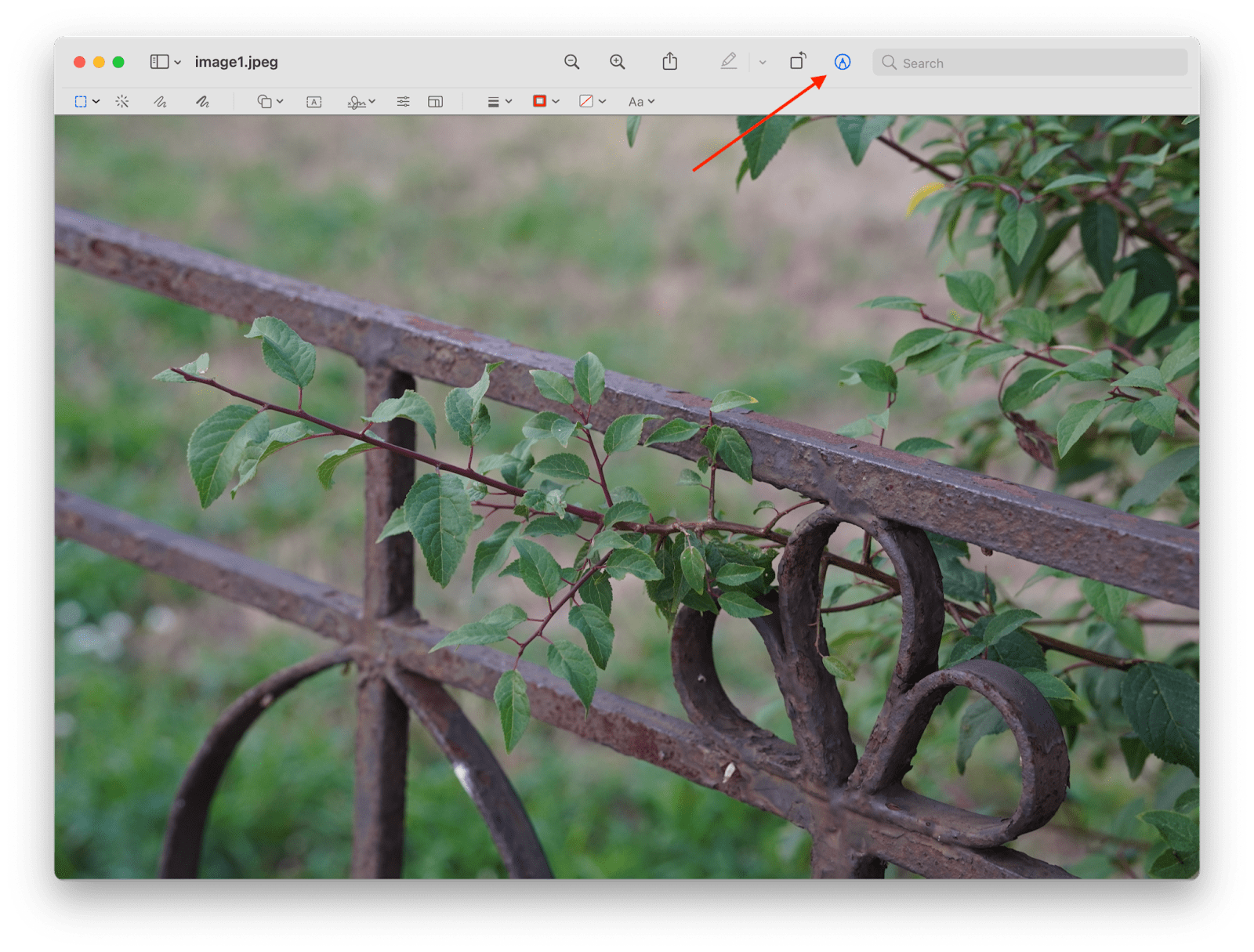
Здесь вы можете изменить размер изображения, добавить линии, текст, стрелки, как показано выше, обрезать и многое другое. Предварительный просмотр отлично подходит для базового редактирования изображений для презентации, отправки коллеге, объяснения концепции или сообщения об ошибке.
Чтобы создать комплексные образовательные или информационные изображения, вы также можете попробовать Capto. Это приложение для записи экрана также может выполнять базовое редактирование видео и изображений, включая добавление речевых пузырей, линий, текста и других артефактов, которые помогут вам донести мысль:
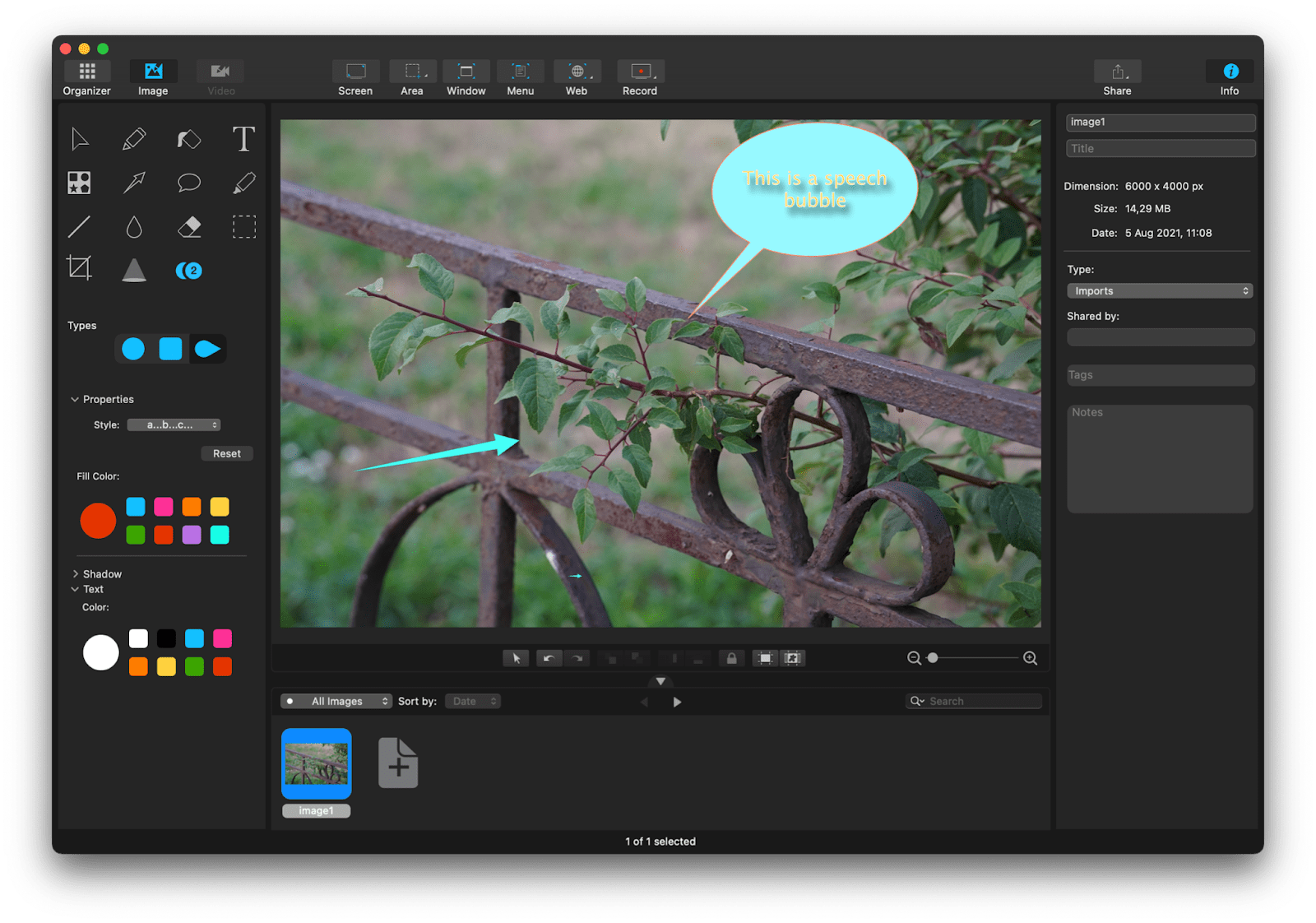
Пакетное изменение размера фотографий в приложении Preview
Чтобы изменить размер пакета изображений, вы можете использовать приложение Preview. Вот как это сделать:
- Откройте все изображения, размер которых нужно изменить, в папке в Finder.
- Выберите все изображения и дважды щелкните.
- Выберите «Открыть с помощью» и выберите «Предварительный просмотр».
- Как только ваши изображения откроются в приложении, выберите их все, нажав Command + A.
- Нажмите кнопку кончика пера в верхней части окна, чтобы открыть режим редактирования предварительного просмотра, и нажмите кнопку «Настроить размер»:
Введите желаемый размер окончательных изображений в пикселях, дюймах, см, процентах и т. д. Обратите внимание, что изменения будут применяться к существующим изображениям, поэтому при необходимости создайте резервные копии исходных размеров. Как только ваши изображения будут скопированы или они вам больше не нужны в исходном размере, нажмите OK, чтобы изменить размер.
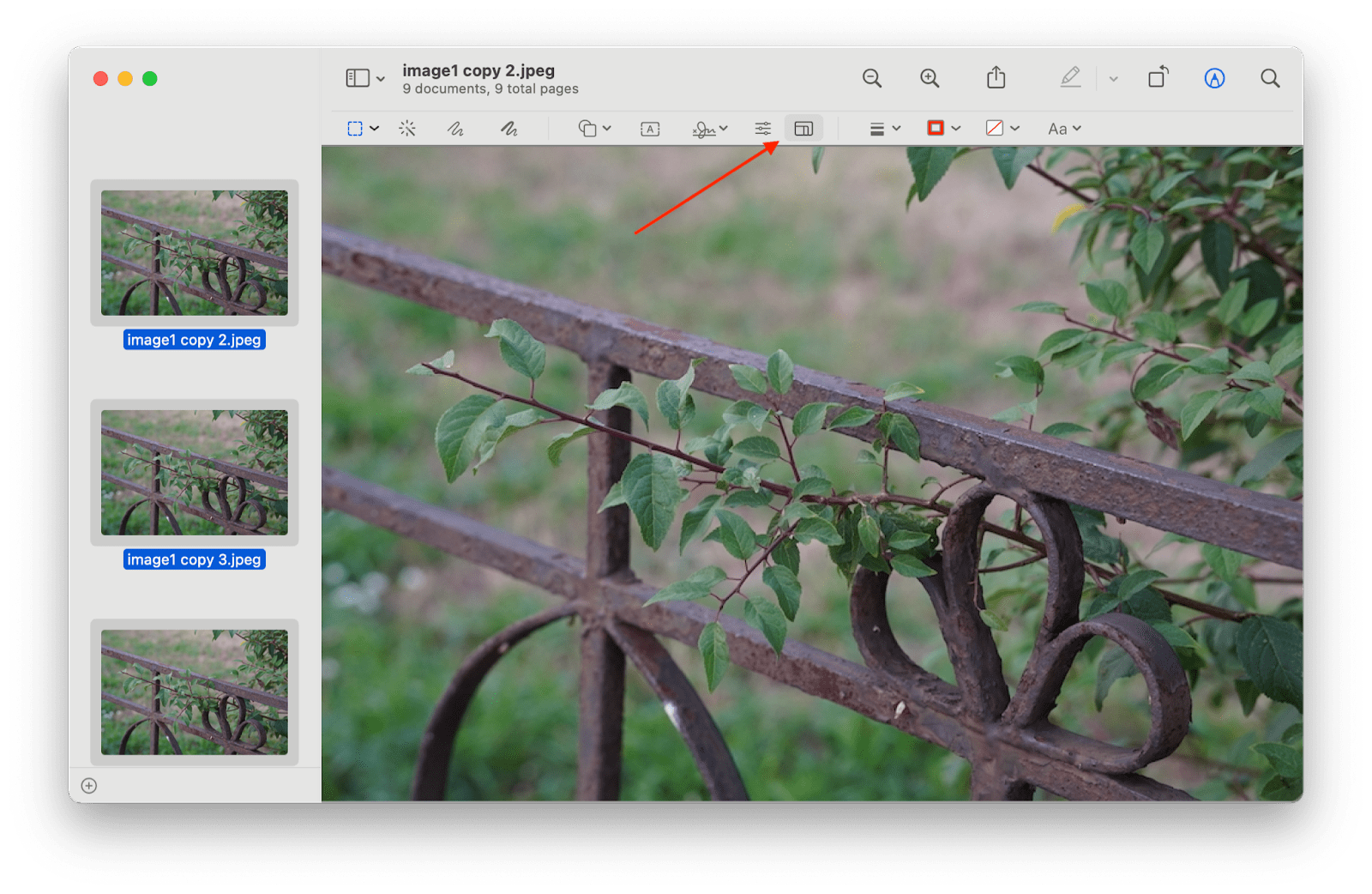
Вы также можете использовать приложение PhotoBulk для массового изменения размера изображений, а также для добавления водяных знаков, переименования и многого другого одним махом:
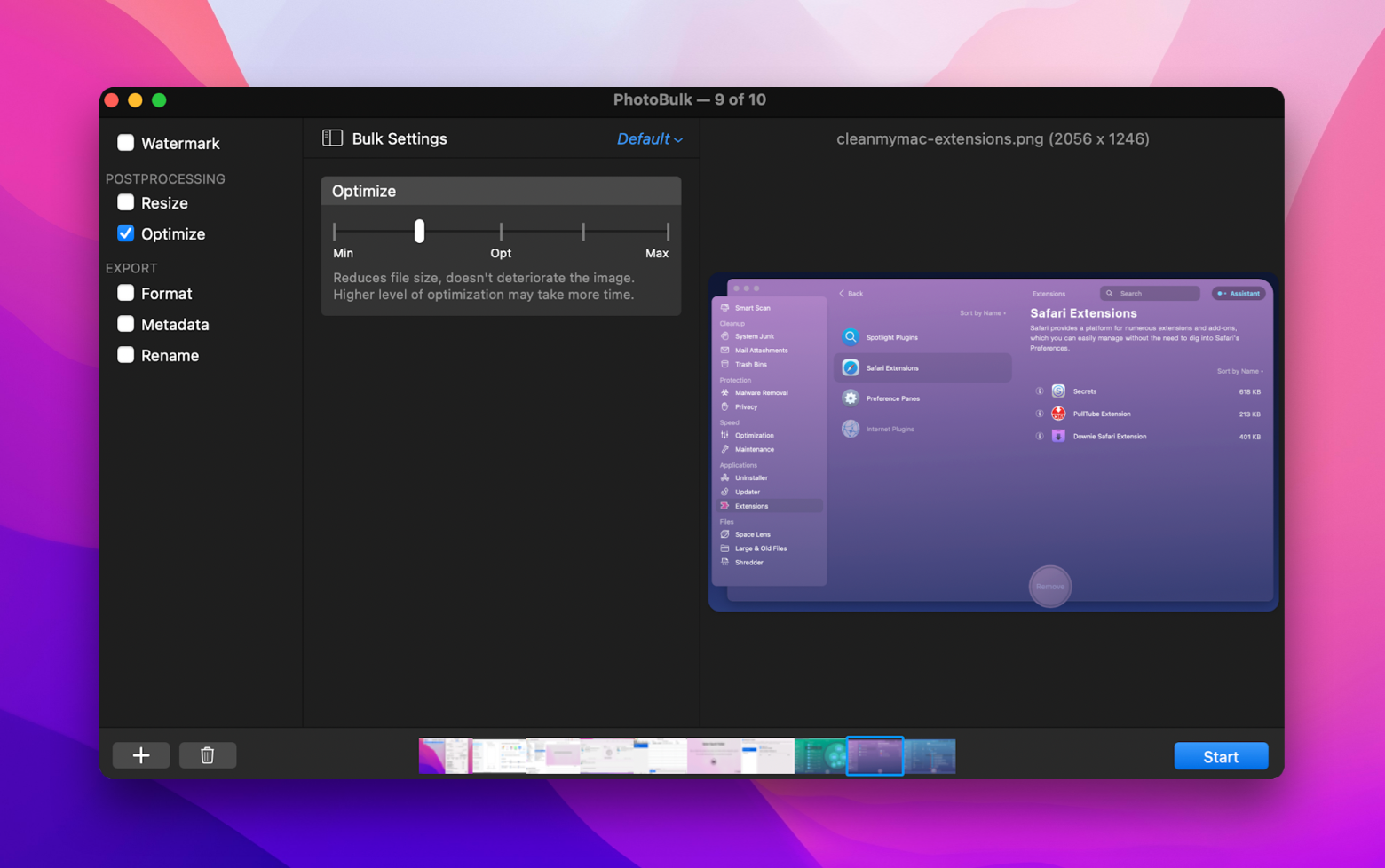
Вывод
Редактирование фотографий на вашем Mac — это простой и быстрый процесс, если вы освоите доступные вам инструменты. Выбор лучшего редактора изображений может занять несколько попыток, но как только вы выработаете алгоритм, который лучше всего подходит для вас, ознакомитесь с функциями вашего программного обеспечения для редактирования фотографий и получите предустановки для редактирования, вы точно будете знать, какие инструменты работать на вас.
Надеемся, что наше руководство помогло вам узнать, как редактировать изображение на Mac наиболее удобным для вас способом, и если вы хотите изучить какое-либо из упомянутых сторонних приложений, вы можете сделать это с помощью Setapp.
Setapp предлагает набор инструментов для выполнения повседневных задач в рамках одной подписки. Откройте для себя Luminar, PhotoBulk, TouchRetouch, CameraBag Pro и Capto с подпиской Setapp или попробуйте 7-дневную бесплатную пробную версию.






