Как сбросить пароль Apple ID с любого устройства — Setapp
Справедливо сказать, что вся вселенная Apple вращается вокруг вашего Apple ID. Вы используете его для внесения изменений в свой профиль, для покупки чего-либо в iTunes, для входа в iCloud, для синхронизации устройств и для многого другого.
Проблема в том, что вы делаете, если забыли пароль Apple ID? Или, возможно, вы где-то записали его, но вам нужно использовать его, например, с компьютера друга?
В этом случае очень поможет знание того, как сбросить пароль Apple ID. Хорошая новость: вы можете сбросить пароль Apple с любого устройства и даже онлайн. Давайте посмотрим, как это делается.
Как сделать сброс пароля Apple ID
Самый простой способ выполнить сброс Apple ID — через логин appleid.apple.com или веб-сайт iforgot.apple.com:
- Нажмите «Забыли свой Apple ID или пароль?» на appleid.apple.com или просто посетите iforgot.apple.com
- Введите свой AppleID ➙ Продолжить
- Выберите, чтобы использовать сброс пароля Apple ID
- Выберите Получить электронное письмо ➙ Продолжить ➙ Готово
- В полученном электронном письме нажмите «Сбросить сейчас».
- Введите и подтвердите новый пароль
- Нажмите «Сбросить пароль».
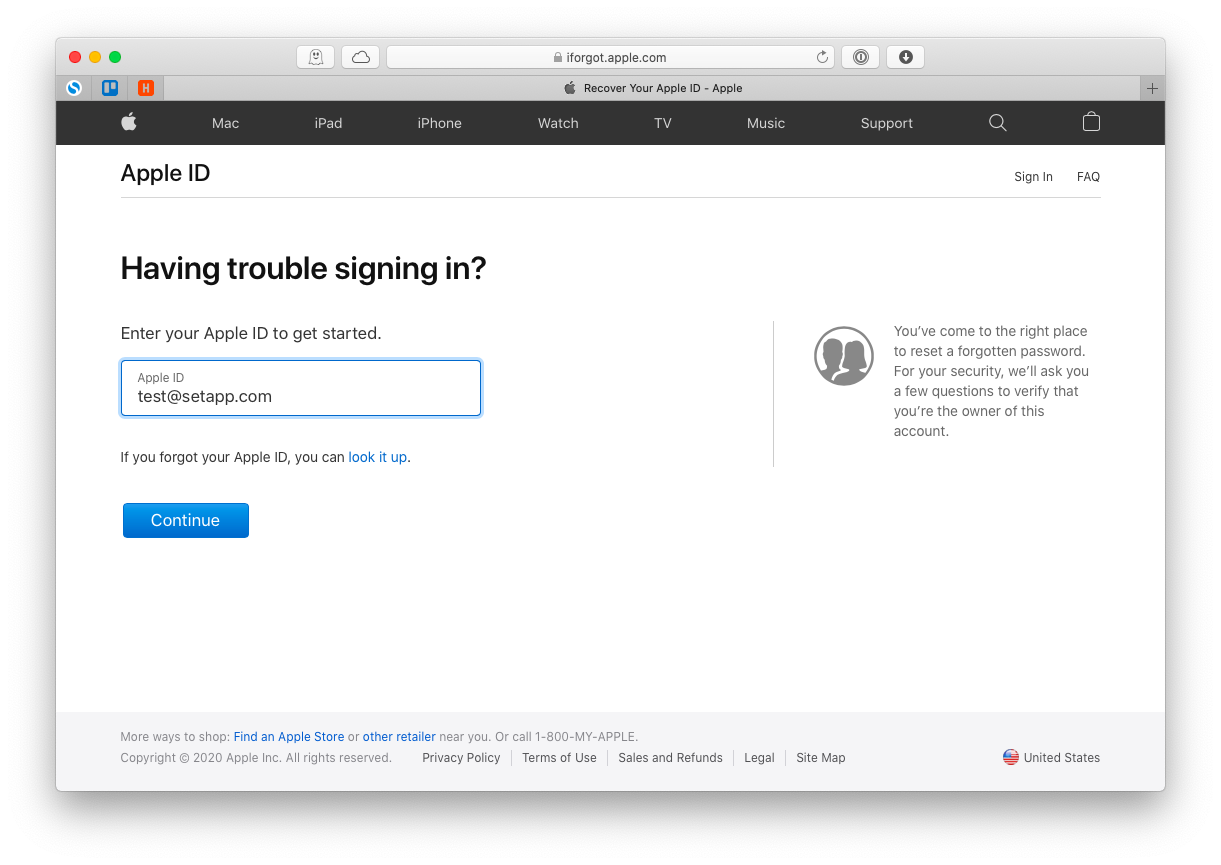 Не знаете, какой адрес электронной почты связан с процессом забытого пароля Apple ID? Вы также можете найти это:
Не знаете, какой адрес электронной почты связан с процессом забытого пароля Apple ID? Вы также можете найти это:
- Посетите iforgot.apple.com
- Нажмите на ссылку «посмотреть»
- Введите свое имя, фамилию и резервный адрес электронной почты и нажмите «Продолжить».
- В случае успеха вы будете перенаправлены на страницу с вашим Apple ID.
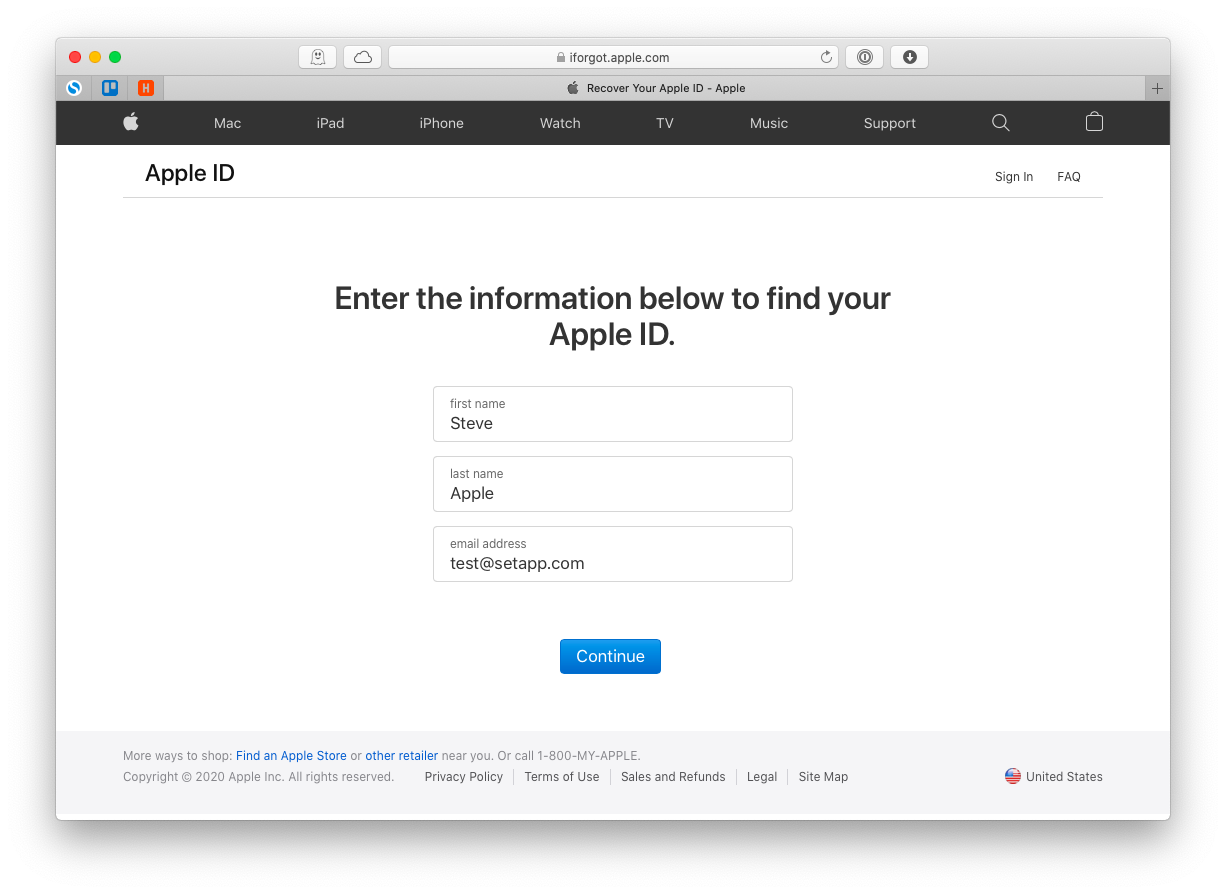
Кроме того, вы также можете найти свой Apple ID на своем iPhone (или iPad) и Mac, если вы вошли в iCloud. На айфоне:
- Открыть настройки
- Прокрутите вниз и коснитесь iTunes и App Store.
- Найдите свой Apple ID вверху
На Mac:
- Запустите Системные настройки ➙ Apple ID
- Просматривайте свой адрес электронной почты Apple ID под изображением и именем вашего профиля.
Как отвечать на контрольные вопросы Apple ID
Если вы забыли пароль Apple, вы также можете выбрать «Ответить на контрольные вопросы» во время процесса сброса пароля Apple ID вместо отправки вам электронного письма для восстановления. Вот что вам нужно сделать после этого:
- Подтвердите свою дату рождения ➙ Продолжить
- Введите ответы на два контрольных вопроса, которые вы выбрали при настройке входа на appleid.apple.com. Убедитесь, что они слово в слово. Нажмите «Продолжить».
- Выберите и подтвердите новый пароль
- Нажмите Сбросить пароль
Если вы не помните ответы на секретные вопросы или считаете их непонятными (или устаревшими), не забудьте изменить их позже на сайте appleid.apple.com. А пока, если вы не можете ответить правильно, сбросьте Apple ID по электронной почте, как показано выше.
Как использовать двухфакторную и двухэтапную аутентификацию
Обычно, когда вы входите в онлайн-сервис, такой как appleid.apple.com, вам нужно только ввести свой адрес электронной почты (или имя пользователя) и пароль, и вы выполняете всего один шаг. Сегодня это больше не считается безопасным большинством экспертов по веб-безопасности. В конце концов, большинство комбинаций имени пользователя и пароля довольно распространены, поэтому хакерам легко найти (или даже купить) их.
Чтобы иметь действительно безопасный вход на сайт appleid.apple.com, вам необходимо использовать двухфакторную аутентификацию (2FA), которая отправляет уникальный и чувствительный ко времени код на ваше зарегистрированное устройство (iPhone или Mac). Или, если ваш Mac работает под управлением macOS 13 Ventura, используйте ключи доступа — безопасный метод входа, позволяющий авторизоваться с помощью Touch ID. С ключами доступа вам даже не нужно запоминать пароли!
Если вы ранее включили 2FA, процесс сброса пароля Apple ID будет выглядеть немного иначе:
- После того как вы введете свой Apple ID на сайте iforgot.apple.com, вам потребуется ввести номер, связанный с вашей учетной записью ➙ Продолжить
- На доверенное устройство вы получите уведомление с вопросом, разрешаете ли вы сбросить пароль. Нажмите Разрешить.
- Введите пароль ➙ Готово
- Дважды введите новый пароль Apple ID ➙ Далее. Нажмите Готово.
До того, как Apple представила систему двухфакторной аутентификации, у нее была еще одна, которую они назвали двухэтапной проверкой, в которой использовался постоянный (в отличие от временного) 14-значный ключ восстановления в качестве дополнительного шага при сбросе вашего пароля. Если вы потеряете ключ восстановления, вы просто не сможете сбросить свою учетную запись. Излишне говорить, что система не была слишком безопасной, и вскоре после этого Apple переключилась на текущую двухфакторную аутентификацию. Теперь, с iOS 16 и macOS 13, Apple идет еще дальше, предлагая вход без пароля, доступный с ключами доступа.
Как изменить пароль Apple ID на Mac
Отличительной чертой экосистемы Apple является то, что у вас часто есть несколько способов сделать что-то и вы можете выбрать наиболее удобный для вас. Например, если вы забыли пароль Apple ID, вы можете сбросить его онлайн, а также со своего Mac, если вы вошли в iCloud. Вот как это сделать:
- Перейдите в «Системные настройки» ➙ Apple ID.
- На левой боковой панели перейдите на вкладку «Пароль и безопасность».
- Выберите «Изменить пароль…»
- Введите свой пароль Mac и выберите «Разрешить».
- Дважды введите новый пароль Apple ID
- Нажмите Изменить
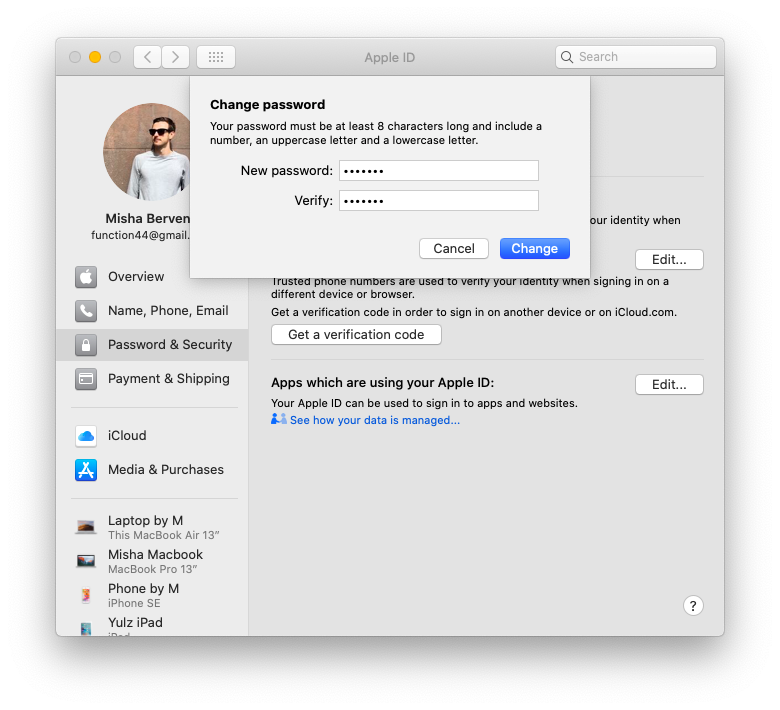
Как изменить пароль Apple ID на iPhone
Как и в случае с Mac, вы также можете пройти через процесс забытого пароля Apple ID на своем iPhone, что также намного проще, чем через веб-сайт. Вот как:
- Открыть настройки
- Нажмите на свое имя, чтобы открыть настройки Apple ID.
- Нажмите «Пароль и безопасность».
- Выберите «Изменить пароль»
- Введите пароль вашего iPhone ➙ Готово
- Дважды введите новый пароль Apple ID
- Выберите Изменить
Как запомнить и сохранить пароли в безопасности
Как видите, находиться в ситуации, когда вы говорите «я забыл пароль от Apple ID», совсем не весело. Достаточно просто узнать, как сбросить пароль Apple ID, но это может быть сложно реализовать, особенно если у вас все еще есть старая двухэтапная система проверки или вы не помните ответы на свои контрольные вопросы.
Основная проблема, связанная с забыванием пароля, заключается в отсутствии надежной системы. Даже если вам удастся сменить пароль сегодня, вы, скорее всего, забудете его позже. Почему бы просто не представить простой способ управления всеми вашими паролями от всех ваших приложений и служб в одном месте?
Secrets — это интуитивно понятный органайзер паролей для всех ваших устройств. Он автоматически создает надежные и уникальные пароли (через плагин для браузера) и сохраняет их в безопасном хранилище с шифрованием PGP. Более того, Secrets также может хранить информацию о вашей кредитной карте и другие личные заметки, поэтому вы можете получить к ним доступ в любое время, не ставя под угрозу свою безопасность. Сегодня большинство экспертов по веб-безопасности сходятся во мнении, что использование менеджера паролей — самый безопасный способ навигации в Интернете.
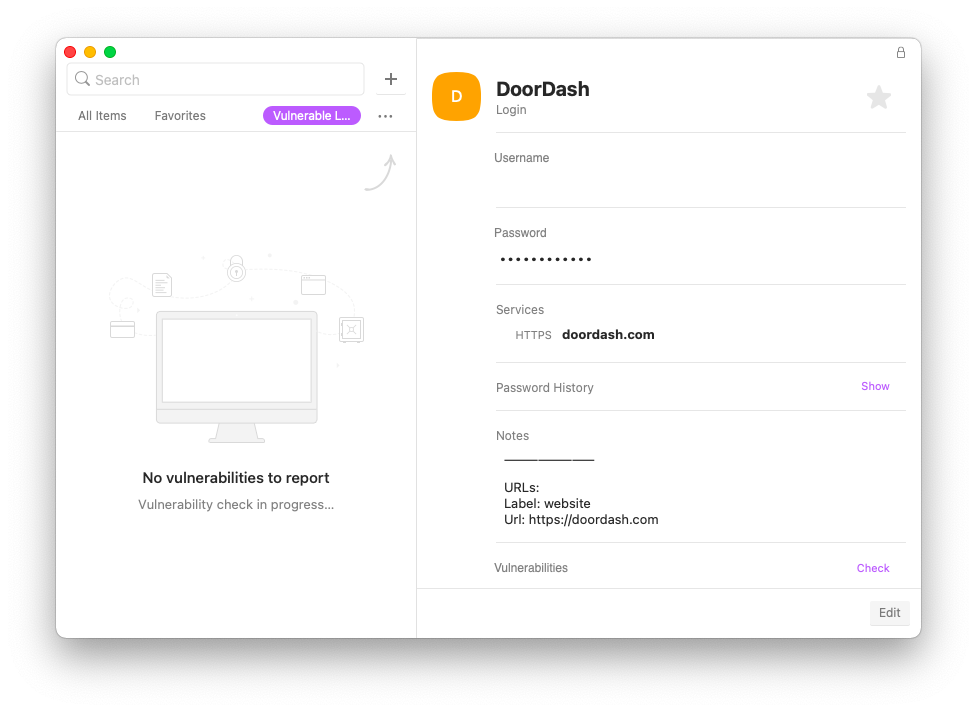
✕ Удалить баннер приложения
Как правильно настроить 2FA
Хотя менеджер паролей — лучший способ обеспечить безопасность вашей регистрационной информации, вы также можете использовать дополнительный уровень безопасности — двухфакторную аутентификацию (2FA), упомянутую выше.
Сброс Apple ID — не единственное место, где можно использовать 2FA. Фактически, большинство современных веб-приложений сегодня рекомендуют вам включить функцию 2FA по умолчанию, которая будет отправлять код на одно из ваших устройств каждый раз, когда вы входите в систему. Но как вы управляете ими всеми?
✕
Step Two — это легкая утилита, которая хранит все ваши коды 2FA в одном простом и красивом окне. Вы можете легко добавлять новые приложения с помощью сканирования QR-кода, менять цвета карточек и переименовывать учетные записи по своему усмотрению. Более того, резервная копия Step Two сохраняется в iCloud и доступна на всех ваших устройствах. Это идеальный способ убедиться, что ни один из ваших аккаунтов никогда не попадет в плохие руки.
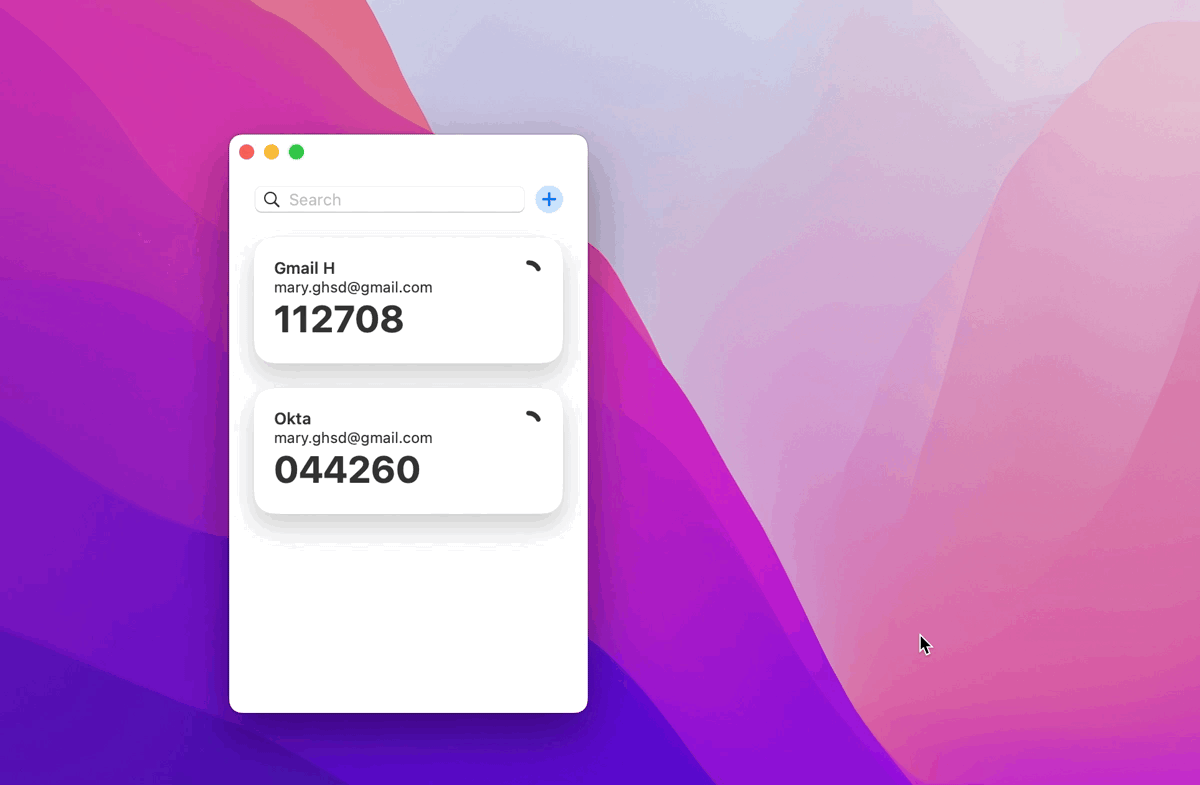
✕ Удалить баннер приложения
Похоже, 2FA — это просто дополнительный шаг на пути к входу в систему? Вы можете отключить двухфакторную аутентификацию в любое время. Однако учтите, что это может сделать ваш Mac более уязвимым.
Pareto Security — это важный инструмент, позволяющий всегда быть в курсе ваших настроек безопасности, гарантируя, что у вас включена наилучшая возможная защита и как можно скорее обнаружены все уязвимости. Вот как это работает:
Открытая безопасность Парето
Нажмите Выполнить проверки
Просмотрите результаты (вам придется исправить все, что отмечено оранжевым).
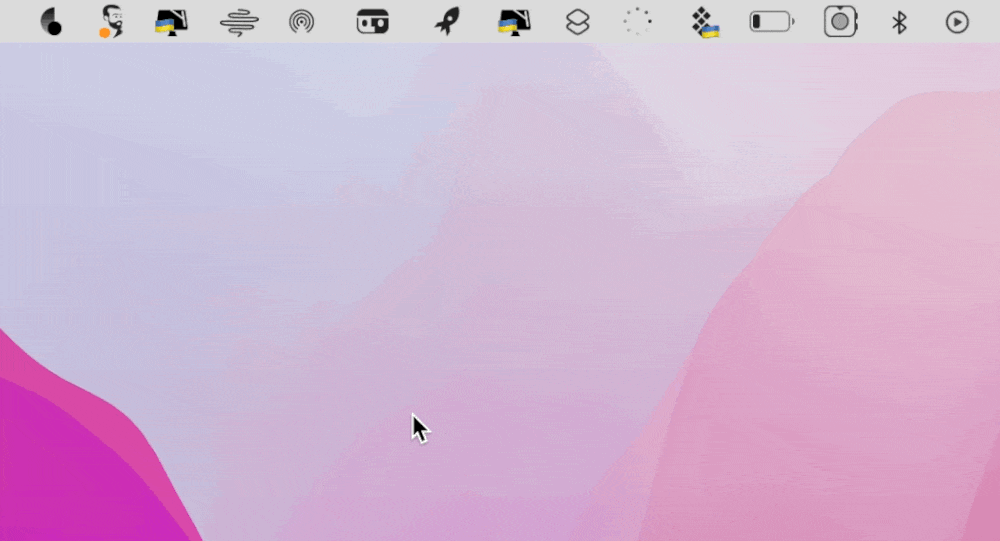
Как видите, существует множество способов сбросить пароль Apple, будь то онлайн, через Mac или через iPhone. Однако гораздо важнее убедиться, что вы больше никогда не забудете и не потеряете свой Apple ID. Чтобы сгенерировать и сохранить все свои пароли в одном месте, используйте Secrets. Если вы хотите настроить 2FA, сделайте второй шаг. А если двухфакторная аутентификация доставляет слишком много хлопот, не стесняйтесь отключать ее, но обязательно установите Pareto Security, чтобы следить за своими настройками безопасности.
Лучше всего то, что Secrets, Step Two и Pareto Security доступны вам бесплатно в течение семи дней через пробную версию Setapp, платформы для повышения производительности, которая имеет все необходимые приложения для Mac и iPhone, от идеального календаря (BusyCal) до блестящего программное обеспечение для составления карт разума (MindNode). Попробуйте каждый из них сегодня бесплатно и убедитесь в этом сами!






