Как сделать фото на Mac
Вы когда-нибудь участвовали в видеозвонке и думали: «Хотел бы я сделать фото на Mac и поделиться им»? Работая дома, мы все смотрим на себя больше, чем обычно, поэтому вполне естественно, что вы захотите сделать снимок со своего Mac!
Это может показаться легким делом, потому что в наши дни мы так привыкли использовать мобильные устройства для фотографирования, но вы можете сделать снимок на Mac с помощью прилагаемой веб-камеры. Фотография с веб-камеры может быть не идеальной, но есть способы улучшить изображение после того, как вы его сделаете.
Мы также покажем вам несколько приложений для создания отличных снимков, когда вы используете веб-камеру, чтобы сделать быстрое фото, и как использовать ваш iPhone в качестве веб-камеры, чтобы сделать лучшее селфи на Mac — да, это возможно!
Как сделать фото на Mac с помощью веб-камеры
Множество приложений в Mac App Store предлагают возможность фотографировать, и у большинства из них есть какой-то уникальный ракурс. Некоторые позволяют вам хлопать, чтобы сделать снимок, другие просто заменяют функцию захвата экрана Mac без дополнительных функций. У некоторых есть фильтры. По большому счету, в Mac App Store не так много интересных приложений для съемки или сохранения фотографий.
На вашем Mac есть встроенное приложение под названием Photo Booth, которое избавляет вас от необходимости загружать любые приложения, которые вы найдете в Mac App Store, для фотосъемки. Photo Booth может делать снимки, записывать видео и имеет 27 фильтров, которые превращают вашу голову или накладывают на кадр забавную графику.
Как и большинство приложений для фотосъемки на Mac, Photo Booth использует веб-камеру вашего Mac, поэтому качество этих снимков будет невысоким. Но иногда это может сработать для вас.
Сделать снимок с помощью Photo Booth
- Откройте Photo Booth на вашем Mac
- Убедитесь, что значок «неподвижное изображение» выбран в левом нижнем углу окна приложения.
- Нажмите «Эффекты», чтобы добавить веселья
- Нажмите красную кнопку спуска затвора в нижней части окна приложения, чтобы сделать снимок.
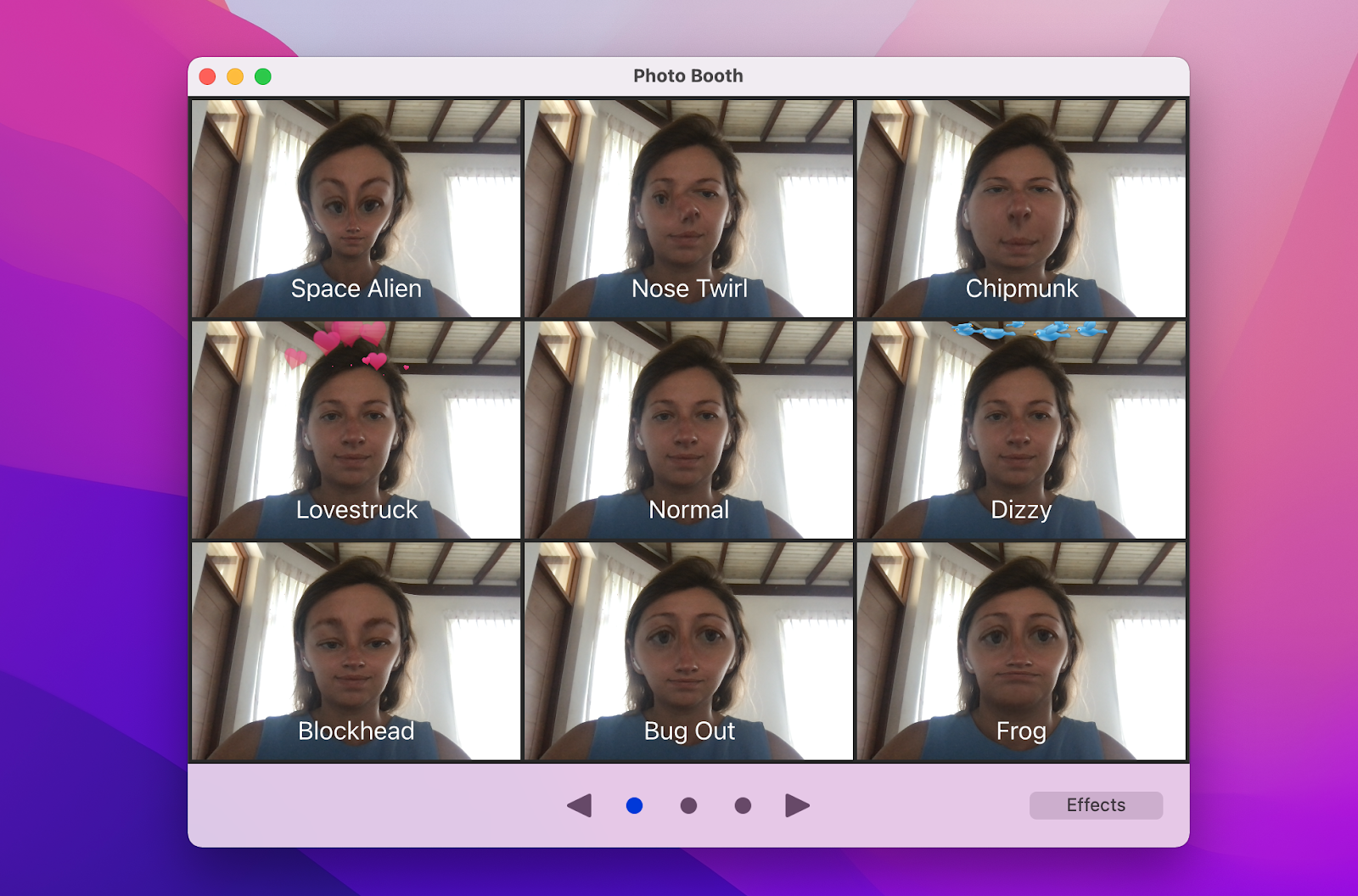
Экран мигает белым, когда происходит захват изображения, и это все, что нужно! Это простое и отличное приложение для быстрой фотосъемки с рабочего стола. Особенно, если вы просто хотите повеселиться и не очень заботитесь о качестве этих фотографий.
Сохранение и публикация селфи, сделанных на Mac
Ваше приложение Photo Booth будет сохранять фотографии со снимков веб-камеры локально, прямо в приложении Photo Booth. Все ваши фотографии появятся в нижней части окна приложения. Вы также можете переместить эти изображения в приложение «Фотографии», если хотите.
Если вы хотите поделиться фотографиями Photo Booth, просто выберите снимок, которым хотите поделиться, и нажмите кнопку «Поделиться» в правом нижнем углу окна приложения. Появится меню, где вы можете выбрать, как вы хотите поделиться своей фотографией с другими!
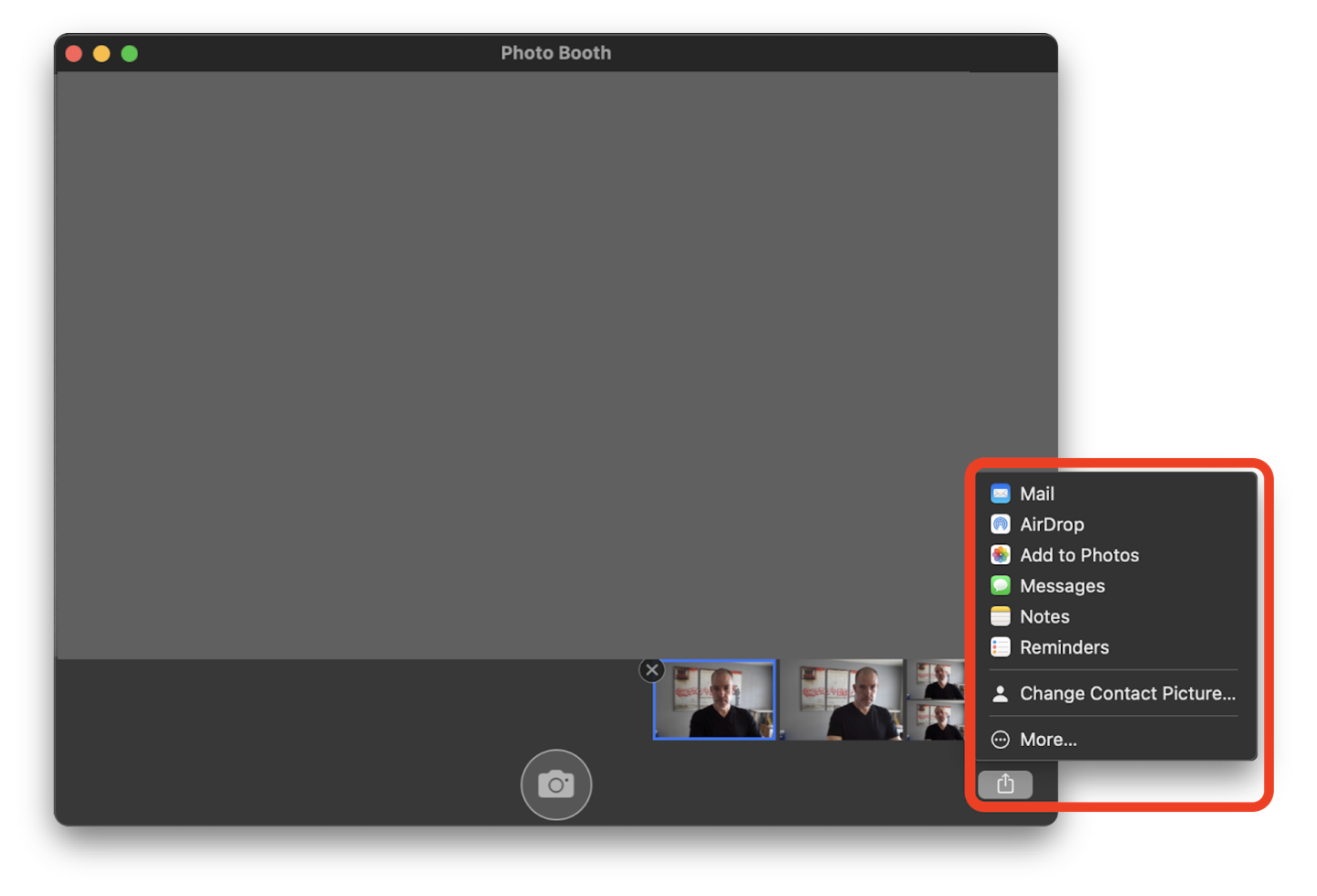
Как сделать снимок на Mac, сделав снимок экрана
Создание снимков экрана дает вам возможность делать снимки экрана любого размера. Так что если вы хотите сделать снимок во время видеоконференции, например, лучше сделать снимок экрана. В любом случае качество снимков экрана не будет отличаться от качества фотографий, сделанных с помощью Photo Booth.
CleanShot X — это самый надежный инструмент для захвата экрана, который позволяет редактировать снимки экрана еще до того, как вы их сохраните. Когда вы снимаете свой экран, CleanShot X отображает удобное меню в левом нижнем углу экрана вашего Mac с опциями, чтобы сохранить ваш снимок, пометить снимок экрана, поделиться им, удалить его, скопировать снимок или сохранить его. Впечатляющие инструменты разметки CleanShot X позволяют добавлять изображения или фигуры и удалять любые элементы, идентифицирующие личность.
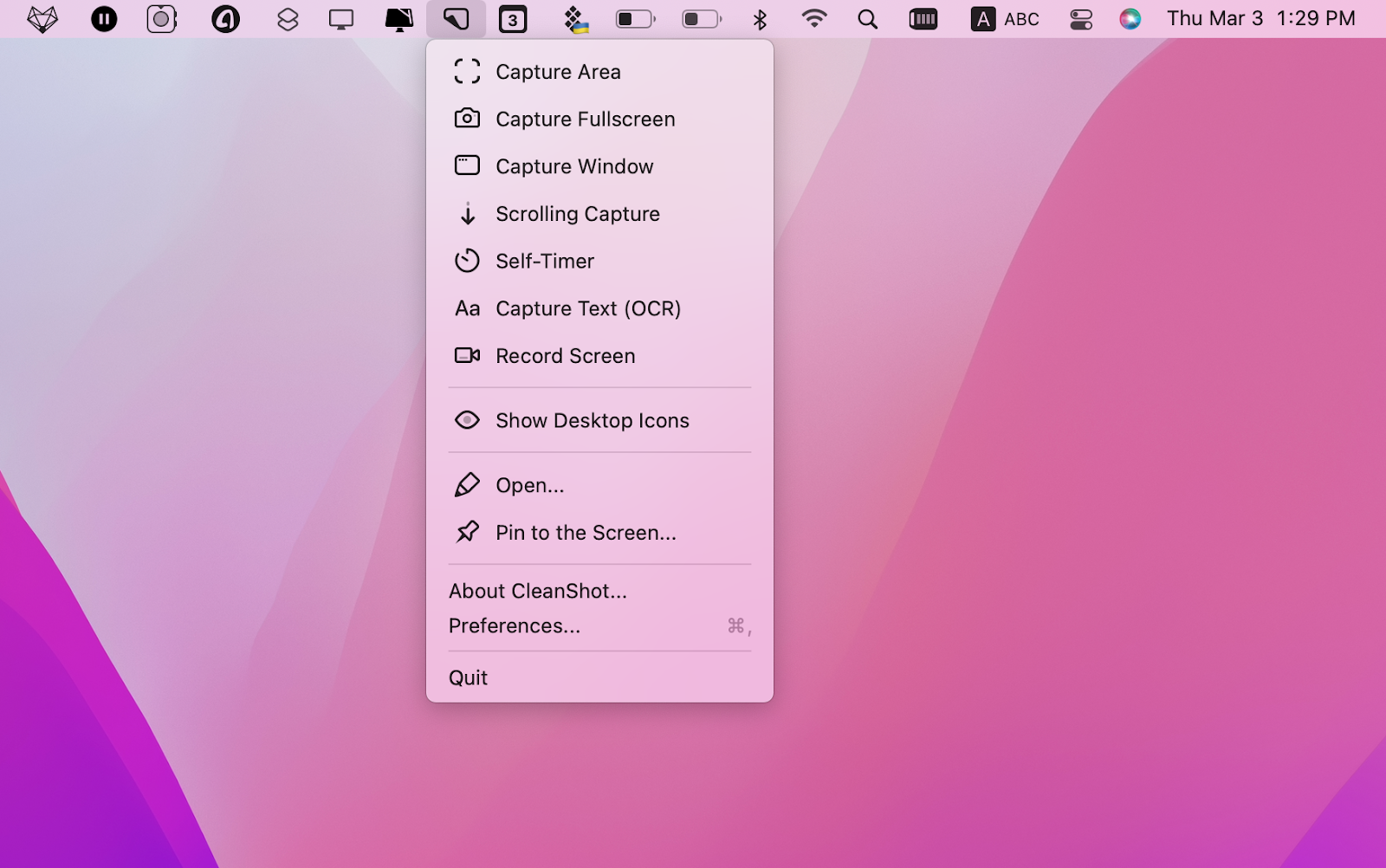
✕ Удалить баннер приложения
Для тех, у кого нет CleanShot X, вы можете сделать снимок экрана в macOS с помощью встроенной утилиты для создания снимков экрана. Чтобы сделать снимок всего экрана, нажмите Shift + Command + 3. Чтобы сделать снимок области экрана, нажмите Shift + Command + 4. Чтобы сделать снимок открытого приложения или окна, нажмите Shift + Command + 4 + пробел (когда приложение выбрано). ).
Эти методы выгодны по разным причинам. Если вы хотите быстро запечатлеть что-то, скриншот всего экрана — отличный способ запечатлеть все это. Если у вас есть время настроить окно, захват области экрана вызывает регулируемую рамку, которую вы можете использовать для точного кадрирования того, что вы хотите захватить. Захват окна отлично подходит, если вы создаете списки с практическими рекомендациями и вам нужно захватить пошаговые изображения приложения.
С помощью CleanShot X вы также можете блокировать другие объекты на экране и снимать только то, что вам нужно, отключив значки на рабочем столе.
Если вам нужна запись экрана, а не фотография, нет лучшего приложения для записи экрана, чем Capto. Вам понравится, что Capto может скрыть загроможденный рабочий стол во время записи и позволяет комментировать видео в постобработке. Вы также можете снимать неподвижные изображения с помощью Capto и комментировать их так же, как вы делаете это с видео.
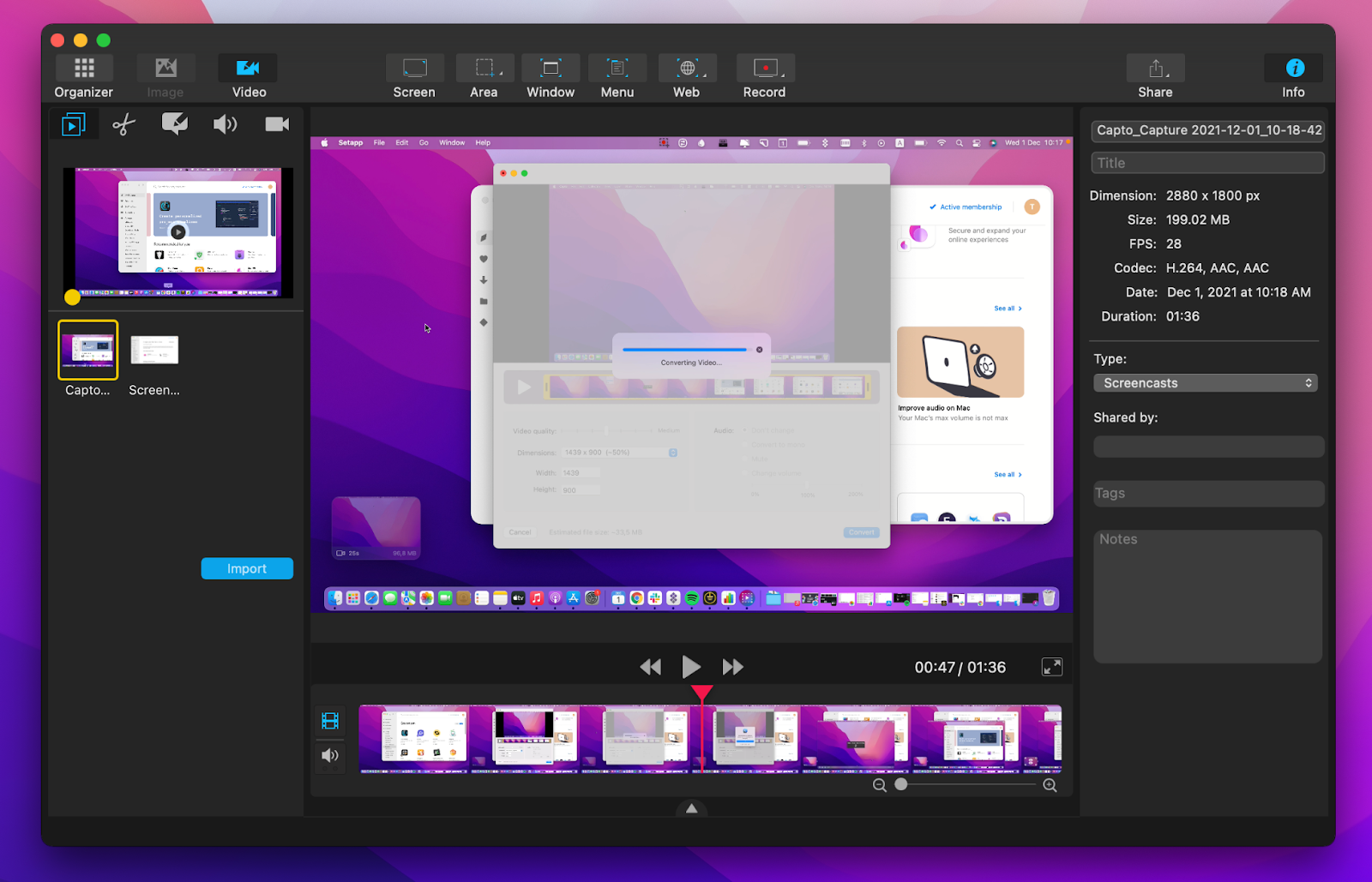
✕ Удалить баннер приложения
По сути, комбинация CleanShot X и Capto дает вам доступ к полному набору инструментов — вы можете захватывать и сохранять скриншоты, видео и даже GIF-файлы на Mac. Да, и оба приложения доступны в Setapp, поэтому вам не нужно выбирать между ними.
Скриншот части вашего экрана
Сначала используйте сочетание клавиш Shift + Command + 4, упомянутое выше. Оттуда измените размер окна на область, которую вы хотите захватить. Когда вы закончите определение размера области, которую хотите захватить, ваш Mac автоматически захватит область, как только вы отпустите трекпад или мышь.
Как сделать скриншот всего окна
Чтобы сделать скриншот всего окна, выполните следующие действия:
- Используйте сочетание клавиш Shift + Command + 4 + пробел.
- Нажмите на окно/приложение, которое вы хотите захватить
Это действительно так просто! Ваш снимок экрана будет сохранен в указанном вами месте назначения, обычно на рабочем столе.
Как использовать встроенную камеру FaceTime
Вы можете получить изображение из FaceTime, используя сочетание клавиш Shift + Command + 4 выше! Просто выполните следующие действия:
- Откройте FaceTime на своем Mac
- Позиционируйте себя в кадре FaceTime
- Используйте сочетание клавиш Shift + Command + 4.
- Сузьте окно, которое вы хотите захватить, до кадра FaceTime, в котором вы находитесь
- Примите позу и отпустите трекпад или мышь.
Ваш Mac будет захватывать то, что происходит на экране FaceTime в данный момент, поэтому убедитесь, что вы находитесь в кадре и выглядите наилучшим образом, прежде чем отпустить трекпад или мышь.
Совет: решите проблему с плохим качеством фото с веб-камеры
Давайте будем честными — камера FaceTime вашего Mac не очень хороша. Detail позволяет связать любую камеру с вашим Mac для использования в качестве камеры FaceTime или дополнительной камеры для видеочатов. Подключите профессиональную камеру, iPhone или iPad к своему Mac и переключайтесь между потоками во время записи или потоковой передачи. Это отличное приложение для создания более естественных снимков во время записи!
Просто посмотрите на качество этого снимка экрана, который я сделал, подключив свой iPhone к Mac. Детализация действительно переносит мощь современной камеры iPhone на Mac.
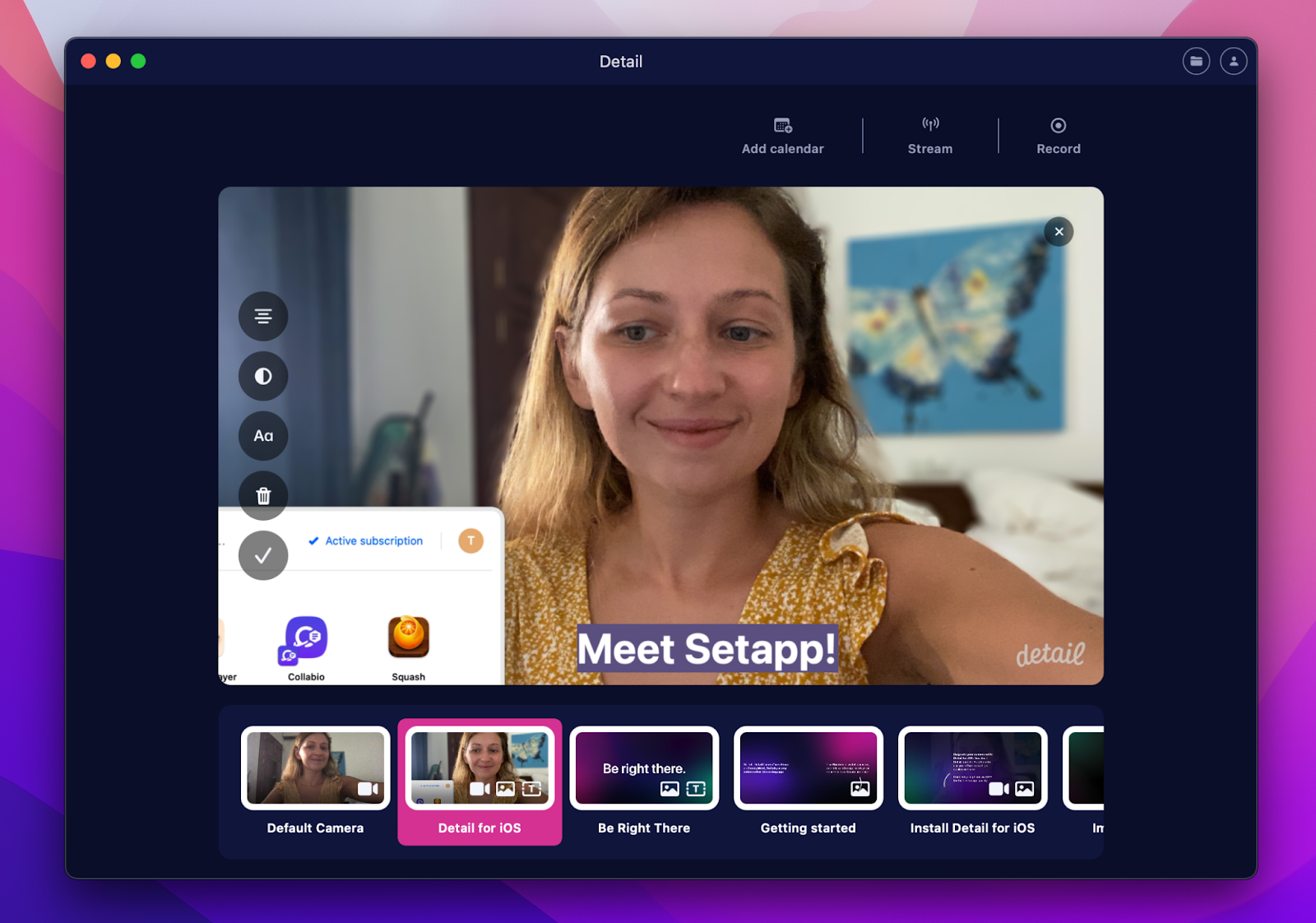
У Detail есть AI Auto Frame, что означает, что вам никогда не придется беспокоиться о расположении себя в центре кадра, Detail сделает это автоматически.
Вывод
Иногда вы делаете снимок, который просто неидеален, но вы не хотите позировать для еще одного снимка. Если вам нужно быстро выполнить редактирование на профессиональном уровне, обратитесь к Luminar или TouchRetouch. Оба приложения предлагают невероятно мощное редактирование фотографий в удобных для пользователя форматах. С помощью этих двух приложений для редактирования вы можете размыть фон, улучшить важные детали, улучшить цвет и контрастность, а также сделать любое изображение эффектным.
Luminar, TouchRetouch, Capto, CleanShot X и Detail — потрясающие приложения, которые доступны в рамках бесплатной семидневной пробной версии Setapp. Setapp — это крупнейший в мире и наиболее полный набор приложений для повышения производительности для Mac с более чем 200 инструментами для решения ваших повседневных задач.






