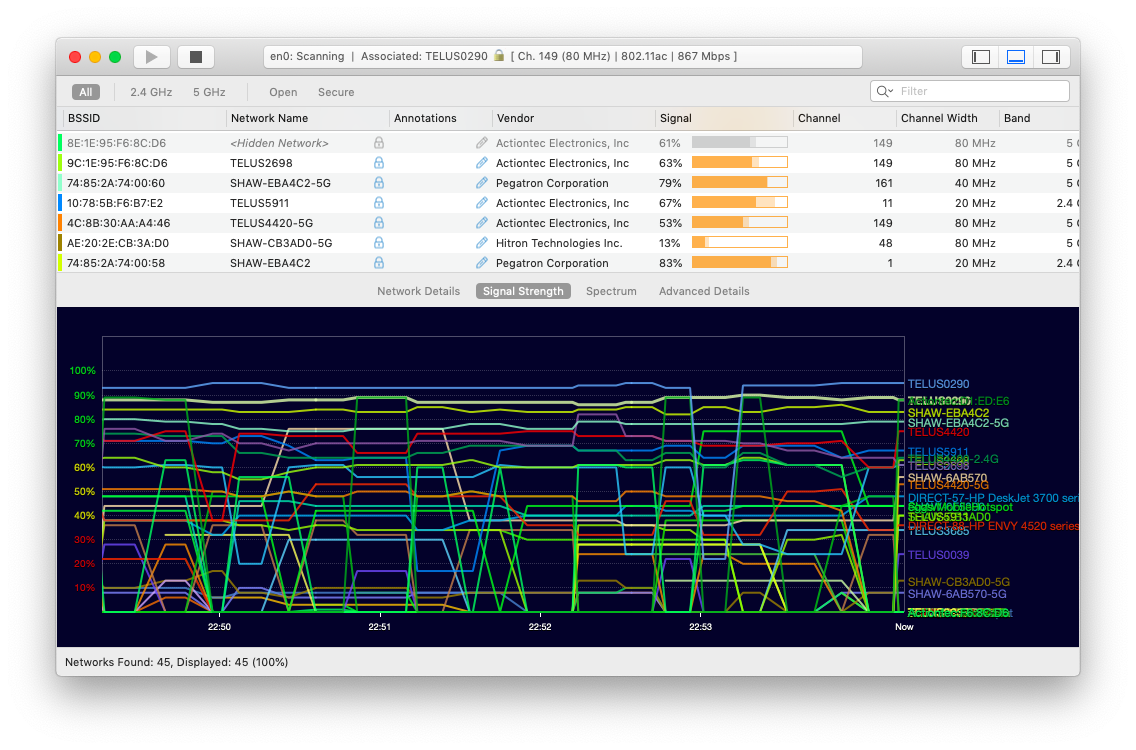Как исправить проблемы с Wi-Fi на Ventura
Если вы гуглили проблемы с Wi-Fi Ventura, отчаянно пытаясь восстановить подключение к Интернету после обновления macOS, вы попали по адресу. Не беспокойтесь, это очень распространенная проблема, и вы не одиноки. Давайте разберемся с этим!
Узнайте, что вызывает проблемы с сетью macOS Ventura
Проблема с подключением к Интернету заключается в том, что оно зависит от многих вещей, таких как ваш маршрутизатор, сетевое окружение, настройки компьютера и т. д. Не говоря уже о том, что могут быть проблемы с некоторыми приложениями, мешающими вашему Wi-Fi. Важно отсеять некоторые из очевидных проблем, чтобы убедиться, что мы действительно имеем дело с проблемами Wi-Fi Ventura, а не с чем-то совершенно другим:
- Попробуйте несколько приложений. Если ваш Wi-Fi внезапно перестает работать, когда вы используете определенный браузер или приложение, возможно, проблема в них? Попробуйте переключиться на другие приложения, требующие подключения к Интернету, и посмотрите, работают ли они. Если они это сделают, перезапустите приложение, которое не будет работать в вашем Wi-Fi. Если у вас проблемы с браузером, очистите его историю.
- Переключитесь на другую сеть. Это поможет исключить проблемы с роутером. Если вам удалось подключиться к другой сети, попробуйте перезагрузить или сбросить настройки маршрутизатора.
- Просканируйте сетевое окружение. Это может показаться немного более сложным, но это не так, если вы используете WiFi Explorer. Приложение сканирует все сети вокруг вас и сообщает, есть ли какие-либо проблемы. Например, вы можете заметить, что делитесь каналом со многими другими сетями. В этом случае переключитесь на другой канал, где меньше перегруженности. Также обратите внимание на мощность сигнала. Если он очень низкий, вам нужно переключиться на другую сеть.

✕ Удалить баннер приложения
- Удалите приложения брандмауэра и VPN. Некоторые пользователи отчет на Reddit, что удаление Little Snitch помогает решить проблемы с Wi-Fi на Ventura. Если у вас есть это или подобные приложения, попробуйте удалить их.
Устранение проблем с Wi-Fi Ventura
Если вы не обнаружили ничего критического в вашей сети, это означает, что вы сузили круг поиска.
Поиск. Теперь мы можем с уверенностью сказать, что ваши проблемы с Wi-Fi связаны с вашим Mac. Читайте дальше, чтобы узнать, как решить проблему.
Перезагрузите свой Mac
Что уж тут говорить, никогда не стоит недооценивать силу кнопки питания! Перезагрузка вашего Mac действительно может решить проблему:
- Щелкните логотип Apple в строке меню.
- Нажмите «Перезагрузить».
- Подключитесь к Wi-Fi после перезагрузки Mac.
Включить и выключить Wi-Fi
Еще одно клише, но мощное исправление — отключить Wi-Fi, а затем снова включить его:
- Щелкните значок Wi-Fi в строке меню или откройте «Системные настройки» > «Wi-Fi».
- Отключить Wi-Fi
- Через несколько секунд включите его снова.
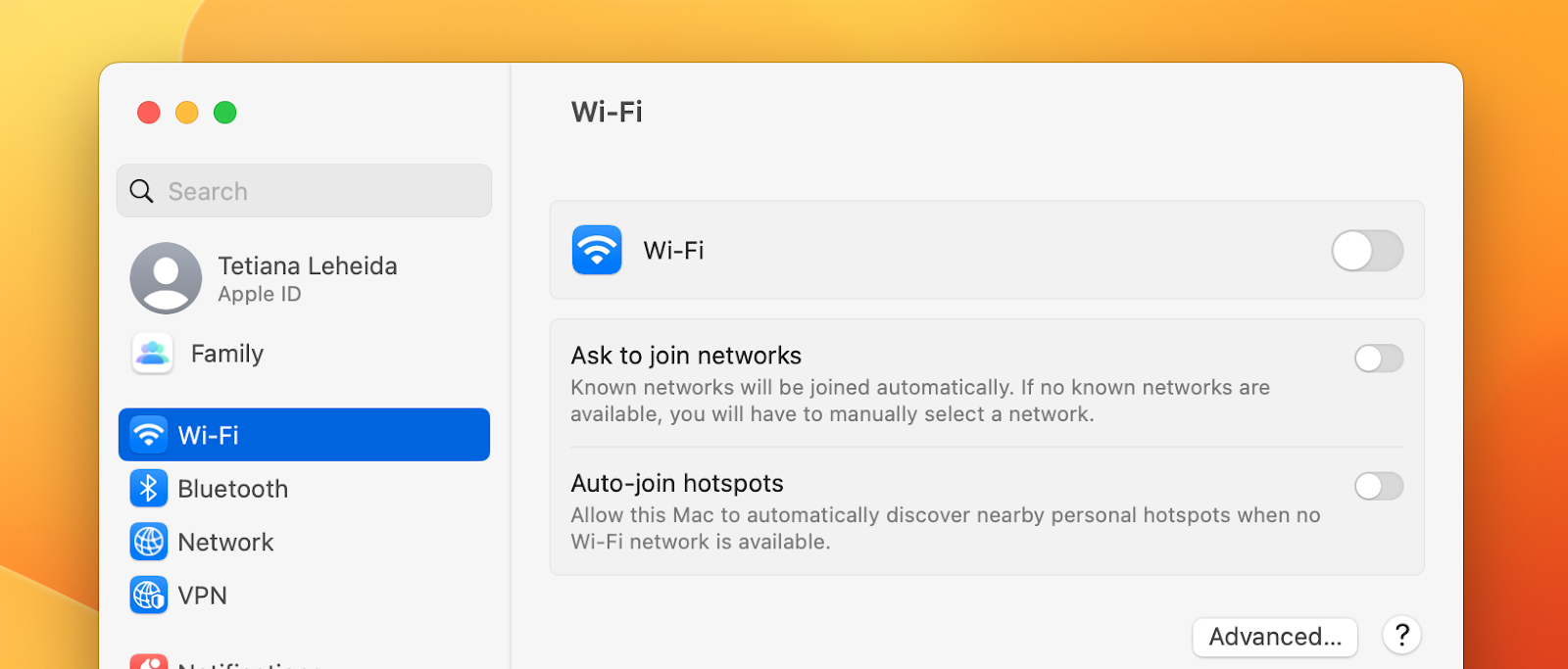
Забудьте о своей сети Wi-Fi (всего на секунду)
Wi-Fi все еще не включается на Ventura? Попробуйте забыть о сети, а затем снова подключиться:
- Откройте Системные настройки > Wi-Fi.
- В разделе «Сети» выберите свою сеть и нажмите кнопку «минус».
- Нажмите «Удалить», чтобы забыть об этой сети.
- Подождите несколько секунд, а затем снова подключитесь к той же сети.
Проверить наличие обновлений macOS
Есть проблемы и ошибки, которые Apple исправляет с каждым новым обновлением macOS. Убедитесь, что вы не пропустите свое исправление! Вот как выполнить поиск ожидающих обновлений macOS:
- Откройте «Системные настройки» и перейдите в «Общие».
- Выберите обновление программного обеспечения
- Подождите несколько секунд, пока ваш Mac проверит наличие обновлений.
- Если доступно обновление, нажмите «Обновить сейчас».
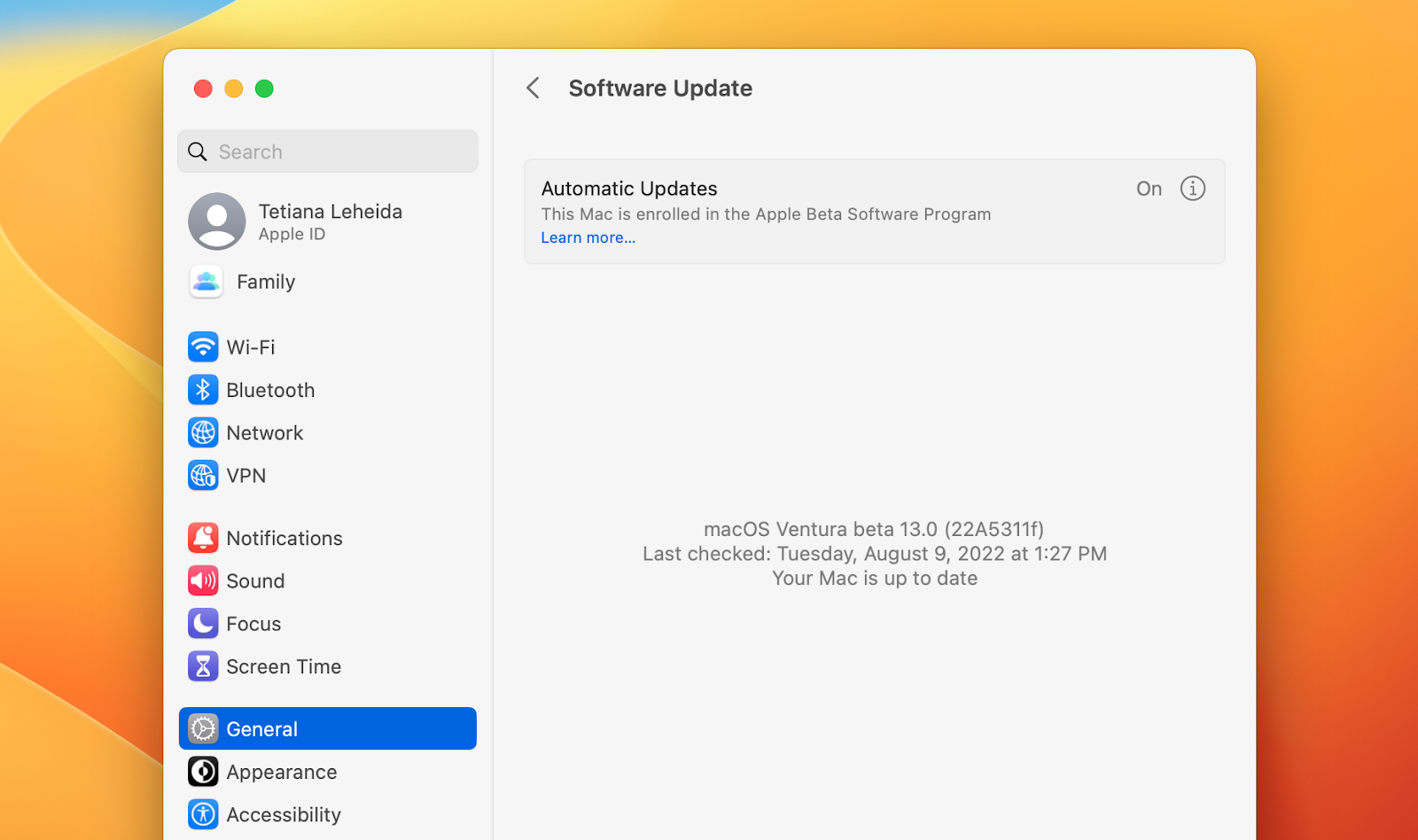
Очистить кеш DNS
Это может быть особенно полезно, если вы столкнулись с проблемой медленного Wi-Fi в macOS Ventura. Очистка кеша DNS вашего Mac выполняется одним щелчком мыши, если у вас есть CleanMyMac X:
- Откройте CleanMyMac X через Setapp
- Перейти к техническому обслуживанию
- Выберите Очистить кеш DNS
- Щелкните Выполнить.
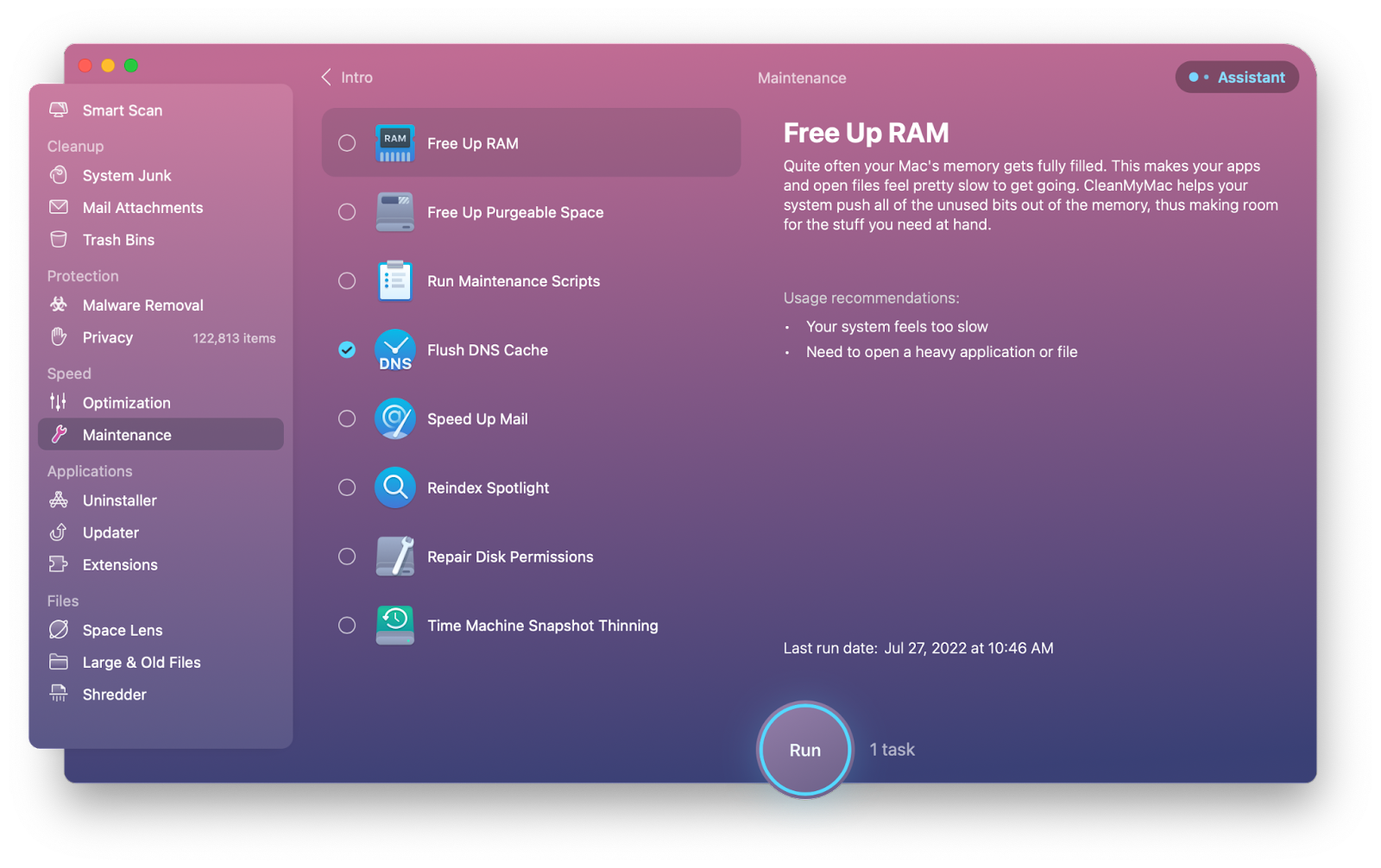
Удалить избыточные DNS-адреса
Это относительно просто, но мы настоятельно рекомендуем вам использовать его только в том случае, если вы знаете, что такое DNS-сервер, и обладаете достаточными техническими знаниями для работы с ним. Удалим лишние DNS-серверы:
- Откройте Системные настройки > Wi-Fi.
- Нажмите «Подробнее» рядом с вашей сетью.
- Перейдите на вкладку DNS
- Удалите все DNS-адреса, кроме 8.8.8.8, с помощью кнопки «минус».
- Если в списке нет сервера 8.8.8.8, добавьте его с помощью кнопки «плюс».
- Нажмите ОК
- Выйдите из системных настроек и повторно подключитесь к сети.
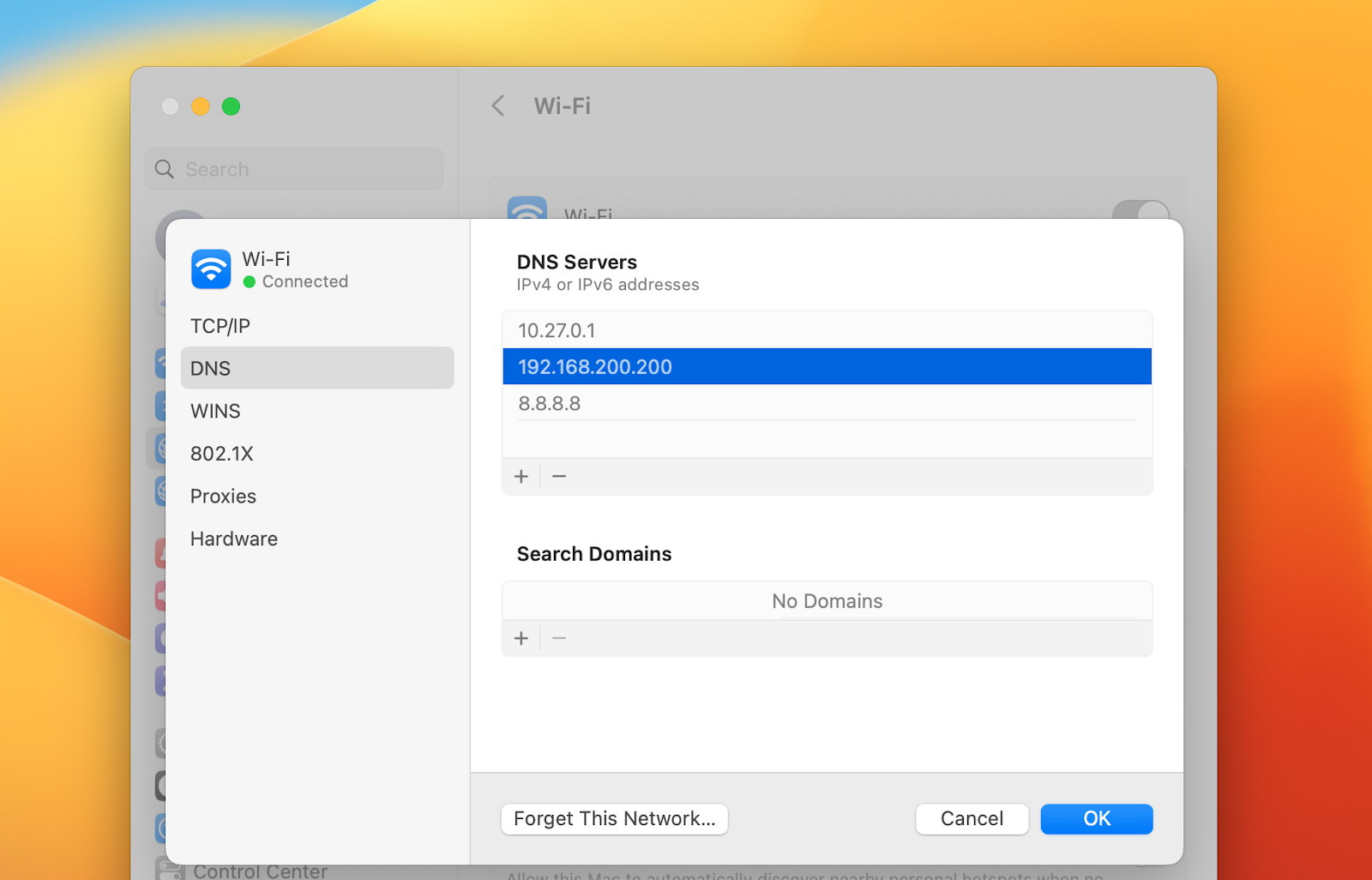
Избавьтесь от старых открытых сетей
Отказ от открытых незащищенных сетей — разумный шаг, независимо от того, имеете ли вы дело с неработающим интернетом MacOS Ventura или нет. И это, безусловно, может помочь решить вашу проблему!
- Откройте CleanMyMac X через Setapp
- Перейдите в раздел «Конфиденциальность» и нажмите «Сканировать».
- Щелкните Сети Wi-Fi.
- Выберите «Открытые сети» (вы также можете просмотреть их перед удалением).
- Щелкните Удалить.
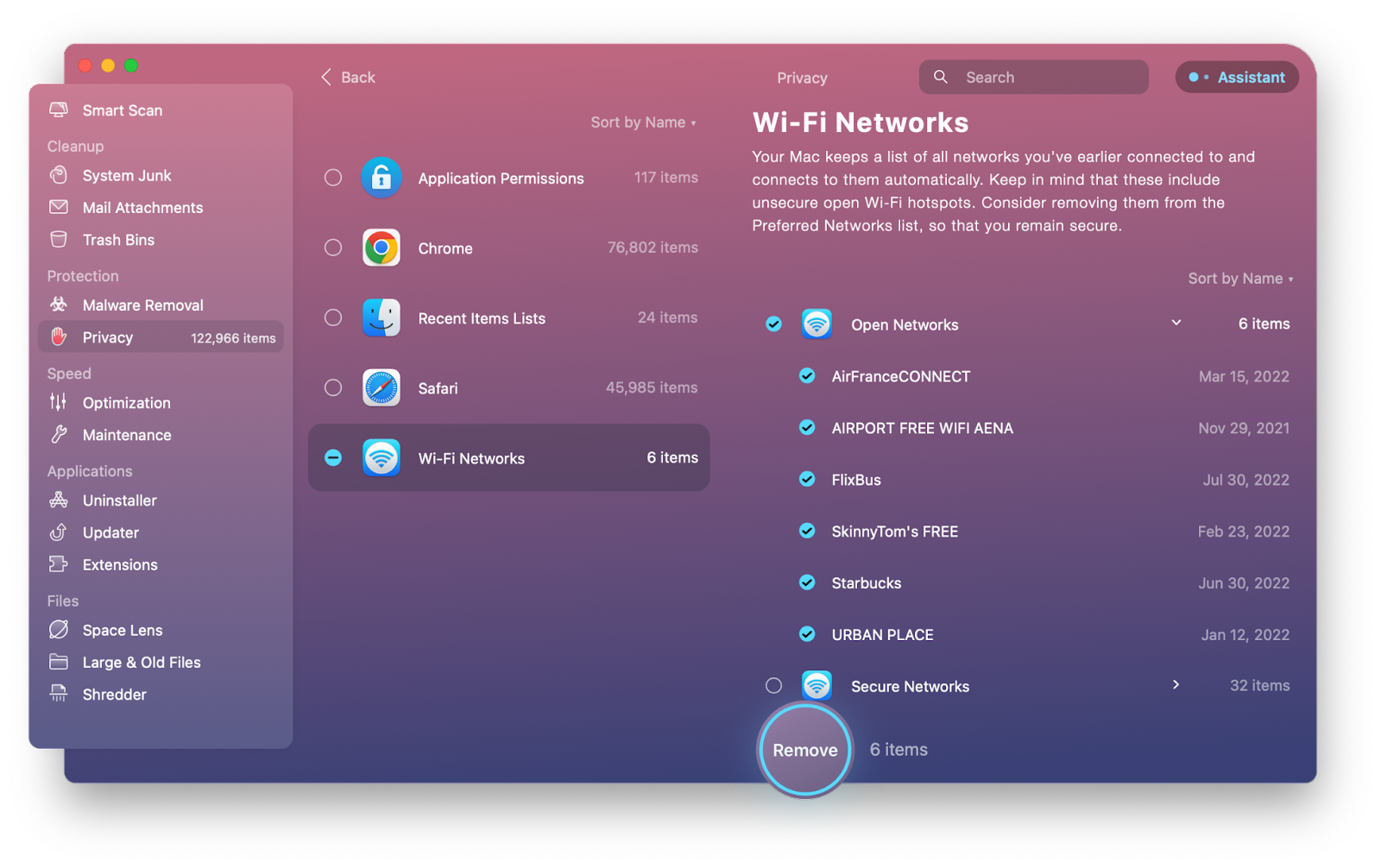
Сбросить настройки сети
Еще одна вещь, которая может помочь решить проблемы Ventura Wi-Fi, — это сброс настроек сети на вашем Mac:
- Открыть Finder
- В меню нажмите «Перейти» > «Перейти к папке».
- Вставьте следующее: /Library/Preferences/SystemConfiguration
- Найдите и удалите следующие файлы:
com.apple.airport.preferences.plist
com.apple.network.eapolclient.configuration.plist
com.apple.wifi.message-tracer.plist
NetworkInterfaces.plist
предпочтения.plist - Перезагрузите Mac и попробуйте снова подключиться к сети.
Сброс NVRAM/PRAM и SMC на вашем Intel Mac
Всякий раз, когда ваша система работает неправильно, и вы не можете понять, что не так, попробуйте сбросить NVRAM/PRAM (энергонезависимую оперативную память) и SMC (контроллер управления системой). Это легко и безопасно, так почему бы не попробовать?
Сброс NVRAM/PRAM:
- Выключите свой Mac
- Снова включите Mac, удерживая нажатыми Option + Command + P + R около 20 секунд.
- Отпустите клавиши и попробуйте подключиться к Wi-Fi, как только ваш Mac включится.
Сбросить SMC:
- Выключите свой Mac
- Нажмите и удерживайте Shift + Control + Option + кнопку питания около 15 секунд.
- Отпустите клавиши и включите свой Mac
- Попробуйте подключиться к Wi-Fi.
Понизить рейтинг до Монтерея
Если вы попробовали все это и не можете решить проблему, разумно перейти на предыдущую macOS, по крайней мере, на некоторое время, пока Apple не исправит наиболее часто сообщаемые проблемы в Ventura. Вы можете прочитать, как перейти на macOS Monterey здесь.
Получите вспомогательные инструменты для устранения проблем с Wi-Fi
Wi-Fi не включается на Ventura может быть очень неприятно. Очевидно, что Mac без подключения к Wi-Fi не очень удобен. Мы надеемся, что советы из этой статьи помогут вам найти виновника и решить проблему как можно скорее. Вам понадобится небольшая помощь — WiFi Explorer и CleanMyMac X. Хорошей новостью является то, что оба приложения являются частью Setapp, подписки на приложения для Mac и iPhone, с бесплатной 7-дневной пробной версией. Зарегистрируйтесь и давайте работать!