Как сделать изображение черно-белым и обратно
В монохроме мир выглядит по-другому, что позволяет нам по-новому видеть тон, текстуру и свет. Черно-белые фотографии, особенно портреты, часто считаются более эффектными, потому что отсутствие цвета устраняет отвлекающие факторы и позволяет зрителю сосредоточиться на отображаемых действиях и эмоциях. Говорят, что изображения в оттенках серого в дизайне улучшают его композицию, облегчая донесение сообщения до аудитории.
Независимо от того, являетесь ли вы фотографом, который хочет попробовать новый стиль, блоггером, желающим быть в курсе тенденций, или вы просто хотите создать винтажную атмосферу в своих фотоальбомах, превращение изображения в черно-белое — это полезный навык, которым нужно овладеть. .
Давайте рассмотрим несколько простых способов преобразования изображений в черно-белые, выборочного изменения цветов на фотографии и даже раскрашивания старых семейных фотографий.
Быстрые способы конвертировать черно-белые изображения на Mac
Цифровое преобразование цветного изображения в черно-белое дает вам преимущество полного контроля над результатом. Чтобы получить наилучшие результаты на этапе редактирования, начните со съемки в формате RAW и выводите изображения в виде 16-битных файлов TIFF. Это даст вам гораздо больше информации для работы и более качественные конверсии.
В то время как большинство цифровых камер имеют черно-белый режим, который превращает ваше изображение в черно-белое во время съемки, он также может сделать ваши фотографии плоскими и размытыми. Таким образом, лучше избегать встроенного в камеру черно-белого режима и вместо этого попробовать следующие методы постобработки:
- Преобразование в оттенки серого. Изображение в градациях серого — это изображение, в котором единственными цветами являются оттенки серого. Это самый простой метод, однако он не дает вам контроля над преобразованием.
- Лабораторный цвет. Этот метод преобразует изображение из цветового режима RGB в цветовой режим Lab, в котором значения яркости и цвета записываются отдельно. Это даст более математически правильное преобразование, но будет ли оно приятным для глаз, будет зависеть от фотографии.
- Инструмент Цветовой тон и Насыщенность. Оттенок относится к основным цветам цветового круга, а насыщенность описывает интенсивность цвета. Этот метод можно применять в качестве корректирующего слоя, и он также относительно быстр, но, опять же, он дает очень мало контроля над тем, как цвета преобразуются в черно-белые.
- Карта градиента. Этот инструмент сопоставляет черно-белый градиент значениям яркости фотографии: темные области становятся черными или темно-серыми, а светлые области становятся белыми или светло-серыми. Карту градиента можно добавить в качестве корректирующего слоя, но у вас не будет особого контроля над результатом преобразования.
- Микшер каналов. Микшер каналов позволяет настроить соотношение между основными цветовыми каналами фотографии: красным, зеленым и синим. Этот инструмент действительно начинает использовать весь потенциал информации, содержащейся в цветной фотографии, и дает вам высокую степень контроля над черно-белым преобразованием.
- Черно-белая регулировка. Этот метод сочетает в себе элементы управления Микшера каналов и инструмента Цветовой тон/Насыщенность, обеспечивая интуитивно понятное и точное черно-белое преобразование. Это самый гибкий способ сделать изображение черно-белым, однако он доступен только в Photoshop CS3 и более поздних версиях.
Имейте в виду, что некоторые из этих методов являются деструктивными, что означает, что результат не может быть изменен. Единственный способ изменить это — отменить преобразование и начать заново. Преобразование в оттенки серого и лабораторные цветовые методы являются деструктивными, в то время как настройка оттенка и насыщенности с использованием карты градиента, микшера каналов или черно-белой корректировки не является деструктивной.
Превратите изображения в черно-белые одним щелчком мыши
Если вы хотите создать серию потрясающих изображений в градациях серого или просто хотите быстро превратить одно из них в черно-белое, существуют мощные приложения на основе искусственного интеллекта, которые сокращают процесс редактирования всего до пары щелчков мыши, обеспечивая такой хороший результат, ты даже представить себе не мог.
Luminar — одно из таких приложений — оно работает как плагин для редактирования фотографий и мгновенный источник улучшения фотографий у вас под рукой. Буквально.
Чтобы создать черно-белые изображения с помощью Luminar, просто:
- Запустите приложение и откройте изображение, которое хотите преобразовать.
- Нажмите «Рабочее пространство» в правом верхнем углу ➙ Ч/Б.
- Перейти к фильтру преобразования Ч/Б
- Нажмите «Дополнительно» и точно настройте изображение с помощью ползунков.
- Нажмите «Файл» ➙ «Сохранить», если вас устраивает изображение в градациях серого.
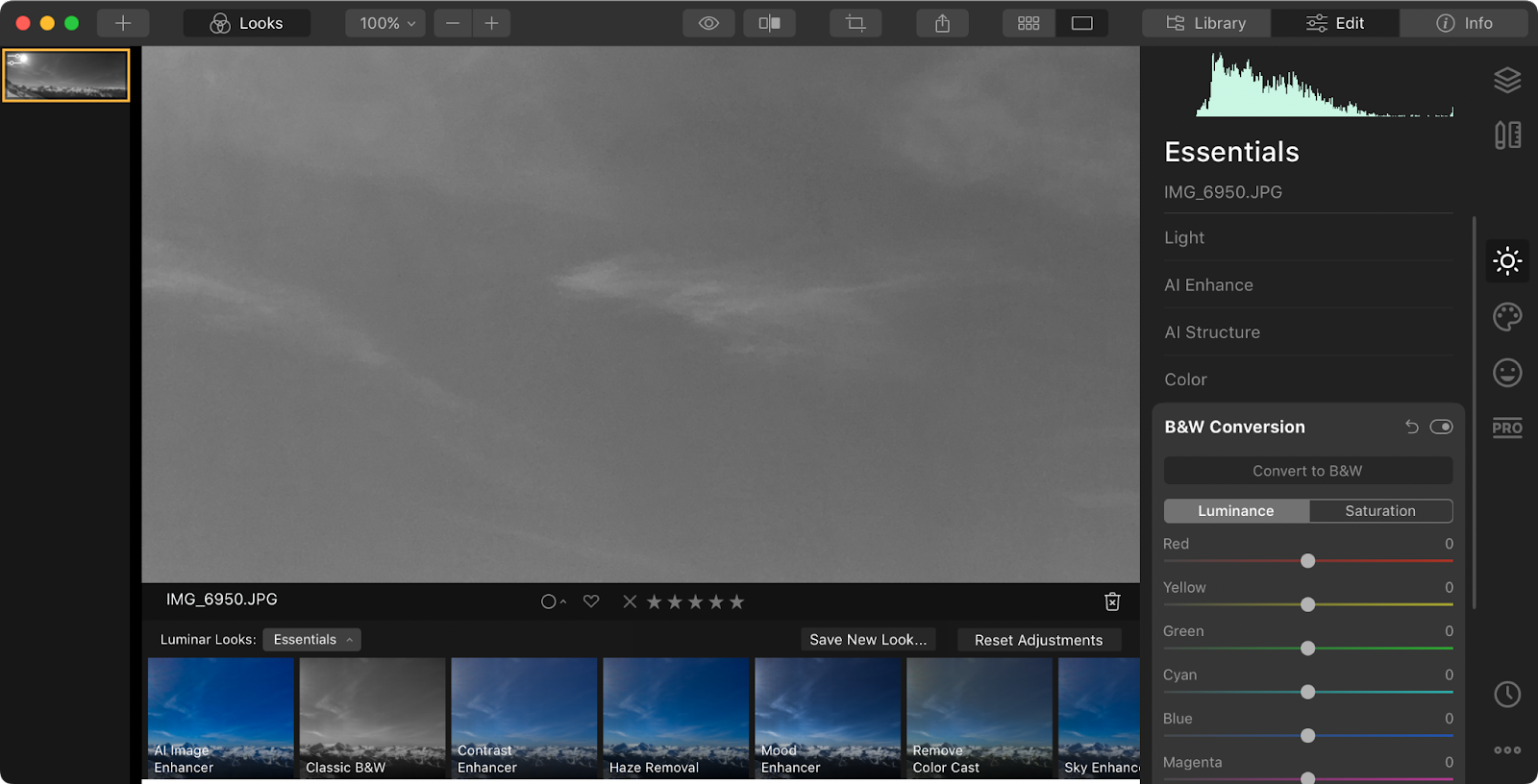
Шторка До и После в этом приложении удобна для простого сравнения исходного и измененного фото.
Могут быть случаи, когда тонкая настройка не требуется, и вы просто хотите включить фильтр хорошего качества, чтобы сделать изображение черно-белым. Вот когда пригодится приложение для обработки фотографий, такое как Squash! Самым большим преимуществом этого приложения является его способность применять изменения массово, поэтому, если вы хотите создать серию черно-белых фотографий, вы можете легко применить один и тот же фильтр к нескольким фотографиям.
Использование эффектов сквоша выполняется быстро:
- Запустите приложение и импортируйте файлы
- Нажмите «Эффекты» на панели справа.
- Выберите фильтр «Темная ночь», «Чернила» или «Нуар», чтобы сделать изображение черно-белым.
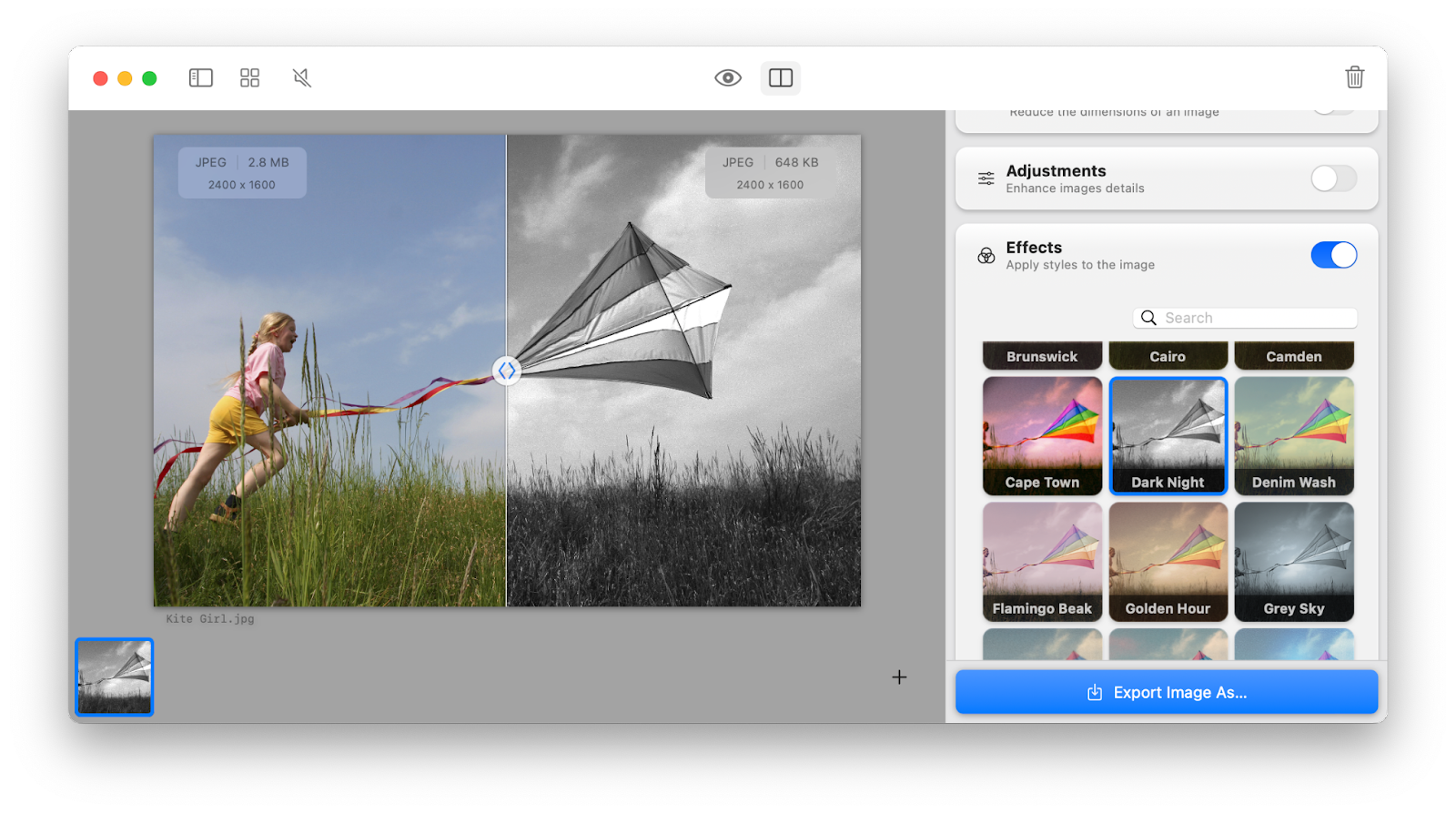
Вы сделали! Экспортируйте и наслаждайтесь хорошо преобразованным изображением в градациях серого.
✕ Удалить баннер приложения
Фотографы, которые всегда мечтали о мощном, но интуитивно понятном и простом в использовании редакторе изображений, могут попробовать CameraBag Pro и, наконец, возрадоваться. Быстрая обработка, быстрая смена партий, профессиональные фильтры — это лишь некоторые из доступных опций. CameraBag Pro может предложить кое-что и для тех, кто не любит фотографировать: приложение поставляется с широким набором предустановленных эффектов, чтобы добавить эффект «вау» к вашим снимкам перед публикацией в Интернете.
Чтобы сделать изображение черно-белым, запустите CameraBag Pro и выполните следующие действия:
- Перетащите фотографию или альбом в окно приложения
- Перейдите в «Настройки» ➙ «Фильтровать Ч/Б».
- Отрегулируйте значения «Количество» и «Оттенок фильтра» с помощью ползунков в нижней части экрана.
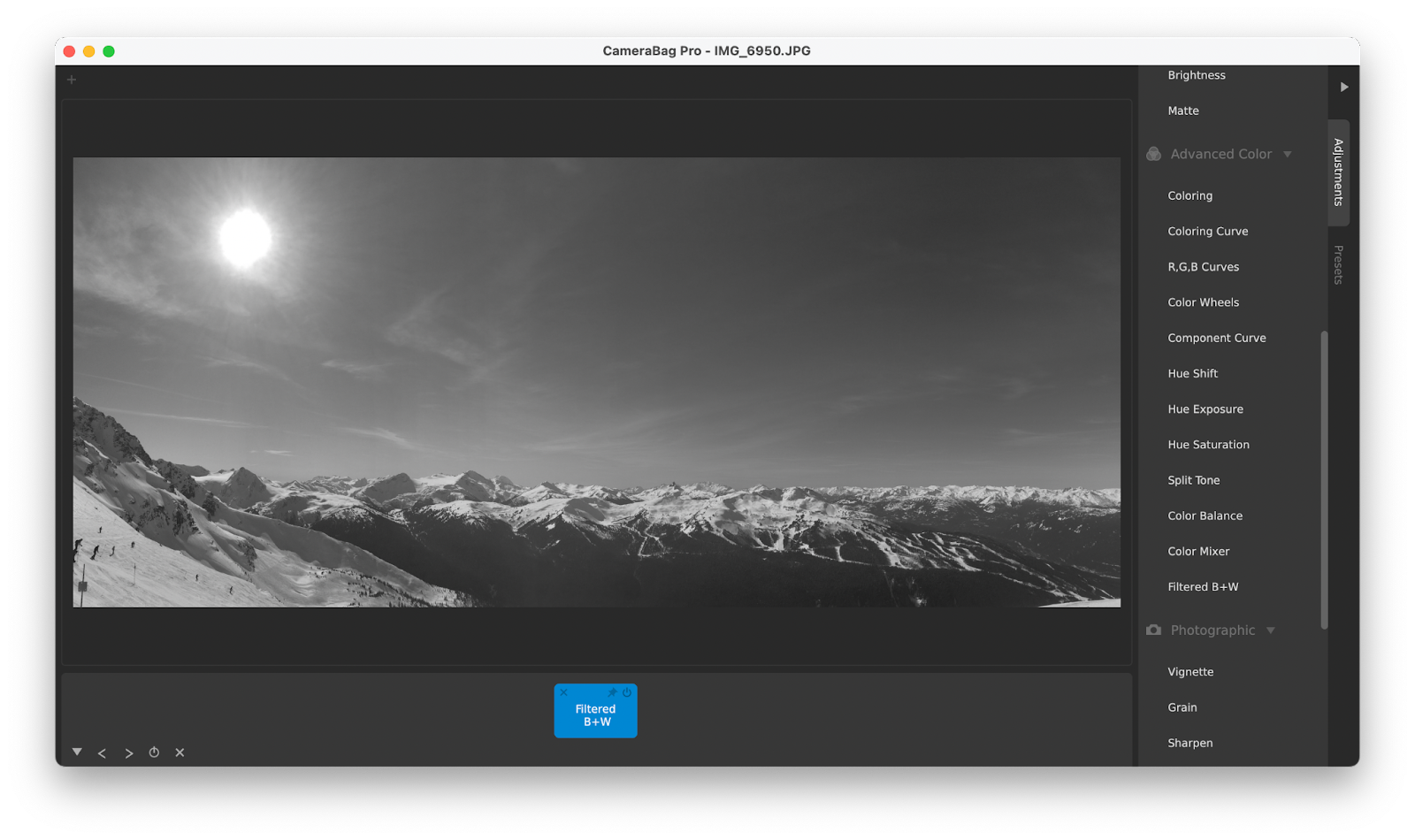
✕ Удалить баннер приложения
Вы также можете выбрать один из пресетов на вкладке Filtered B+W. Сохраните или экспортируйте изображение, как только вы будете довольны результатом.
Произвести впечатление на друзей и коллег стало проще, чем когда-либо прежде, благодаря множеству функций, которые эти приложения добавляют в ваш арсенал.
Как преобразовать изображения в черно-белые в предварительном просмотре
Каждый Mac оснащен Preview — приложением по умолчанию для открытия и просмотра файлов изображений в форматах JPG, JPEG, PNG и других. Это часто упускается из виду, но при определенных навыках даже простое приложение, такое как Preview, может помочь вам создавать впечатляющие черно-белые изображения.
Чтобы начать процесс черно-белого преобразования в режиме предварительного просмотра:
- Дважды щелкните, чтобы открыть фотографию в приложении предварительного просмотра.
- Выберите «Инструменты» ➙ «Настроить цвет» в верхней строке меню.
- Сдвиньте насыщенность до конца влево, чтобы удалить все цвета с изображения и превратить его в черно-белое.
- Нажмите «Сохранить» или «Экспортировать черно-белые изображения».
Если вы хотите еще больше отполировать черно-белый эффект, сделайте это, отрегулировав экспозицию, контрастность, блики, тени и уровни.
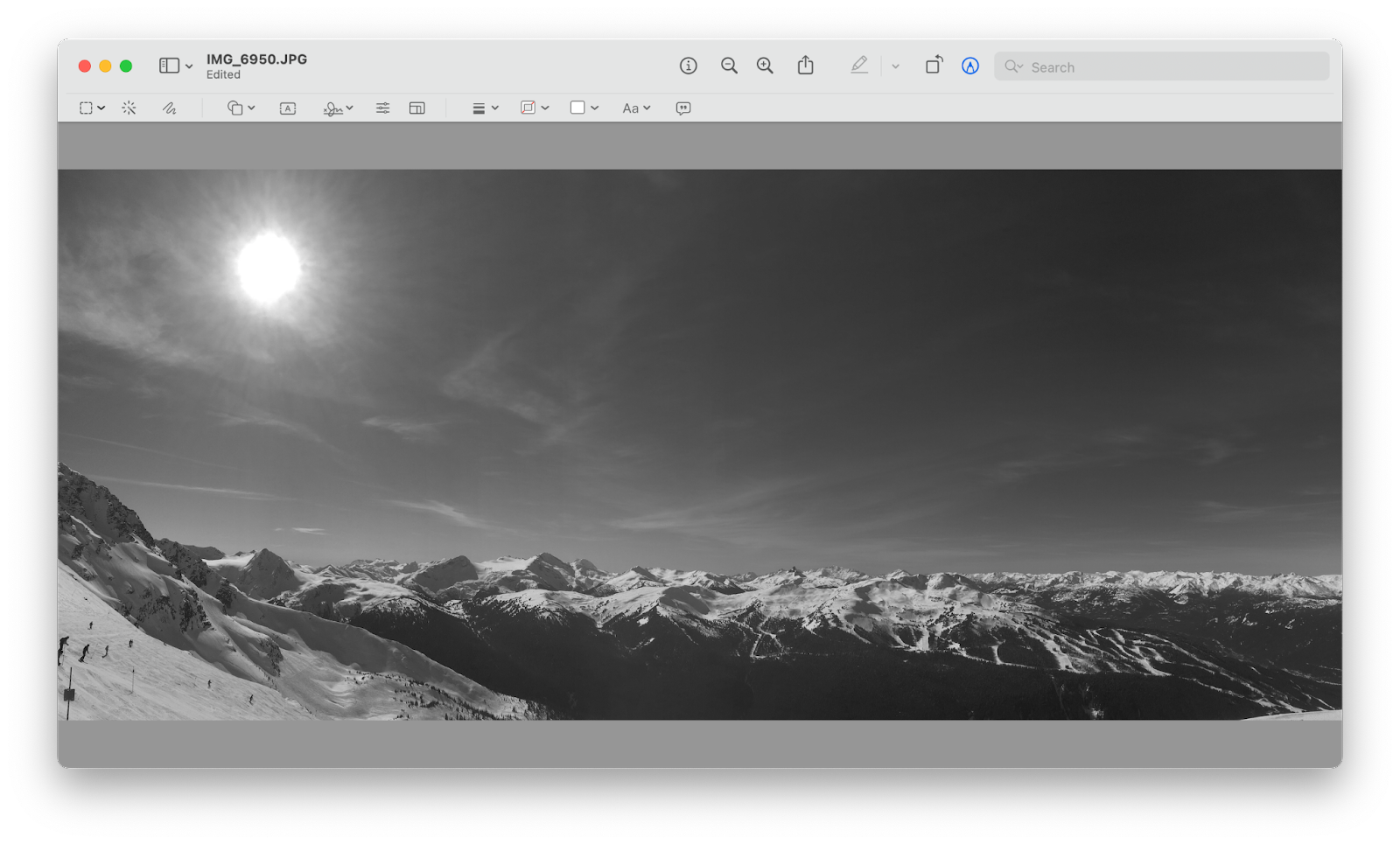
Как обесцветить фотографии в приложении «Фотографии» для Mac
Еще одно полезное встроенное приложение на Mac — «Фотографии». Помимо основных инструментов, таких как «Обрезка» и «Поворот», вы можете улучшить свою игру по редактированию фотографий, используя различные инструменты «Настройка». Приложение «Фото» позволяет настраивать свет, цвет и черно-белое изображение, перетаскивая различные ползунки.
Поскольку «Фото» не является приложением по умолчанию для открытия изображений на Mac, для открытия в «Фото»:
- Щелкните изображение правой кнопкой мыши, выберите Открыть с помощью ➙ Фото.
- Нажмите «Изменить» в правом верхнем углу.
- Выберите «Цвет» и перетащите ползунок «Насыщенность» до упора влево, чтобы сделать изображение черно-белым.
Отсюда настройте и настройте свою конверсию, нажав «Параметры» под каждым инструментом настройки, чтобы раскрыть больше деталей.
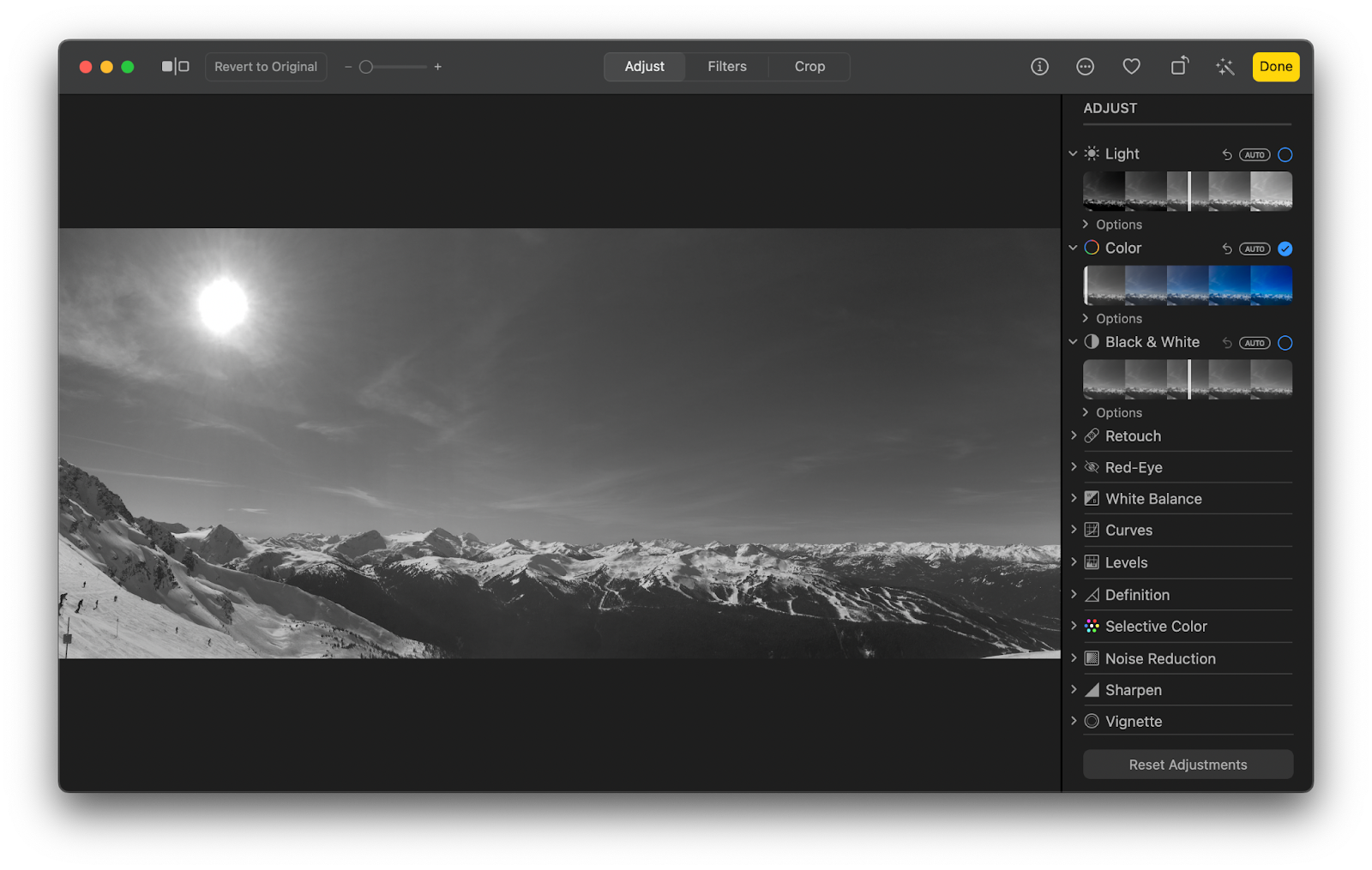
Как использовать черно-белую опцию в приложении «Фотографии»
В качестве альтернативы, если вы редактируете фотографии, выберите настройку «Черно-белое», чтобы сделать изображение в градациях серого. Отсюда измените следующие ползунки:
- Интенсивность: регулирует интенсивность черных и белых тонов.
- Нейтральные: изменяет серые области изображения.
- Тон: придает фотографии более высококонтрастный или низкоконтрастный вид.
- Зернистость: регулирует количество зернистости пленки на фотографии.
Во время настройки нажмите и удерживайте клавишу Option, чтобы расширить диапазон значений, доступных для каждого ползунка. Дважды щелкните ползунок, чтобы отменить изменения.
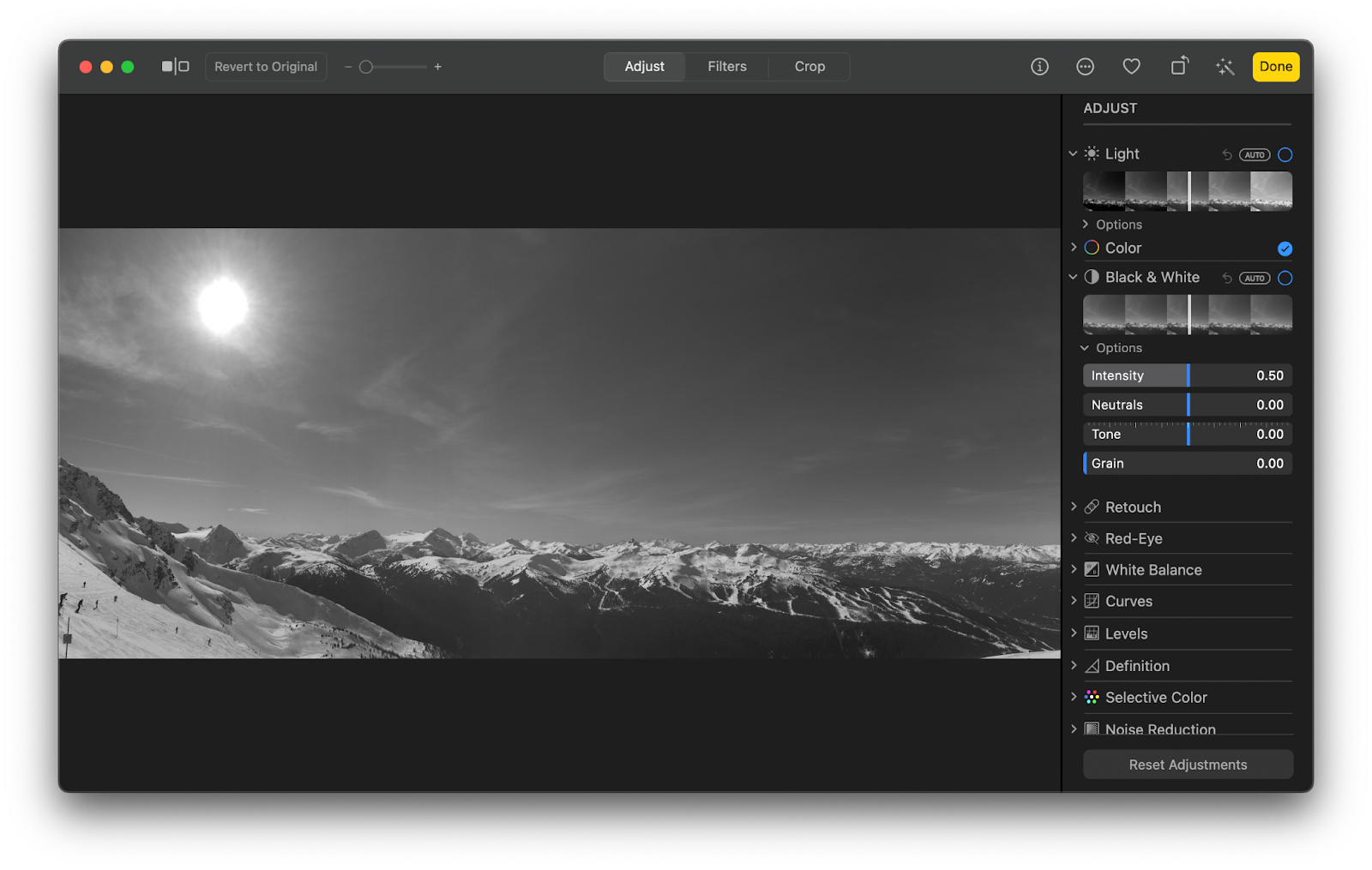
Преобразование фотографий в черно-белые с помощью фильтров в Фото
Фильтры — один из самых эффективных способов редактирования фотографий. Приложение «Фотографии» на Mac поставляется с различными фильтрами, которые вы можете быстро выбрать и применить:
- Переключитесь с «Настроить» на вкладку «Фильтры» в «Фото».
- Выберите Mono, Noir или Silvertone, чтобы легко превратить изображение в черно-белое.
Монофильтр выполняет прямое преобразование цвета в уровни серого. Silvertone похож, но имеет меньшую контрастность, тогда как Noir предлагает более контрастную версию оригинала.
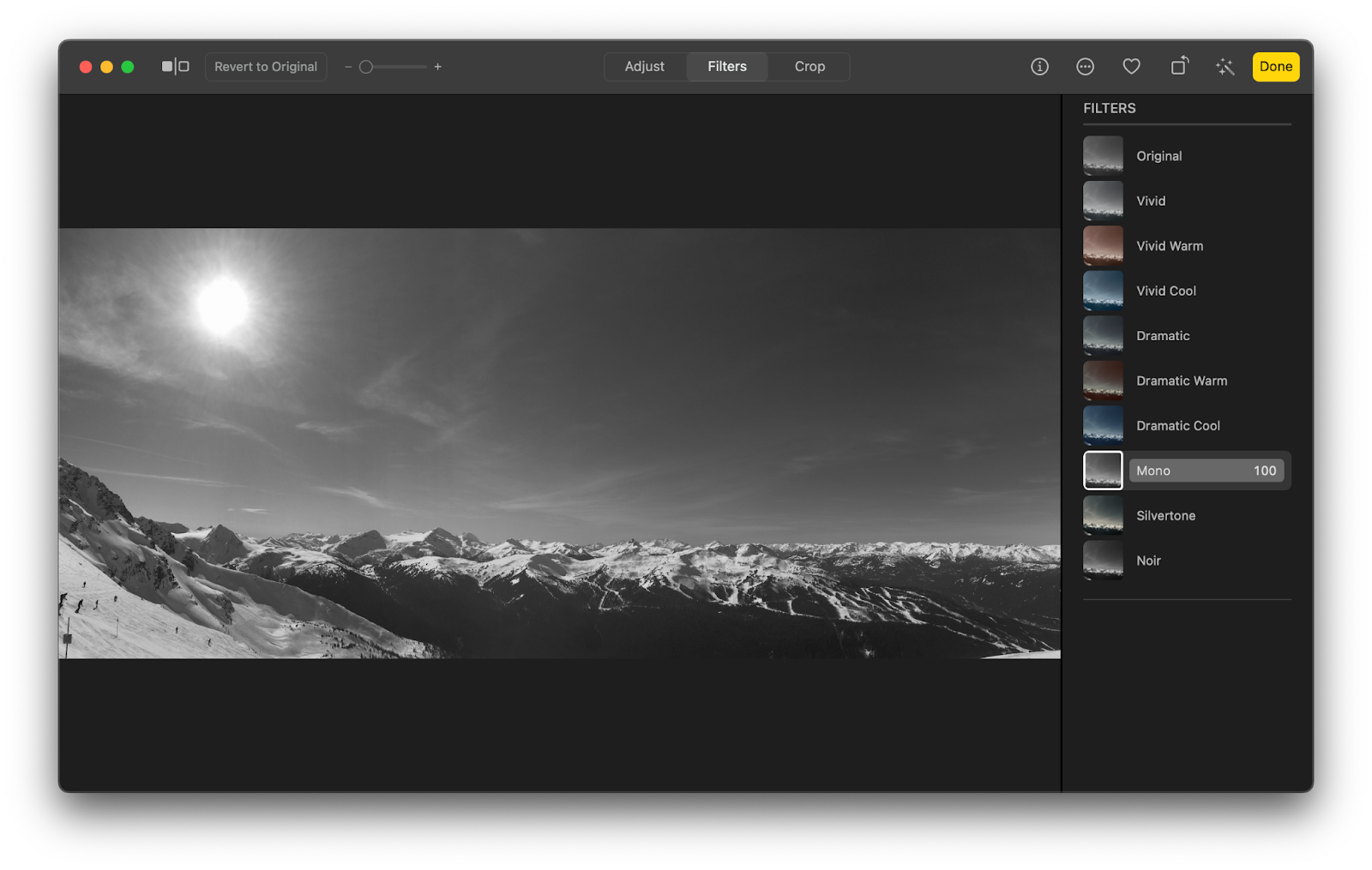
Как пакетно раскрасить фотографии
Раньше это было непостижимой магией, но сегодня стало возможным раскрашивать черно-белые фотографии за считанные секунды с помощью машинного обучения и технологии искусственного интеллекта.
PhotosRevive — это приложение для Mac и iOS, предназначенное для раскрашивания черно-белых фотографий. Благодаря некоторой исключительной технологии искусственного интеллекта его можно назвать лучшим автоматическим раскрашивателем изображений в этой области. PhotosRevive имеет встроенный сканер, позволяющий раскрашивать ваши старые семейные фотографии самым простым способом.
Для эффектных раскрасок всего за несколько кликов:
- Запустить приложение
- Импортируйте свои фотографии простым перетаскиванием или просмотром и выбирайте фотографии, хранящиеся в вашей библиотеке Finder или Photos.
- Нажмите «Раскрасить», чтобы запустить автоматический процесс.
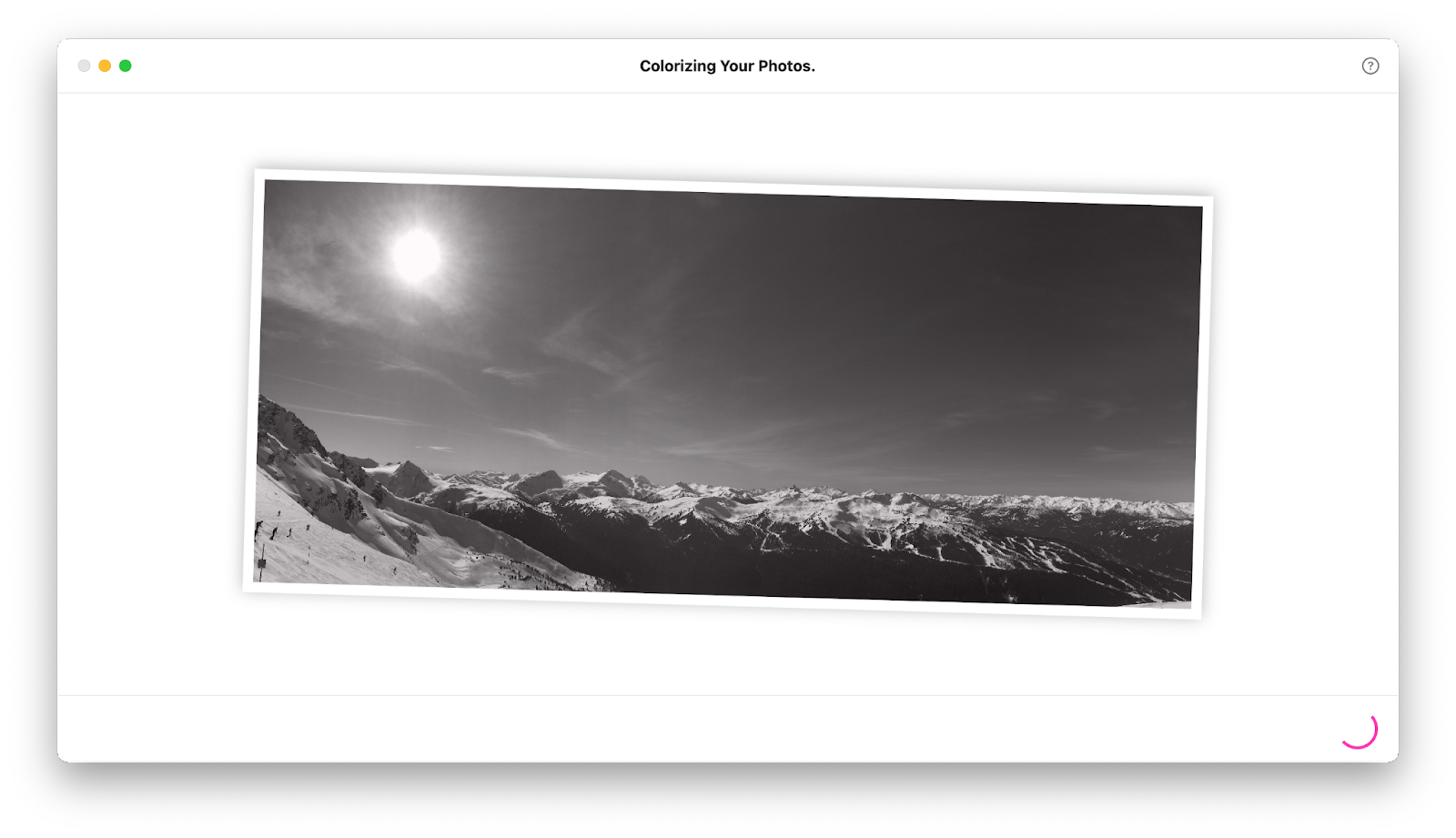
✕ Удалить баннер приложения
Вы можете закончить на этом шаге. Однако, если вы хотите настроить цвет своих фотографий, вы можете сделать это вручную, нажав «Неудовлетворительно?» после завершения автоматического процесса раскрашивания. Регулировка цвета и цветовые индикаторы позволят вам настроить цвет и точно контролировать визуализацию.
В качестве альтернативы CameraBag Pro — еще одно отличное приложение для пакетной настройки цвета ваших фотографий. Тонкое или смелое, обязательно будет трансформация, которая лучше всего подойдет для вашего образа.
Чтобы применить улучшения цвета к нескольким изображениям в пакете:
- Запустите CameraBag Pro
- Нажмите ⌘ + B и выберите папку, которую вы хотите обработать в пакетном режиме.
- Перейдите на вкладку «Коррекция», чтобы вручную настроить различные аспекты ваших изображений.
- Нажмите «Предустановки», если вы предпочитаете использовать готовые преобразования.
Как применить изменения к определенным цветам в «Фото» на Mac
Возвращаясь к редактору Mac по умолчанию — Photos, есть возможность настроить цвет изображения с помощью инструментов настройки, таких как выборочная настройка цвета. Эта опция дает вам возможность выбирать и изменять оттенок, насыщенность и яркость до шести различных цветов на фотографии.
Эти шаги проведут вас через процесс изменения определенных цветов в фотографиях:
- Откройте изображение в Фото
- Перейдите к «Правка» на панели инструментов ➙ «Настроить».
- Щелкните стрелку рядом с пунктом «Выборочный цвет».
- Выберите цвет из цветового колодца
- Используйте инструмент «Пипетка», чтобы выбрать цвет на фотографии, который вы хотите изменить.
- Выбрав цвет, перетащите ползунки «Оттенок», «Насыщенность», «Яркость» и «Диапазон», чтобы изменить его.
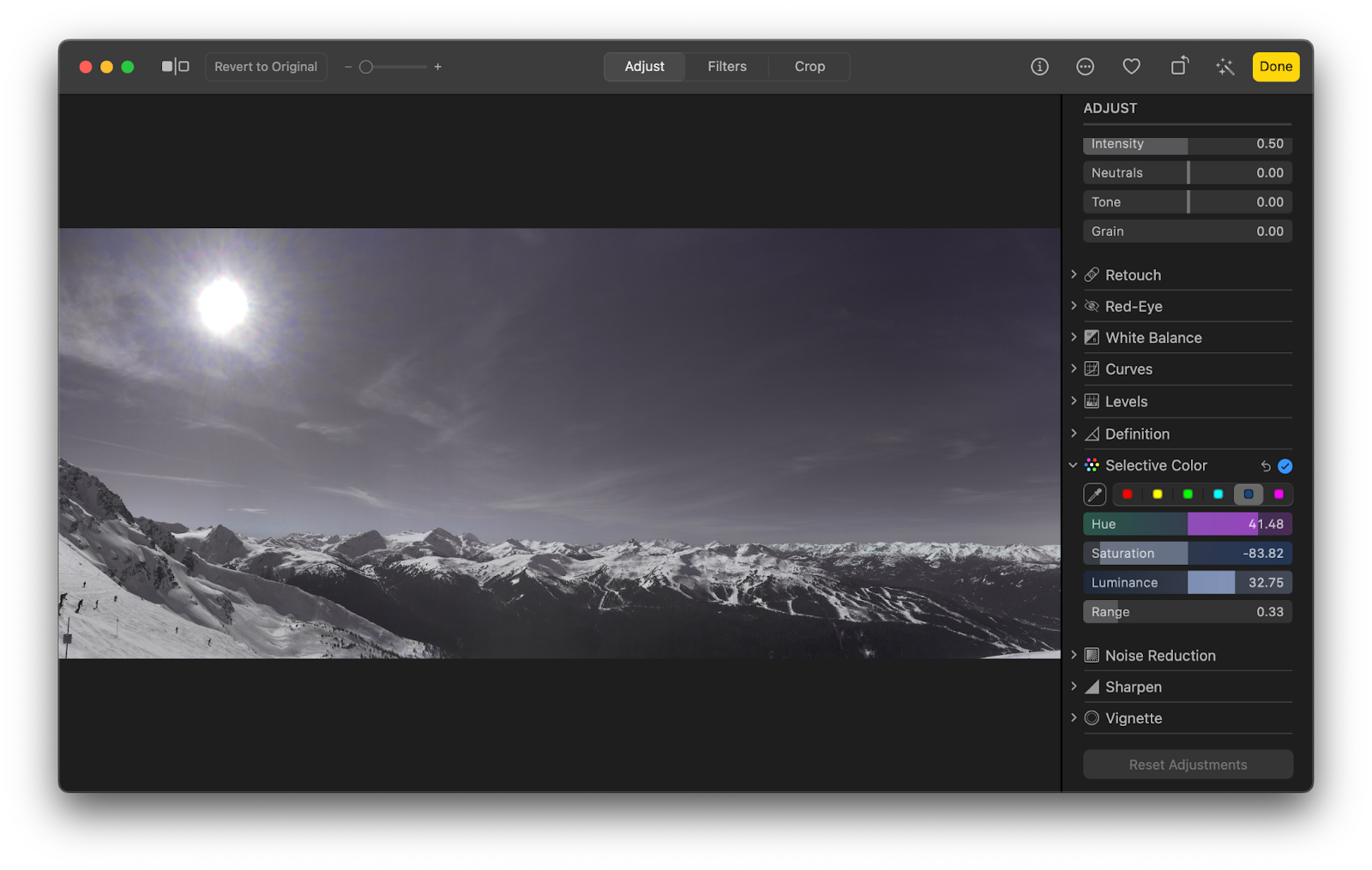
Другой способ применить конкретные изменения тона ко всему изображению или только к его части — использовать инструмент «Настройка кривых». Чтобы автоматически исправить кривые вашего изображения, нажмите «Авто». Если вы хотите настроить цвет вручную, добавьте опорную точку на диагональной линии и изогните линию вверх, чтобы осветлить пиксели, или вниз, чтобы затемнить их.
Преобразование изображений в черно-белые или раскрашивание черно-белых фотографий с легкостью
Со всеми этими навыками и знаниями вы готовы создавать захватывающие дух черно-белые изображения или создавать эффектные раскраски — все, что вашей душе угодно. Самое главное, теперь у вас есть лучшее программное обеспечение, которое поможет вам. Используйте Luminar, если хотите улучшить свои фотографии; Сквош предоставит вам лучшие фильтры и эффекты; CameraBag Pro станет вашим новым любимым приложением для редактирования фотографий; и PhotosRevive — просто лучший раскрашиватель изображений.
Хорошие новости! Все четыре приложения — Luminar, Squash, CameraBag Pro и PhotosRevive — доступны вам немедленно и абсолютно бесплатно в рамках семидневной пробной версии Setapp, платформы с более чем 230 лучшими в своем классе приложениями для macOS и iOS, которые помогут облегчить любые процесс и предоставить вам сделать захватывающий творческий выбор, а не утомительные технические. Попробуйте любое приложение Setapp сегодня, и вы никогда не оглянетесь назад!






