Как сделать резервную копию iPhone на Mac 2022 – Setapp
Вы можете представить свою жизнь без смартфона? Удивительно, как маленькое устройство позволяет нам выполнять рабочие задачи, быть в курсе лихорадочного цикла новостей, оставаться на связи с друзьями и семьей, где бы мы ни находились, и фиксировать самые важные события в жизни. Наличие всей этой информации в наших карманах заставляет нас чувствовать себя сильными, но уязвимыми. Когда-нибудь мы можем потерять смартфон со всей необходимой информацией и важными воспоминаниями. Если вы хотите избежать этого страшного сценария, вы должны сделать резервную копию своего iPhone. Вы можете добиться этого различными способами, и тот, который вы выберете, будет зависеть от ваших предпочтений и привычек. В этом руководстве мы покажем вам четыре практических способа резервного копирования iPhone на MacBook. Давайте начнем смотреть, как они работают.
✕
Как сделать резервную копию вашего iPhone, iPad на Mac
Наиболее распространенными методами резервного копирования iPhone являются использование iTunes*, iCloud, Finder и стороннего программного обеспечения.
*iTunes — старый, но очень удобный способ создания резервных копий. Все, что вам нужно было сделать, это подключить свой iPhone к Mac, запустить iTunes и начать процесс резервного копирования вашего iPhone. Однако этот метод недоступен для MacOS Catalina (2019) и более новых версий macOS. Когда Apple отказалась от iTunes, многие пользователи задались вопросом: «Как сделать резервную копию iPhone на Mac?» Что ж, если вы используете Mac с macOS Mojave или более ранней версией, вы все равно можете сделать резервную копию своего iPhone с помощью iTunes.
Вот метод по умолчанию для резервного копирования iPhone на компьютерное оборудование, такое как Mac:
- На MacBook с macOS Mojave или более ранней версии откройте iTunes
- Подключите ваш iPhone к MacBook с помощью USB-кабеля
- Следуйте инструкциям на экране, если вам будет предложено ввести пароль вашего устройства или доверять этому компьютеру.
- Выберите свое устройство на вашем Mac
- Нажмите «Создать резервную копию сейчас».
- Когда процесс завершится, вы увидите, успешно ли завершилось резервное копирование iPhone.
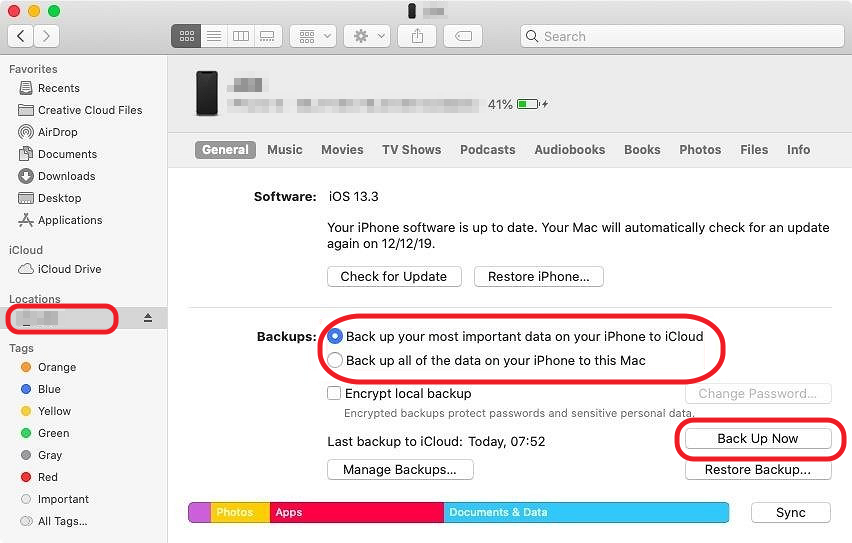
Как сделать резервную копию iPhone на Mac с помощью iCloud
Во-первых, знайте, что нет необходимости использовать ваш Mac для резервного копирования iPhone с помощью iCloud; Вы можете сделать это на своем iPhone, не подключая его! Просто выполните следующие действия:
- На вашем iPhone откройте «Настройки».
- Коснитесь баннера Apple ID вверху.
- Выберите iCloud
- Затем нажмите «Резервная копия iCloud».
- Отсюда вы можете выбрать «Создать резервную копию сейчас».
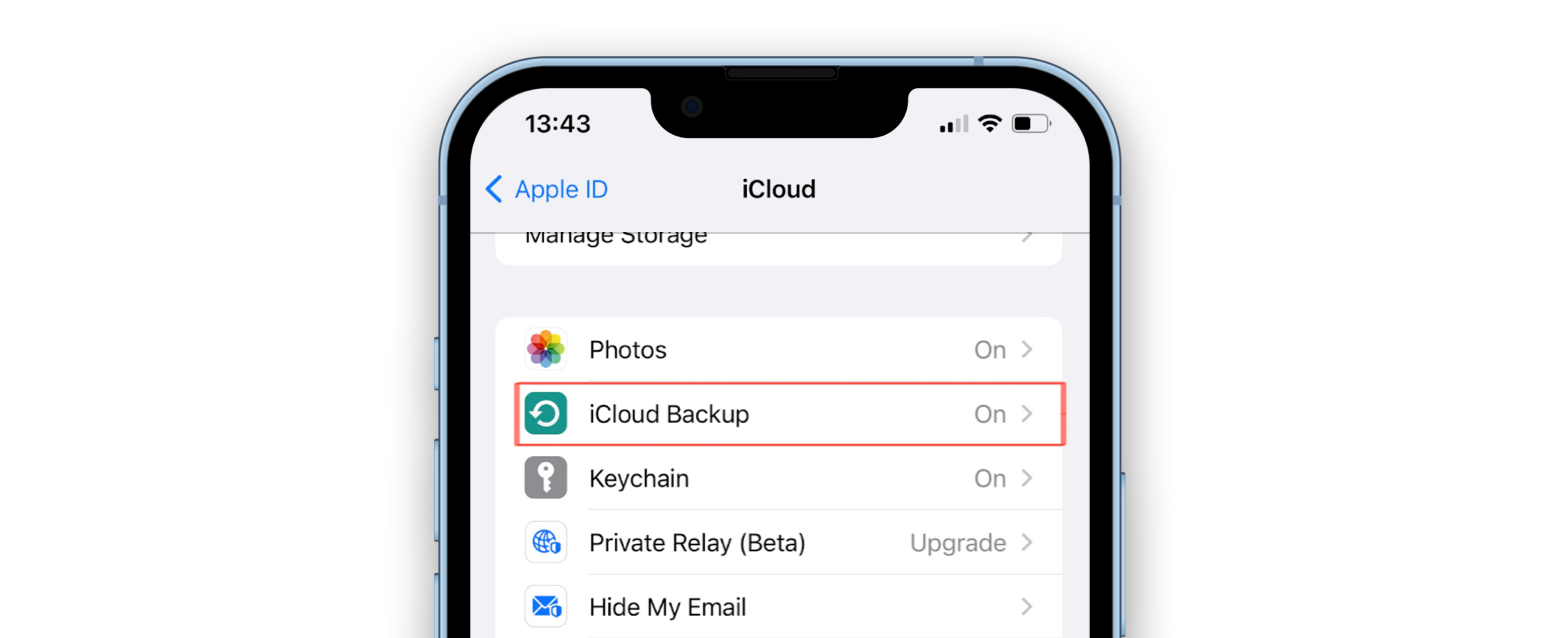
Если вы не хотите создавать резервную копию своего iPhone вручную, убедитесь, что опция «Резервное копирование iCloud» в верхней части экрана включена. Это будет автоматически и периодически создавать резервную копию вашего iPhone, когда он заряжается.
Вы можете получить доступ к своим резервным данным из любого места с помощью Wi-Fi (конечно, если вы знаете свой Apple ID и пароль!), И все данные резервного копирования вашего iPhone сохраняются в облаке, а не на вашем компьютере, что экономит ваше жизненно важное пространство для хранения.
Однако вы получаете только 5 ГБ бесплатного хранилища iCloud, что является недостатком. Вам придется заплатить больше, если вам это нужно. Также важно отметить, что резервные копии iCloud не включают вашу музыку, плейлисты или другой аудио- или видеоконтент.
Резервное копирование iPhone на MacBook без iCloud
Вот метод по умолчанию для резервного копирования iPhone на компьютерное оборудование, например Mac, без iCloud:
- Подключите ваш iPhone к вашему Mac
- Открыть Finder
- С левой стороны выберите свой iPhone в разделе «Местоположения» (Примечание. Если вы впервые подключаете iPhone к компьютеру, выберите «Доверять»).
- В панели кнопок выберите «Общие».
- В разделе «Резервные копии» выберите «Резервное копирование всех данных с этого iPhone на этот Mac».
- Выберите «Резервное копирование сейчас»
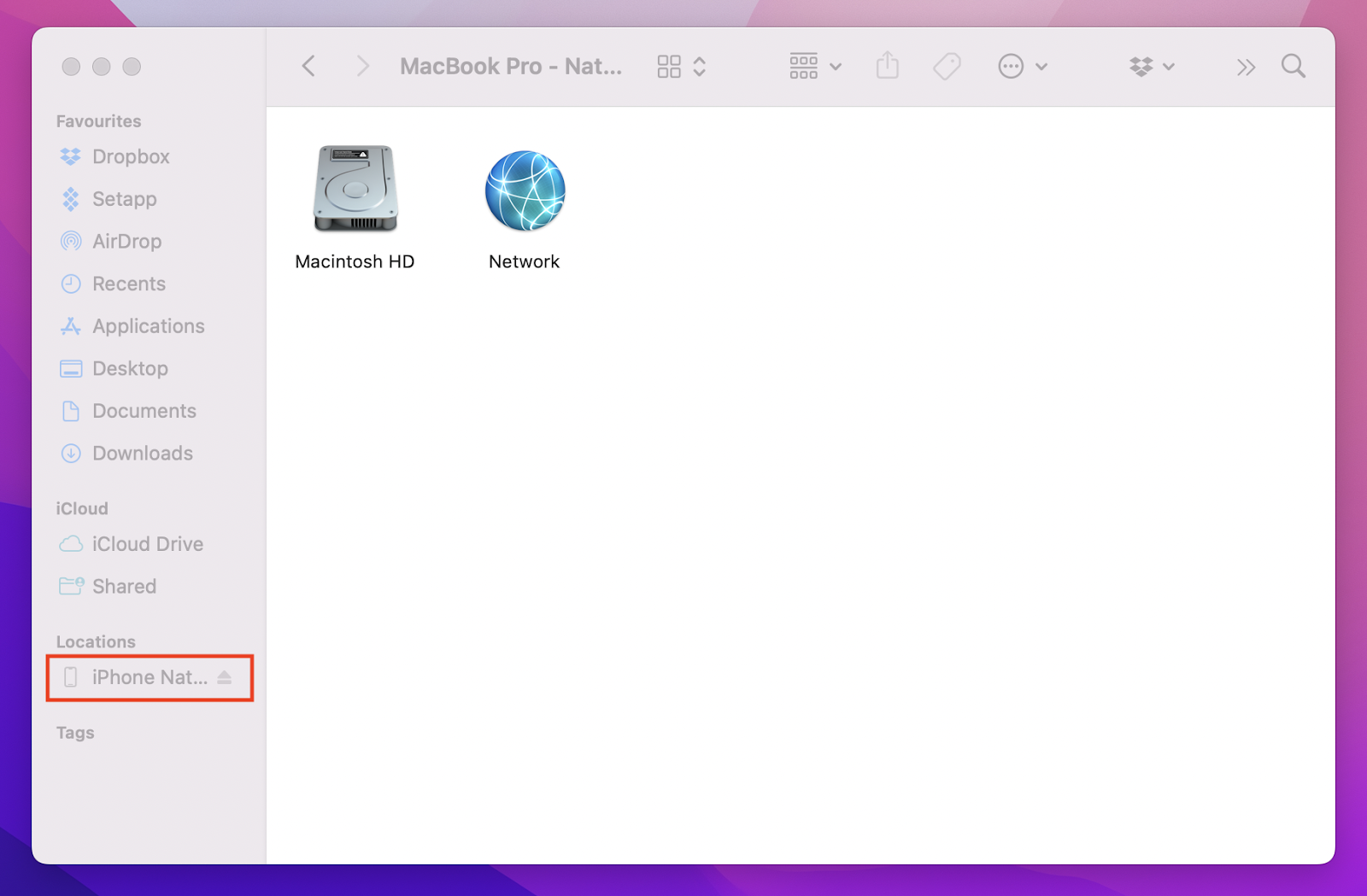
Хорошей новостью является то, что узнать, как сделать резервную копию iPhone на Mac, так же просто, как подключить его! Вы также можете зашифровать резервную копию, если хотите.
Как сделать резервную копию вашего iPhone на MacBook с помощью Wi-Fi
После того, как вы успешно настроили синхронизацию между MacBook и iPhone, вы можете включить синхронизацию по Wi-Fi, чтобы устранить необходимость в будущих проводных соединениях между двумя устройствами. Вот как:
- В Finder выберите свой iPhone и нажмите «Общие».
- Прокрутите вниз до «Параметры» и выберите «Показывать этот iPhone при подключении к Wi-Fi».
- Нажмите Применить.
Когда оба устройства подключены к одной и той же сети Wi-Fi, теперь вы сможете просматривать свой iPhone в приложении Finder на своем MacBook.
AnyTrans — это более гибкое решение для резервного копирования, которое удовлетворит все ваши потребности и предпочтения. Например, с AnyTrans у вас есть возможность делать добавочные резервные копии в дополнение к резервному копированию всего содержимого каждый раз. Он значительно экономит время и место на диске, создавая новые резервные копии только тех данных, которые были изменены или добавлены с момента предыдущего резервного копирования. Если вы хотите, AnyTrans также может удаленно и автоматически создавать резервные копии вашего iPhone ежедневно, еженедельно или ежемесячно. Вам даже не нужно доставать iPhone из кармана.
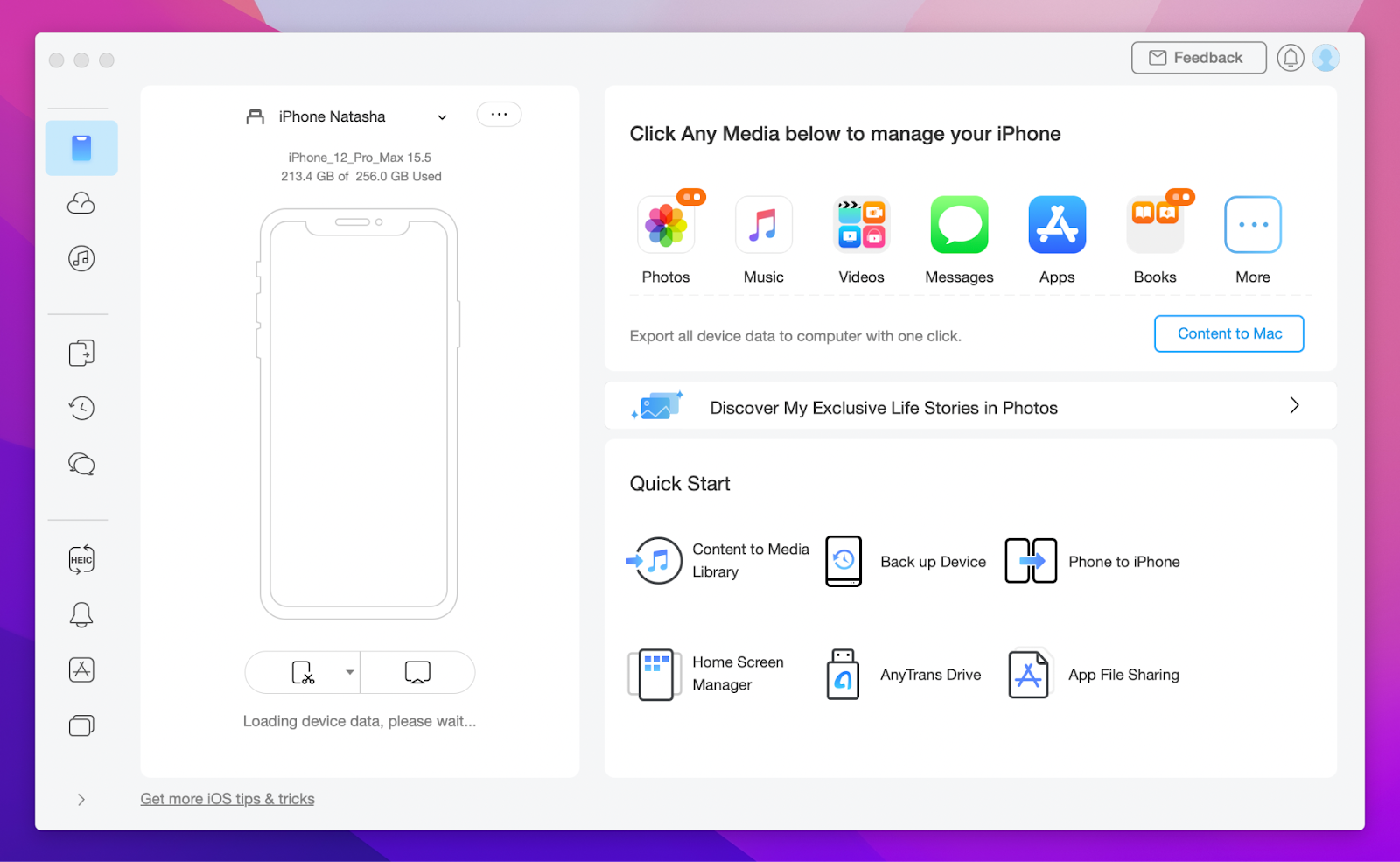
✕ Удалить баннер приложения
Вот как сделать резервную копию вашего iPhone с помощью AnyTrans:
- Откройте AnyTrans на вашем Mac
- Подключите ваш iPhone к компьютеру с помощью USB-кабеля
- Нажмите «Диспетчер устройств» в левом верхнем углу.
- Нажмите кнопку Контент для Mac.
Почему я не могу сделать резервную копию своего iPhone на MacBook?
Если вы не можете выполнить резервное копирование устройств iOS на Mac, попробуйте следующие решения:
- Проверьте свой USB-кабель
- Попробуйте использовать другой USB-порт на вашем Mac
- Проверьте свою версию macOS и создайте резервную копию iPhone в Finder или резервной копии iTunes.
- Разблокируйте свой iPhone и нажмите «Доверять» на своем Mac, чтобы сделать резервную копию iOS.
- Перезагрузите компьютер.
Как восстановить резервные копии вашего устройства iOS на Mac
Теперь вы знаете, как сделать резервную копию iPhone на жесткие диски компьютера, но как мы можем восстановить наш iPhone из резервной копии?
Если вы следовали первому набору инструкций и у вас есть резервная копия вашего iPhone на Mac, вот как ее восстановить:
- Подключите ваш iPhone к вашему Mac
- Открыть Finder
- С левой стороны выберите свой iPhone в разделе «Местоположения».
- В панели кнопок выберите «Общие».
- В разделе «Резервные копии» выберите «Восстановить резервную копию».
- Выберите резервную копию, которую вы хотите восстановить, из раскрывающегося списка.
- Введите свой пароль
- Выберите «Восстановить».
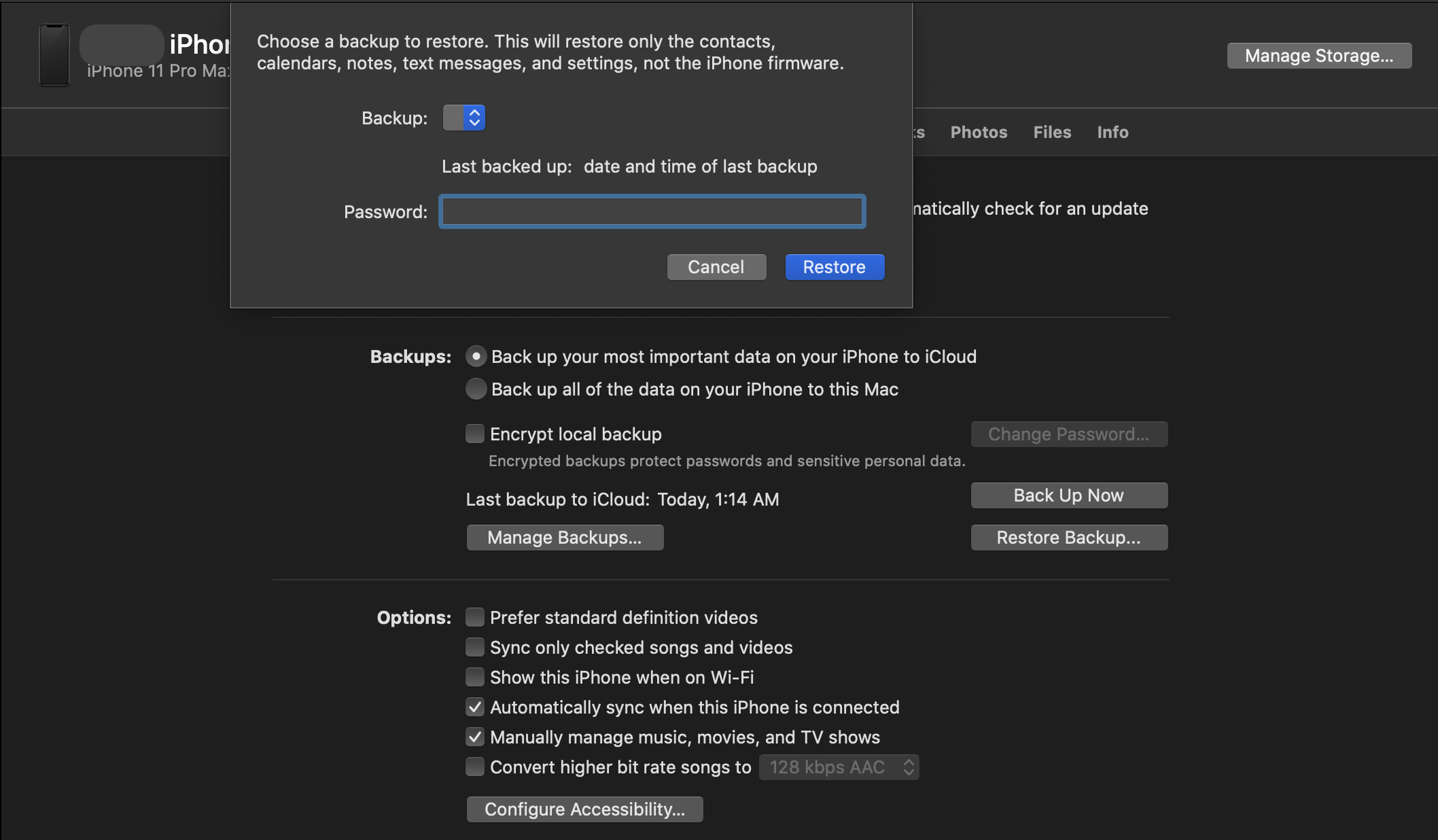
Кроме того, вы можете использовать Get Backup Pro для более плавного восстановления резервных копий.
Если вы решите сделать резервную копию своего iPhone с помощью Get Backup Pro, он спросит вас, какие файлы и папки вы хотите сделать резервной копией. Таким образом, вы можете создавать резервные копии только самого необходимого и экономить место на диске.
Более того, с помощью Get Backup Pro вы можете восстановить резервную копию на любом устройстве. И на этом устройстве не обязательно должен быть установлен Get Backup Pro! Так что очень легко продолжить с того места, где вы остановились. Просто выберите резервную копию в меню левой панели и нажмите «Восстановить».
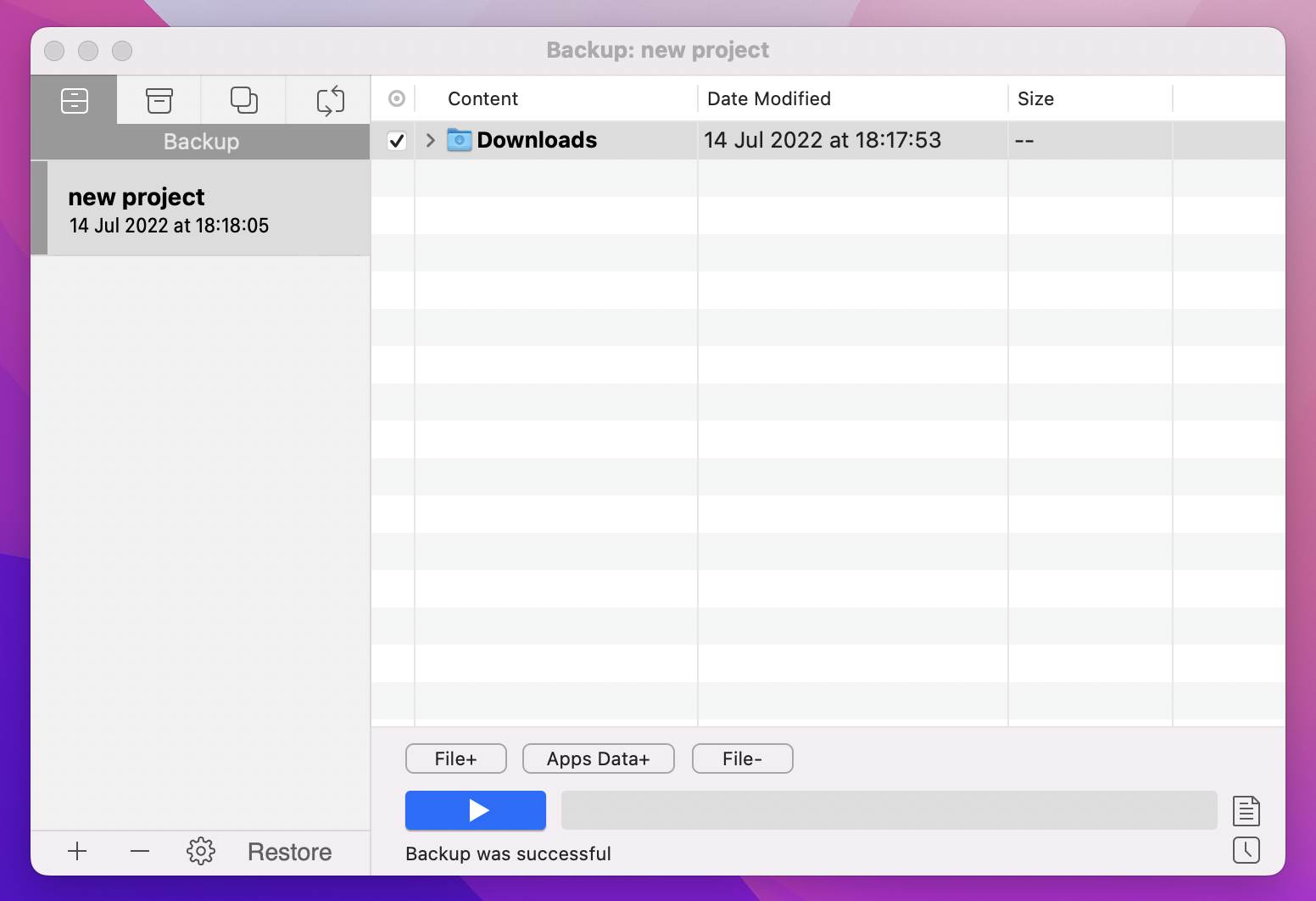
✕ Удалить баннер приложения
Как управлять старыми резервными копиями iPhone, iPad на Mac
Теперь, когда мы ответили на животрепещущий вопрос: «Как мне сделать резервную копию моего iPhone на моем компьютере Mac?» давайте обсудим, как управлять этими резервными копиями!
Этот процесс будет очень похож на другие наши инструкции, но есть некоторые тонкие отличия. Вот как это делается:
- Подключите ваш iPhone к вашему Mac
- Открыть Finder
- С левой стороны выберите свой iPhone в разделе «Местоположения».
- На панели кнопок нажмите «Общие».
- В разделе «Резервные копии» выберите «Управление резервными копиями».
- Выберите резервную копию, которую хотите удалить из списка.
- Нажмите «ОК».
Это удаляет только резервные копии, которые хранятся на Mac. Это также действительно бинарно; Apple позволяет хранить резервные копии вашего iPhone, но цель состоит в том, чтобы иметь резервную копию для восстановления. Что делать, если вы хотите сделать резервную копию только данных? Мы предлагаем получить Backup Pro.
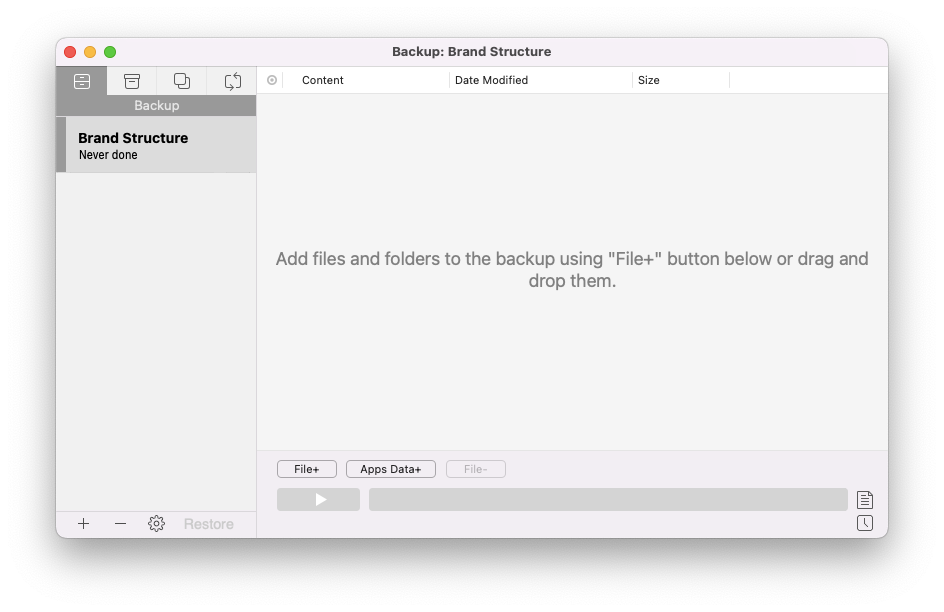
✕ Удалить баннер приложения
Еще одна распространенная проблема с резервным копированием — ваш Mac переполняется, если вы выполняете много резервных копий. Да, вы можете удалить их вручную, как мы описали выше. Однако есть гораздо лучший способ содержать ваш Mac в чистоте и порядке. Это CleanMyMac X — приложение, которое помогает миллионам пользователей избавиться от ненужных данных и обеспечить бесперебойную работу системы.
Вот как вы очищаете пространство с помощью CleanMyMac X:
- Откройте CleanMyMac X
- Выберите «Умное сканирование» в боковом меню.
- Нажмите Сканировать
- Подождите, пока приложение найдет ненужные файлы
- Подтвердите удаление файлов, нажав «Выполнить».
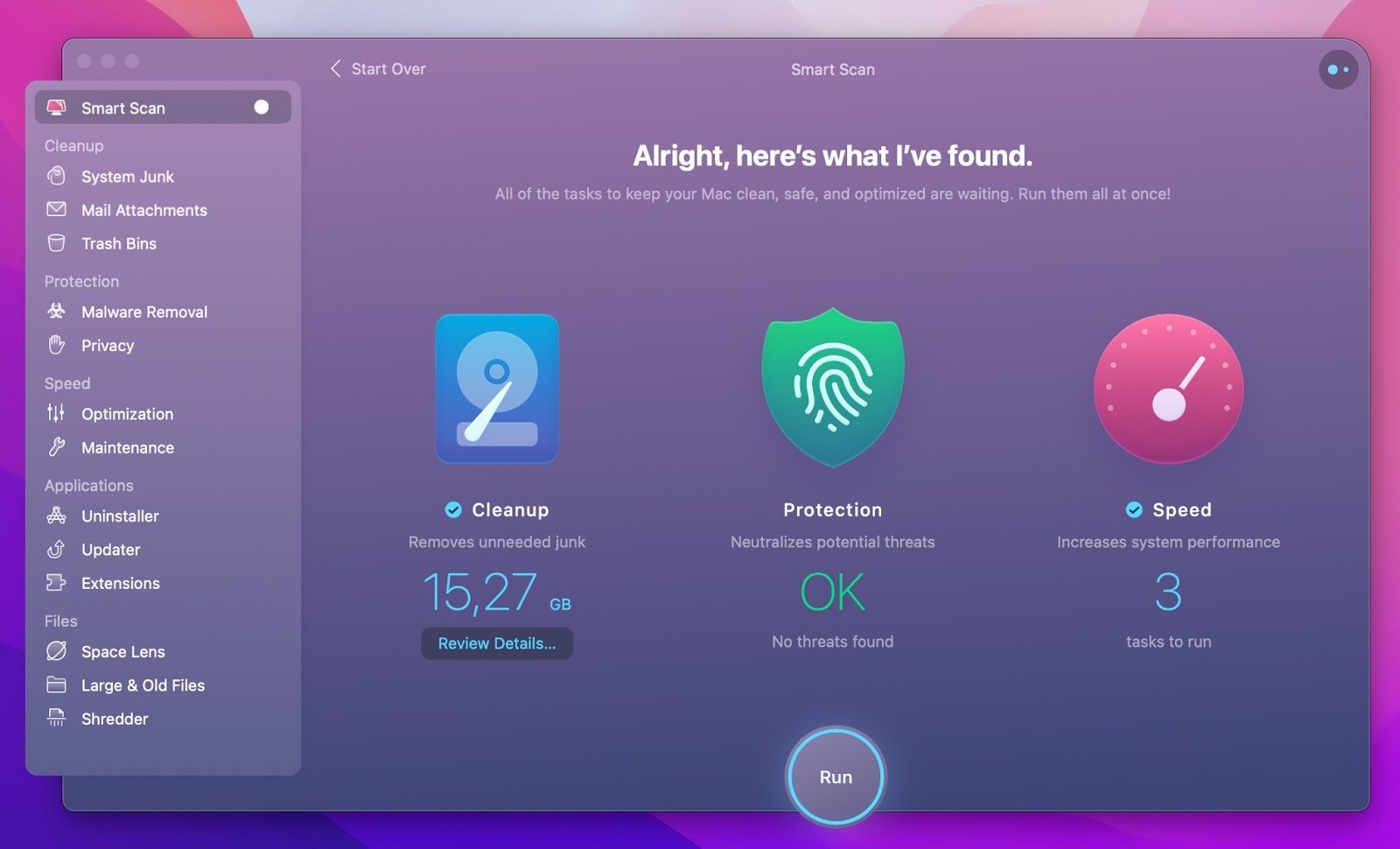
✕ Удалить баннер приложения
Безопасное и простое резервное копирование устройств iOS с помощью Mac
Как видите, регулярное резервное копирование вашего iPhone очень важно, но это также очень просто, особенно если вы знаете надежные способы. Конечно, вы всегда можете сделать резервную копию iPhone на MacBook с помощью iCloud. Это очень просто. Однако, если вы решите делать резервные копии iOS в iCloud, вы можете потерять доступ к своим файлам, если удалите их. Кроме того, вы получаете только 5 ГБ бесплатного хранилища iCloud, что является недостатком. Вам придется заплатить больше, если вам это нужно. Также важно отметить, что резервные копии iCloud не включают вашу музыку, плейлисты или другой аудио- или видеоконтент.
К счастью, существуют такие приложения, как Get Backup Pro, AnyTrans и CleanMyMac X, которые позволят вам всегда обеспечивать безопасность ваших данных, независимо от того, хотите ли вы перенести их на другое устройство или столкнулись с непредвиденной проблемой на текущем. С членством в Setapp, которое дает универсальный доступ к более чем 240 приложениям, вы можете использовать все инструменты, упомянутые в этой статье, и даже больше. Так что вы можете экспериментировать и выбирать то, что подходит именно вам. Попробуйте Setapp в течение 7 дней бесплатно!






