Как исправить проблему Mac «в системе закончилась память приложения»
Сколько раз вы видели уведомление «В вашей системе закончилась память приложения» на вашем Mac? Вероятно, не раз, так как это распространенная проблема для Mac, но пользователи часто сбиваются с толку, поскольку кажется, что она появляется из ниоткуда.
Эта ошибка вызвана тем, что виртуальная память сохраняется на жестком диске после заполнения стандартной оперативной памяти. Управление памятью в macOS довольно надежное, поскольку оно основано на Unix, однако оно не идеально, и поэтому вы можете получить сообщение о том, что в системе закончилась память приложения. Читайте дальше, чтобы узнать, что такое память приложения, что вызывает эту ошибку и как ее исправить.
Что означает «в системе закончилась память приложения»?
Операционная система Mac хранит данные для активных процессов в ОЗУ или оперативной памяти. Если или когда места в ОЗУ становится мало, macOS начинает хранить данные на основном диске и при необходимости перемещать их между ним и ОЗУ. Если диск вашего Mac уже перегружен, именно тогда он отправит сообщение о проблеме с памятью приложения. Таким образом, на всякий случай рекомендуется оставить часть жесткого диска свободной. Вы должны стремиться иметь не менее 10% дискового пространства для идеальной производительности Mac.
Теперь, когда мы выяснили, что такое память приложения, давайте рассмотрим четыре основные причины появления сообщения об ошибке «вашей системе не хватает памяти приложения» на вашем Mac:
- Дисковое пространство. Недостаточно места на диске, когда вся оперативная память используется, а macOS создает файлы подкачки, которые занимают все больше и больше места на жестком диске. Именно тогда система сообщит, что на Mac скоро закончится память приложения.
- Многозадачность. Одновременный запуск нескольких приложений может привести к уведомлению «В вашей системе закончилась память приложения» вместе с предложением закрыть несколько приложений.
- Браузер тормозит. Открытие большого количества вкладок или установка многочисленных расширений могут привести к проблемам с памятью приложений Mac. Имейте в виду, что даже если эти расширения не используются, они работают вместе с браузером и занимают драгоценное место в памяти.
- Некорректно работающие приложения. Приложения занимают довольно много места, но некоторые приложения могут «перегружать» память. Пользователи сообщают, что Mail, Firefox и Final Cut Pro занимают не мегабайты, а гигабайты памяти приложений Mac.
Как проверить память приложения на Mac
Первое, что нужно сделать, если вы получаете уведомление о проблеме с памятью приложения, — это отследить источник проблемы. Быть детективом и специалистом по устранению неполадок может быть непросто, но есть инструмент, который поможет вам — Монитор активности.
Чтобы просмотреть список всех текущих процессов на вашем Mac в соответствии с потребляемыми ими ресурсами, выполните следующие действия:
- Перейдите в Приложения ➙ Утилиты
- Запустить монитор активности
- Щелкните вкладку «Память», чтобы просмотреть список процессов, включая приложения и вкладки браузера, занимающие память.
- Выберите процесс или приложение и щелкните знак X, чтобы закрыть его.
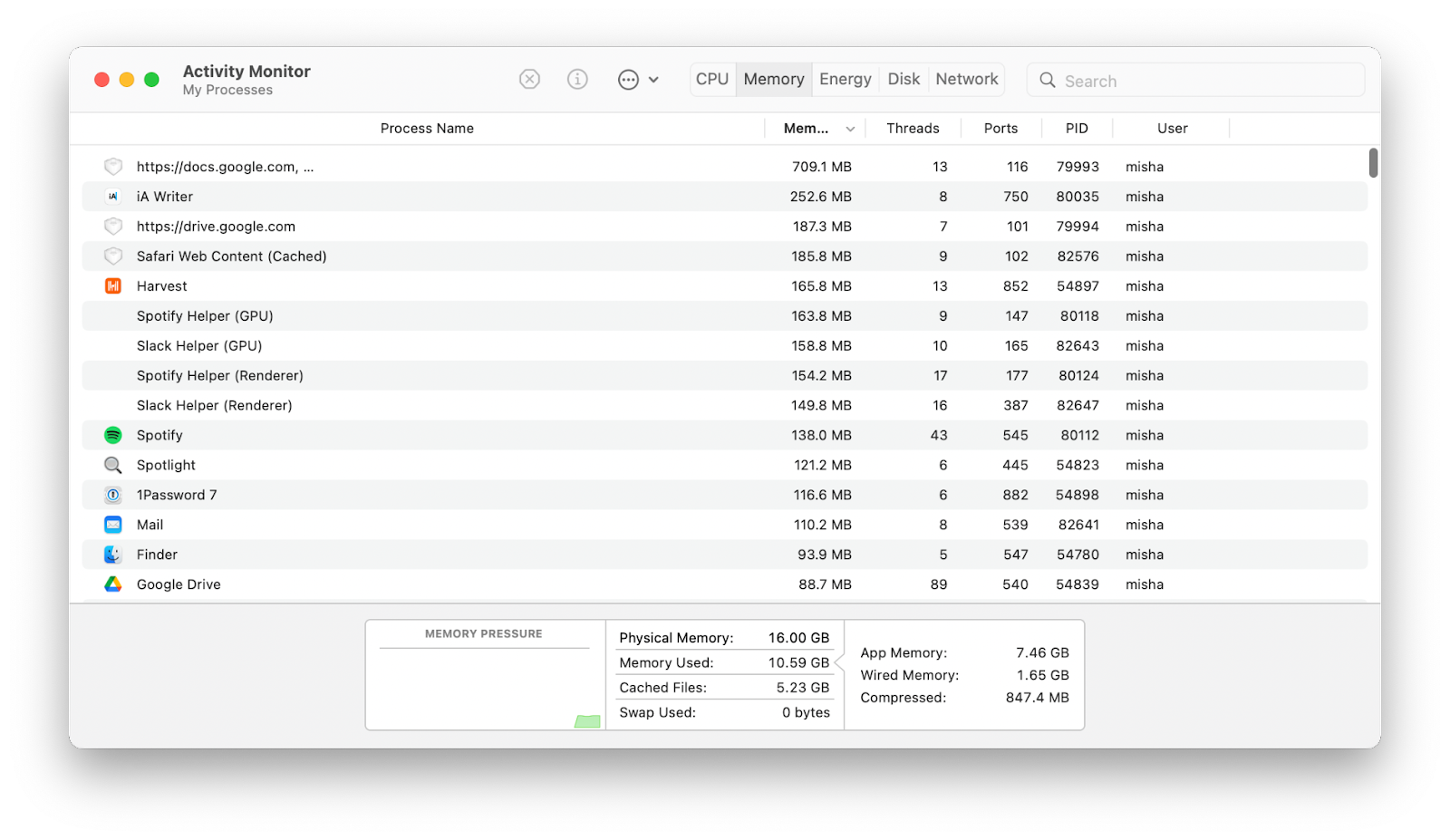
На вкладке «Память» также будет график, показывающий обзор нехватки памяти вашей системы. Если график зеленый — у вас достаточно места на диске, если желтый или красный — не хватает памяти.
Это хорошая привычка регулярно проверять монитор активности, так как это позволит вам лучше контролировать память приложений, которую имеет Mac, и закрыть приложения, работающие без вашего ведома. Конечно, регулярные проверки и техническое обслуживание могут занять некоторое время, но, к счастью, есть альтернативные способы держать монитор активности под контролем.
Одним из наиболее полных мониторов Mac на сегодняшний день является iStat Menus, который представляет собой сборщик системных данных, который находится в строке меню и предоставляет важную информацию о ключевых показателях производительности. Статистика загрузки вашей памяти отображается за одной синей полосой в индикаторах iStat. После расширения он показывает список приложений, которые занимают больше всего ресурсов памяти, общее распределение загрузки памяти и нагрузку, которую текущее использование оказывает на память вашего приложения Mac.
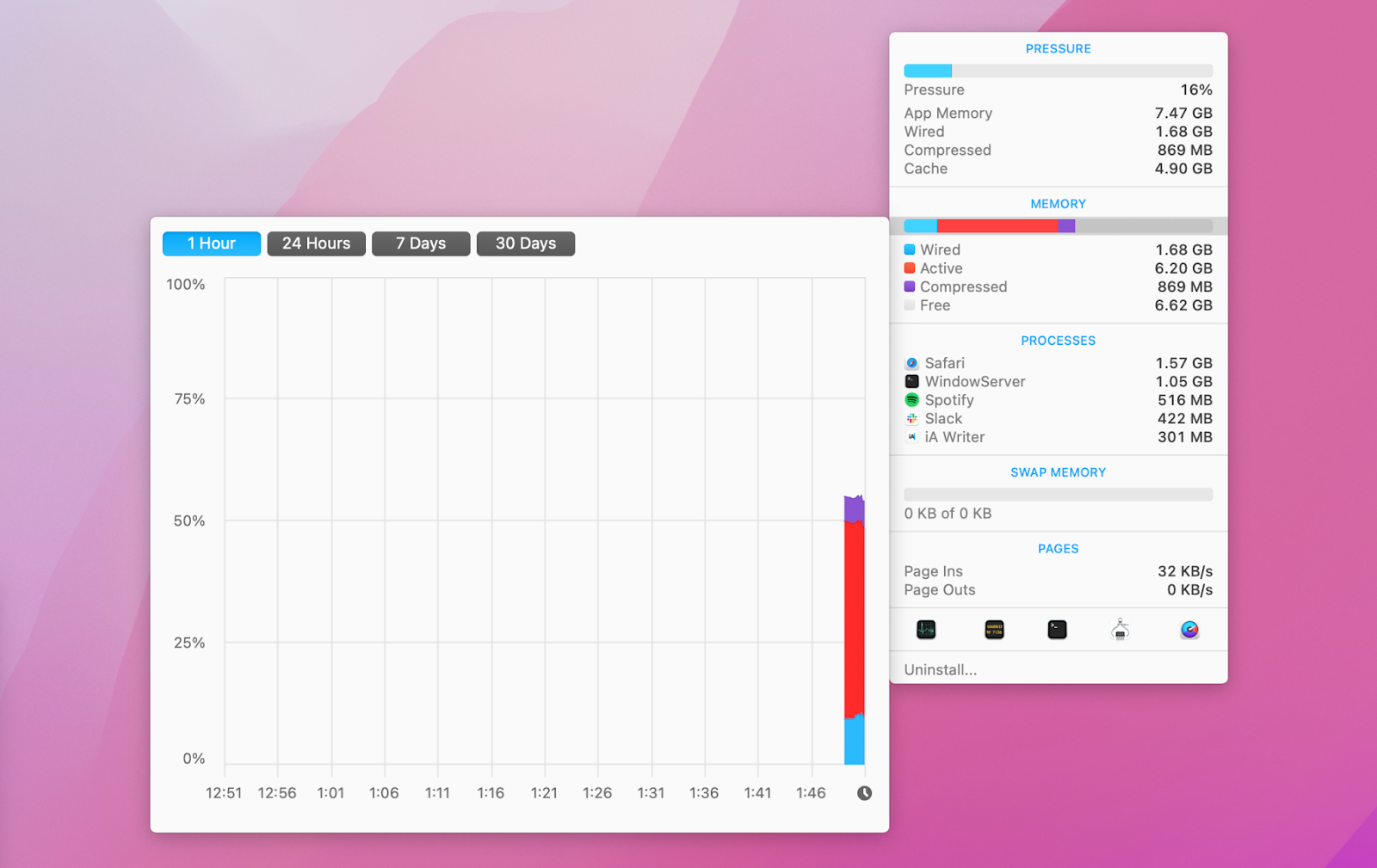
✕ Удалить баннер приложения
Если ваша цель — резко сократить использование ЦП, вам, вероятно, потребуется помощь App Tamer. Он обнаруживает бездействующие приложения, которые загружают ЦП в фоновом режиме, и предпринимает действия, замедляя или останавливая их, чтобы предотвратить проблемы с памятью приложений. App Tamer позволяет вам вручную настроить, какими приложениями вы хотите управлять и сколько процессорного времени они могут использовать в фоновом режиме.
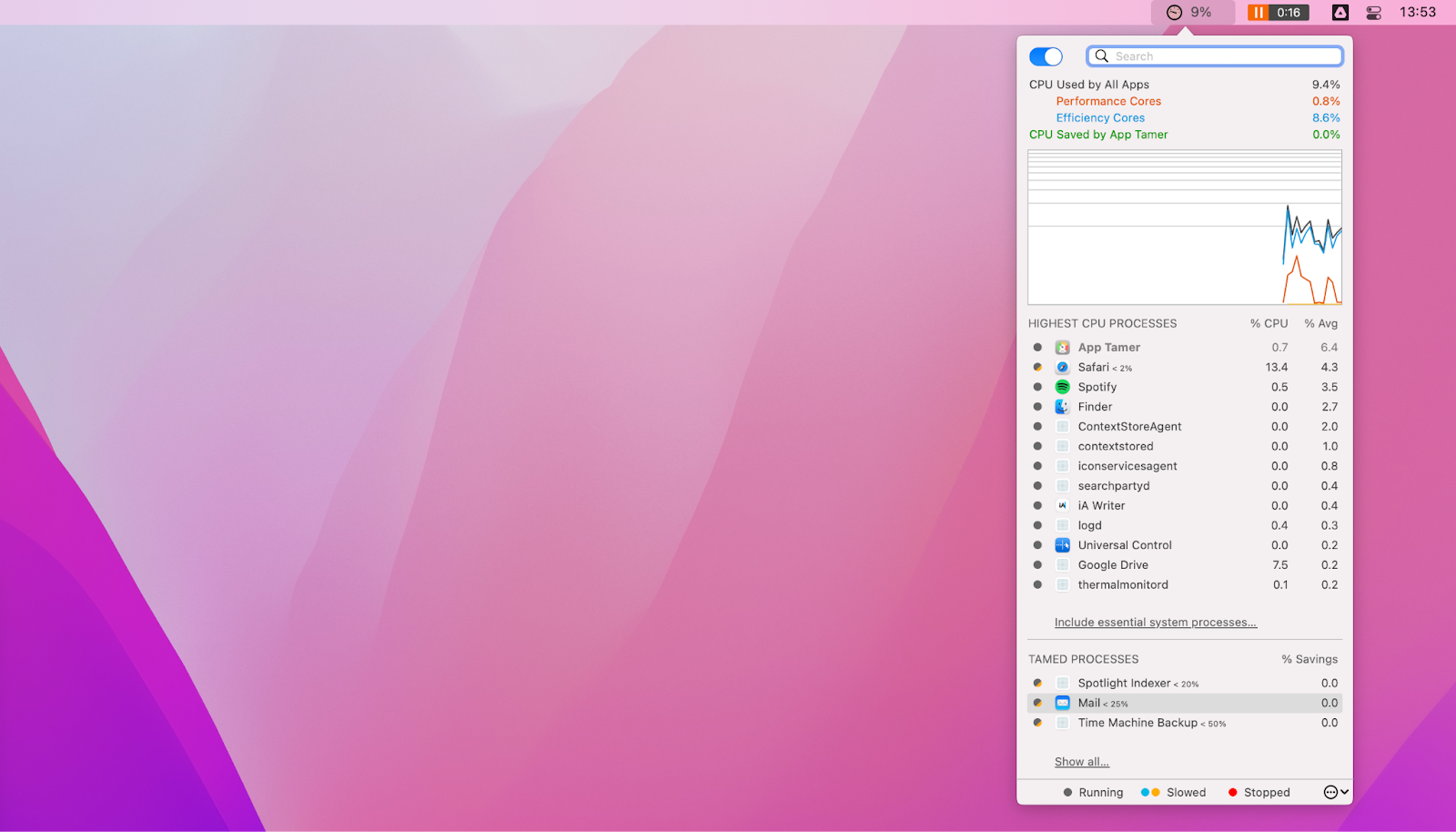
✕ Удалить баннер приложения
Хотя Activity Monitor — это хорошее место, чтобы следить за процессами, происходящими на вашем Mac, некоторые альтернативные приложения предлагают гораздо больше информации и контроля, не говоря уже об управлении вашей активностью в macOS для вас.
✕
Как исправить «В вашей системе закончилась память приложения»
Если ваш Mac работает мучительно медленно или эти надоедливые сообщения об ошибках продолжают вас беспокоить, это, вероятно, связано с тем, что вашему Mac вот-вот не хватит памяти приложения. Чтобы устранить проблемы с памятью приложений и восстановить скорость работы компьютера, попробуйте один или несколько методов, описанных ниже.
Принудительно закрыть неиспользуемые приложения
Приложения, работающие в фоновом режиме, занимают много виртуальной памяти. Если вы работаете в режиме многозадачности, выход из неиспользуемых приложений должен быть первым методом, который следует попробовать, если в вашей системе закончилась память приложений.
Чтобы принудительно закрыть приложения на вашем Mac:
- Нажмите Option + ⌘+ Esc, чтобы открыть меню принудительного выхода.
- Нажмите «Завершить принудительно», чтобы закрыть программы, которые вы в данный момент не используете.
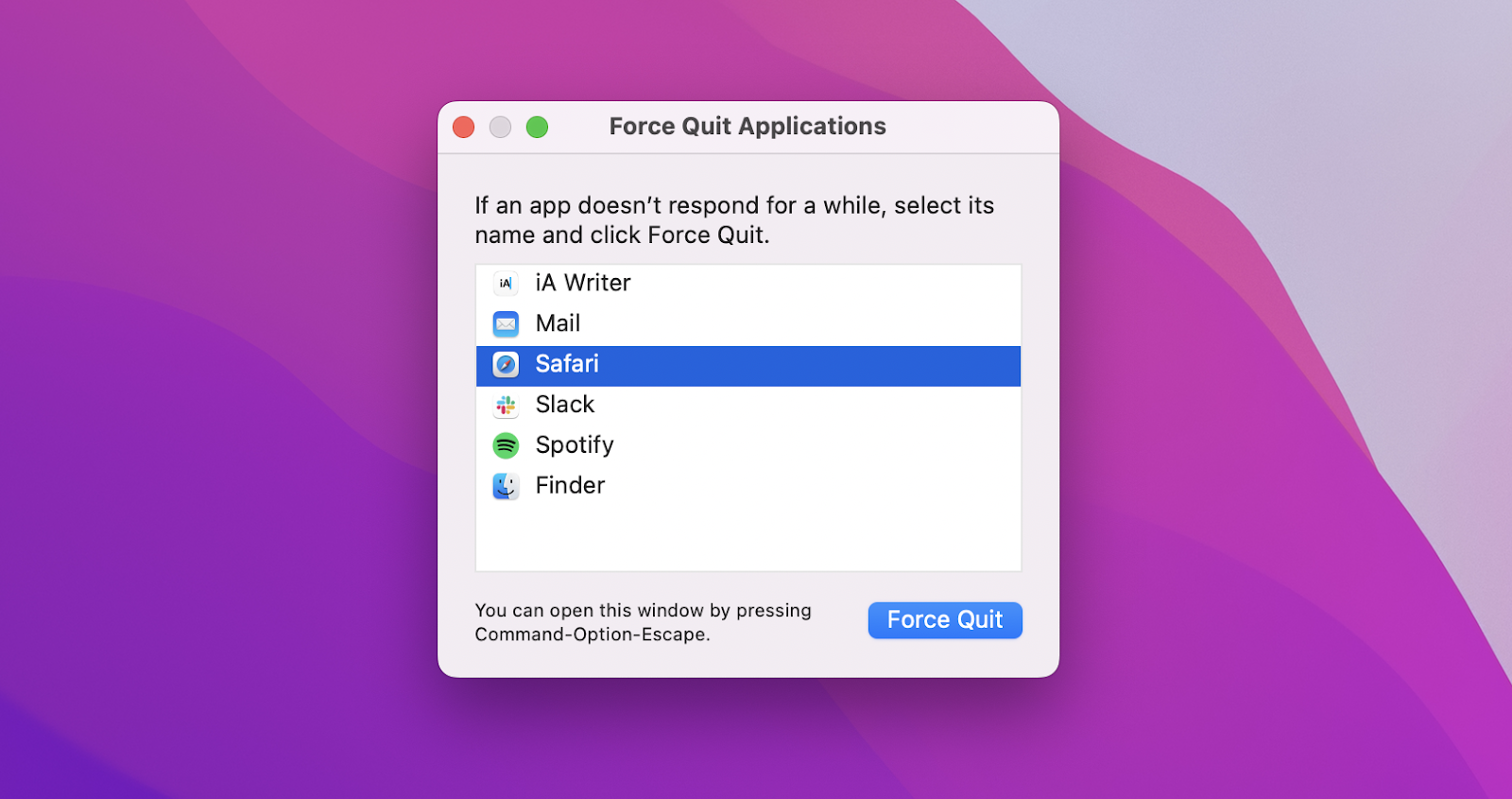
Когда вы израсходуете всю память приложений Mac, откроется окно принудительного закрытия приложений, предлагающее вам закрыть некоторые программы, но рекомендуется регулярно закрывать приложения, которые вы не используете.
Для большей эффективности процесса принудительного выхода попробуйте использовать «Выход из всех» — приложение, предназначенное для ускорения работы вашего Mac за счет закрытия всех ненужных приложений одним щелчком мыши, а не их последовательного просмотра. Он поставляется с удобной функцией просмотра приложений, работающих в фоновом режиме, чтобы иметь возможность решить, хотите ли вы закрыть их или оставить по своему усмотрению.
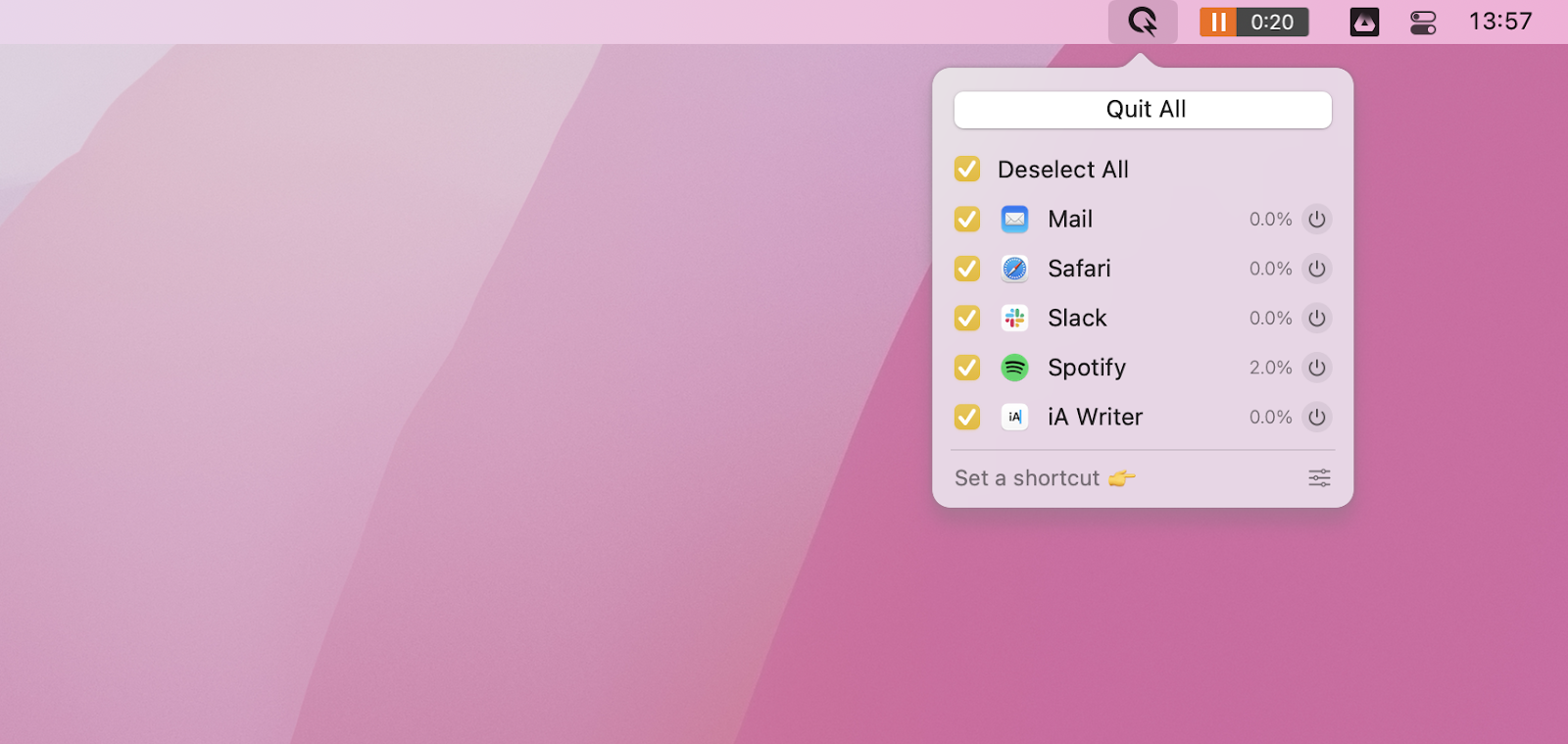
✕ Удалить баннер приложения
Ограничьте память, используемую Finder
Finder — это файловый менеджер вашего Mac, который ищет все ваши файлы, когда вы их просматриваете, а также сохраняет путь ко всем вашим файлам в оперативной памяти. Этот процесс занимает много места в оперативной памяти, и ограничение памяти, используемой Finder, может стать отличным решением всех проблем с памятью вашего приложения.
Чтобы не загружать все ваши файлы при открытии Finder:
- Щелкните Finder ➙ Настройки.
- Щелкните раскрывающийся список в разделе «Общие», чтобы выбрать папку, и не выбирайте «Все мои файлы» или «Недавние» в качестве местоположения.
- Удерживая нажатой клавишу Control, щелкните правой кнопкой мыши значок Finder.
- Выберите Перезапустить
С помощью меню iStat вы можете автоматизировать процесс контроля того, сколько памяти использует Finder или любая другая программа. Приложение собирает данные о производительности вашей macOS и представляет их в удобном для понимания формате. Кроме того, он показывает вам список приложений, использующих больше всего памяти в любой момент времени, поэтому вы полностью осведомлены о ситуации на вашем Mac.
✕ Удалить баннер приложения
Восстановить приложение
Одно или несколько приложений, открытых на вашем Mac прямо сейчас, могут иметь ошибку, из-за которой они занимают память. Проверьте, доступны ли обновления для приложений, использующих слишком много памяти, или используйте CleanMyMac X для сброса настроек приложения.
Это мощное приложение очистит, оптимизирует и защитит ваш Mac на долгие годы использования. CleanMyMac X Uninstaller полностью удаляет ненужные приложения вместе со всеми связанными с ними файлами, а Updater позволяет обновлять полезные приложения.
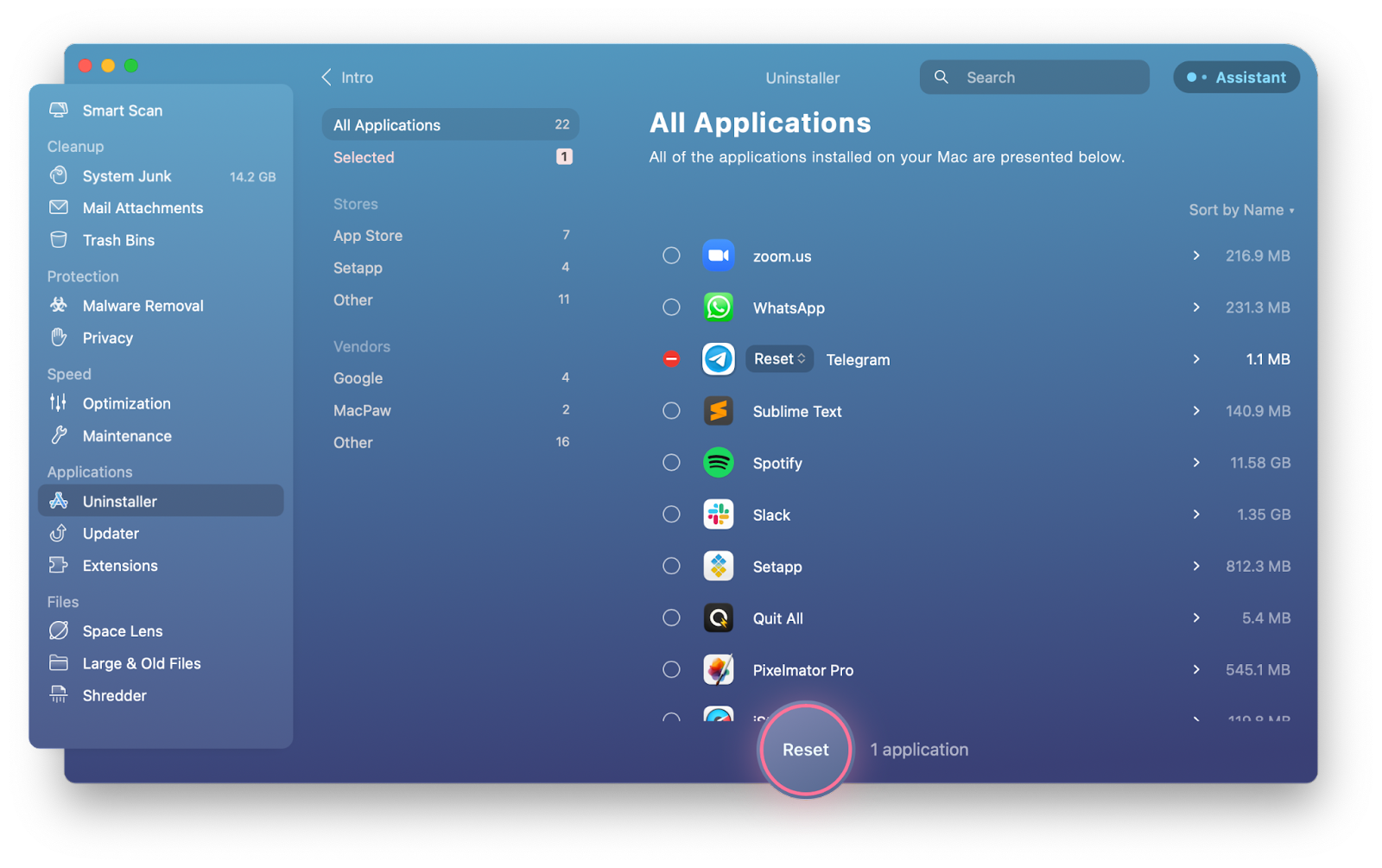
✕ Удалить баннер приложения
Регулярно перезагружайте Mac и обновляйте macOS.
Перезапуск Mac очищает кеш и другие временные файлы, а также возвращает дисковое пространство, используемое в качестве виртуальной памяти. Это также временное, но работоспособное решение для смягчения проблемы утечки памяти. Регулярная установка системных обновлений гарантирует, что в вашей macOS нет ошибок, которые могут быть причиной некоторых проблем с памятью приложений Mac.
Чтобы проверить, доступны ли сейчас какие-либо системные обновления для вашего Mac:
- Щелкните меню Apple ➙ Об этом Mac.
- Выберите обновление программного обеспечения
- Следуйте инструкциям на экране, чтобы установить обновление, если оно доступно.
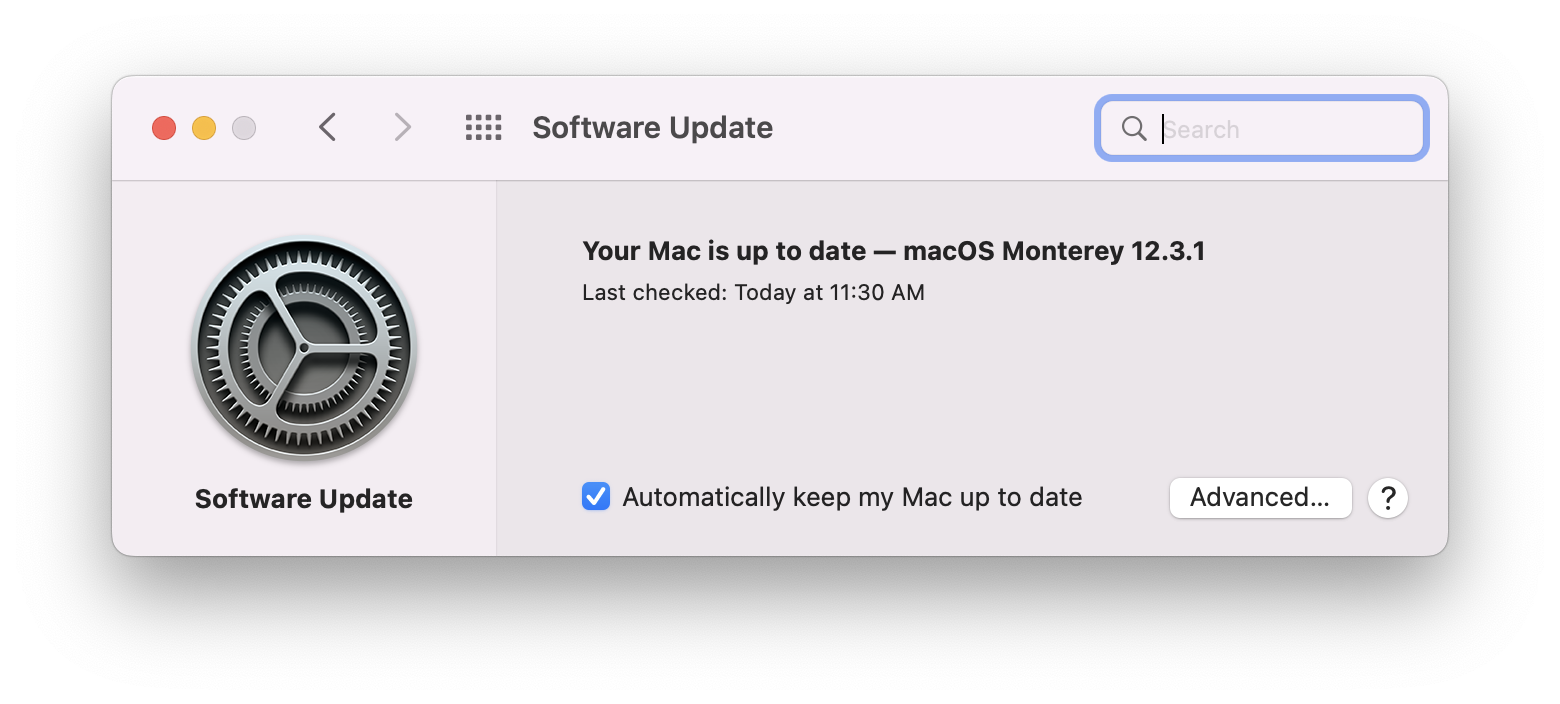
Управление и очистка дискового пространства
Как уже упоминалось, лучший способ предотвратить проблемы с памятью приложений — оставить не менее 10% свободного дискового пространства на вашем Mac.
Чтобы очистить место на диске с помощью Apple Storage Management, выполните следующие действия:
- Откройте меню Apple и выберите «Об этом Mac».
- Выберите вкладку «Хранилище»
- Нажмите Управление
- Выберите «Рекомендации», и вы увидите список вещей, которые Apple рекомендует вам сделать, чтобы освободить место на диске.
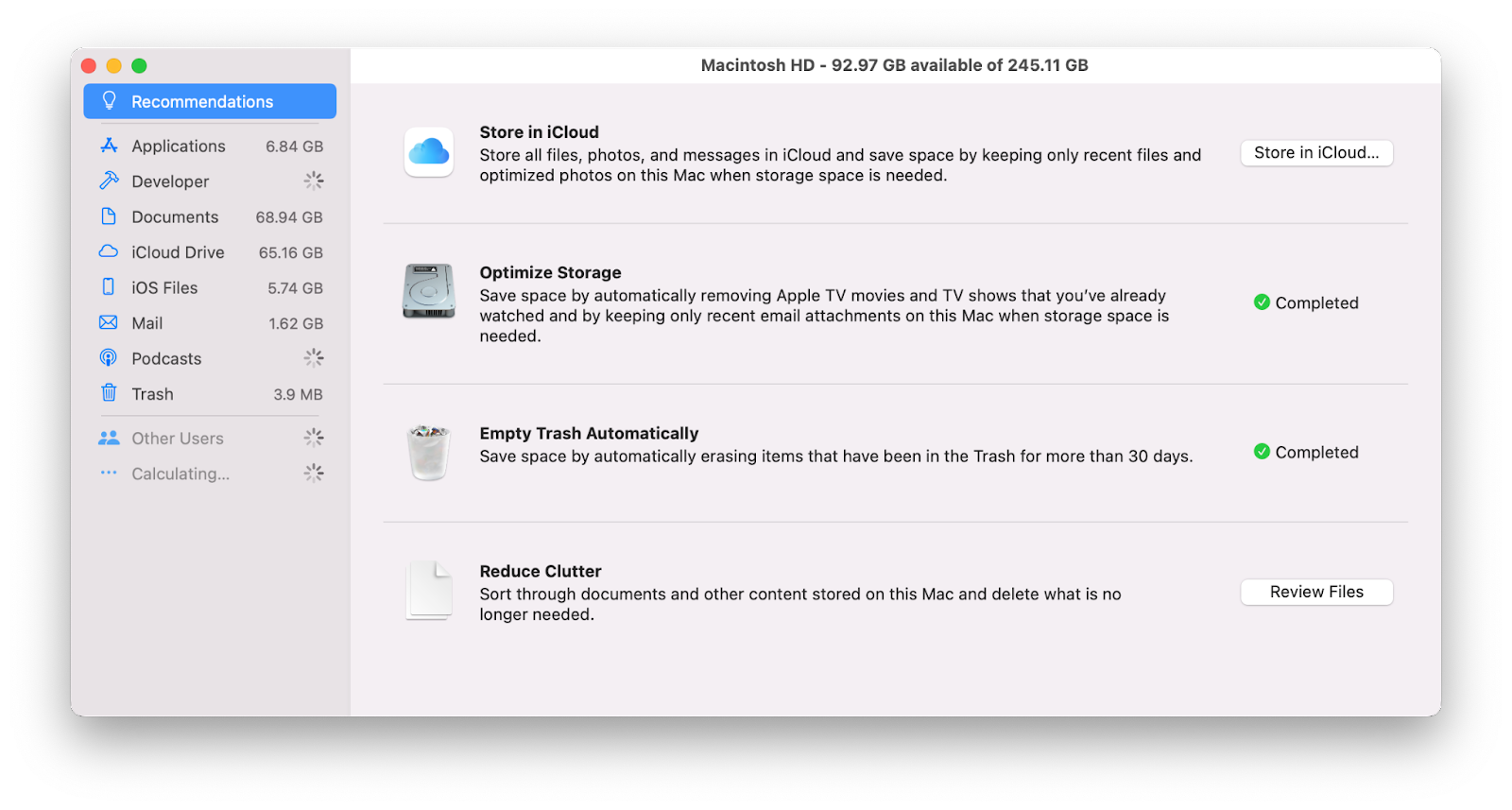
Отсюда решите, какие рекомендации вы хотите принять, и следуйте инструкциям. Это практичный метод, но очень трудоемкий, так как вам нужно найти ненужные файлы и удалить их один за другим, чтобы освободить место. Но есть более простой способ.
Регулярно запускайте модуль System Junk CleanMyMac X, чтобы постоянно сохранять как можно больше свободного места на диске. Этот инструмент идентифицирует и удаляет все виды ненужных файлов, от временных файлов, которые должны были быть удалены, но не должны были кэшироваться, и старых журналов. Освобождение нескольких гигабайт места всего за несколько кликов могло показаться невозможным, но не сейчас!
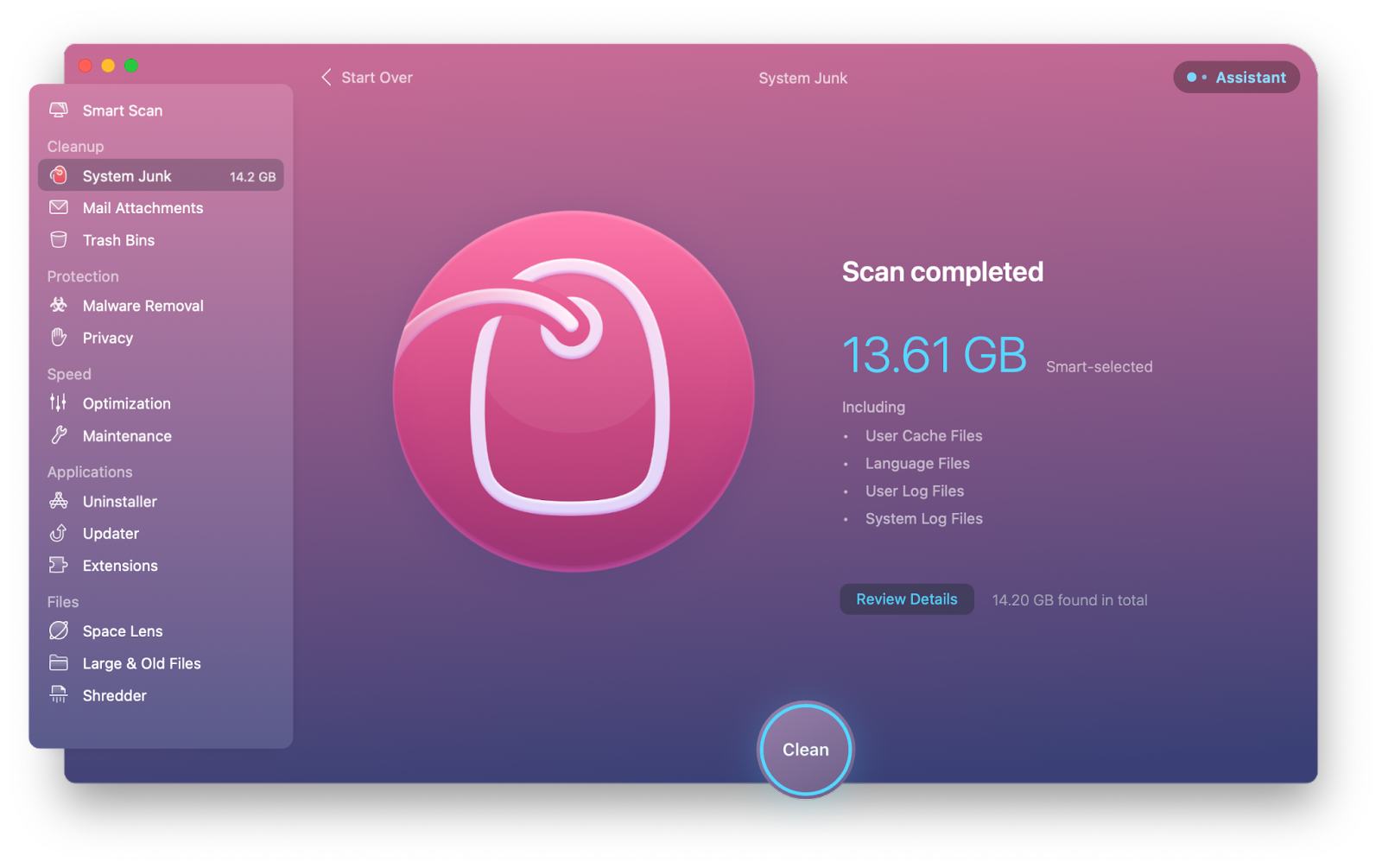
✕ Удалить баннер приложения
Удалить бесполезные приложения
Некоторые приложения занимают несколько гигабайт места на вашем Mac, например, Microsoft Word занимает до 2 ГБ! Итак, если вы не используете приложение, имеет смысл удалить его или удалить.
Чтобы удалить неиспользуемые приложения через Finder:
- Найдите приложение в Finder или используйте Spotlight, чтобы найти его.
- Перетащите приложение в корзину или выберите приложение и выберите «Файл» ➙ «Переместить в корзину».
- Выберите «Очистить корзину», чтобы удалить приложение.
Управление расширениями браузера
Избыточные или ошибочные расширения браузера также могут быть причиной появления на вашем Mac сообщения «В вашей системе закончилась память приложения». Проверьте свои текущие расширения и решите, можно ли их отключить или удалить.
Чтобы управлять расширением в Safari, перейдите в «Настройки» ➙ «Расширения».
Если вы используете Chrome, для доступа к расширениям введите chrome://extensions в адресной строке.
Хотя расширения являются полезными помощниками при просмотре веб-страниц, слишком много бесполезных или устаревших расширений могут привести к проблемам с памятью приложений на вашем Mac.
Обновите свой Mac до нового Apple Silicon Mac
Apple всегда обновляет свои продукты на основе отчетов потребителей, и последнее программное обеспечение, скорее всего, не содержит ошибок и ошибок, с которыми вы сталкивались в старой версии. Если у вас возникли проблемы с памятью приложений на Intel Mac, рассмотрите возможность перехода на новый Apple Silicon Mac с чипом M1, потому что это может решить проблему!
Что делать, если на Mac закончилась память приложения
Как вы теперь знаете, существует множество причин появления сообщения «в системе закончилась память приложения», но все эти причины указывают на одно и то же — на нехватку места на жестком диске. Самое простое решение — сначала освободить больше места с помощью CleanMyMac X, принудительно закрыть все неиспользуемые приложения с помощью Quit All, а затем усилить результаты, удерживая активность вашей системы под контролем с помощью iStat Menus и App Tamer.
Хорошие новости! Все четыре приложения — CleanMyMac X, Quit All, iStat Menus и App Tamer — доступны вам абсолютно бесплатно в рамках семидневной пробной версии Setapp, платформы с более чем 230 лучшими в своем классе приложениями для macOS и iOS, которые помогут разблокировать весь потенциал вашего Mac. Попробуйте каждое приложение Setapp сегодня бесплатно и убедитесь, насколько быстрым может быть ваш Mac.






