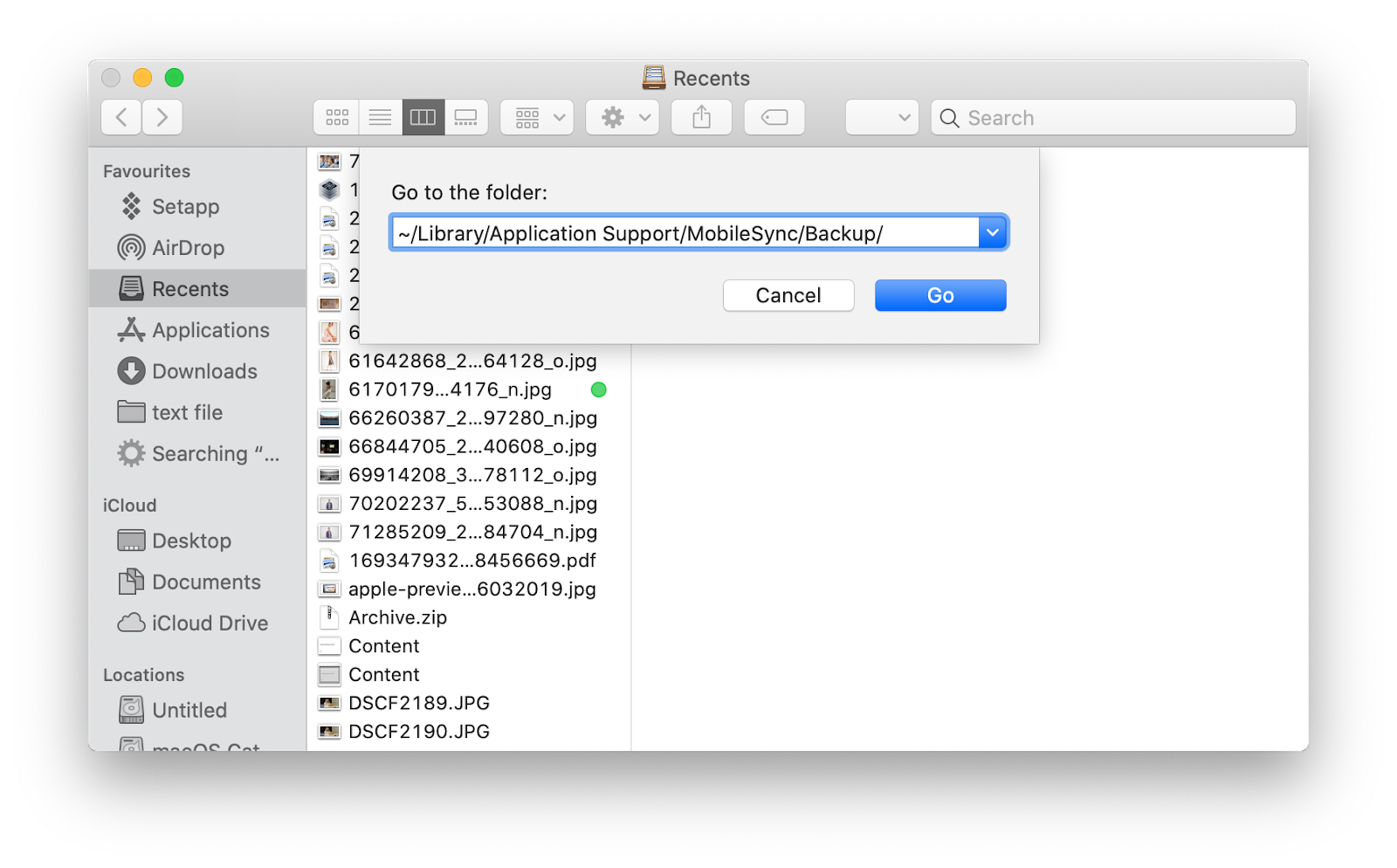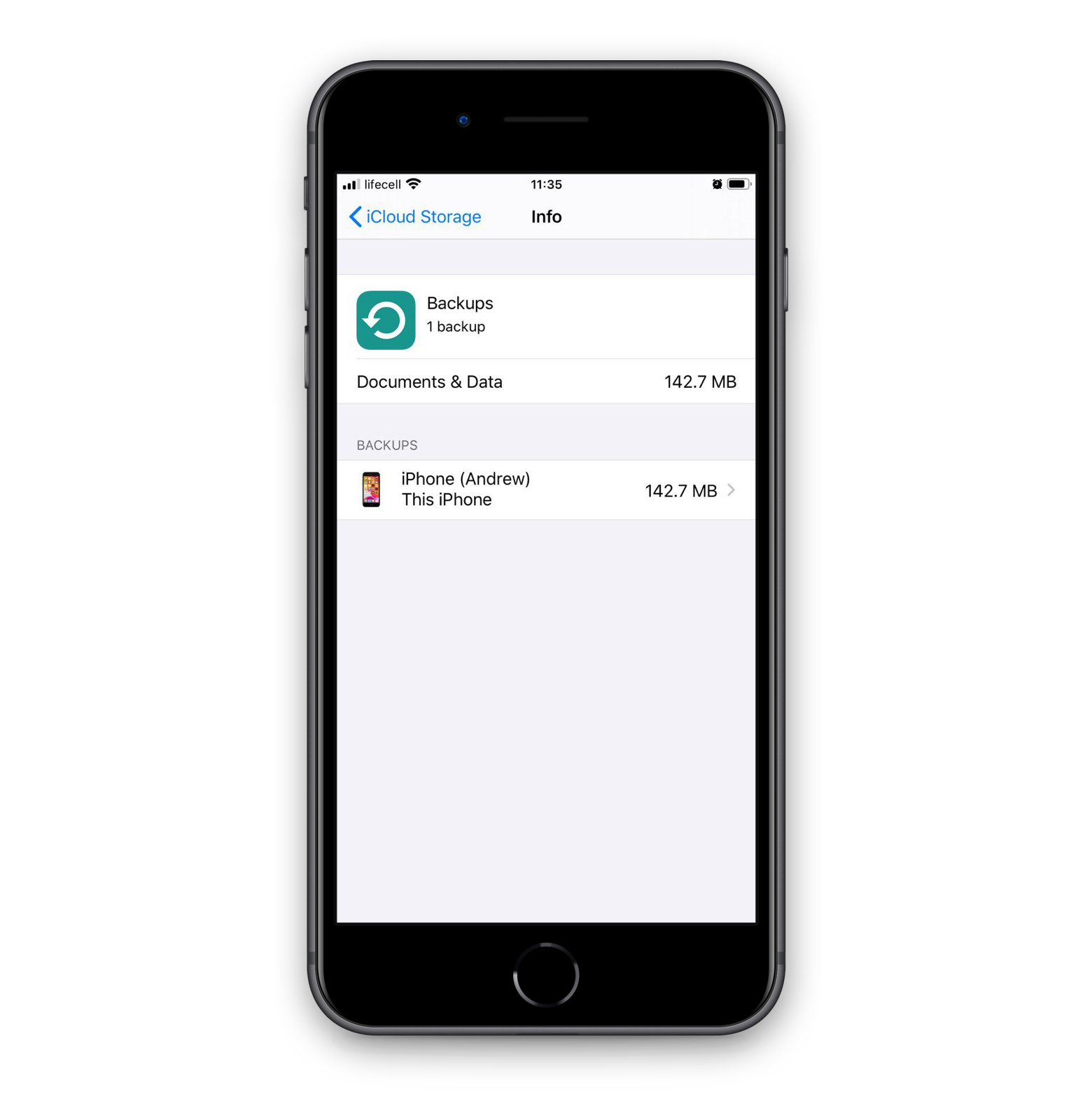Как сделать резервную копию iPhone на внешний жесткий диск
На iPhone никогда не бывает слишком много фотографий, верно? Неправильный. Когда дело доходит до резервного копирования вашего устройства iOS, бесконечные фотографии, сообщения и файлы могут задушить вашу внутреннюю память на Mac.
Первый способ решить проблему довольно прост: держите свой iPhone или iPad в чистоте. Это стало немного проще с выпуском iOS 13, которая позволяет автоматически удалять похожие снимки и беспорядок из вашей галереи фотографий. Если вы серьезно относитесь к чистоте своей галереи, вы можете пойти дальше и установить на свой телефон интеллектуальный поиск дубликатов, такой как Gemini. Являетесь ли вы мужем/женой в Instagram или просто любите хорошие фотографии — это инструмент профессионального уровня для экономии места на диске.
✕
Но что, если фотографии не проблема? Иногда речь идет о текстовых документах, почтовых вложениях — множестве мелких файлов, которые становятся все тяжелее и тяжелее по мере накопления. Чтобы освободить место для хранения вручную, потребуются часы работы. Поэтому мы предлагаем вам не делать этого. Вы можете решить эту проблему, изменив вместо этого место резервной копии iPhone.
В этом руководстве мы расскажем вам все о том, где по умолчанию хранятся резервные копии iPhone и iPad, как переместить их на внешний диск и какой инструмент Mac лучше всего подходит для прямого резервного копирования iOS.
Как изменить местоположение резервной копии iPhone на Mac
Apple предлагает два способа резервного копирования устройств iOS на Mac — с помощью iTunes или iCloud. Ни один из них не является очень легким. Мы подготовили подробные инструкции о том, как найти и переместить резервную копию iPhone на внешний диск в обоих направлениях. Если вы будете следовать им, ничего не может пойти не так.
Найдите резервные копии iOS в iTunes/Finder
Вот как найти список резервных копий iOS, если вы используете iTunes:
- Нажмите кнопку поиска Spotlight в строке меню.
- Введите следующую команду: ~/Library/Application Support/MobileSync/Backup/
- Нажмите «Возврат».
Механизм немного отличается, если вы ищете конкретную резервную копию. В этом случае перейдите в iTunes > «Настройки» > «Устройства». Щелкните выбранную резервную копию, удерживая клавишу Control, и выберите «Показать в Finder» в раскрывающемся меню.
Обратите внимание, что если вы используете macOS Catalina или более позднюю версию, вам придется находить резервные копии через Finder, в то время как в более новых операционных системах нет iTunes в исходном виде:
- Откройте новое окно Finder
- Выберите «Перейти» > «Перейти к папке».
- Введите команду ~/Library/Application Support/MobileSync/Backup/
- Нажмите «Перейти».
- Получите доступ к папке резервного копирования оттуда.

Важно помнить, что вы не должны копировать или извлекать определенные файлы из папки резервного копирования — это может привести к повреждению ваших файлов. Что вам нужно сделать, так это скопировать и перенести всю папку.
Найдите резервные копии iOS в iCloud
Если вы используете iCloud для резервного копирования iPhone, вам не придется страдать от проблемы нехватки памяти. После резервного копирования файлов вашего iPhone или iPad вы можете просто удалить резервные копии. Ни одна из ваших ценных данных не будет повреждена.
Как удалить резервные копии с iPhone или iPad и отключить резервное копирование для вашего устройства.
- Перейдите в «Настройки» > «Ваше имя» > «iCloud».
- Нажмите «Управление хранилищем» > «Резервные копии для iOS 11 и хранилище iCloud» > «Управление хранилищем для iOS 10.3».
- Выберите имя вашего устройства
- Удалить резервную копию > Выключить и удалить.

На вашем Mac:
- Меню Apple> Системные настройки> Apple ID> iCloud
- Выберите «Управление» и нажмите «Резервные копии».
- Выбрав резервную копию, нажмите Удалить, чтобы удалить резервную копию. Подтвердите, что вы также хотите отключить резервное копирование, если это необходимо.
Резервное копирование iPhone на внешний жесткий диск
Для тех, кто делает резервную копию через iTunes/Finder, путешествие не закончено. Теперь пришло время сделать резервную копию iPhone на USB-накопитель, внешний жесткий диск, который не повлияет на ваше хранилище на Mac. Это следует делать очень осторожно. Любая попытка извлечь файлы из резервной папки или использовать неправильное имя жесткого диска может закончиться неудачей.
Также позвольте предупредить вас заранее, что вы не должны удалять резервную копию после того, как переместите ее в новое место хранения. Прежде чем что-либо делать со своими старыми резервными копиями iOS, убедитесь, что в iTunes настроено резервное копирование с жесткого диска. Давайте рассмотрим это шаг за шагом.
Как сохранить резервную копию iPhone на внешний жесткий диск:
- Подключите внешний жесткий диск к Mac и откройте его.
- Выберите папку резервного копирования в окне Finder или в iTunes. Обычно имя резервной папки состоит из случайных цифр и букв или называется «Резервная копия».
- Перетащите всю папку — не могу выделить больше — на внешний диск.
- Введите пароль администратора.
- Переименуйте папку резервной копии в «iOS_backup» и еще раз введите пароль администратора, чтобы подтвердить свои действия.
Теперь самая деликатная часть. Недостаточно создать внешнее хранилище для iPhone, вы должны указать iTunes, где оно находится, чтобы с этого момента резервные копии выполнялись извне. Чтобы это работало, вы должны создать новый путь — или так называемую символическую ссылку — для iTunes/Finder.
Прежде чем погрузиться в него, убедитесь, что вы разрешили полный доступ к диску для терминала. Вам придется включить его вручную, если вы используете macOS Mojave. В этом случае перейдите в «Системные настройки» > «Безопасность и конфиденциальность» > «Конфиденциальность». Разблокируйте, введя пароль администратора и нажав «Полный доступ к диску». Добавьте Терминал в список приложений с полным доступом с помощью кнопки «плюс».
Создать символическую ссылку
Можете ли вы сделать резервную копию iPhone на внешний жесткий диск без символической ссылки? Не без использования сторонних инструментов. Итак, давайте углубимся в то, что такое символическая ссылка и как ее создать.
Symlink на самом деле означает «символическая ссылка» и представляет собой просто файл, содержащий путь к вашей резервной копии. Одним словом, закладка.
Если вы хотите сохранить резервную копию iPhone на внешний диск, ваша система должна знать, куда поместить файлы, поэтому создание символической ссылки необходимо. Как указано выше, символическая ссылка создается с помощью терминала.
Во-первых, предоставьте терминалу полный доступ к диску в системных настройках вашего Mac. Затем откройте Терминал и введите следующую команду:
ln -s/Volumes/Nameofyourexternaldrive/ios_backup/~/Library/Application Support /MobileSync/Backup/Nameofyourbackupfolder
Замените «Nameofyourexternaldrive» и «Nameofyourbackupfolder» на соответствующие значения — точное имя используемого вами жесткого диска (должно отображаться в Finder) и имя папки резервного копирования для iPhone или iPad.
Вы все сделали правильно, если вы можете найти только что созданный файл символической ссылки с именем папки резервного копирования в папке MobileSync. Значок файла должен иметь стрелку в левом нижнем углу.
Как удалить символическую ссылку и вернуться к восстановлению резервных копий на вашем Mac
Как видите, хотя вы можете сделать резервную копию iPhone непосредственно на внешний диск, для этого требуется довольно много шагов. Если вы решите удалить символическую ссылку и использовать более простой инструмент, вы можете просто ввести ~/Library/Application Support/MobileSync/Backup в Spotlight, чтобы найти свою папку, открыть ее и просто удалить.
Резервное копирование на внешний диск: как проверить, работает ли оно?
Теперь, когда вы создали резервную копию iPhone на переносном жестком диске, запустите тест, чтобы увидеть, действительно ли iTunes выполняет резервное копирование из нового места:
- Подключите свой iPhone или iPad.
- Запустите iTunes или найдите свое устройство через Finder.
- Выберите «Создать резервную копию сейчас».
- После завершения резервного копирования откройте папку iOS_backup на внешнем диске.
- Проверьте дату и время последней резервной копии — она должна совпадать с вашей недавней активностью.
Только после того, как тест окажется успешным, вы можете удалить свои старые резервные копии.
Как сделать резервную копию iPhone прямо на внешний диск
Есть две большие проблемы с резервными копиями iTunes. И мы можем понять, почему вы говорите “нет” им обоим. Прежде всего, если вы выполняете резервное копирование с помощью iTunes или iCloud, вы никогда не знаете, какие файлы защищены. Хотя вам нужно переместить целую папку на внешний диск, нет возможности проверить, что внутри, не говоря уже о выборе определенных файлов для резервного копирования.
✕
Другое дело, что команды терминала могут пойти не так, и это часто случается. Одна ошибка может сломать весь процесс, так что вам придется начинать все сначала. Хорошей новостью является то, что вы можете создать резервную копию iPhone на внешний жесткий диск без iTunes и iCloud. Инструмент, который вам для этого нужен, называется AnyTrans для iOS.
✕ Удалить баннер приложения
AnyTrans — это утилита для Mac, которая обрабатывает соединения между устройствами iOS, macOS и AnyDroid для Android. И под «соединениями» мы подразумеваем множество полезных вещей, с которыми встроенные утилиты, такие как iTunes, не справляются:
- Переносите мультимедийные файлы, включая фотографии, сообщения и документы, с вашего iPhone/iPad на Mac.
- Резервное копирование вашего устройства iOS на внешний диск за считанные секунды.
- Предварительно просмотрите файлы, резервные копии которых вы создаете, и выберите пользовательские типы файлов, если вы не хотите создавать резервные копии всего.
- Предварительный просмотр старых резервных копий iCloud и iTunes и перенос файлов из старой резервной копии непосредственно на внешний диск.
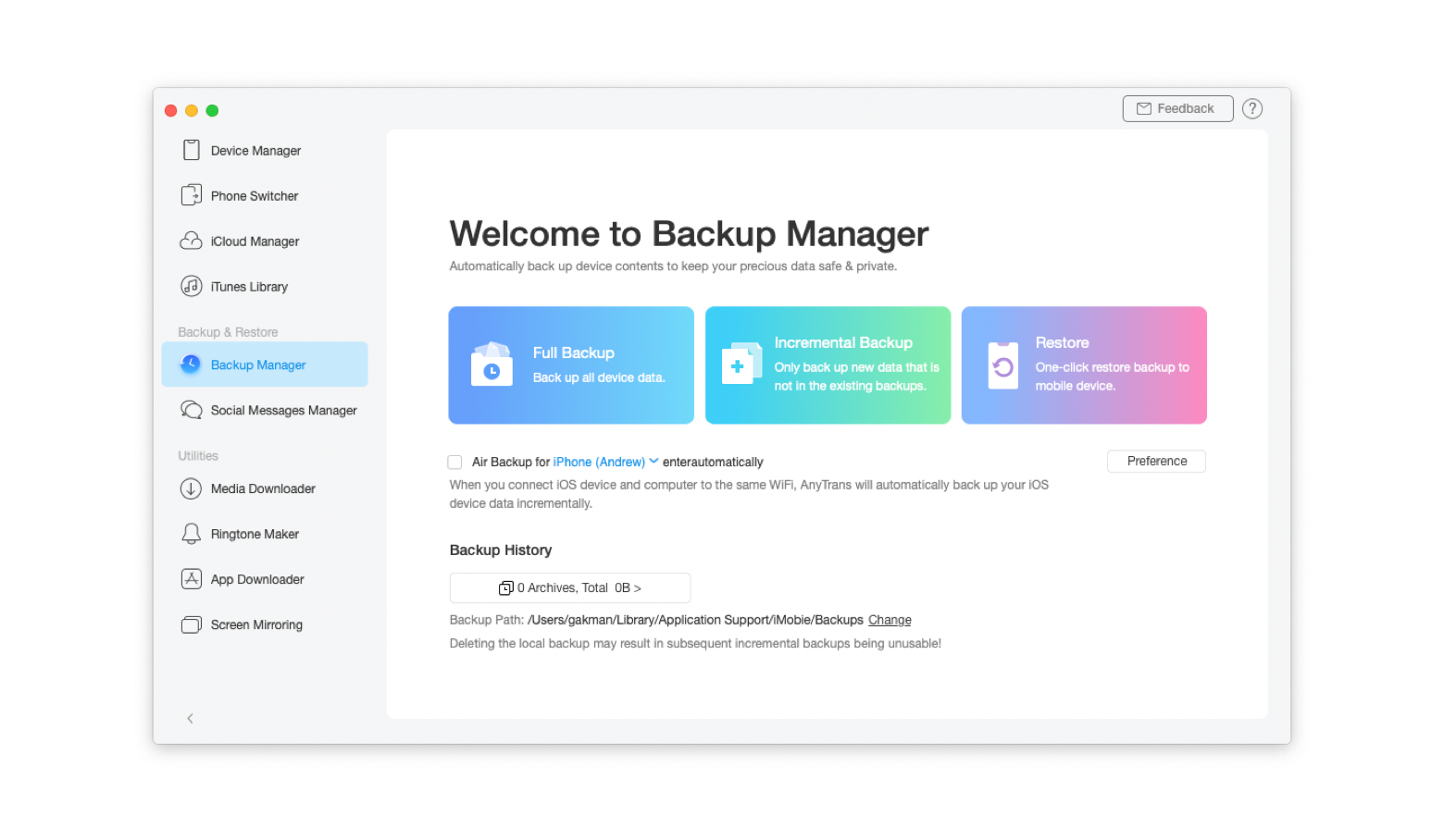
В качестве приятного бонуса AnyTrans имеет встроенный загрузчик мультимедиа, который позволяет загружать видео и аудио с более чем 900 веб-сайтов, включая YouTube и Dailymotion.
Процесс резервного копирования состоит из четырех шагов, если вы используете AnyTrans вместо сложных команд терминала. Вот как вы выполняете резервное копирование непосредственно на внешний диск:
- Подключите свой iPhone или iPad к Mac и откройте AnyTrans.
- Щелкните Backup Manager и просмотрите список файлов, для которых можно выполнить резервное копирование.
- Установите флажки рядом с определенными категориями файлов или выберите все.
- Выберите внешний диск в качестве целевого места для сохранения и нажмите кнопку «Далее», чтобы начать резервное копирование.
Вот и все. Все, что вы зарезервировали, теперь появится на вашем внешнем диске. Также ознакомьтесь с информацией о том, что делать, если ваш iPhone вообще не включается.
Давайте подытожим несколькими советами, которые помогут вам защитить данные вашего iPhone:
Двойная защита
Если вы решили использовать встроенные инструменты для резервного копирования iOS и iPad, мы рекомендуем использовать как iCloud, так и iTunes/Finder. Никогда не теряйте время зря, когда речь идет об обеспечении безопасности ваших данных. Так что на случай, если что-то пойдет не так, у вас будет запасной план. Игра слов.
Перемещайте резервные копии между хранилищами
Возможно, у вас много данных. Или вы просто предпочитаете облачное хранилище для хранения файлов на локальном диске. Это понятно. Чтобы ничего не потерялось при перетасовке, используйте CloudMounter для монтирования облачных дисков как локальных дисков и, таким образом, гибко переносите резервные копии в несколько хранилищ.
✕ Удалить баннер приложения
Два (или 162) по цене одного
И AnyTrans, и CloudMounter доступны по подписке Setapp. Setapp — это пакет специально подобранных утилит для Mac, которые решают большинство задач на Mac. Таким образом, если вы оформите подписку на Setapp, вы сможете выполнять автоматическое резервное копирование iOS, перемещать резервные копии по хранилищу и выполнять более 210 других действий.
Почему вы должны использовать внешнее хранилище для резервного копирования
Теперь вы знаете, как хранить резервную копию iPhone на внешнем диске или в облачном хранилище и можете выбрать наиболее подходящий вариант для своей повседневной жизни. Крайне важно убедиться, что ваши самые ценные данные в безопасности и у них есть резервная копия, поэтому найдите время, чтобы найти наиболее оптимальное решение.
Как подробно описано выше, вы можете создать внешнюю копию файлов вашего устройства во внешней папке с помощью iTunes или облачного хранилища в iCloud. Вы также можете использовать сторонние инструменты, чтобы упростить и упростить процесс резервного копирования.
AnyTrans для iOS и CloudMounter — отличные решения, которые вы можете попробовать для быстрого и беспроблемного резервного копирования, требующего почти нулевых технических навыков и экономящего ваше время на выяснении всех мельчайших деталей. Похоже на то, чем бы вы были увлечены? Попробуйте оба приложения и многие другие инструменты для повышения производительности и эффективности в Setapp прямо сейчас!
Доступна бесплатная пробная версия.