Как сделать резервную копию Mac и никогда не потерять данные в 2022 году
Лучшее, что вы можете дать своему Mac, — это резервная копия. По сути, резервная копия — это сжатая копия ваших данных, хранящаяся где-то в облаке или на внешнем диске, что позволяет вам быстро восстанавливать изображения, файлы и все, что вы храните на своем Mac.
Наиболее распространенным инструментом резервного копирования Mac является Time Machine. Вы также найдете множество советов о том, как сохранить резервную копию Time Machine в iCloud или просто использовать iCloud для резервного копирования данных. Хотя это легко сделать, и Apple проведет вас через все этапы, это не самые эффективные методы. Time Machine тратит много памяти, а резервное копирование iCloud — это даже не настоящая резервная копия.
✕
В этом руководстве мы объясним, как сделать резервную копию Mac на внешний жесткий диск, когда вам понадобится загрузочная копия вашего диска и как запланировать регулярное резервное копирование. Кроме того, мы порекомендуем лучшие инструменты для быстрого резервного копирования Mac, не тратя тонн памяти.
Причины для резервного копирования вашего Mac
Абсолютно необходимо знать, как сделать резервную копию вашего Mac, если вы когда-либо обновляете macOS, особенно если вы устанавливаете бета-версии, которые часто нестабильны и могут привести к случайной потере данных. Но не только это. Резервные копии должны навсегда стать частью вашей цифровой жизни, потому что они гарантируют быстрое восстановление файлов, что бы ни случилось с вашим Mac. Может быть, в один прекрасный день он просто внезапно становится черным экраном, вы проливаете на него чашку кофе или что-то еще. Резервная копия поможет вам восстановить все файлы, когда вы почините свой Mac или приобретете новый.
Вот краткий список всех причин, по которым резервные копии имеют значение:
- Они помогают вернуть ваши файлы, если вы потеряете свой Mac или кто-то его украдет
- Они сохраняют ваши данные, если ваш диск внезапно выходит из строя или возникает какая-либо непредвиденная проблема с программным или аппаратным обеспечением.
- Вы можете сохранить доступ к своим файлам после того, как какая-либо программа-вымогатель или любой тип вредоносного ПО поразит ваш Mac.
Хотя мы в основном сосредотачиваемся на плохих сценариях, когда говорим о резервных копиях, есть также много способов, которыми они могут принести пользу вашему рабочему процессу. Например, вы можете использовать резервную копию для быстрого перемещения данных на новый Mac и доступа к ним на другом устройстве, если вы находитесь далеко от своего Mac.
Как сделать резервную копию Mac с помощью Time Machine
Как сделать резервную копию моего Mac? Если вы спросите Apple, Apple посоветует вам использовать Time Machine. Это собственный инструмент, предназначенный для автоматического резервного копирования Mac через определенные промежутки времени. Пока есть место для хранения, ежечасные, еженедельные и ежедневные резервные копии будут регулярно накапливаться, а затем заменяться новыми — вот как это работает. Вот как сделать резервную копию Mac с помощью Time Machine:
- Подключите внешний жесткий диск или SSD к вашему Mac
- Следуйте подсказке «использовать этот диск с Time Machine» или перейдите в «Системные настройки» > «Time Machine» > «Выбрать диск».
- Выберите «Резервное копирование автоматически»
- При желании выберите «Показать Time Machine в строке меню» — это поможет вам следить за ходом резервного копирования.
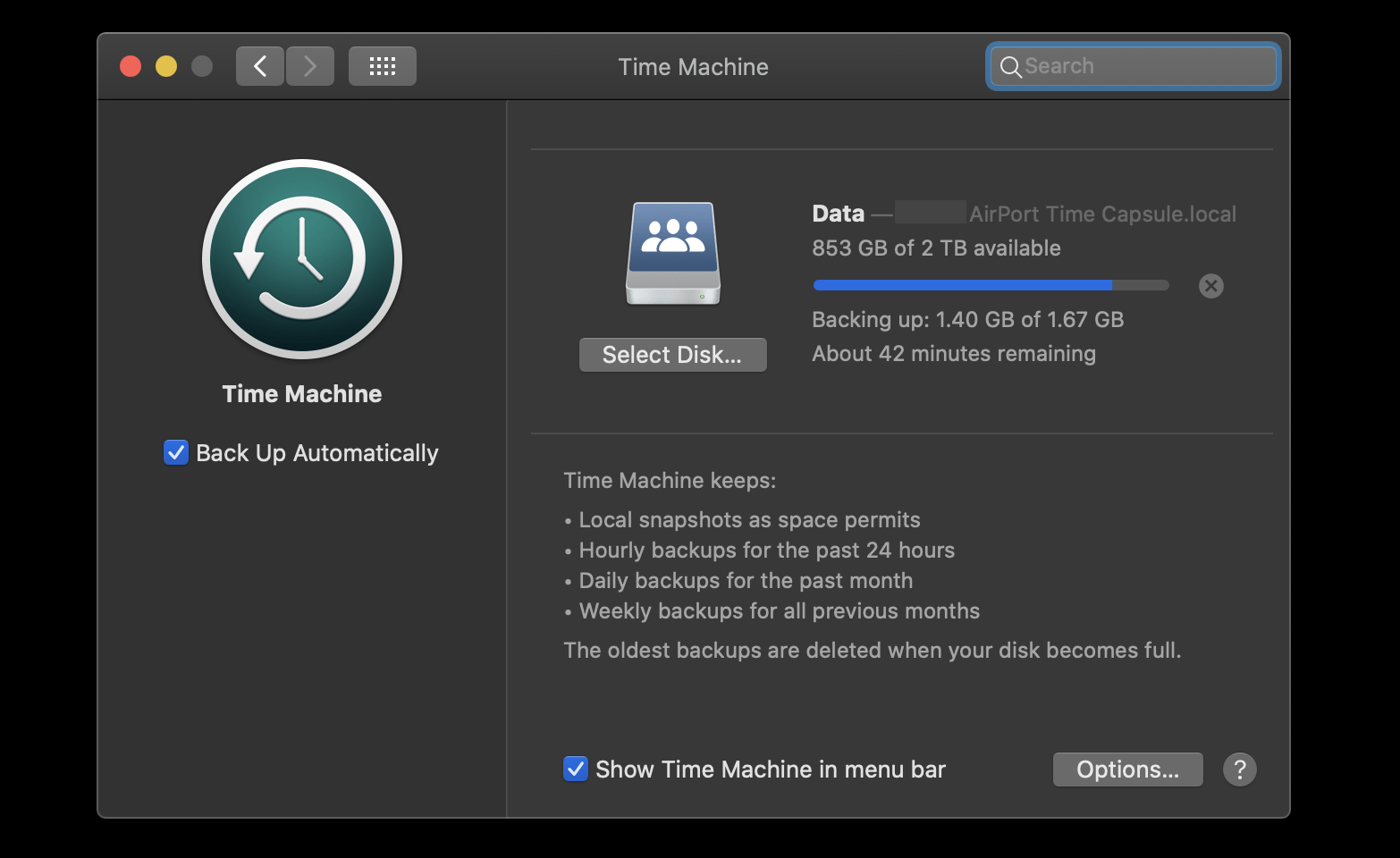
Проблема с резервными копиями Time Machine заключается в том, что они плохо сжимаются, а значит занимают слишком много места. Кроме того, Time Machine будет регулярно создавать резервные копии всего на вашем Mac — вы можете исключить определенные файлы из резервной копии, но этот процесс очень утомительный, и вам придется каждый раз делать это вручную. А поскольку вы не можете контролировать расписание резервного копирования с помощью Time Machine, все становится… сложным.
Get Backup Pro — это альтернатива Time Machine, которая гораздо лучше справляется со своей задачей — защищает данные и пространство для хранения. В отличие от автоматического резервного копирования Time Machine, вы можете управлять расписанием резервного копирования с помощью Get Backup Pro.
Лучше всего то, что Get Backup Pro фактически спросит вас, какие файлы и папки вы хотите сделать резервной копией, поэтому вы можете сделать резервную копию только самого необходимого. Уровень сжатия на 60% лучше, чем у Time Machine. Скажем так, с помощью этого приложения вы сэкономите много места на диске.
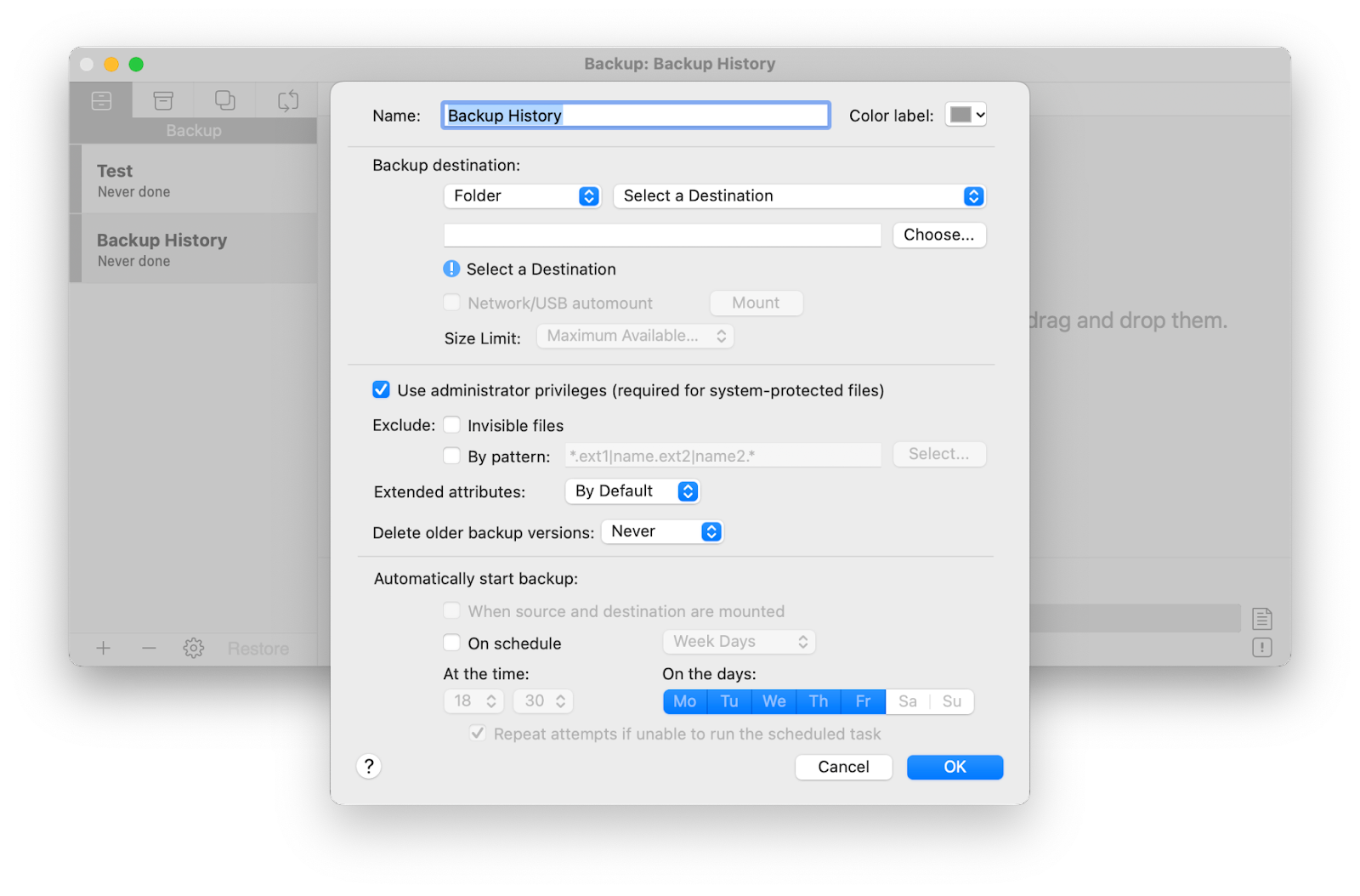
✕ Удалить баннер приложения
Вот как сделать резервную копию Mac с помощью Get Backup Pro:
- Откройте приложение и выберите «Резервное копирование» или «Клонирование» (да, Get Backup Pro также может сделать загрузочный клон — зеркало вашего загрузочного диска).
- Нажмите кнопку «плюс», чтобы создать новый проект
- Укажите источник резервного копирования и место назначения
- Нажмите «Файл+» или «Данные приложений+», чтобы добавить данные, для которых вы хотите создать резервную копию.
- Нажмите кнопку «Резервное копирование», чтобы начать.
Это самый простой ручной процесс резервного копирования с помощью Get Backup Pro. Вы также можете делать многое другое — архивировать свои резервные копии, создавать расписание автоматического резервного копирования, синхронизировать папки и т. д.
Как восстановить Mac из резервной копии
Как «распаковать» те файлы, которые вы зарезервировали? С Time Machine процесс восстановления данных во многом связан с другими системными процессами. Например, если вы хотите восстановить все данные из резервной копии на новом Mac, вы увидите эту опцию в Ассистент миграции. Просто следуйте подсказкам.
Чтобы получить файл из резервной копии Time Machine, вы должны открыть его из Spotlight, найти файл, который хотите восстановить, щелкнуть значок «Облако», чтобы загрузить его, и нажать «Восстановить».
Не забудьте оставить внешний диск или твердотельный накопитель подключенным к Mac при восстановлении из резервной копии Time Machine.
С Get Backup Pro вы можете восстановить резервную копию на любом устройстве. И на этом устройстве не обязательно должен быть установлен Get Backup Pro! Так что очень легко продолжить с того места, где вы остановились. Просто выберите резервную копию в меню левой панели и нажмите «Восстановить».
Как сделать резервную копию Mac на внешний жесткий диск
Вы можете рассмотреть возможность резервного копирования в облако (сейчас мы объясним, как сделать резервную копию Mac в iCloud и во внешние облачные службы), но, безусловно, более безопасным решением является резервное копирование на внешний диск. Однако с Time Machine вам всегда понадобится новый отформатированный диск для «принудительного» незапланированного резервного копирования. Вот как это работает:
- Подключите отформатированный диск
- Перейдите в «Системные настройки» > «Машина времени».
- Нажмите «Выбрать диск».
- Выберите внешний диск > Использовать диск
- Дождитесь завершения процесса резервного копирования (это может занять некоторое время, будьте терпеливы)
- Извлеките внешний диск через Finder, а затем отключите его.
- В Time Machine нажмите «Выбрать диск» и выберите внешний диск.
Мало того, что это неудобно, потому что вам всегда нужно иметь под рукой отформатированный диск, процесс резервного копирования обычно проходит мучительно медленно. Вот почему мы предлагаем ChronoSync Express, приложение, которое может создавать резервные копии на других компьютерах Mac, удаленных дисках или серверах. Просто укажите источник и цель и нажмите «Резервное копирование» — это займет всего минуту.
Резервное копирование в Dropbox, One Drive или Google Drive
«Разве я не могу просто перенести резервную копию Time Machine в iCloud?» — это правильный вопрос, учитывая, что эти резервные копии могут занимать слишком много места на диске. Что ж, вы можете рассчитывать на то, что iCloud синхронизирует ваши данные между устройствами, поэтому, если у вас есть проблемы с вашим Mac, вы можете получить доступ к этим данным на любом другом устройстве, подключенном к вашему iCloud. Технически это не резервная копия, потому что как только вы удалите файлы — они исчезнут. Тем не менее, вы можете назвать это дополнительным уровнем безопасности.
Примечание. Apple не включает автоматически файлы, хранящиеся в iCloud, в резервную копию Time Machine. Чтобы включить их, откройте «Системные настройки» > «Apple ID» > «iCloud» > снимите флажок «Оптимизировать хранилище Mac». Затем перейдите в «Фотографии» > «Настройки» > выберите «Загрузить оригиналы на этот Mac» на панели iCloud.
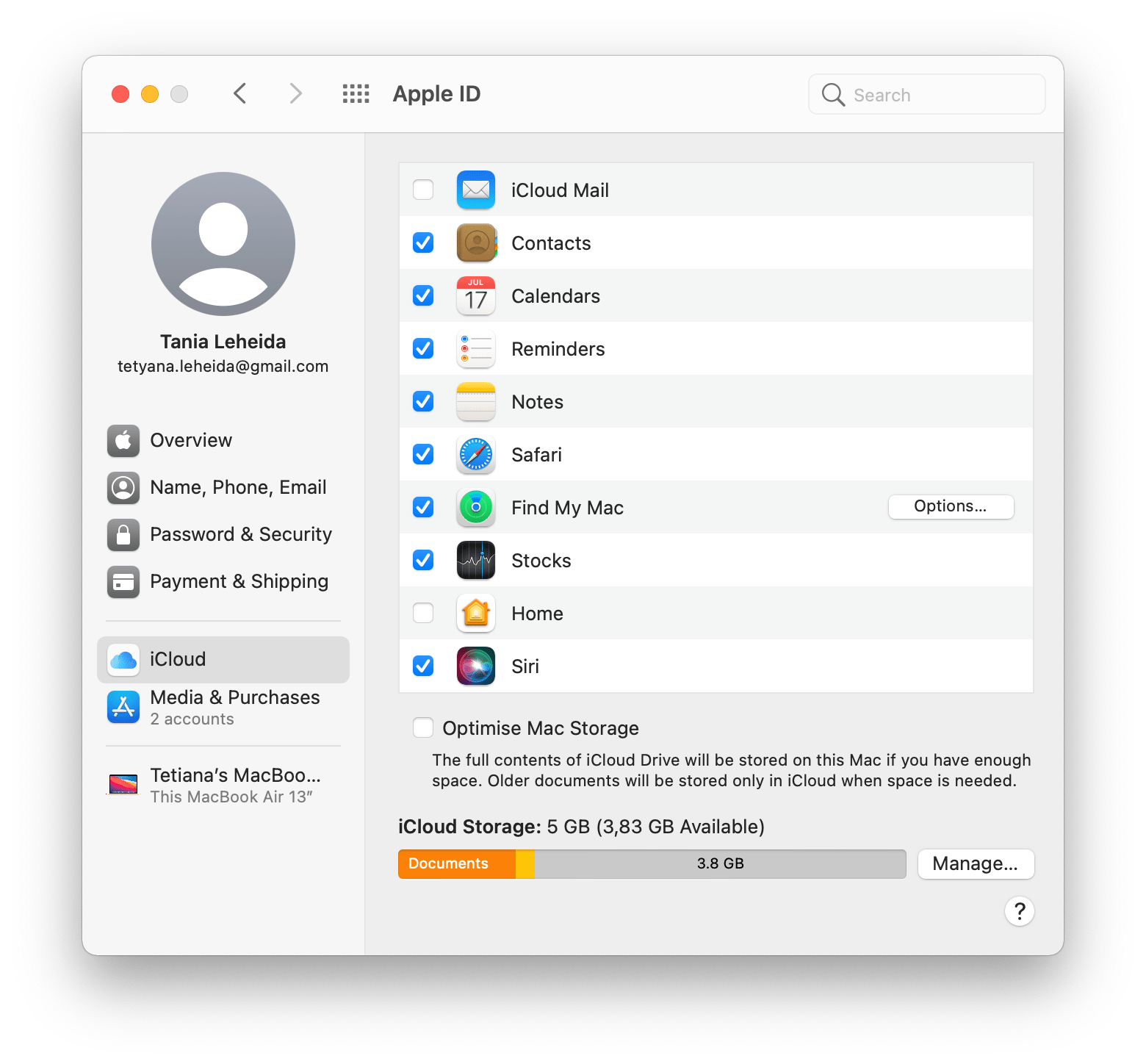
Если вы используете другие облачные сервисы, такие как Dropbox, One Drive или Google Drive, вы можете использовать их для синхронизации данных, как и в iCloud. У каждой из этих служб есть приложение для Mac, которое необходимо загрузить и переместить в папку «Приложения». Затем войдите в систему и синхронизируйте файлы.
Совет: используйте CloudMounter, чтобы собрать все свои облачные хранилища в одном месте. Если вы используете iCloud + один или несколько внешних сервисов хранения, CloudMounter вам очень поможет. Он оптимизирует все хранилища для Finder, чтобы их можно было подключить как локальные диски.
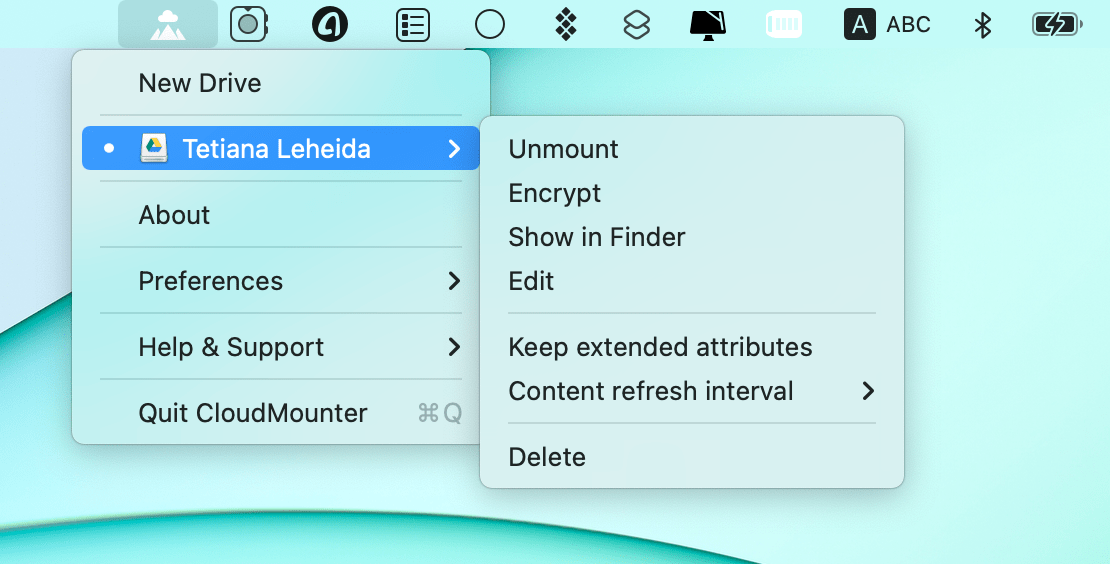
✕ Удалить баннер приложения
Как клонировать свой Mac
Клон — это загрузочная копия всего вашего диска — лучший способ сделать резервную копию MacBook на случай, если он не работает или вы находитесь вдали от него, чтобы вы могли тем временем использовать свой диск на другом устройстве с полным доступом к вашему данные, настройки и т.д.
Чтобы создать клон, вам понадобится надежный инструмент, такой как Disk Drill. Это приложение для восстановления данных, которое делает клонирование очень простым. Огромное преимущество — вы можете использовать Disk Drill, чтобы восстановить свои файлы из мертвых, если вы случайно удалили их или ваш диск вышел из строя, даже если вы не создали их резервную копию. Вот как создать клон с помощью Disk Drill:
- Откройте приложение и выберите «Побайтовое резервное копирование».
- Подтвердите, что хотите клонировать диск
- Выберите свой диск из списка> Продолжить> Создать резервную копию
- Сохраните резервную копию на подключенный внешний диск.
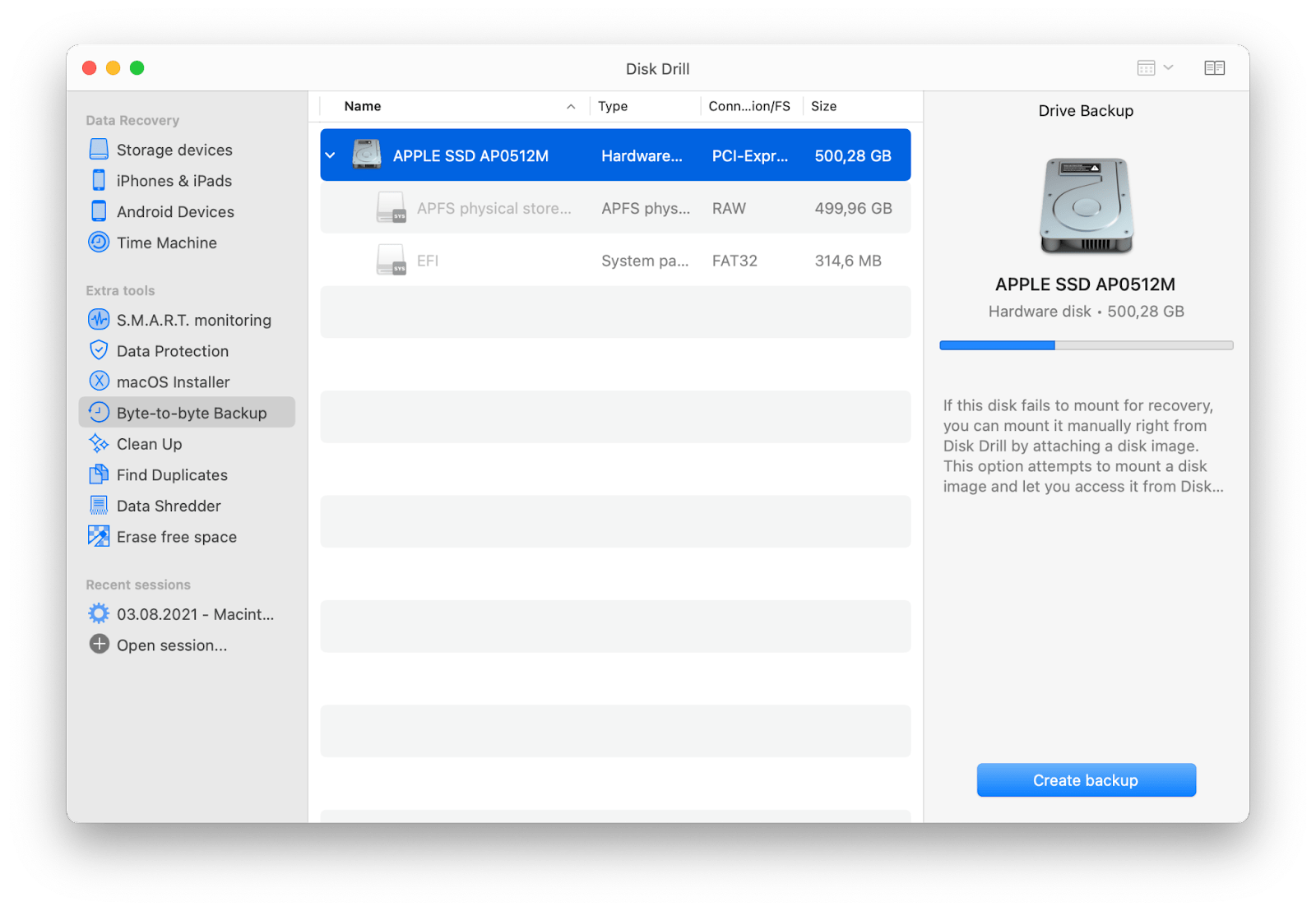
✕ Удалить баннер приложения
Если вы используете Get Backup Pro для обычного резервного копирования, обратите внимание, что есть возможность клонировать диск. Таким образом, вы можете использовать любое из этих приложений.
При клонировании вашего Mac вы клонируете все, включая файлы, которые вам, вероятно, не нужны, такие как дубликаты и беспорядок. Чтобы не переносить все это на внешний диск, отсканируйте свой Mac с помощью CleanMyMac X перед клонированием. Это лучший очиститель Mac с функцией Smart Scan, которая может удалять ненужные файлы, обнаруживать вредоносные файлы и предлагать задачи по оптимизации. Делаете ли вы клонирование, резервное копирование или просто живете своей жизнью на Mac, CleanMyMac X станет отличным дополнением к вашему набору инструментов.
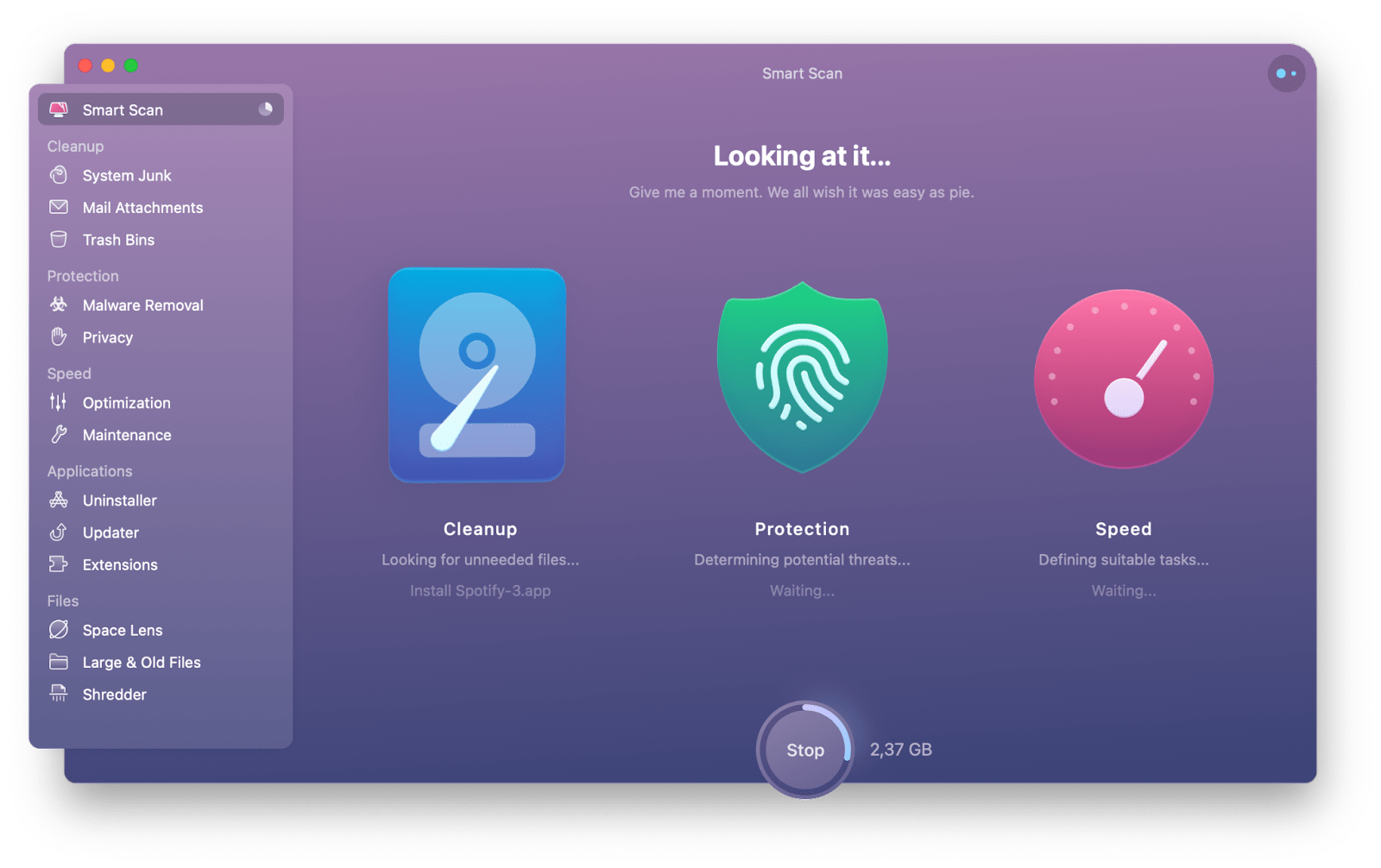
✕ Удалить баннер приложения
Как создать загрузочную резервную копию вашего Mac
Даже если вы ничего не знаете о резервных копиях, вы, вероятно, слышали термин «загрузочная резервная копия». Давайте просто уточним, что загрузочные резервные копии — это не какая-то «улучшенная версия резервной копии». На самом деле, во многих случаях это не то, что вам нужно.
Загрузочная резервная копия — это копия всего вашего загрузочного диска — диска, содержащего операционную систему. Это не только файлы, но и все ваши настройки и другие данные. Вы можете создать загрузочную резервную копию OS X, клонировав диск с помощью Disk Drill или создав резервную копию с помощью Get Backup Pro, мы описали, как это сделать выше.
Когда вам нужна загрузочная резервная копия? Вам это действительно нужно только тогда, когда вы хотите вставить внешний диск в другой Mac и получить все данные, которые у вас были на исходном Mac. Все, от языковых настроек до фотографий. В других случаях, например, когда вы запускаете обновление программного обеспечения или просто регулярно создаете резервные копии файлов на Mac, сжатой резервной копии будет достаточно.
Вывод
Резервные копии — ваши лучшие друзья, пока… они не станут вашими врагами. Если вы ожидаете, что Time Machine будет просто работать в фоновом режиме, не обращая на это внимания, вы получите массу избыточных резервных копий и остатков. И если вы решите сделать резервную копию в iCloud, вы можете потерять доступ к своим файлам, если удалите их.
Мы рекомендуем вам выбрать одно надежное приложение для резервного копирования, которое может выполнять как обычное резервное копирование по расписанию, так и загрузочное резервное копирование. Это поможет вам всегда сохранять свои данные в безопасности, планируете ли вы переместить их на другое устройство или возникла какая-то непредвиденная проблема с вашим Mac.
На наш взгляд, Get Backup Pro — лучший выбор. С членством в Setapp, которое дает универсальный доступ к более чем 220 приложениям, вы также получаете Disk Drill, ChronoSync Express, CloudMounter и CleanMyMac X, так что вы можете экспериментировать и выбирать то, что лучше всего подходит для вас. Попробуйте Setapp в течение 7 дней бесплатно или начните работу с одним из приложений, которые вам понравились больше всего — главное, чтобы у вас всегда была под рукой свежая резервная копия.






