Как сделать слайд-шоу на Mac
Если вы хотите узнать, как сделать слайд-шоу, у вас есть множество вариантов, которые нужно рассмотреть, прежде чем вы действительно сделаете правильное слайд-шоу. Существует слайд-шоу изображений, которое является наиболее популярным, а также те, которые смешивают фотографии и видео.
Для создания слайд-шоу на Mac лучше всего использовать подходящее приложение для создания слайд-шоу. Здесь мы расскажем вам, как сделать слайд-шоу на вашем Mac, как фото-, так и видео-слайд-шоу.
✕
Как сделать потрясающее слайд-шоу из фотографий на Mac
Вот несколько вещей, о которых следует помнить, когда вы хотите создать слайд-шоу:
- Используйте качественные фотографии. Помните, что когда вы делаете слайд-шоу, все внимание будет приковано к визуальным эффектам. Используйте изображения самого высокого качества для слайд-шоу. Если вам нужно улучшить качество ваших фотографий — отрегулировать размытие, яркость или контрастность — вы можете использовать такие приложения, как Squash. Он также имеет отличные возможности пакетной обработки фотографий, если вы хотите редактировать несколько фотографий одновременно.
- Если у вас нет изображений с высокой плотностью пикселей, сделайте коллаж. Иногда у вас просто нет лучшего качества изображения. Это могут быть старые фотографии, отсканированные изображения или что-то, что вы взяли из Интернета. Определенно будут времена, когда у вас просто не будет действительно четких изображений. В этом случае попробуйте сделать коллаж из изображений, а затем используйте этот коллаж в качестве одного из кадров в слайд-шоу.
- Видео — отличный вариант. Любой хороший инструмент для создания видео слайд-шоу будет таким же, как и для фотографий, но есть несколько вещей, о которых следует помнить. Во-первых, попробуйте использовать правильное соотношение сторон, обычно 3:2 или 16:9. Всегда убедитесь, что оно высокого качества, и старайтесь, чтобы длина видео была короткой, особенно если вы используете и фотографии, и видео. В CameraBag Pro есть отличный набор инструментов для обрезки и улучшения видео с помощью профессиональных фильтров и предустановок.
- Саундтреки имеют значение. Если вы делаете более длинное слайд-шоу, саундтрек может стать отличным способом оживить его. Появление всплывающих изображений на экране может через некоторое время утомить зрителей, а добавление саундтрека может быть хорошим способом поддерживать их интерес на протяжении всего просмотра. Просто имейте в виду, что если в вашем видео есть звук, вам придется сократить саундтрек или установить время воспроизведения видео в конце песни.
Подготовьте фото и видео для слайд-шоу
Прежде чем мы начнем с инструкций о том, как сделать слайд-шоу на Mac, убедитесь, что у вас есть все ингредиенты. Если вы хотите сделать слайд-шоу из фотографий, заранее измените размер всех фотографий и отрегулируйте их качество — важно, чтобы они все одинаково хорошо смотрелись на большом экране.
Сквош может помочь вам изменить размер, преобразовать и улучшить фотографии:
- Перетащите изображения на Сквош
- Включить изменение размера и настроить ширину и высоту
- Включите настройки и эффекты для улучшения фотографий
- Нажмите «Экспорт изображений», когда закончите.
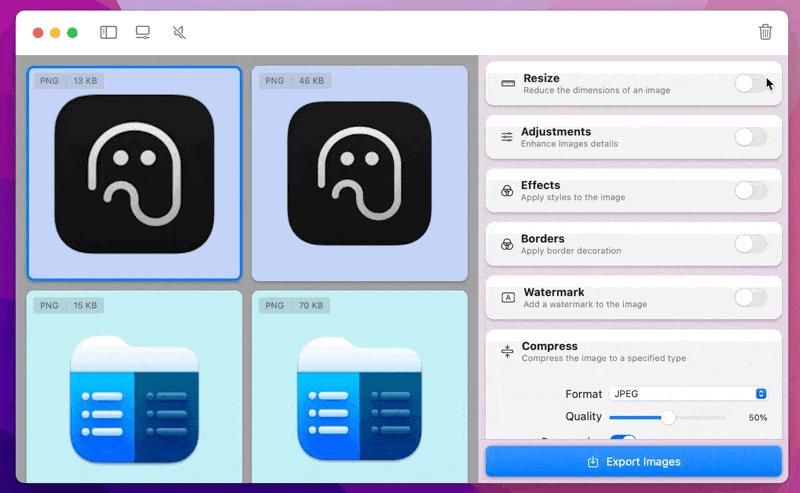
✕ Удалить баннер приложения
CameraBag Pro поможет вам обрезать видео (как мы уже упоминали ранее, для слайд-шоу лучше всего использовать короткие видеоролики). Кроме того, в приложении есть потрясающие пресеты, созданные профессиональными видеооператорами. Вы можете выбрать тот, который вам нравится, и последовательно применять его в своих слайд-шоу.
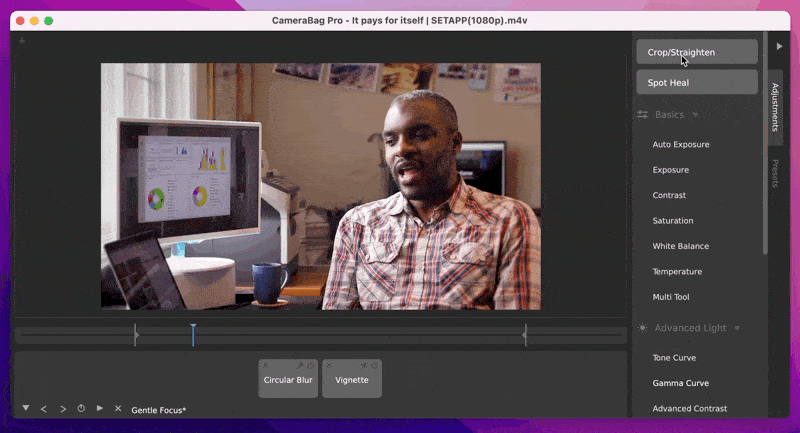
✕ Удалить баннер приложения
Как создать слайд-шоу на Mac в Фото
Теперь, когда у вас есть готовый пакет фотографий и/или видео, давайте перейдем к созданию слайд-шоу в родном приложении Apple Photos. Есть два варианта: вы можете воспроизвести мгновенное слайд-шоу — Фото даже предоставляет несколько пользовательских тем и песен для быстрого слайд-шоу — или вы можете создать свой собственный проект слайд-шоу, который позволяет больше настроек.
Вот как воспроизводить мгновенные слайд-шоу в Фото:
- В Фото откройте Библиотеку или свою пользовательскую папку с фотографиями.
- Выберите все фотографии, которые вы хотите включить в слайд-шоу
- Щелкните правой кнопкой мыши выделение и выберите «Воспроизвести слайд-шоу».
- Выберите тему и песню
- Щелкните Воспроизвести слайд-шоу.
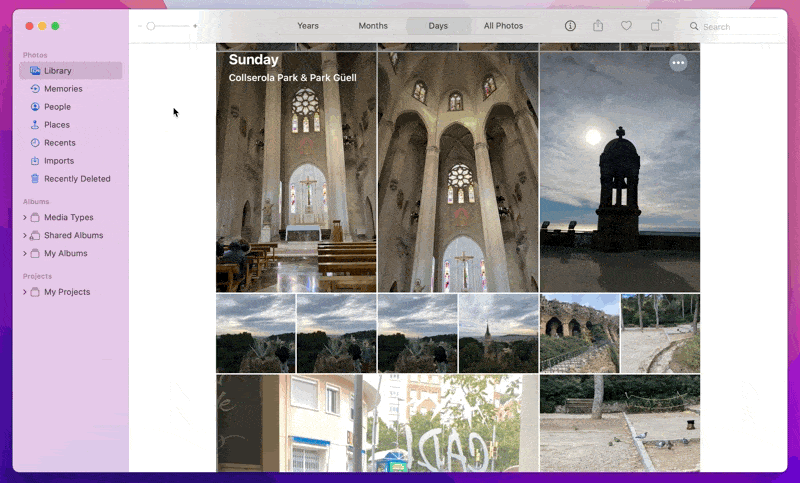
Вот как создать проект слайд-шоу в Фото:
- В Фото выберите фотографии из библиотеки или пользовательской папки (вы можете добавить или удалить фотографии позже)
- В меню выберите «Файл» > «Создать» > «Слайд-шоу» > «Фотографии».
- Создать новое слайд-шоу
- Измените порядок фотографий, если хотите
- Нажмите кнопку Тема, чтобы выбрать тему
- Нажмите кнопку «Музыка», чтобы добавить звук
- Нажмите кнопку «Продолжительность», чтобы изменить продолжительность показа слайдов.
- Нажмите кнопку «Предварительный просмотр», чтобы просмотреть слайд-шоу.
- Нажмите кнопку «Воспроизвести», чтобы воспроизвести слайд-шоу.
Как сделать слайд-шоу на Mac в Preview
Есть еще один быстрый способ создания простых слайд-шоу с помощью приложения Preview. Preview имеет базовый набор инструментов для редактирования, поэтому это хорошее решение, если вы хотите добавить текст на слайды. Вот как сделать слайд-шоу в Preview:
- Откройте Предварительный просмотр > Файл > Открыть
- Добавьте свои фотографии
- Добавляйте текстовые аннотации или обрезайте фотографии, если это необходимо
- Нажмите «Вид» > «Слайд-шоу».
- Нажмите «Воспроизвести».
Как создавать слайд-шоу онлайн
Также есть несколько онлайн-вариантов для создания слайд-шоу. Одним из самых простых является Google Slides, который доступен на Google Диске. На Диске просто выберите «Создать» > «Презентации Google». Это немного более утомительно, потому что вам нужно добавлять новые слайды, а затем добавлять каждое изображение к этим слайдам, но это простой способ создавать слайд-шоу и делиться ими в Интернете.
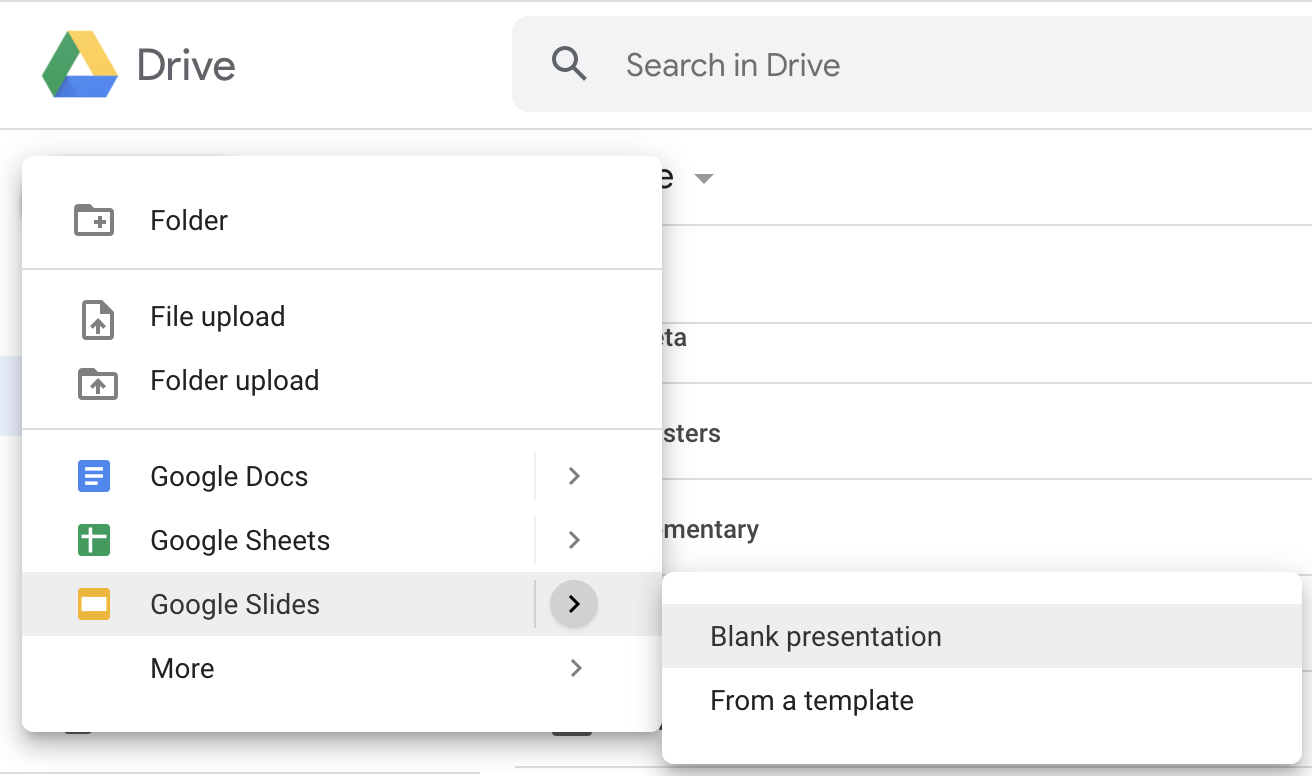
Хотя есть простые бесплатные варианты от Google и Apple, они ограничены. Основная цель функции слайд-шоу Apple Photos — упростить создание действительно простых слайд-шоу. Если вы хотите быстро поделиться кучей фотографий из отпуска, это отличный инструмент. Google Slides — это простой способ добавлять фотографии вручную, и вы можете быстро создавать слайды-коллажи.
Какой бы метод вы ни выбрали, убедитесь, что вы включаете в слайд-шоу только высококачественные фотографии и видео, чтобы они хорошо смотрелись на большом экране. CameraBag Pro и Squash помогут вам в этом. Оба приложения бесплатны с семидневной пробной версией Setapp, пакета повышения производительности для Mac и iPhone. После пробной версии Setapp стоит всего 9,99 долларов в месяц и предоставляет доступ к более чем 230 невероятно мощным приложениям для всех видов использования.
Часто задаваемые вопросы о слайд-шоу на Mac
Могу ли я добавить видео в свое слайд-шоу?
Да, если вы создаете слайд-шоу в Фото, вы можете добавлять видео — просто выберите их в своей медиатеке. Обратите внимание, что программа «Фото» может обрезать ваши видео в зависимости от выбранной темы, поэтому убедитесь, что вы вырезаете и корректируете свои видео заранее, чтобы получить правильную сцену в слайд-шоу. CameraBag Pro — отличная утилита для редактирования видео, которая поможет вам подготовить видео.
Могу ли я добавить текст к своим слайдам?
Вы можете добавить текст, если делаете слайд-шоу в приложении Preview. Выбрав фотографию, нажмите кнопку «Редактировать» > «Текст», и вы увидите всплывающее текстовое поле на экране.
Как я могу удалить слайд-шоу?
Если вы экспортируете свои слайд-шоу, они будут сохранены в папке экспорта на Mac. Вы можете просто переместить их оттуда в корзину. А если вы создаете слайд-шоу в Фото, они будут сохранены в разделе «Проекты» на левой боковой панели — выберите слайд-шоу, щелкните его правой кнопкой мыши и выберите «Удалить».






