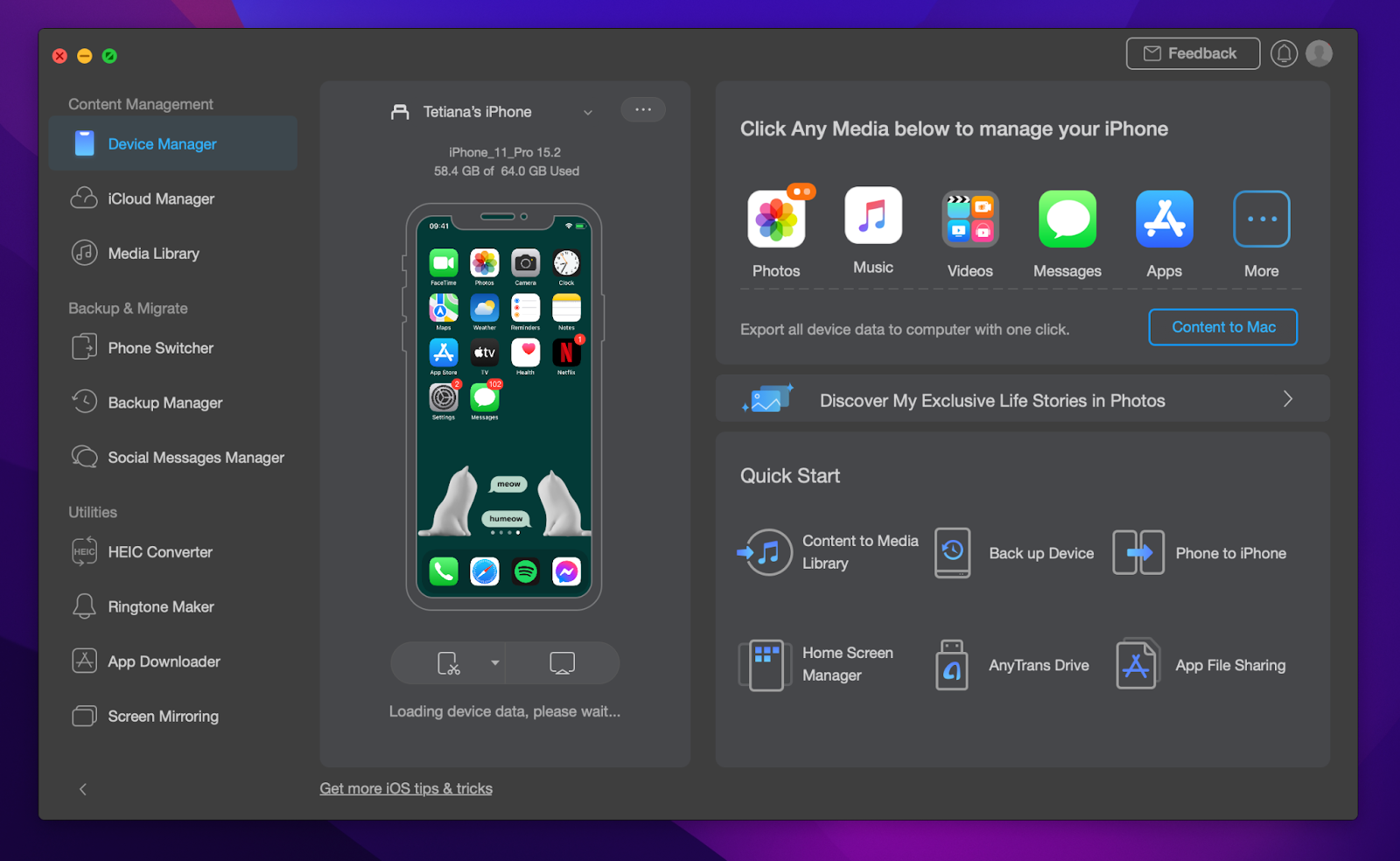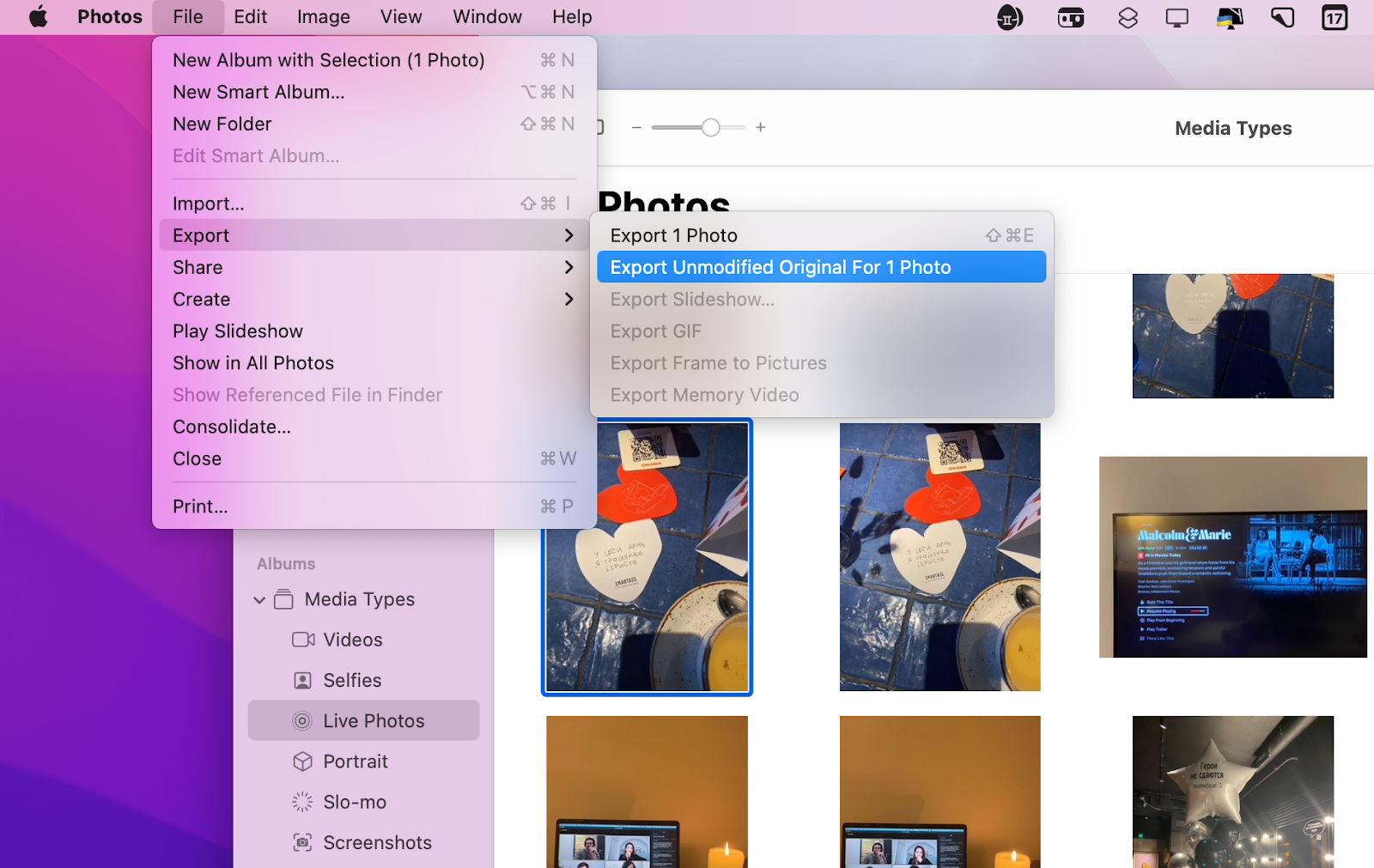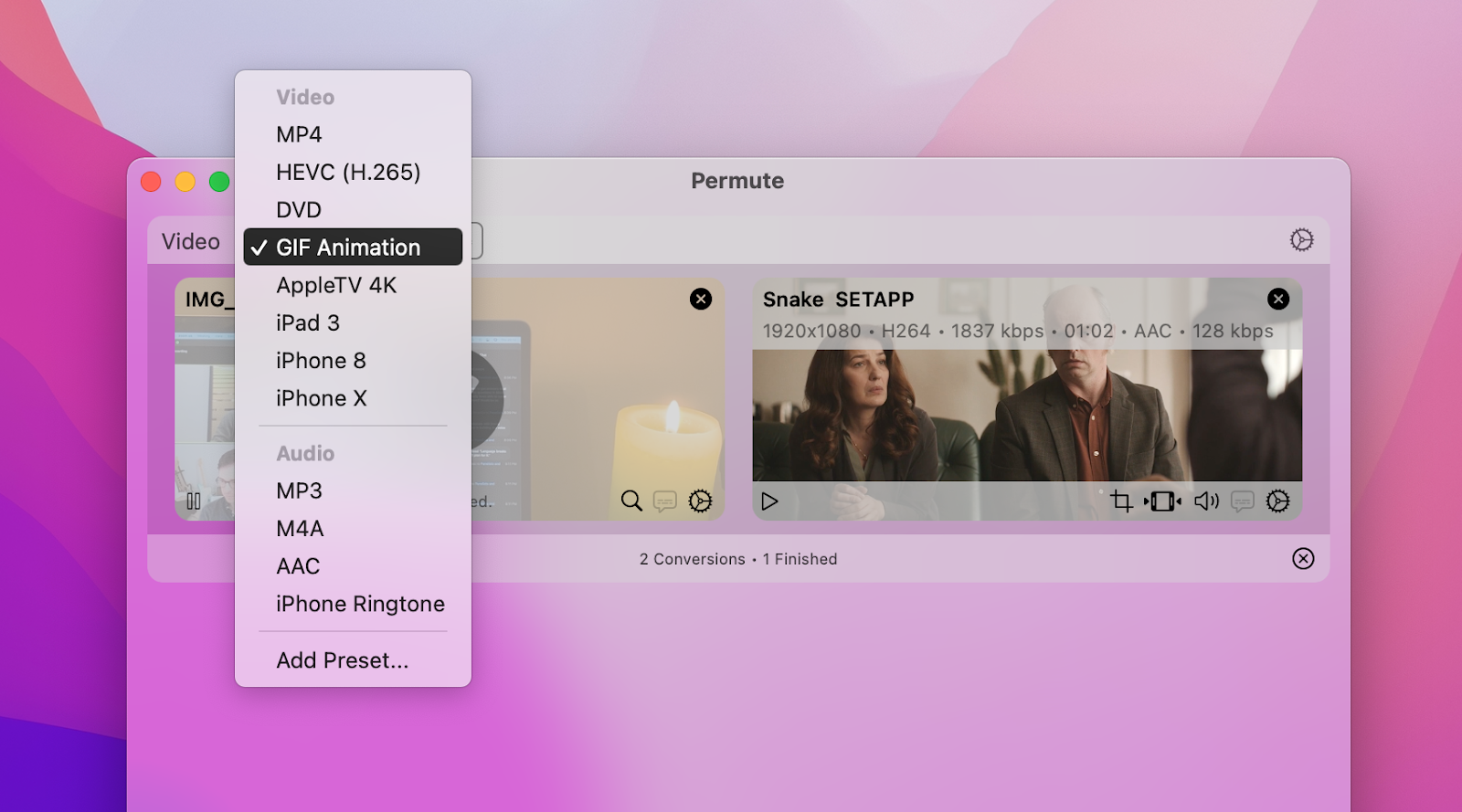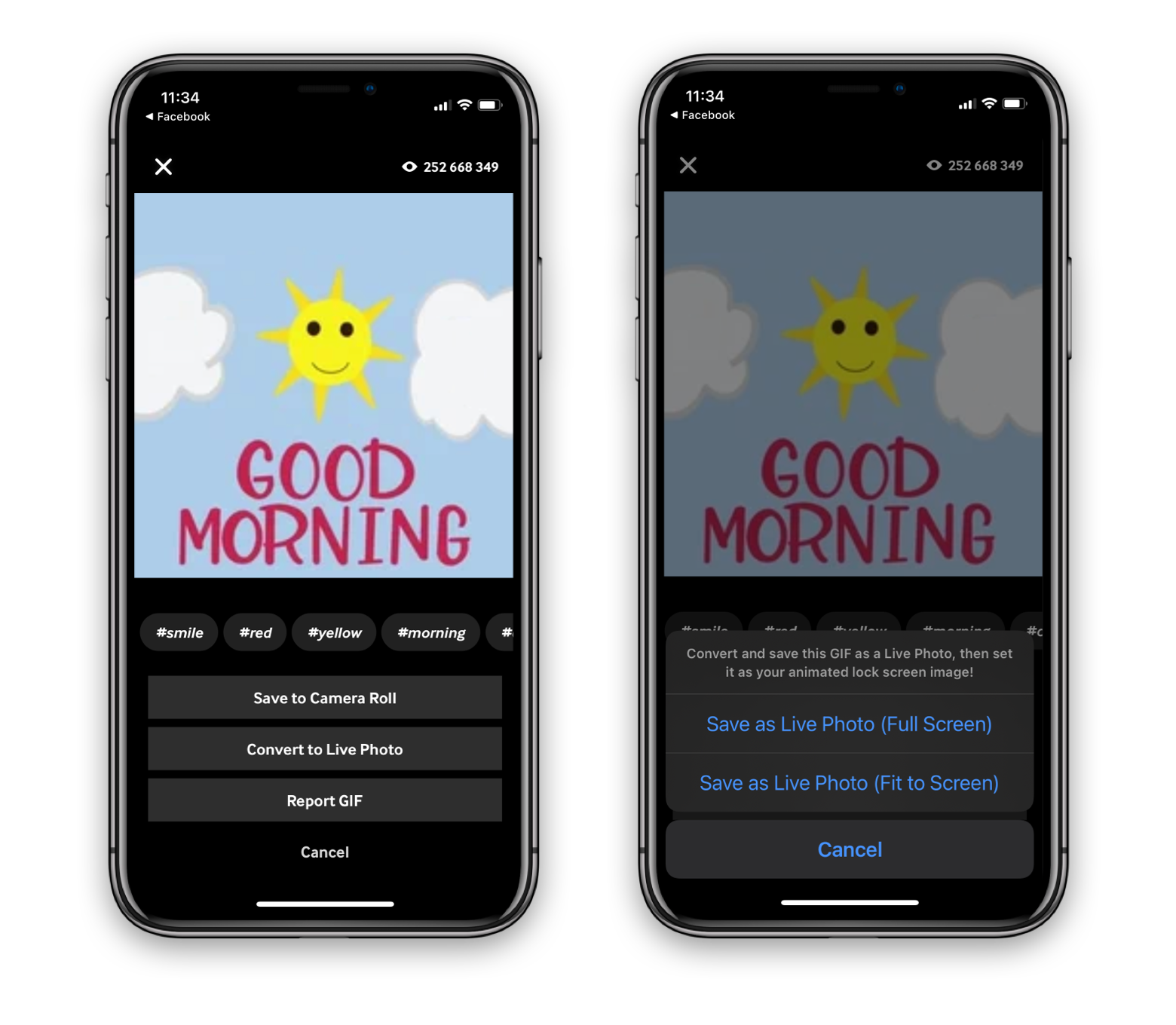Как сделать видео живым фото на Mac и iPhone
Современные айфоны могут похвастаться сверхмощными камерами и потрясающими возможностями обработки изображений, что делает абсолютно невозможным получение некачественных фотографий. Ну, если только вы не пытаетесь поймать падающую звезду верхом на дикой лошади.
iPhone позволяет запечатлевать моменты жизни и превращать их в фотографии, видеоролики или живые фотографии. Однако настройка этих форматов может быть немного сложной. Вот полное пошаговое руководство о том, как сделать видео живым фото и наоборот на Mac и iPhone.
Как сделать из видео живое фото на iPhone
Живые фотографии — это прекрасная форма вдохнуть жизнь в ваши снимки — они кажутся по-настоящему живыми, позволяя вам наблюдать моменты жизни в движении. Конечно, дело не только в эстетике. Живые фотографии легче видео, потому что они захватывают только три секунды видео. Итак, вы можете узнать, как превратить видео в живое фото на iPhone. Вот пошаговое руководство:
- Установите бесплатное приложение под названием вживую из магазина приложений
- В приложении прокрутите вверх и выберите свое видео
- При необходимости примените базовое редактирование
- Нажмите Сделать в правом верхнем углу.
- Укажите количество повторов вашей живой фотографии.
- Сохранить живое фото.
Кончик:
Знаете, что еще светлее, чем живые фотографии? Еще фото! Как правило, живое фото весит как минимум в два раза больше, чем фото. Вы можете превратить видео в неподвижное изображение с помощью SnapMotion. Это инструмент, который отправляет фотографии с вашего iPhone прямо на Mac, где вы можете сделать столько снимков из своих видео, сколько захотите.
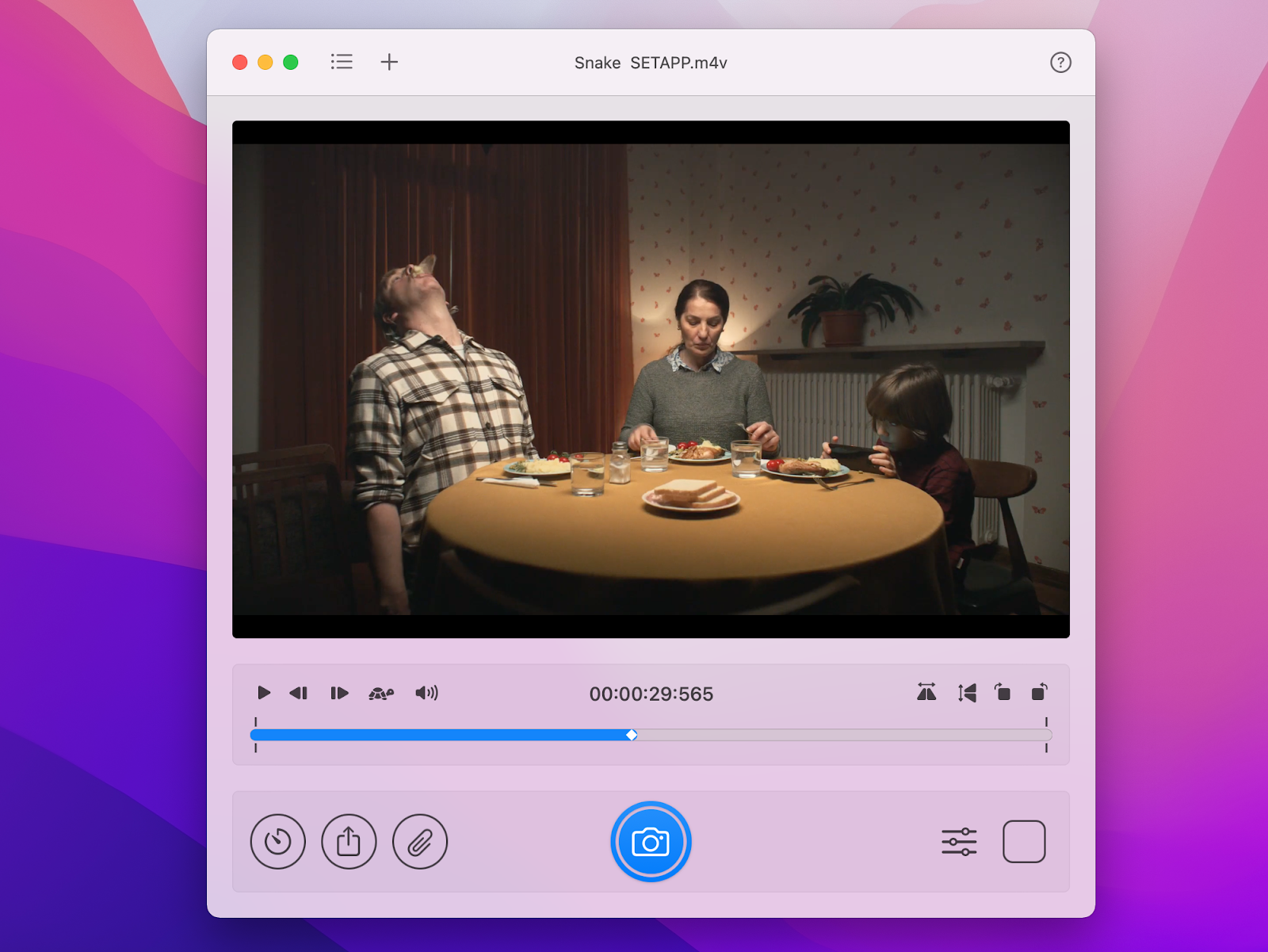
Как сделать живое фото видео на iPhone
Однако есть одна проблема с живыми фотографиями. Поскольку они являются прерогативой устройств Apple, их часто очень сложно вписать в другие среды. Например, у вас возникнут проблемы с публикацией живого фото в социальных сетях. В этом случае сделайте простую настройку — превратите свое живое фото в трехсекундное видео. iPhone под управлением iOS 13 и более поздних версий имеют встроенную функцию:
- На вашем iPhone откройте «Фотографии» > «Живые фотографии».
- Выберите фотографии, которые вы хотите преобразовать в видео
- Нажмите кнопку «Поделиться»
- Нажмите «Сохранить как видео».
Обратите внимание, что сохранение живого фото в виде видео не удаляет исходное фото. Он просто добавляет дополнительный видеофайл в вашу фотогалерею. Таким образом, чем чаще вы запускаете вышеупомянутое преобразование фото в видео, тем больше беспорядка вы создаете на своем iPhone.
Gemini — отличный инструмент, чтобы избавиться от всех ненужных живых фотографий и видео. Это средство поиска дубликатов, которое не только удаляет повторяющиеся файлы, но также может обнаруживать похожие в вашей галерее и предлагать удалить их все, кроме одного снимка самого высокого качества. Если вы хотите освободить место, вы также можете отсортировать файлы по размеру в Gemini и сначала удалить самые тяжелые.
✕ Удалить баннер приложения
Вот как сделать живое фото видео на iPhone. Если вам нужно переместить только что созданные видео на Mac, используйте AnyTrans для iOS. Этот диспетчер устройств позволяет очень быстро переносить любые данные между устройствами. Нам нравится организованный подход — легко выбрать точную категорию файлов, которые вы хотите переместить, и запустить массовую передачу. Вот как это работает:
- Подключите ваш iPhone к Mac с помощью кабеля
- В приложении для Mac войдите в Диспетчер устройств.
- Щелкните тип носителя
- Выберите вручную или выберите все файлы, которые вы хотите передать
- Мгновенное перемещение мультимедиа с iPhone на Mac.

✕ Удалить баннер приложения
Как превратить живое фото в видео на Mac
Чтобы избежать суеты при переносе медиафайлов на Mac, узнайте, как сохранить живое видео как фото на Mac. Как и на iPhone, это можно сделать с помощью приложения «Фотографии»:
- Откройте «Фотографии» и перейдите в «Типы мультимедиа» > «Живые фотографии».
- Выберите все фотографии, которые вы хотите преобразовать в видео
- Выберите «Файл» в меню «Фотографии» > «Экспорт» > «Экспортировать неизмененный оригинал».
- Если вам нужно экспортировать метаданные изображения вместе с видео, установите флажок «Экспортировать IPTC как XMP».
- Выберите место назначения файла и нажмите «Экспорт».

Вы заметите, что видео в формате .mov экспортируется вместе с изображением HEIC. Если вы хотите избавиться от этих оставшихся изображений, используйте Gemini. Он быстро обнаружит их и предложит удалить, чтобы освободить место для хранения. Вы даже можете настроить автоматический мониторинг дубликатов, чтобы Gemini уведомлял вас о будущих дубликатах и избыточных похожих файлах.
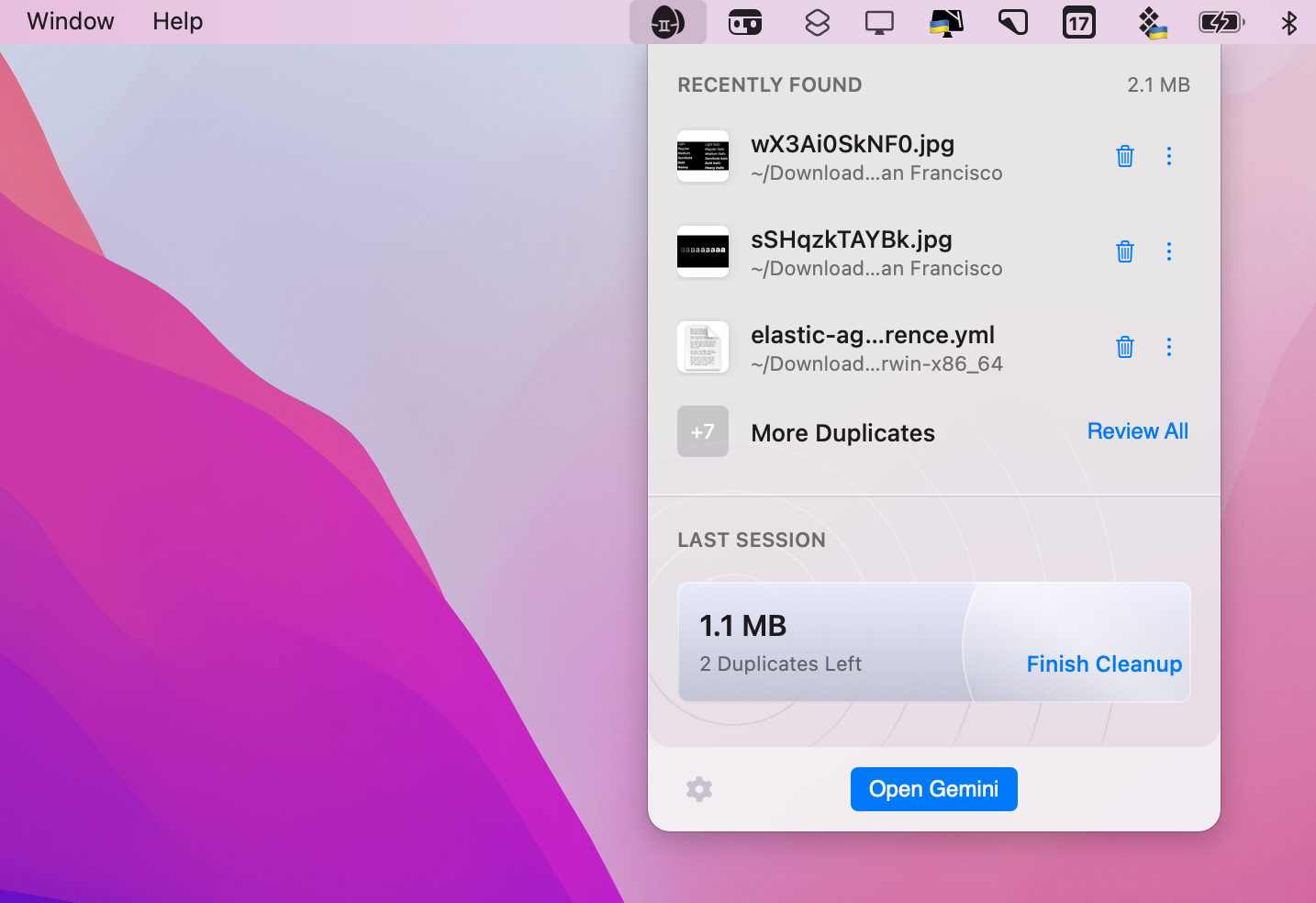
Таким образом, превратить живое фото в видео очень просто, просто убедитесь, что вы запустили очистку, как только это будет сделано. Более сложная вещь — превратить фото в видео. Подождите, это вообще возможно? Ну, вы не можете сделать одно фото видео — это выглядело бы довольно странно. Но вы можете объединить несколько изображений в одно видео. То, что вы получите в результате, называется таймлапс.
GlueMotion — отличный инструмент для создания таймлапсов для Mac. Он может обрабатывать любое количество изображений — сотни или тысячи. Вы можете контролировать частоту кадров, чтобы изображения менялись так быстро или медленно, как вам нравится. Это прекрасный выбор для съемки природы и пейзажей.
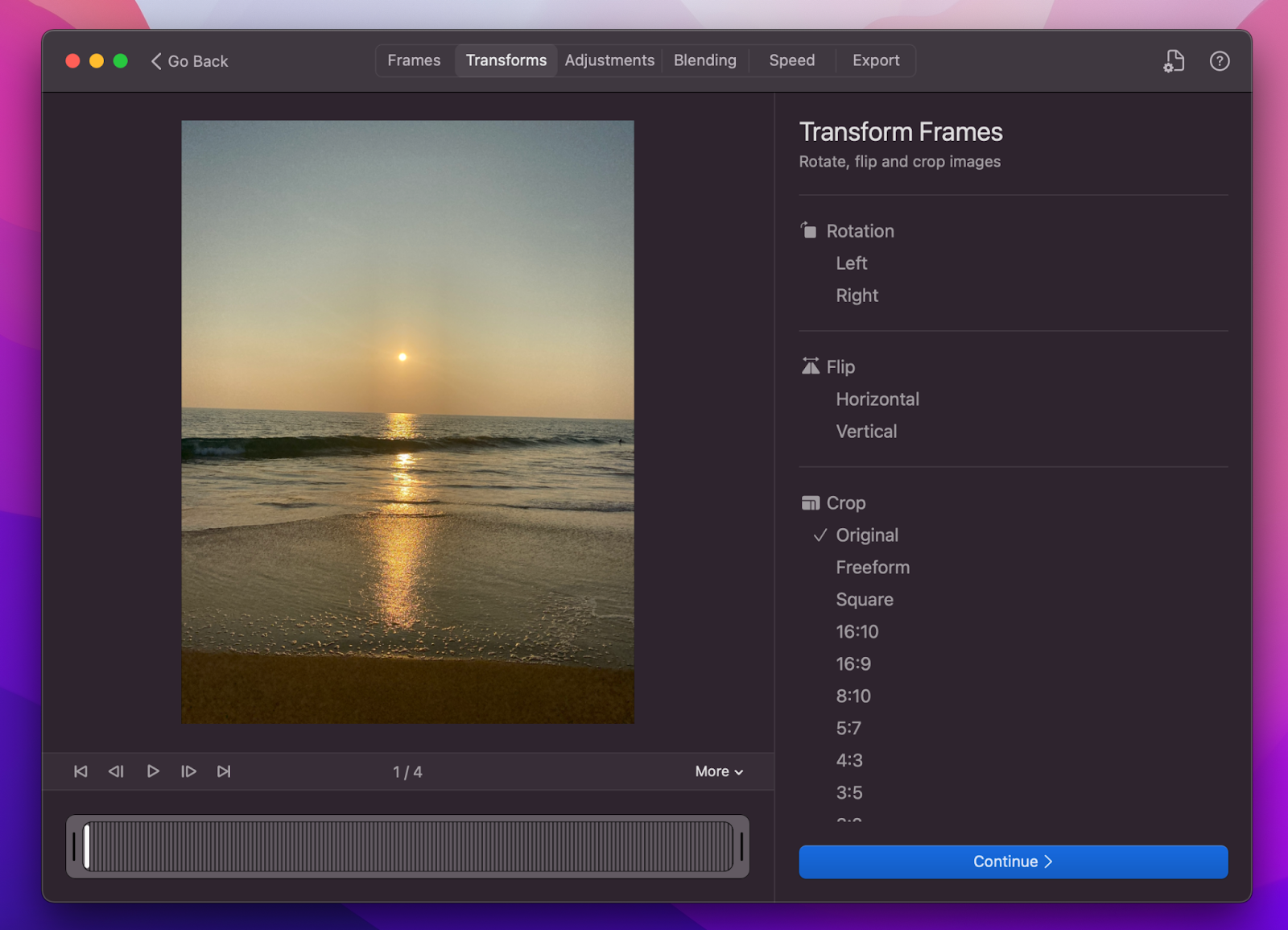
✕ Удалить баннер приложения
Как превратить видео в живое фото на Mac
Мы уже упоминали бесплатный инструмент intoLive, который поможет превратить видео в живое фото. Он работает только на устройствах iOS, поэтому, если вы хотите сделать то же самое на Mac, вы можете попробовать следующий процесс:
- Используйте AnyTrans для iOS для переноса видео с Mac на iPhone
- Используйте intoLive на iPhone для преобразования видео в живые фотографии
- Еще раз используйте Anytrans для iOS для переноса живых фотографий на Mac.
Мы знаем, что это немного перебор. Могут быть веские причины, по которым вам нужно конвертировать эти видео на Mac, а не на iPhone — может быть, вы загружаете их на Mac или вам нужно запустить их через какое-либо программное обеспечение для редактирования видео Mac. Так что будем искать обходные пути.
Кончик:
Скачивать видео на Mac легко с помощью Pulltube, универсального загрузчика мультимедиа, который может сохранять видео с YouTube, Facebook и более чем 1000 других видеоплатформ.
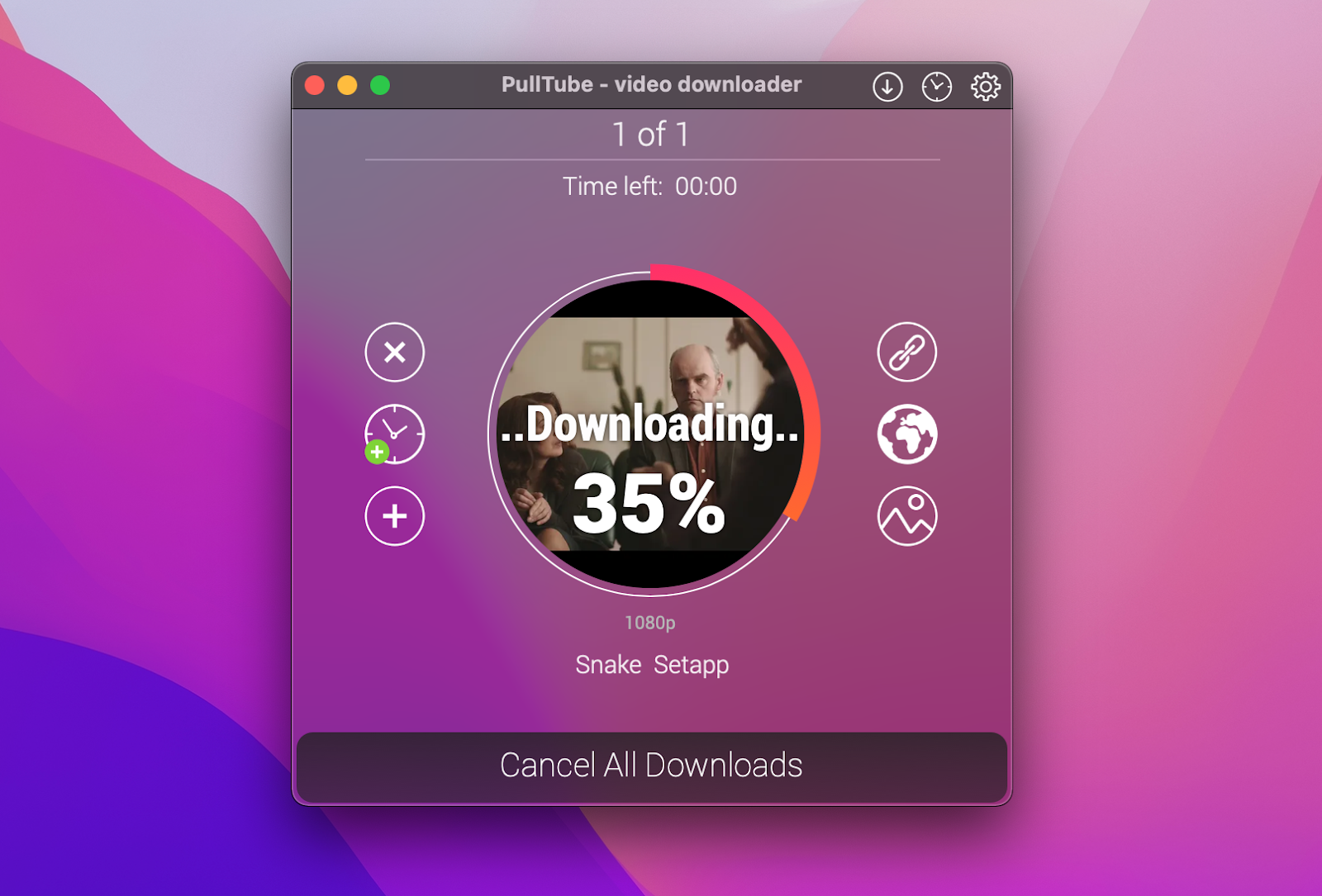
✕ Удалить баннер приложения
Одним из решений того, как сделать видео живым фото на Mac, является использование формата GIF вместо живого фото. Это очень похоже на живое фото, если подумать. Единственная разница в том, что GIF-файлы имеют эффект петли. Если вас это устраивает, вы можете использовать Permute на Mac, чтобы мгновенно превратить любое видео в GIF.
Permute — это швейцарский армейский нож, когда дело доходит до преобразования видео, музыки или аудио на Mac. Он поддерживает множество форматов файлов, включая HEIC, MOV, GIF и т. д.
Вот как превратить видео в GIF с помощью Permute:
- Открыть Trade-in через Setapp
- Нажмите кнопку «плюс», чтобы загрузить видео, или используйте перетаскивание
- Выберите «GIF-анимация» из списка форматов.
- Нажмите кнопку «Пуск» и подождите несколько секунд.
- Вы будете уведомлены, когда преобразование будет завершено
- Щелкните значок «Показать в Finder», чтобы получить доступ к своему GIF.

✕ Удалить баннер приложения
Что важно, Permute также является самым безопасным выбором для преобразования мультимедиа. Многие люди используют бесплатные приложения или, что еще хуже, бесплатные онлайн-сервисы для преобразования своих файлов. Но эти решения в один клик могут быть очень опасными, поскольку они часто содержат вредоносные программы, которые могут заразить ваш Mac.
Излишне говорить, что Permute работает в обоих направлениях, поэтому вы также можете использовать его для преобразования GIF-файлов в видео.
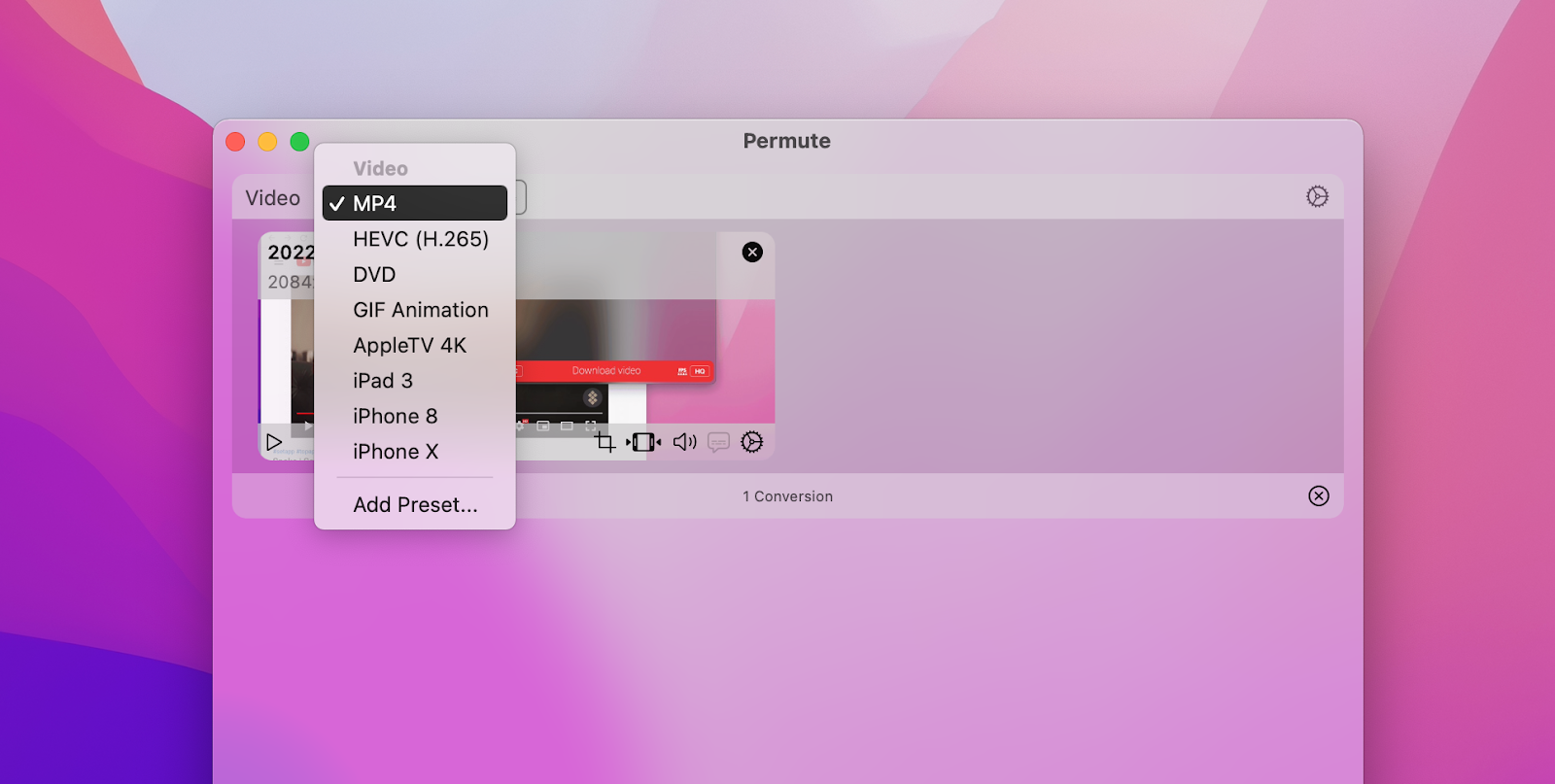
Преобразование живого фото в GIF и наоборот
Чтобы превратить живую фотографию в GIF на Mac, используйте собственные функции ярлыков macOS. Ярлык доступен в галерее приложения, поэтому вам не нужно настраивать его вручную. Вот как добавить ярлык в свой набор инструментов:
- Открыть ярлыки на Mac
- Откройте галерею и введите «сделать gif» в поле поиска.
- Нажмите Добавить ярлык
- Вы можете запустить ярлык из раздела «Все ярлыки» или добавить его в строку меню.
Обратите внимание, что приложение «Ярлыки» доступно только в macOS Monterey и более поздних версиях.
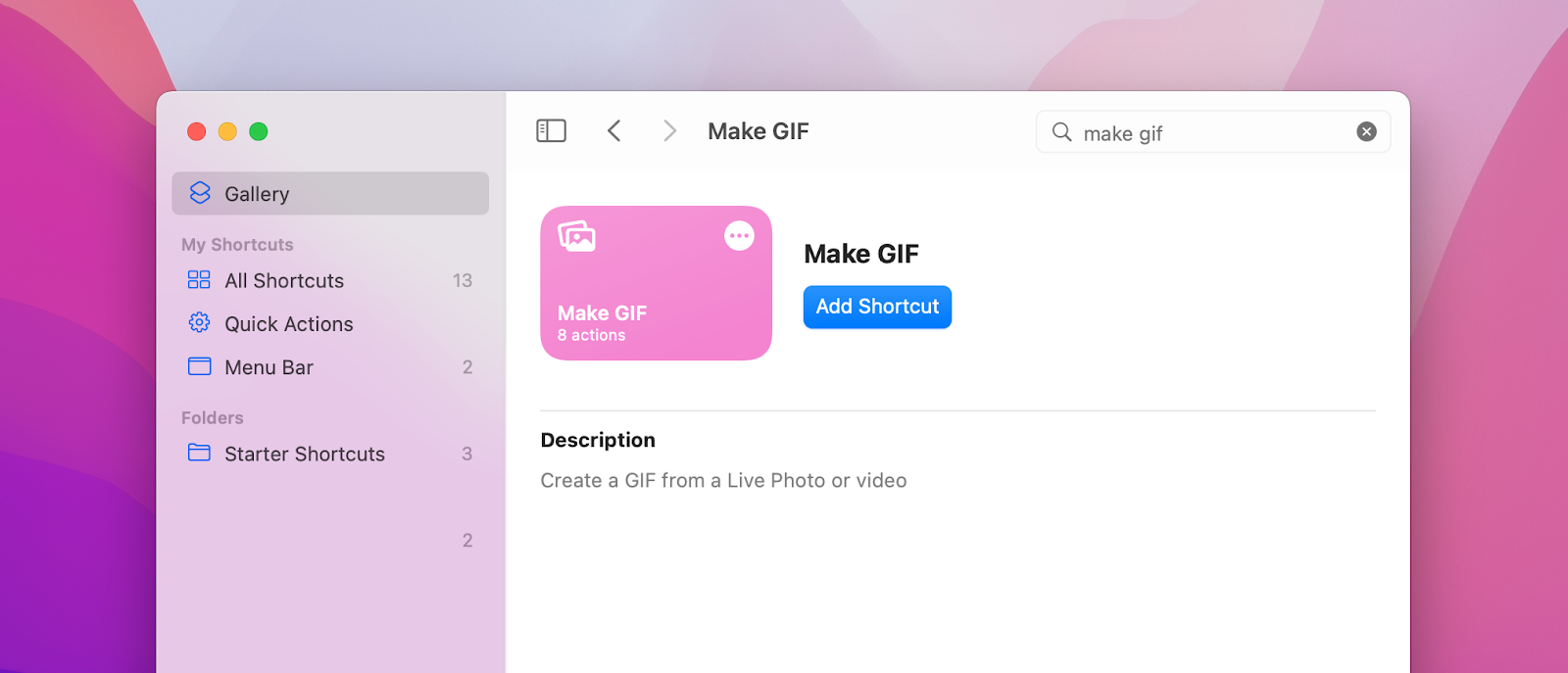
Кончик:
Создайте автоматизированный рабочий процесс с помощью ярлыков, чтобы превратить ваши живые фотографии в GIF-файлы и автоматически удалить остатки изображения. Вы можете настроить этот рабочий процесс, добавив действия, как показано на скриншоте ниже.
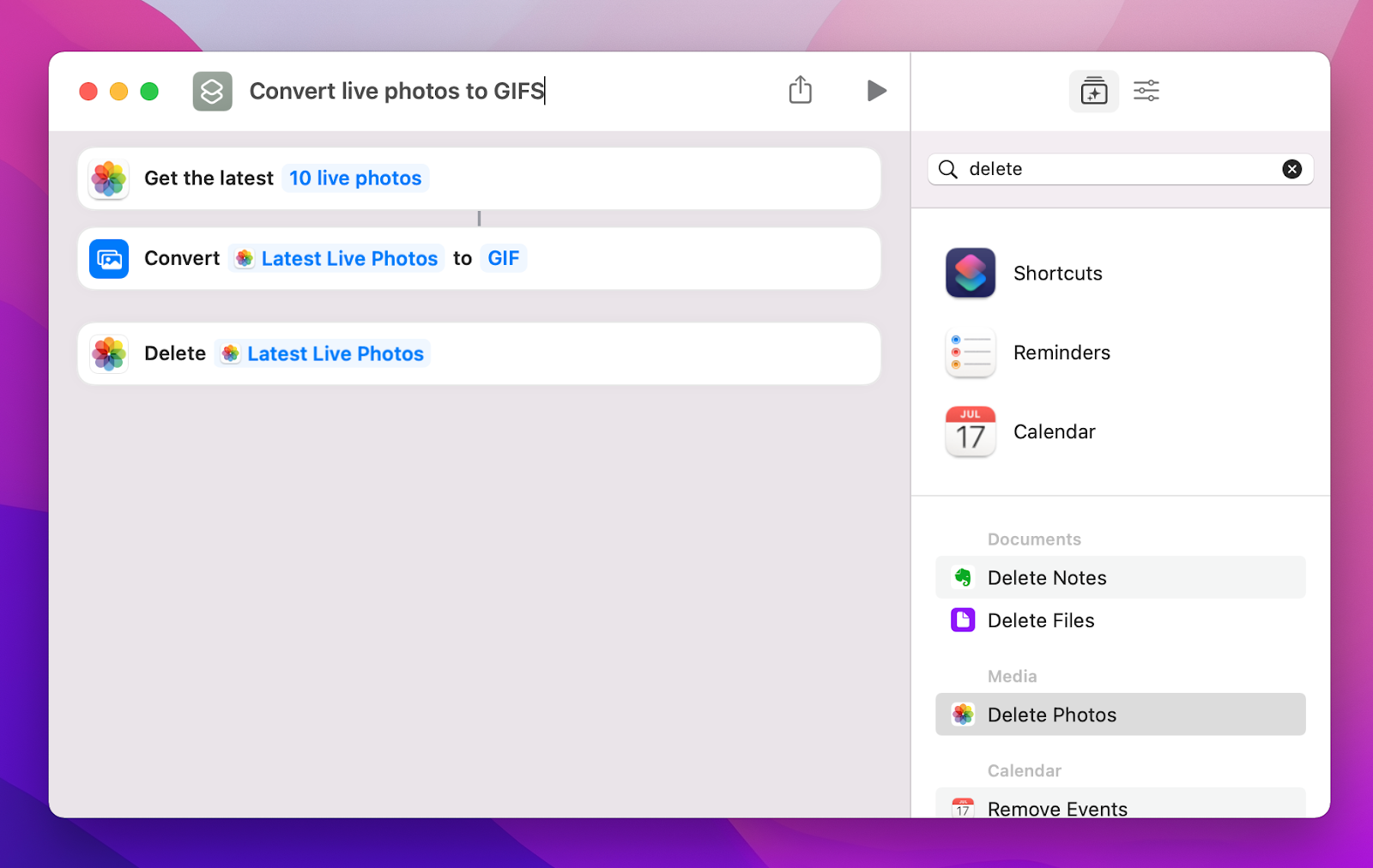
Слишком громоздко? Есть более простые способы избавиться от всех остатков живых фотографий и видео на вашем Mac. Одним из них является Gemini, средство поиска дубликатов, о котором мы упоминали ранее. Более всеобъемлющим является CleanMyMac X, очиститель Mac, который удаляет тонны избыточных файлов с вашего диска после одного автоматического сканирования.
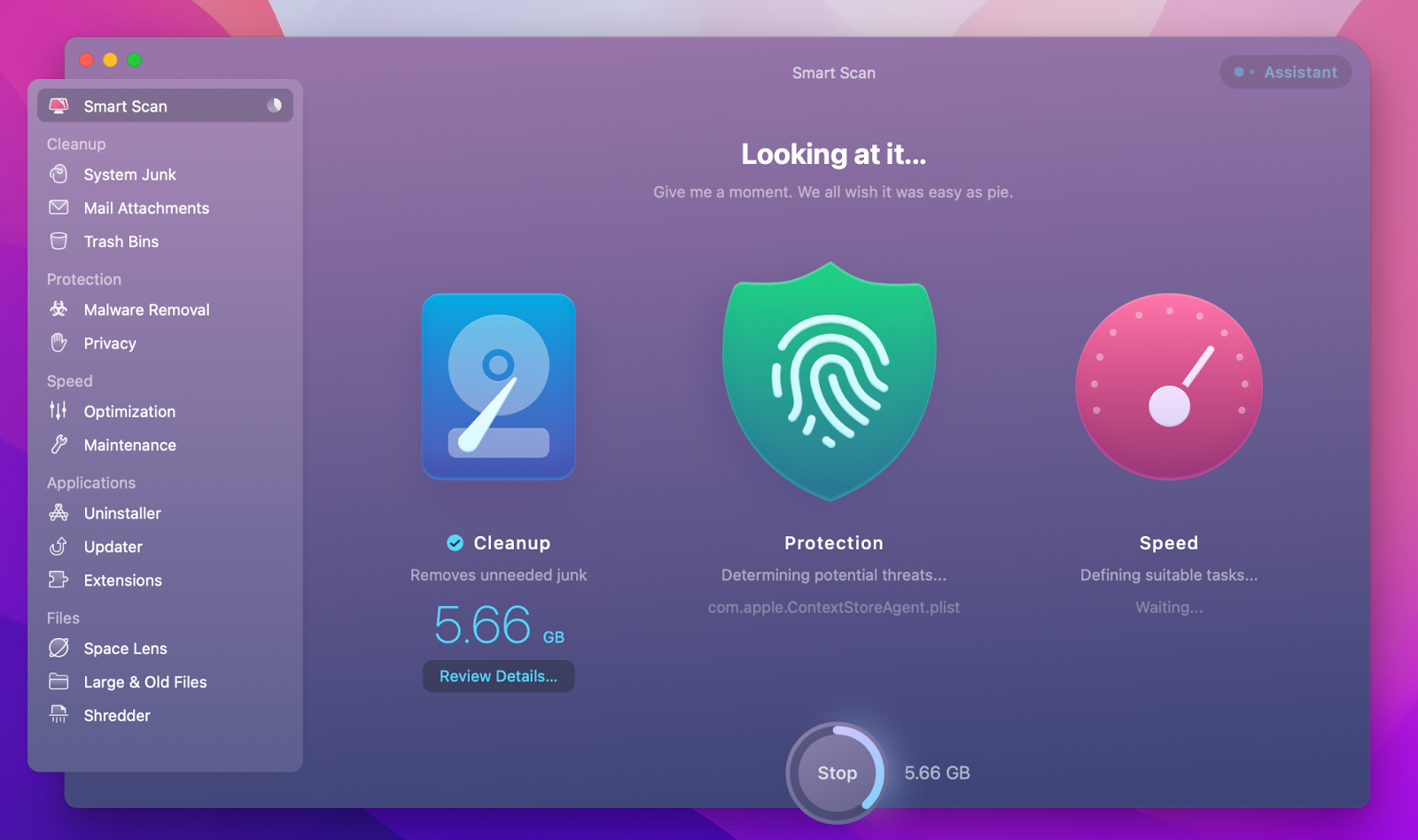
✕ Удалить баннер приложения
Если вы хотите превратить GIF в живое фото, это легко сделать на iPhone. Вы можете конвертировать GIF-файлы одним щелчком мыши, используя GIPHY, крупнейшую в мире библиотеку GIF-файлов. Если есть одно место, откуда вы получаете свои GIF-файлы, это, вероятно, GIPHY. Помимо возможности сохранять GIF-файлы в фотопленку, он также позволяет сохранять их как живые фотографии. Это здорово, потому что вам не нужно сначала сохранять GIF-файлы, а затем конвертировать их. Вот как это работает:
- Установите GIPHY на свой iPhone
- Найдите GIF, который хотите сохранить
- Нажмите на три точки вверху
- Нажмите «Преобразовать в живое фото».
- Выберите размер и сохраните свою живую фотографию.

Теперь, когда вы знаете, как превратить живое фото в видео и наоборот, главное помнить, что почти у каждого из методов, которые мы упомянули выше, есть один серьезный недостаток — они оставляют некоторый беспорядок. Gemini и CleanMyMac X могут помочь вам решить эту проблему, но вы должны взять за привычку регулярно очищать свое устройство с помощью этих приложений.
Gemini и CleanMyMac X можно бесплатно попробовать с Setapp, как и многие другие упомянутые нами приложения — Pulltube, SnapMotion, Permute, GlueMotion и AnyTrans для iOS. По истечении 7-дневной бесплатной пробной версии членство будет стоить вам 9,99 долларов США в месяц. В Setapp есть множество наборов приложений для разных задач и видов деятельности, попробуйте.