Как сделать загрузочную флешку macOS Ventura шаг за шагом
Часто может пригодиться загрузочный установщик macOS Ventura USB. Например, вы можете использовать диск для установки свежей macOS на столько компьютеров Mac, сколько захотите, без необходимости многократно загружать большой файл размером 12 ГБ на каждую машину. Кроме того, это поможет вам переустановить macOS и исправить ваш Mac, если он по какой-то причине не включается.
В этом руководстве мы покажем вам, как создать загрузочный установочный диск с macOS Ventura.
✕
Что такое загрузочный USB или внешний диск?
Чтобы убедиться, что мы находимся на одной странице, давайте быстро упомянем, что такое загрузочный USB-накопитель MacOS Ventura. Загрузочный USB (также внешний диск) — это диск, который мы используем для загрузки системы для установки операционной системы.
Что нужно для создания загрузочной флешки macOS Ventura USB
Прежде чем мы начнем, вот три основных вещи, которые вам нужны для создания загрузочного USB:
- USB-накопитель емкостью 16 ГБ или более, отформатированный как Mac OS Extended
- Стабильное интернет-соединение
- Минимум час свободного времени.
Где взять установочные файлы macOS Ventura
В настоящее время доступна только бета-версия macOS Ventura для разработчиков. Таким образом, право на участие имеют только разработчики, которые зарегистрировались в программе Apple Developer Program и платят Apple 99 долларов в год. Вы можете получить бета-профиль разработчика для macOS Ventura, перейдя по ссылке разработчик.apple.com и войдите в систему с помощью своего идентификатора Apple ID разработчика, если он у вас есть. Вы можете получить бета-версию разработчика macOS 13 на неаффилированных сторонних веб-сайтах, если у вас нет учетной записи разработчика. Хотя первый способ предпочтительнее.
Если вы читаете это, когда Ventura была официально запущена, просто зайдите в приложение App Store и найдите macOS Ventura.
Когда результаты отобразятся, выберите Ventura и нажмите «Получить». Подождите, пока он не загрузится. Установка начнется после ее завершения. Обязательно немедленно прекратите это.
Папка «Приложения» теперь содержит копию установщика. Теперь у вас есть два варианта создания установщика. Мы рассмотрим оба.
Как отформатировать флешку
Диск будет стерт. Поэтому обязательно сначала перенесите все важные файлы на свой Mac, если они у него есть.
Чтобы создать загрузочный установщик для macOS, отформатируйте диск как Mac OS Extended следующим образом:
- Подключите USB-накопитель к вашему Mac
- Откройте Дисковую утилиту (в Finder нажмите «Переход» > «Утилиты» > «Дисковая утилита»), выберите «MacOS X Extended (в журнале)».
- измените имя на Installer, а затем нажмите Erase.
Как создать загрузочную флешку macOS Ventura в один клик
Теперь, когда у вас есть USB-накопитель и dmg-файл macOS, пришло время создать загрузочный USB-накопитель.
Начнем с более простого метода. Теперь создадим загрузочный установочный диск с помощью Disk Drill. Поскольку вам не нужно иметь дело с командами, практически невозможно облажаться. Кроме того, приложение Disk Drill также можно использовать для клонирования дисков, восстановления файлов, резервного копирования данных и других задач.
Итак, вот как вы шаг за шагом создаете загрузочный USB-накопитель MacOS Ventura на Mac:
- Откройте Setapp и введите «Disk Drill» в строке поиска.
- Найдите Disk Drill в результатах поиска и нажмите «Установить».
- После установки приложения откройте его
- Подключите внешний диск
- В Disk Drill выберите «Установщик macOS» на боковой панели.
- Посмотрите короткое обучающее видео или сразу приступайте к делу
- Нажмите Добавить установщик macOS.
- Затем выберите место назначения (ваш внешний диск)
- Создайте установщик macOS.
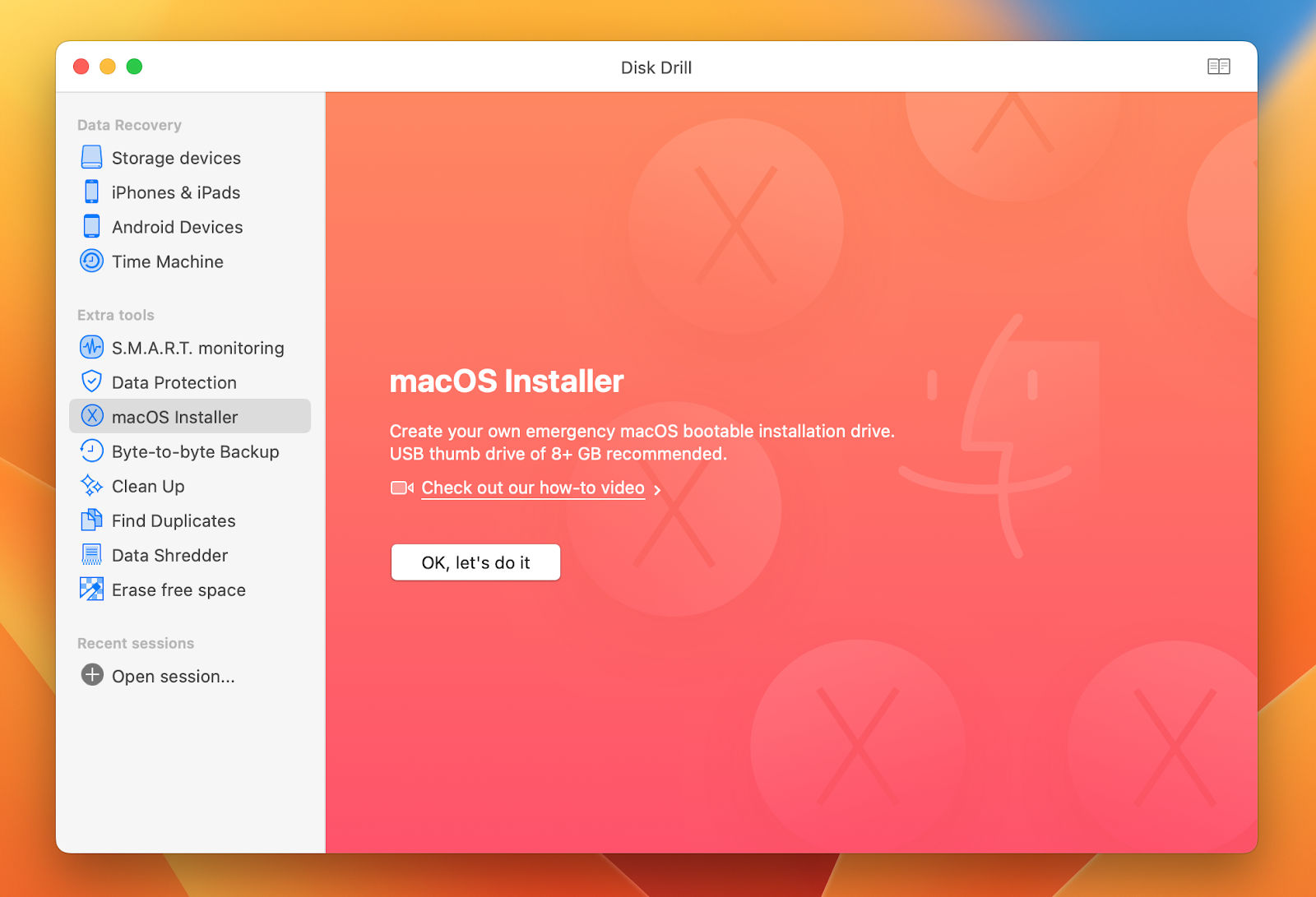
✕ Удалить баннер приложения
Создайте загрузочный USB-накопитель Ventura с помощью терминала
Другой способ создать загрузочный USB-накопитель — команда createinstallmedia в Терминале.
- На вашем Mac откройте «Терминал» (в Finder нажмите «Переход» > «Утилиты» > «Терминал»).
- Затем вставьте USB-накопитель
- Теперь введите следующую команду в окно терминала: sudo /Applications/Install\ macOS\ 13\ beta.app/Contents/Resources/createinstallmedia –volume /Volumes/MyVolume –nointeraction
- На клавиатуре нажмите клавишу возврата
- Вам будет предложено ввести пароль вашего Mac
- Теперь вам нужно дождаться появления подтверждающего сообщения в Терминале.
Итак, теперь у вас есть установщик macOS Ventura на USB-накопителе. Давайте узнаем, как загрузить Mac с помощью USB-накопителя.
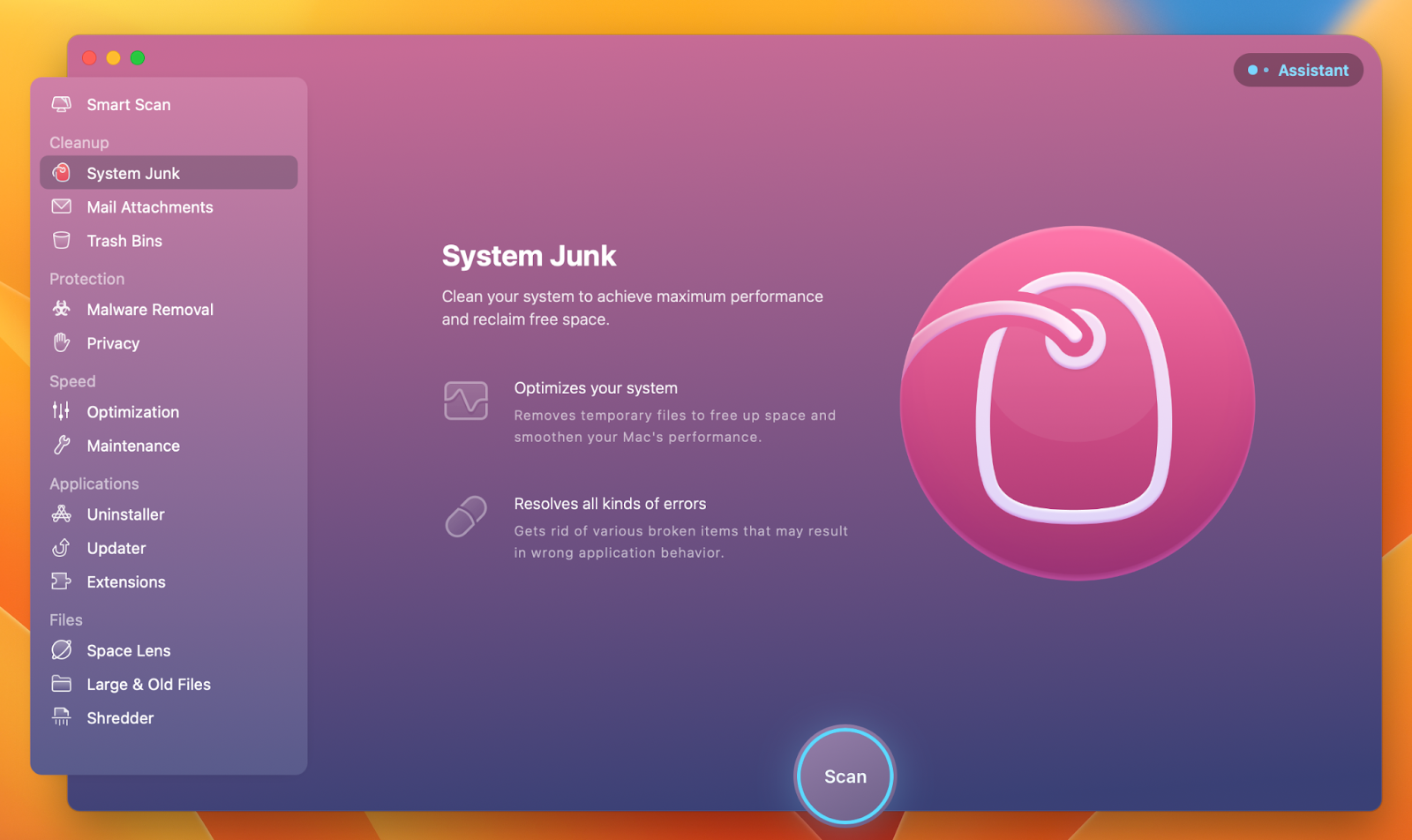
✕ Удалить баннер приложения
Как загрузить Mac с внешнего диска
Теперь вы можете использовать загрузочный USB-установщик macOS Ventura. Мы перечисляем инструкции для каждого процессора отдельно в зависимости от того, установлен ли на Mac чип M1 или чип Intel.
Для компьютеров Mac M1:
- Подключите загрузочный USB-накопитель к вашему Mac
- Включите Mac, удерживая кнопку питания
- Выберите диск, содержащий загрузочный установщик, когда вы увидите экран параметров запуска, затем нажмите «Продолжить».
- Следуйте инструкциям.
Для компьютеров Intel Mac:
- Подключите загрузочный USB-накопитель к вашему Mac
- Включите свой Mac. Затем нажмите и удерживайте Option
- Отпустите вариант, как только вы увидите экран параметров запуска.
- Выбираем диск с загрузочным установщиком Ventura, нажимаем клавишу Return и выбираем язык
- В окне «Утилиты» выберите «Установить macOS» и нажмите «Продолжить».
- Следуйте инструкциям.
Получите все необходимое для безопасного обновления Ventura
Создать загрузочный установочный диск для macOS Ventura очень просто. Вы можете сделать это сразу, если у вас есть запасная флешка на 16 ГБ и вы знаете, как пользоваться Терминалом. Однако наш предпочтительный вариант не Терминал. Нам нравится Disk Drill, инструмент, который делает этот процесс легким. Это приложение, наряду с WiFi Explorer и CleanMyMac X, принадлежит огромному семейству Setapp, которое насчитывает более 240 приложений для решения практически любых задач на вашем Mac.
Получите все приложения, необходимые для настройки вашего Mac для работы с macOS 13 Ventura и мониторинга производительности системы после обновления. Просто откройте Setapp, нажмите «Коллекции» на боковой панели и выберите набор инструментов для обновления Ventura. Именно так вы можете сделать свою жизнь намного проще!






