Как сэкономить заряд батареи на вашем Mac
Во всех MacBook есть аккумуляторы. К сожалению, они не вечны и со временем изнашиваются. Если у вас есть компьютер более нескольких лет, вы, несомненно, заметите, что батарея вашего MacBook быстро разряжается или, по крайней мере, быстрее, чем раньше.
Оценки времени автономной работы Apple основаны на уменьшенной яркости экрана, просмотре веб-страниц или проверке почты, запущенных приложениях с высоким средним энергопотреблением и т. д. Внезапно вы замечаете, что едва можете смотреть фильм или писать статью, не находя розетки для подключения. . Если у вас есть экран на 100%, вы загружаете концерты с плохим Wi-Fi и играете в игру, пока вы это делаете, время автономной работы будет значительно меньше.
✕
Здесь мы расскажем вам, как оптимизировать время автономной работы Mac для любого MacBook, как управлять аккумулятором до того, как он начнет разряжаться, и какие приложения или службы могут вызывать проблемы с аккумулятором вашего Mac.
Почему ваш Mac разряжается быстрее, чем обычно?
Есть две основные причины разряда батареи вашего Mac: аппаратное и программное обеспечение.
По мере старения аккумулятор теряет емкость и не может поддерживать тот же срок службы, что и раньше. Приложения и ваша операционная система также могут способствовать снижению времени автономной работы. Чем больше нагружается батарея приложениями и процессами, тем дольше она работает и тем быстрее разряжается.
Многозадачность и чрезмерное использование
Ваш Mac может страдать от одновременного запуска слишком большого количества приложений или служб. Чаще всего это происходит, когда мы не можем закрыть приложения после их использования.
Чтобы проверить, какие приложения используют ваши ресурсы, откройте Мониторинг активности на Mac. Здесь вы можете отслеживать использование ЦП, распределение памяти, использование диска, сети и энергии, что показывает, какое приложение или приложения быстрее всего разряжают вашу батарею.
Проверьте и измените настройки батареи
Mac оснащены функцией энергосбережения, как и любой iPhone. Переключитесь в режим энергосбережения в Системных настройках > Аккумулятор > Режим энергосбережения. Это поможет вам остановить ужасную разрядку батареи в середине дня.
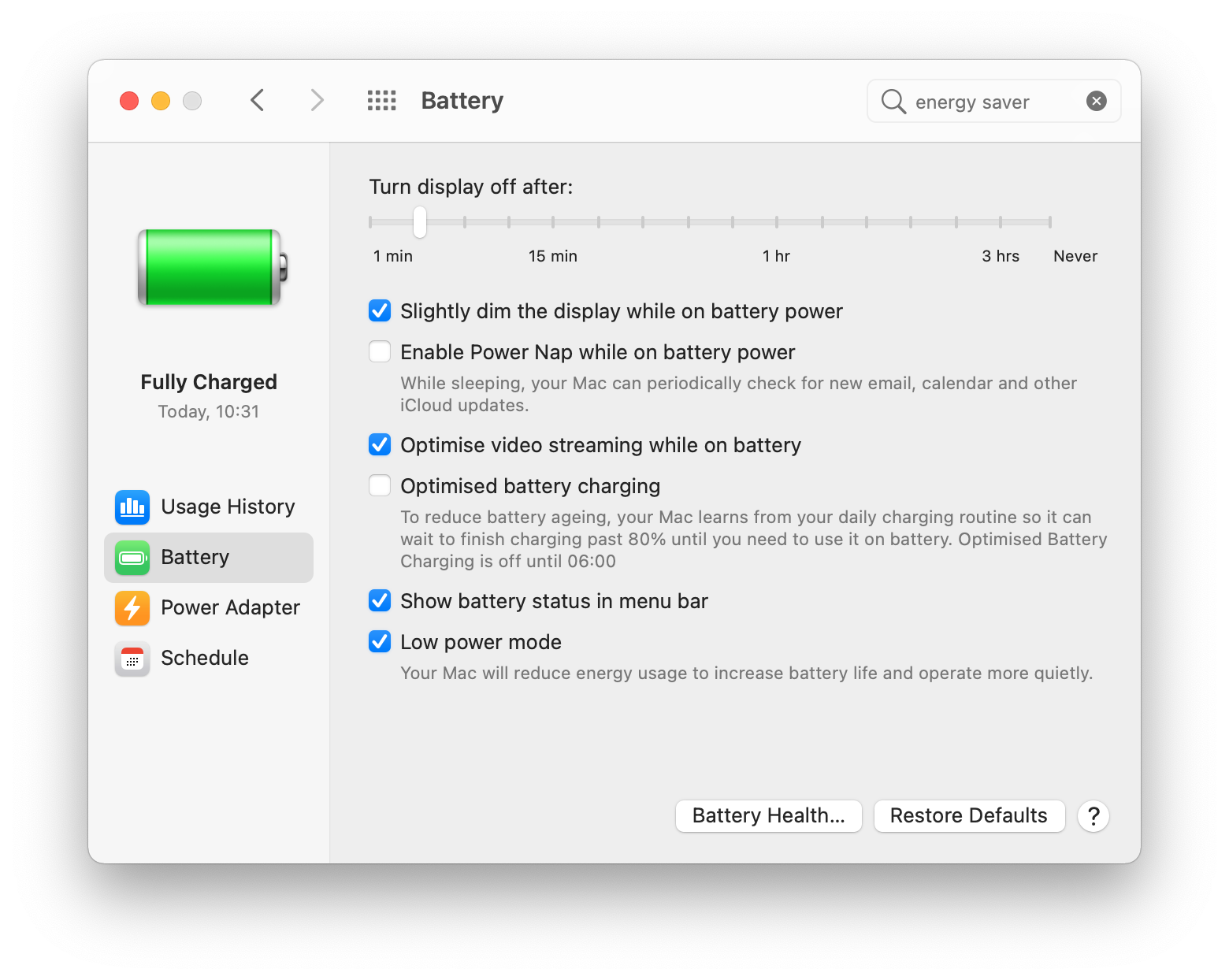
Mac подключен, но не заряжается
Это кажется плохим, но есть несколько причин для этой проблемы. Это может быть шнур питания или блок питания. Прежде чем делать что-либо еще, попробуйте другой кабель или источник питания. Кроме того, убедитесь, что везде, где вы подключаете свой ноутбук, на него подается питание; иногда в розетках нужно включать и выключать предохранитель!
Проверьте, нет ли чего-либо в порте питания вашего Mac, что может препятствовать правильному подключению кабеля. Также рекомендуется проверить, доступно ли для вашего Mac обновление операционной системы. В современных сборках macOS есть настройки для управления питанием, и вам может помочь обновление. Простой перезапуск тоже может помочь.
Если эти вещи не сработают, вам нужно, чтобы ваш Mac посмотрел профессионал. Когда ничего не помогает, назначьте встречу с Genius в местном Apple Store.
Аккумулятор не заряжается до 100
Вероятной причиной здесь является возраст вашей батареи, но также может помочь сброс контроллера управления системой (SMC) вашего Mac.
Для этого выключите MacBook. Удерживайте нажатыми клавиши Shift+Control+Option в течение десяти секунд, затем отпустите. Включите MacBook — это сбросит ваш SMC.
Чтобы проверить более подробную информацию о батарее вашего Mac через SMC, просто нажмите и удерживайте клавишу Option, затем выберите «Об этом Mac» в меню вашего Mac. Это вызывает совершенно другое меню, чем то, к которому вы привыкли. В разделе «Оборудование» выберите «Питание».
Это сообщает вам всевозможную информацию о вашей батарее, в том числе о том, исправна она или нет. Если с вашей батареей все в порядке, ее статус будет «нормальным». Если он говорит что-то еще, например, «плохо», пришло время заменить аккумулятор.
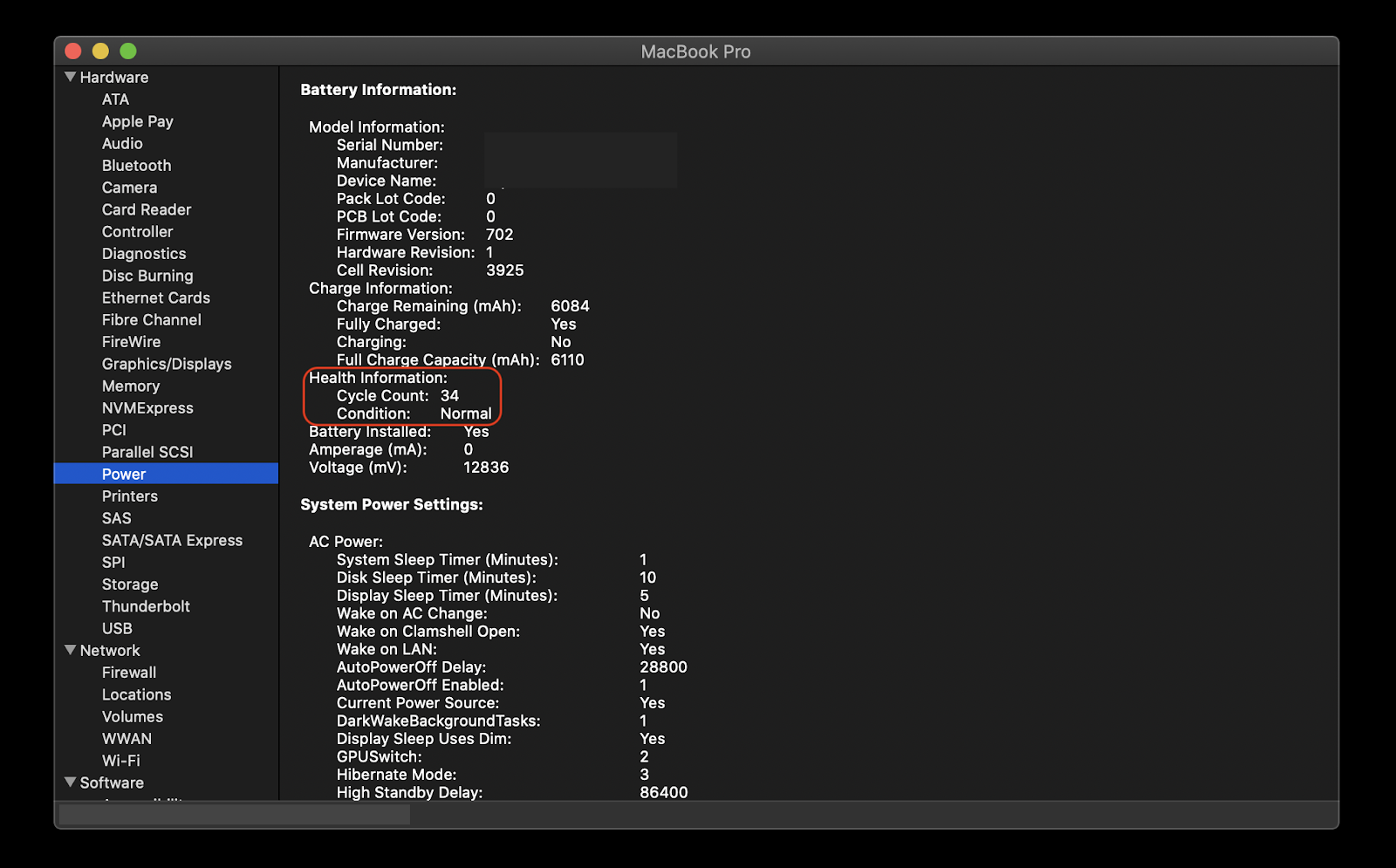
Сообщение «Замените в ближайшее время» или «Замените сейчас» батареи
Если вы видите это, обязательно выполните описанные выше шаги, чтобы проверить состояние батареи через SMC. Если ваш Mac сообщает вам, что ваша батарея не в норме, вот как проверить правильность всплывающего окна.
Прежде чем отправиться в Apple Store за исправлением, попробуйте перезагрузить Mac. Это отличный шаг, когда вы видите сообщение «заменить», но SMC говорит, что с вашей батареей все в порядке. Перезапуск может привести к исчезновению уведомления. Если нет, обратитесь в службу поддержки Apple.
Как продлить срок службы батареи
Есть несколько вещей, которые вы можете сделать, чтобы ваша батарея работала дольше. Прежде всего, вы должны хорошо позаботиться о здоровье вашего Mac в долгосрочной перспективе. Дело в том, что батареи со временем разряжаются, особенно если ваш Mac склонен к перегреву или у вас проблемы с зарядкой. Мы объясним, как этого избежать с помощью приложения AlDente Pro. Также мы объясним, как сохранить ваш Mac в рабочем состоянии как можно больше часов, не подключая шнур питания.
Получить менеджер зарядки
AlDente Pro поможет вам установить пользовательские пределы зарядки и включить защиту от перегрева (это когда ваш Mac перестает заряжаться, если температура выходит за пределы нормы). Таким образом, вы можете нормально работать с подключенным зарядным устройством и не беспокоиться о батарее — AlDente будет управлять всем процессом зарядки так, чтобы это не влияло на состояние вашей батареи.
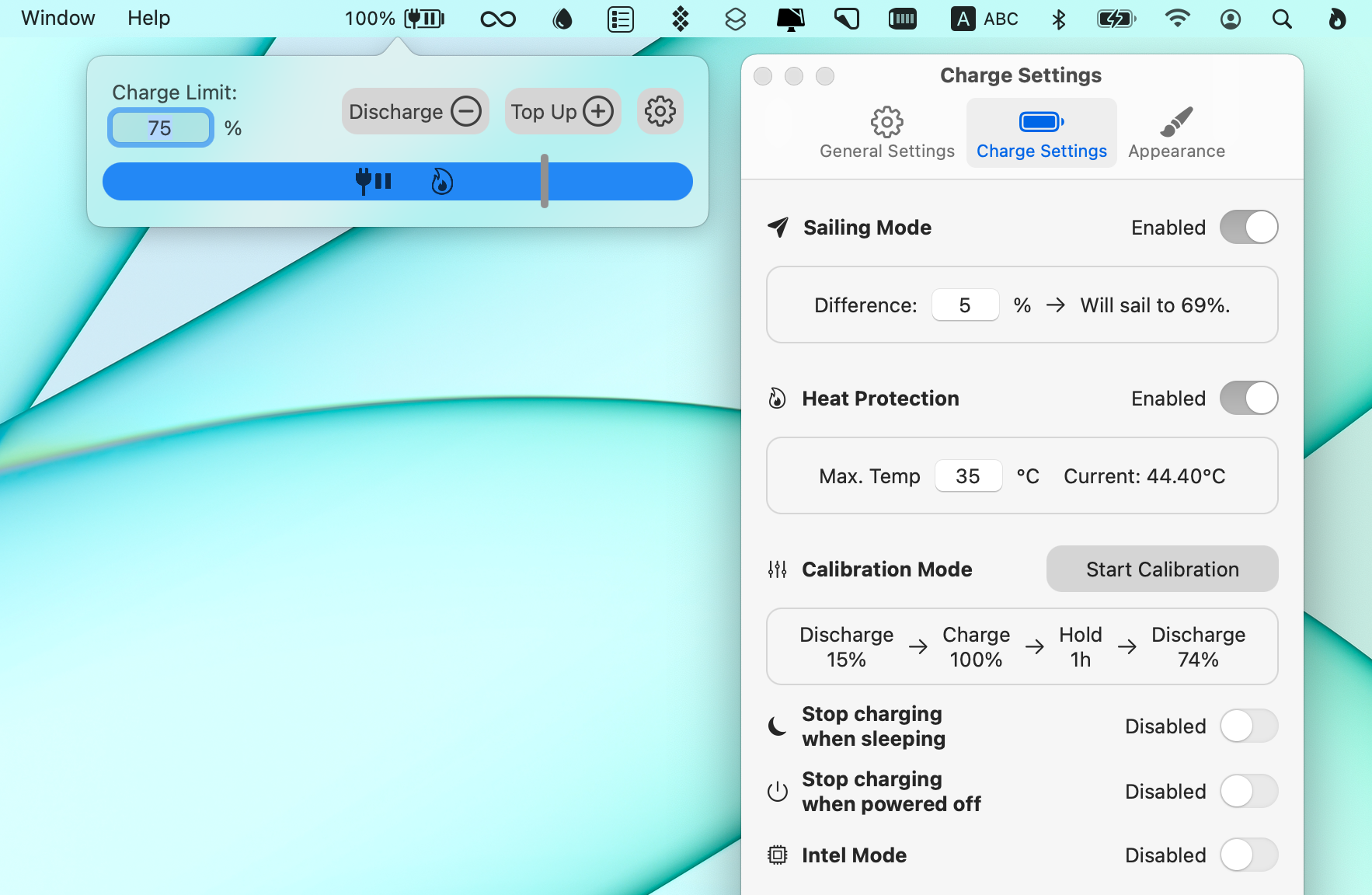
Следите за своей батареей
Лучшая стратегия поддержания работоспособности аккумулятора — ежедневный мониторинг его производительности. Полностью зарядите его, а затем отключите от сети, чтобы узнать, сколько времени потребуется, чтобы полностью разрядить аккумулятор при обычном использовании. Или оставьте шнур питания подключенным к розетке, но используйте AlDente Pro для установки лимитов зарядки (рекомендуется 80%).
На верхней панели инструментов вы должны увидеть процент заряда батареи и время, оставшееся до повторной зарядки. Mac может отображать это в реальном времени, которое может увеличиваться или уменьшаться в зависимости от количества приложений, запущенных одновременно, и процента доступного полного заряда.
Еще один способ более подробного мониторинга — меню iStat, которое также доступно в Setapp. Он не только предупредит вас, когда начнут возникать проблемы с производительностью батареи и зарядкой, но также может отслеживать производительность процессора и графического процессора, а также предоставляет монитор состояния SMART для широкого спектра функций и приложений Mac.
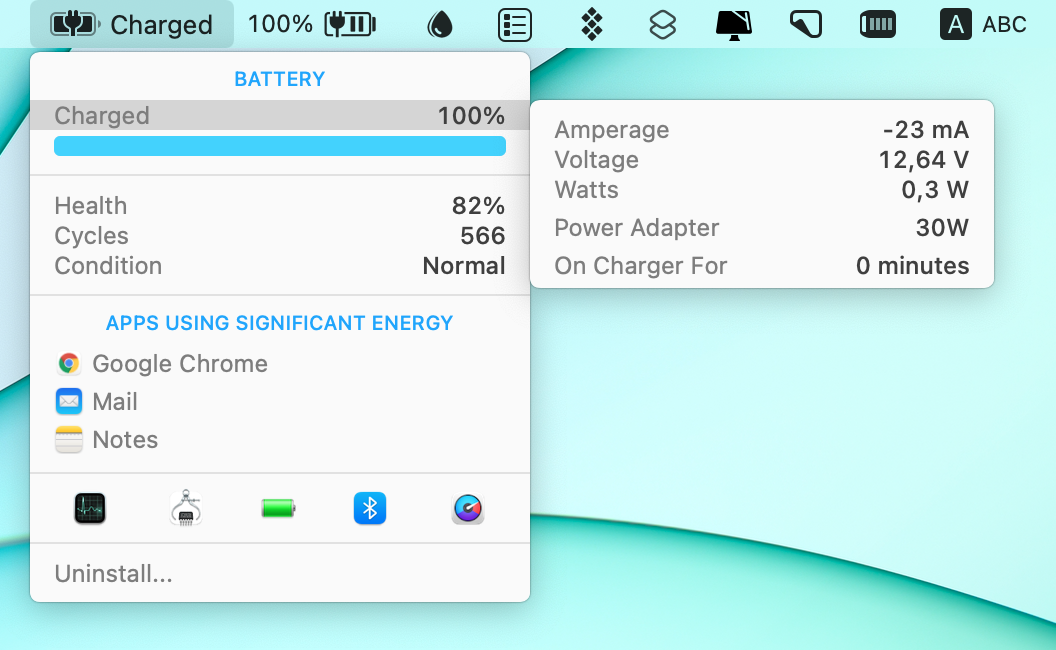
Лучшее приложение для включения режима энергосбережения — Endurance. Endurance помогает вашему Mac работать на 20 % дольше. Он работает в фоновом режиме, и когда уровень заряда батареи падает до определенного уровня, он автоматически начинает корректировать ваши настройки и отключать функции, потребляющие много энергии. Самое приятное в Endurance то, что все вышеперечисленное может быть автоматическим и полностью настраиваемым.
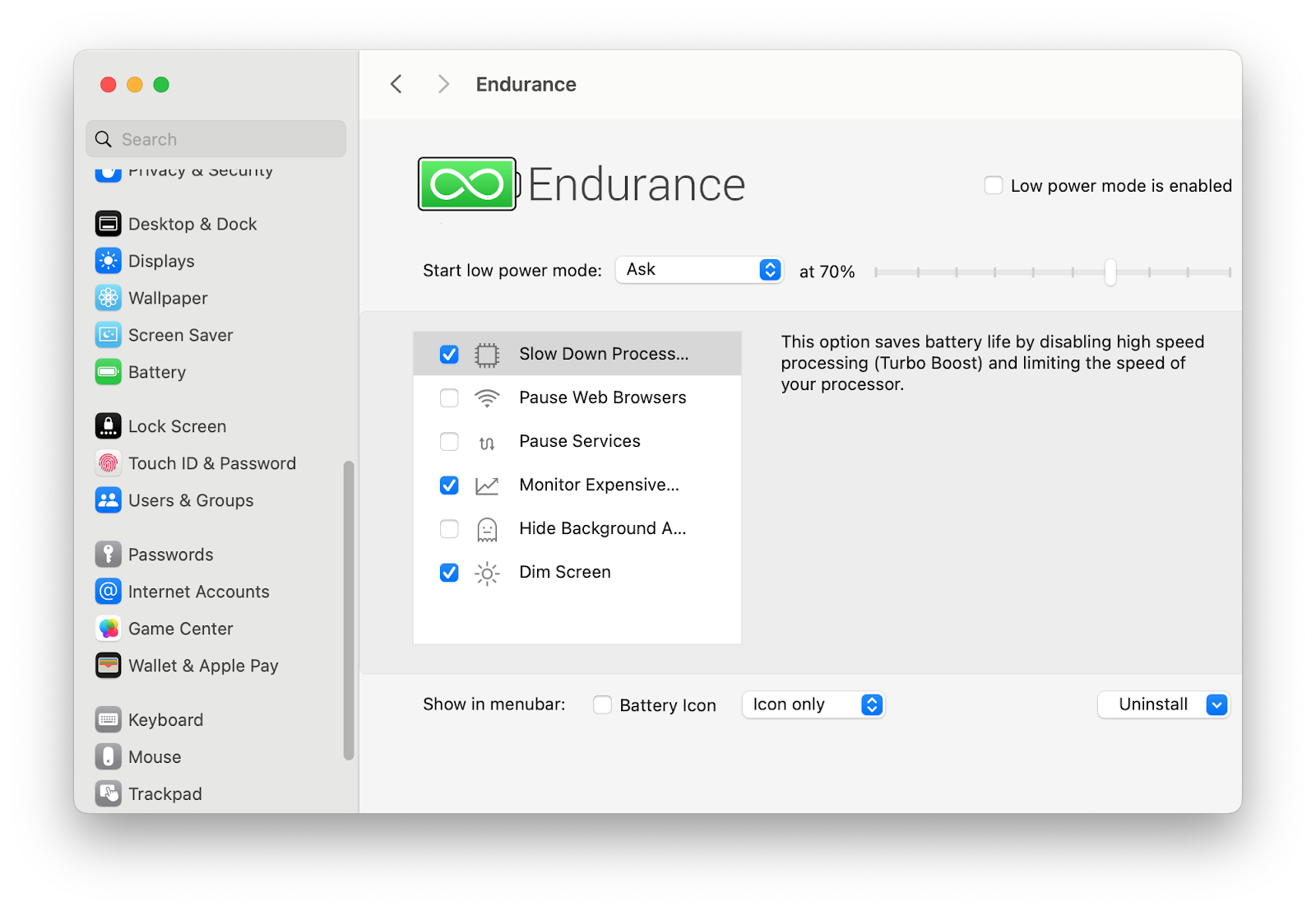
Управление сетевыми данными
Когда приложения работают, они часто настраиваются на автоматическое подключение к Интернету для обновления и резервного копирования, что расходует заряд батареи.
Один из способов предотвратить это — использовать TripMode, который блокирует доступ к сети, если приложение не занесено в белый список. Когда приложение нуждается в обновлении или резервном копировании, вы контролируете доступ, что особенно полезно во время путешествий и при использовании общедоступного Wi-Fi или привязки к iPhone.
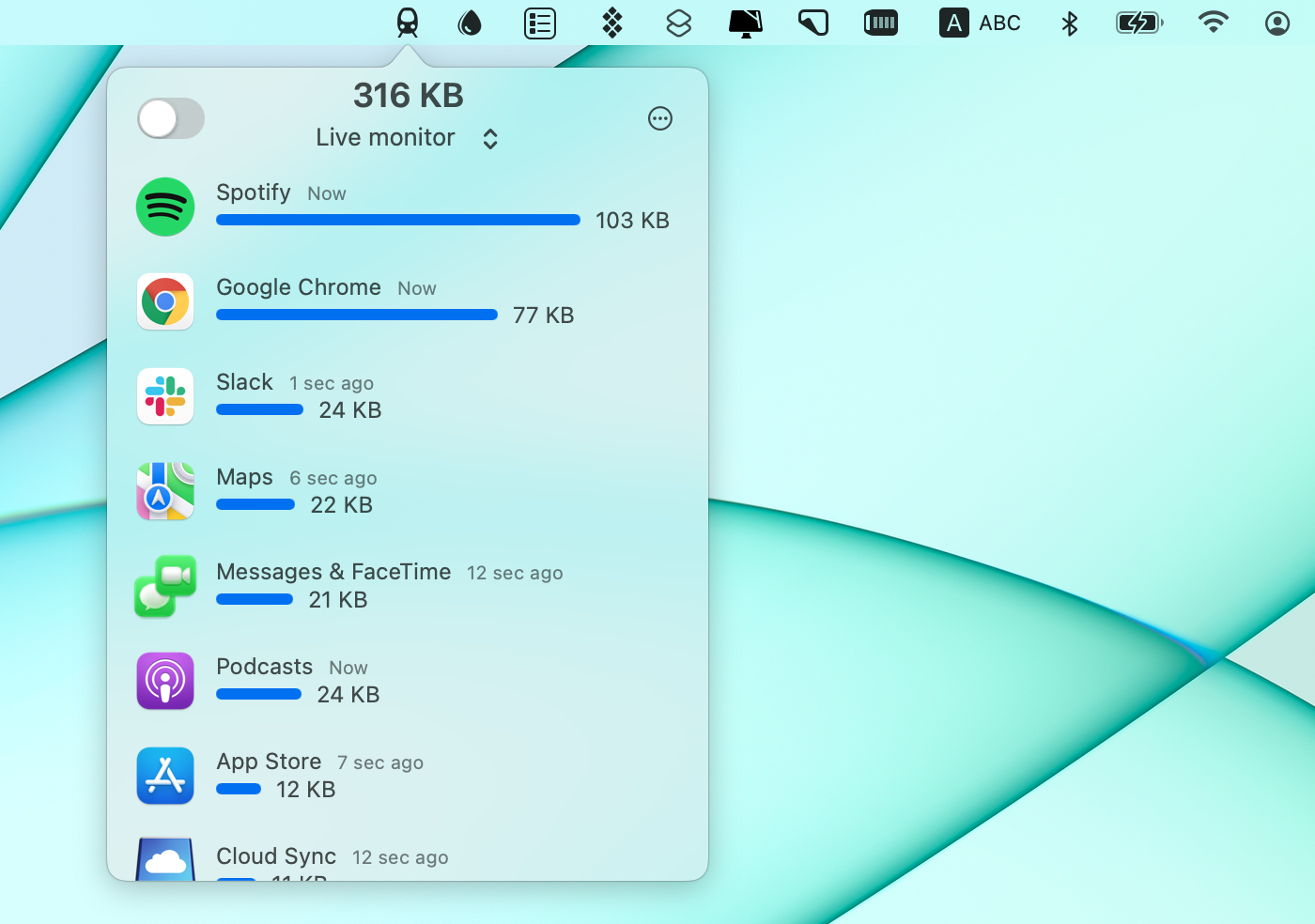
Очистите свой Mac
Со временем ваш Mac может быть заполнен бесполезными надстройками, дубликатами файлов, приложениями, которые вы больше не используете, и изменениями настроек, которые снижают производительность вашего Mac.
CleanMyMac X — один из самых простых способов очистить Mac. Его используют более 3 миллионов человек по всему миру. В среднем большинство пользователей Mac находят дополнительные 62 ГБ дискового пространства, что творит чудеса с производительностью аккумулятора и жизненным циклом. CleanMyMac X имеет очень удобную функцию Smart Scan, которая проходит через всю вашу систему и помогает поддерживать максимальную производительность вашего Mac.
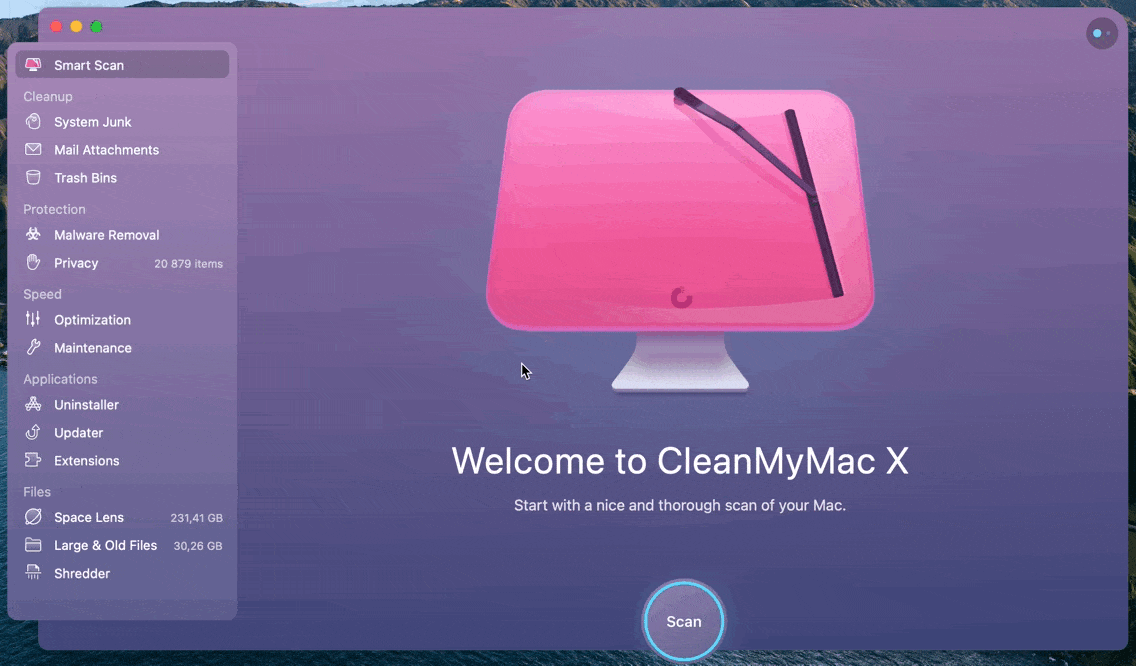
Вывод
Аккумулятор вашего MacBook очень важен, и поддержание его оптимальной работы имеет решающее значение, чтобы ваш MacBook прожил долгую и счастливую жизнь.
Вот почему мы представили лучшие приложения для управления вашей системой и батареей. Лучше всего то, что AlDente Pro, iStat Menus, CleanMyMac X, Endurance и TripMode доступны бесплатно с семидневной пробной версией Setapp. В дополнение к этим приложениям у вас будет неограниченный доступ почти к 200 другим приложениям для Mac и iOS. После окончания пробного периода Setapp будет стоить всего 9,99 долларов в месяц — гораздо дешевле, чем замена батареи MacBook, которая может стоить почти столько же, сколько новый MacBook!






