Как синхронизировать Fitbit с Mac для хороших привычек в фитнесе – Setapp
Когда новый пользователь Fitbit впервые получает свое устройство из коробки, типичный инстинкт состоит в том, чтобы сразу же подключить его к своему смартфону. Однако многие не знают, что есть приложение Fitbit для Mac.
Таким образом, в дополнение к известному приложению для iOS, которое неизменно входит в пятерку лучших в категории здоровья и фитнеса в App Store, вы можете использовать настольное приложение Fitbit или веб-портал для отслеживания своей активности.
Ниже вы найдете простое руководство по синхронизации Fitbit с Mac. Одним из преимуществ использования настольного приложения по сравнению с мобильным является то, что оно устраняет необходимость прокрутки вверх и вниз, когда вы хотите получить полную картину с первого взгляда.
Кроме того, есть и другие практические фитнес-инструменты и приемы, которые помогут вам быстрее выработать устойчивые привычки и прекрасно дополнят ваше новое устройство. В конце концов, чем больше продуктов, связанных с фитнесом, вы попробуете, тем быстрее вы получите четкое представление о том, что вам подходит с точки зрения вашего нового, более здорового образа жизни.
Основы Fitbit для Mac
Прежде всего, давайте посмотрим на предложение Fitbit Connect Mac в предположении, что вы решили использовать его для настройки своего устройства.
К сожалению, веб-сайт Fitbit предполагает, что большинство пользователей выберет настройку Fitbit для смартфона, поэтому приложение Fitbit для Mac скрыто в самом низу страницы настройки.
Когда вы окажетесь там, вот что вам нужно сделать, чтобы подключиться к Fitbit:
Скачайте, установите и откройте приложение
Нажмите на опцию, чтобы настроить новое устройство, например Fitbit Charge 2, и вам будет предложено войти в существующую учетную запись.
Если у вас еще нет учетной записи, выбрав вариант создания новой, вы сможете сделать это вручную или вместо этого использовать свои учетные данные Google или Facebook.
После этого вы можете добавить несколько сведений о себе, таких как рост, вес, цели в фитнесе и т. д.
Затем выберите устройство, которое хотите подключить (например, Fitbit Charge 2, Ace, Versa 2). Важно убедиться, что вы выбрали правильный вариант, поскольку некоторые из них соединяются автоматически, а другие требуют от вас дополнительных действий.
Следуйте соответствующим инструкциям для вашего устройства, и после сопряжения вы попадете на свою новую блестящую панель управления.
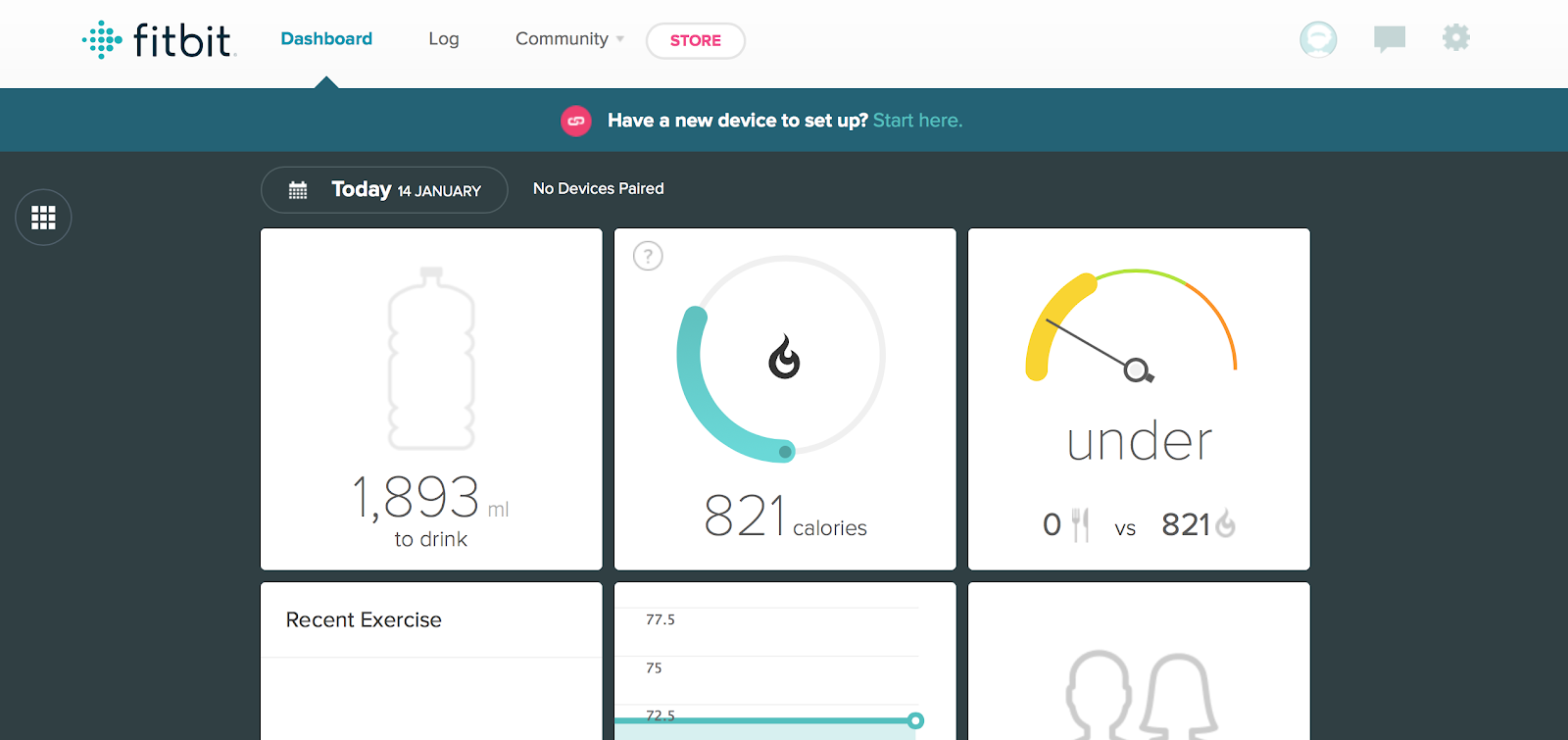
Приложение Fitbit Connect позволяет вам получить полный обзор, от того, сколько калорий вы сожгли и количество шагов, до ваших привычек сна и того, как ваши друзья Fitbit работают прямо сейчас.
Также стоит отметить, что, хотя вы не можете соединять устройства с помощью веб-портала, вы можете получить доступ к урезанной версии своей панели инструментов, войдя в свою учетную запись на главном веб-сайте Fitbit.
В большинстве случаев вы определенно захотите загрузить приложение Fitbit Connect на свой Mac. Тем не менее, веб-портал предлагает достойный вариант резервного копирования в тех случаях, когда загрузка Fitbit Connect невозможна (например, рабочий ноутбук).
Как подключить Fitbit Charge 2 к iPhone
Вполне возможно, что по той или иной причине настольное приложение Fitbit может вам не подойти. В этом случае вы всегда можете отказаться от приложения Fitbit Connect Mac в пользу версии для iOS, которую можно использовать с iPhone или iPad.
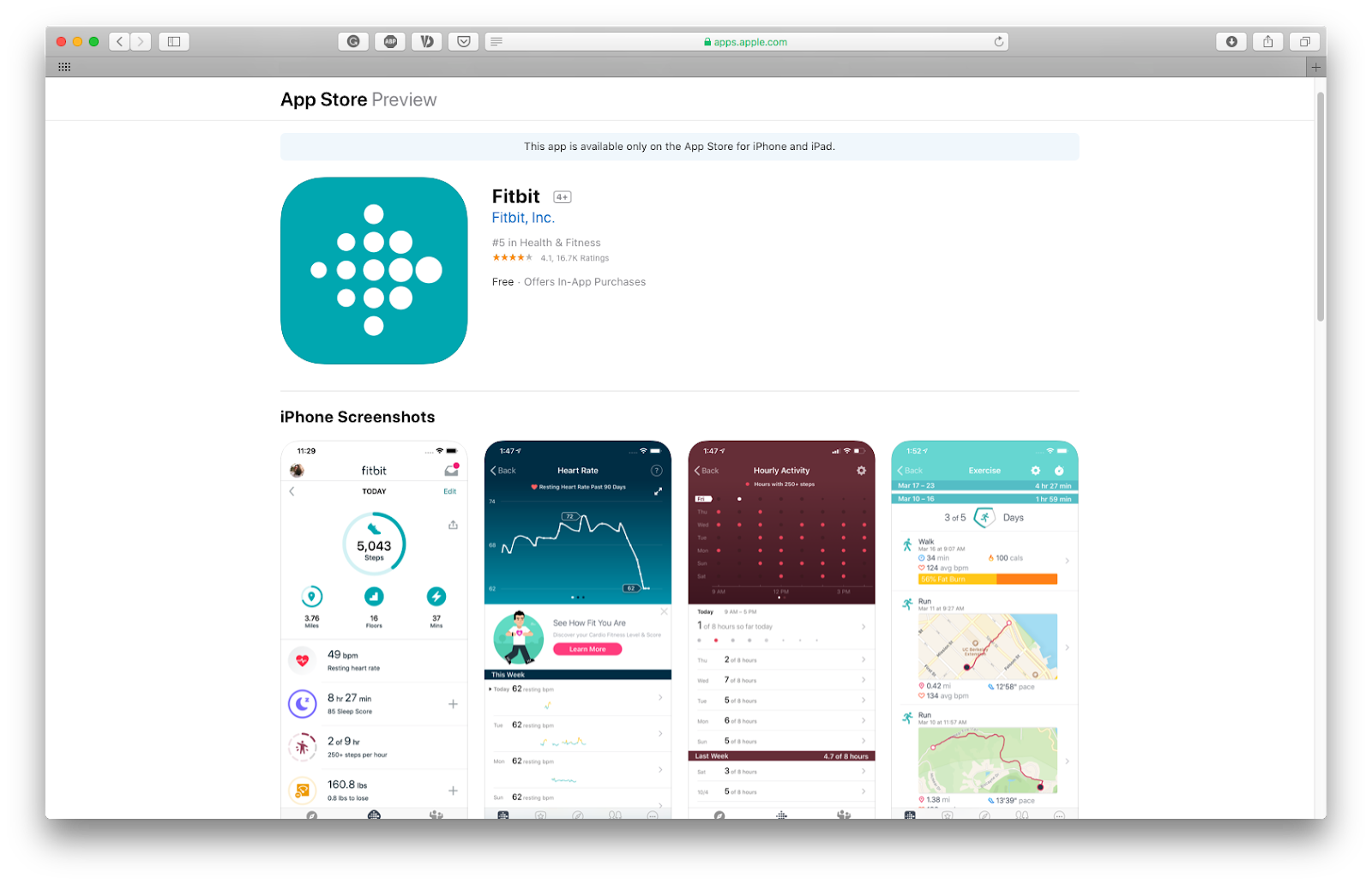
Процесс настройки Fitbit на вашем телефоне почти такой же, как при использовании приложения Fitbit Connect на вашем Mac, с той лишь разницей, что вам нужно ввести код, отображаемый на вашем Charge 2, когда вы соединяете его с вашим iPhone.
Пока вы загрузили приложение Fitbit и вошли в систему, вопрос о том, как связать Fitbit, не требует подробных объяснений. Однако следует помнить несколько вещей, если вы используете свой iPhone, а не загружаете Fitbit Connect на свой MacBook:
Убедитесь, что Bluetooth включен на вашем смартфоне
Подсоедините Fitbit Charge 2 к кабелю питания и сначала подключите его.
Загрузите самую последнюю версию программного обеспечения Fitbit, чтобы зарядка 2 появилась в списке устройств, к которым вы можете подключиться.
Используйте приложение, чтобы настроить свой опыт, перемещая напоминания, меняя дисплеи или устанавливая цели в фитнесе.
Хотя устройство Fitbit является ценным инструментом, его недостаточно, чтобы изменить все глубоко укоренившиеся привычки. Если вы действительно хотите стать здоровее, целесообразно сочетать Fitbit для Mac с другими инструментами, которые помогут вам более эффективно формировать новые привычки.
Также имеет смысл хранить все ваши приложения вместе на ноутбуке или настольном компьютере Mac. После того, как вы узнали, как связать Fitbit с вашим Mac, было бы здорово добавить несколько приложений, чтобы повысить уровень вашей концентрации, размышлений и удовольствия.
Используйте упражнения, чтобы улучшить внимание
Для многих людей мысль о том, чтобы тренироваться по нескольку часов подряд каждую неделю, является серьезным сдерживающим фактором — они чувствуют, что у них просто нет свободного времени. Разбивка целей в фитнесе на более мелкие части может быть очень полезной в этом сценарии.
Be Focused — полезное приложение для упрощения и оптимизации рабочих схем за счет поощрения периодов интенсивной концентрации, перемежаемых регулярными перерывами. В вашем случае вы можете использовать эти перерывы, чтобы подвигаться и немного потренироваться.
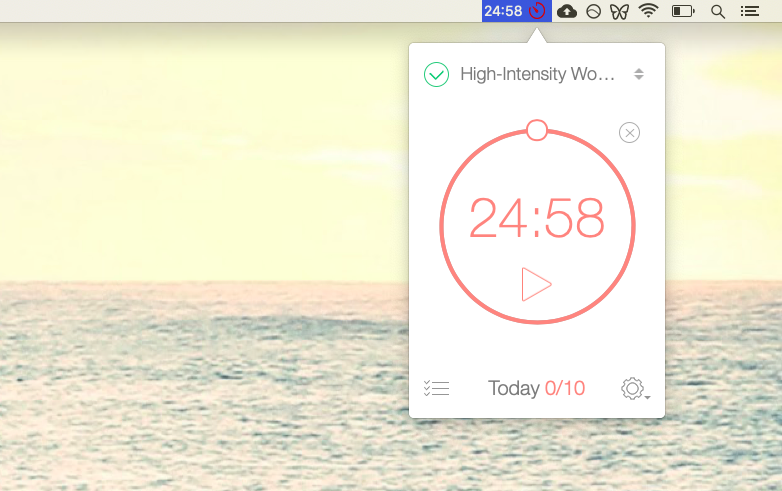
Как и напоминания о движении Fitbit, Be Focused поощряет небольшие всплески активности, поэтому вам не нужно выделять место для тренировок, которые могут занять час или больше. Чтобы добавить новую задачу, перейдите в область дел с помощью значка в строке меню и введите соответствующую информацию, чтобы подтолкнуть вас к запуску таймера.
Ежедневно следите за своим прогрессом
Зайдите в любой тренажерный зал, и вы увидите, как люди записывают личные рекорды или записывают свои повторения и подходы в старые потрепанные блокноты. Если у вас есть доступ к вашему Mac во время тренировки (или после тренировки), вы можете найти приложение, такое как Diarly, которое будет немного более элегантным решением.
Diarly предлагает пользователям делать новую запись каждый день, предлагая чистый и настраиваемый интерфейс. В целом, приложение позволяет:
Зашифруйте свои записи, чтобы скрыть данные о тренировках от посторонних глаз!
Импортируйте в Markdown и настройте форматирование
Синхронизация между устройствами, так что вы можете использовать свой iPhone для отслеживания вещей
Поиск по дате и настраиваемые списки
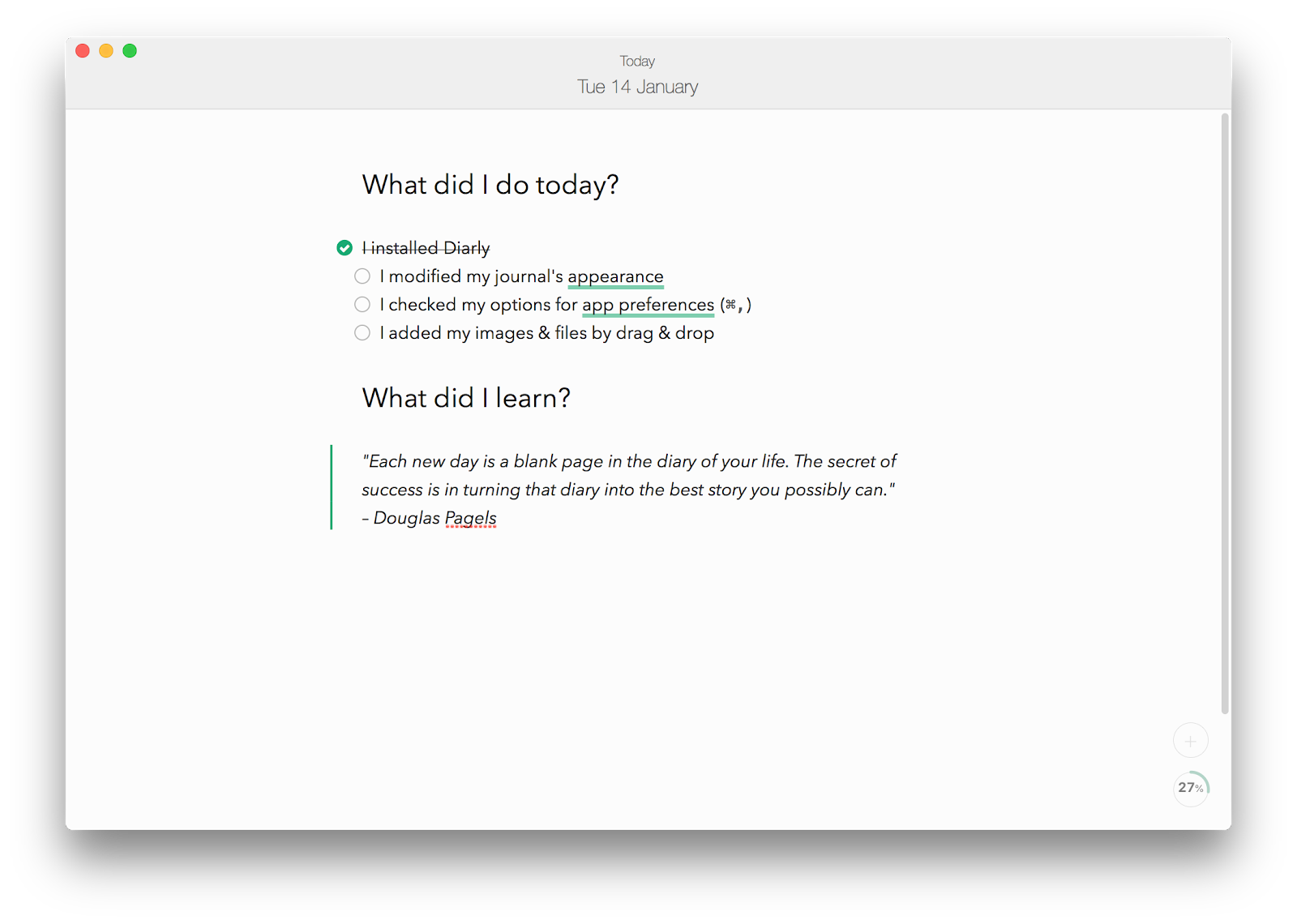
Вы также можете создавать ежедневные цели и списки дел, а затем отслеживать свою эффективность с течением времени. Обе эти функции действительно полезны для отслеживания тенденций и наблюдения за вашим прогрессом в тренировках.
Если вы планируете создавать посты в блоге или обзоры в Instagram о своих успехах, делать заметки в дневнике или журнале может быть особенно заманчивым предложением.
Не забудьте сделать это весело
Слушаете ли вы книгу на велотренажере или ищете идеальную дорожку, которая поможет вам закончить жим лежа, аудио — ценный инструмент для тех, кто хочет привести себя в форму (или оставаться в ней).
Если вам посчастливилось иметь домашний тренажерный зал или любую другую установку, которая позволяет вам тренироваться дома, использование AirPods в тандеме с вашим MacBook — отличный способ использовать силу музыки для подпитки ваших привычек к упражнениям, не разряжая при этом телефон. батарея.
ToothFairy упрощает подключение AirPods, Bluetooth-динамиков или других устройств к вашему Mac. Чтобы добавить новое устройство:
Запустить Зубную фею
Нажмите значок плюса (+), чтобы выбрать устройство.
Выберите символ, который будет точно представлять устройство в строке меню.
При желании назначьте горячую клавишу для пользовательского способа подключения и отключения вашего устройства.
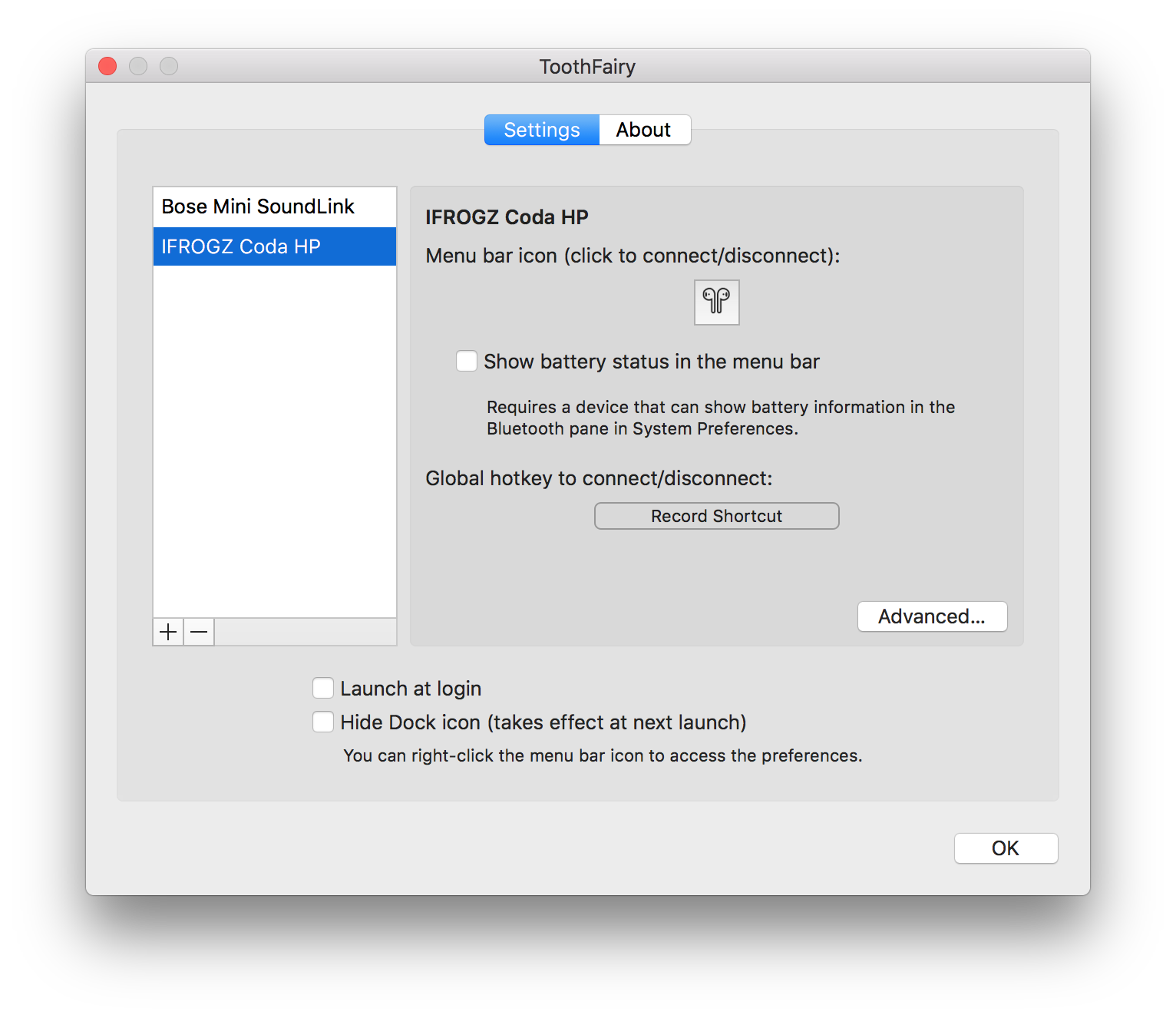
После этого выбранный вами символ появится в строке меню вместе с состоянием батареи. Это сэкономит вам массу времени, возясь с настройками Bluetooth вашего Mac, которые вы можете вместо этого потратить на подготовку к тренировке.
Эволюция вашей настройки Fitbit
Как видите, понять все тонкости сопряжения Fitbit Charge 2 (или других подобных устройств) с Mac и iPhone не так уж и сложно. И со временем это может стать еще проще.
Программное обеспечение Fitbit на iPhone и Mac уже способно искать близлежащие устройства, использующие Bluetooth. Аналитики также предсказывали, что интеграция с Apple ID может стать возможной в ближайшем будущем, но после того, как Google не так давно приобрела Fitbit, более вероятно, что Apple пока сосредоточится на своих собственных часах.
Тем не менее, Fitbit Connect отлично работает с устройствами Apple, и маловероятно, что вы столкнетесь с какими-либо проблемами при настройке, особенно если вы шаг за шагом будете следовать приведенному выше руководству, а также знаете, как сочетать Fitbit с другими приложениями для более здорового образа жизни. .
Лучше всего то, что вы можете попробовать все упомянутые выше приложения — BeFocused, Diarly и ToothFairy — абсолютно бесплатно с семидневной пробной версией Setapp, платформы Mac с более чем 160 полезными приложениями для работы, здоровья, удовольствия и всего, что вам нужно. между. Пора вывести свои занятия фитнесом на новый уровень!






