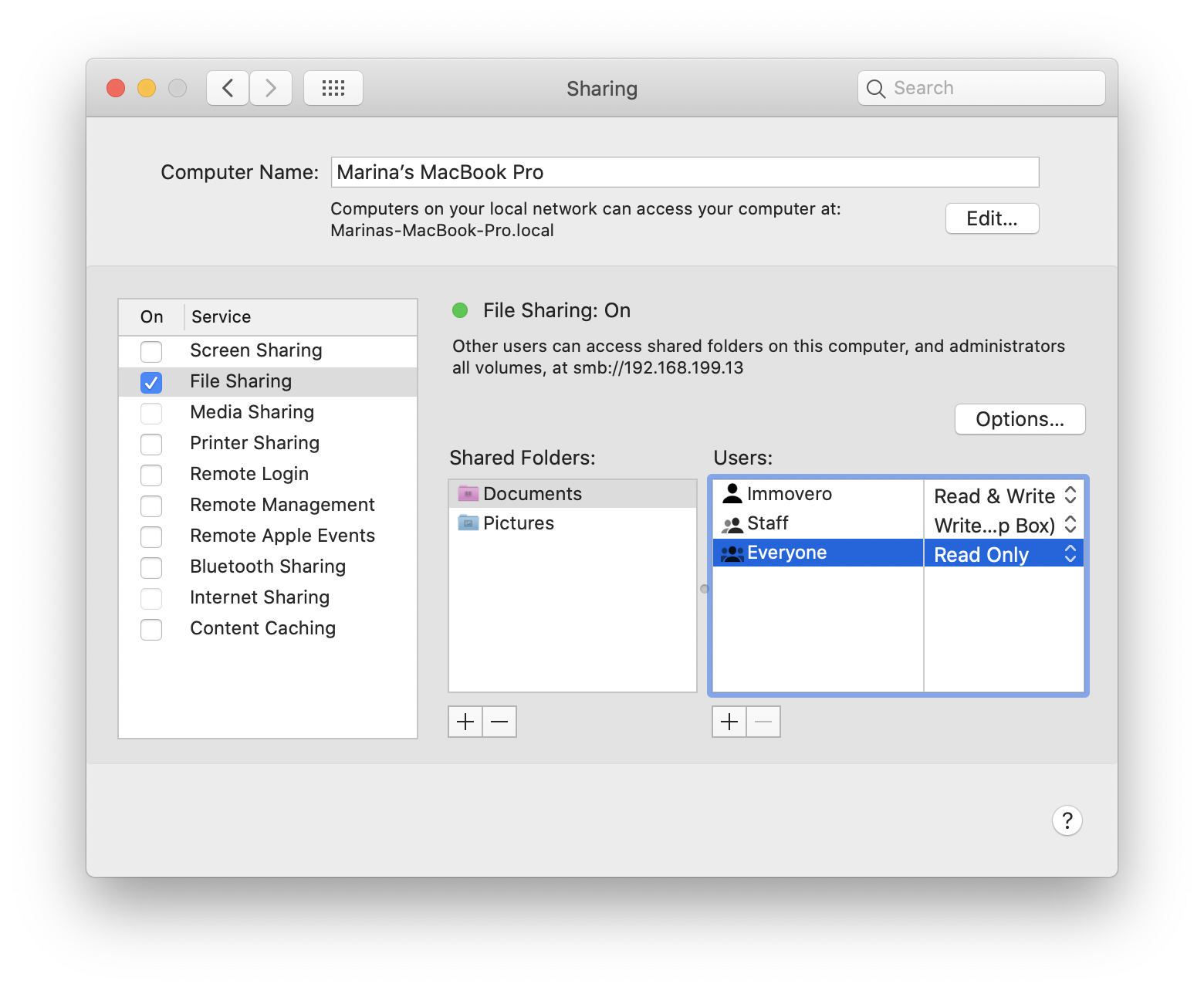Как синхронизировать, обмениваться и передавать файлы с Mac на Mac в 2022 году
Для тех, у кого несколько компьютеров Mac, синхронизация файлов между компьютерами может быть проблемой. У многих есть Mac дома, на работе и, может быть, один в третьем месте! Здесь мы покажем вам, как передавать файлы с Mac на Mac, обмениваться файлами между Mac и перемещать файлы из контейнера облачного хранилища на ваш Mac локально.
✕
Существует несколько различных способов передачи файлов с Mac на Mac или обмена ими, в зависимости от инструментов, которые вы используете для работы с файлом.
Могу ли я синхронизировать файлы между двумя компьютерами Mac?
Да, вы можете синхронизировать файлы между двумя компьютерами Mac. Для этого используйте специальное приложение.
Такие решения, как iCloud, Dropshare, Google Drive, будут наиболее подходящими, если вы ищете ответ на вопрос, как обмениваться файлами между двумя компьютерами Mac с помощью облачного хранилища? Но если вы хотите синхронизировать файлы между компьютерами Mac без облака, лучше всего синхронизировать папки через специальное приложение.
ChronoSync Express — это приложение для синхронизации и резервного копирования, которое позволяет синхронизировать содержимое выбранных папок. Это означает, что все, что вам нужно сделать для синхронизации элементов на вашем домашнем MacBook с вашим рабочим iMac, это настроить ChronoSync Express, чтобы сделать это за вас! Просто выберите папки, которые хотите синхронизировать, выберите соответствующие параметры синхронизации и выполните синхронизацию.
✕ Удалить баннер приложения
Перенос данных между компьютерами Mac онлайн
Самый популярный способ передачи данных между компьютерами Mac — через облако. Это может быть через iCloud — собственные приложения Apple используют iCloud для синхронизации между компьютерами Mac и iOS-устройствами, входящими в один и тот же Apple ID, — или, скажем, Dropbox. Сохраняя файлы в свою облачную учетную запись в Интернете, а не на локальный Mac, вы всегда будете работать с самой последней версией документа. Такие инструменты, как Microsoft Office 365 и Google Docs, работают аналогичным образом — хранят документы в Интернете, чтобы вы могли получить к ним доступ из любого места.
Если вы когда-нибудь задавались вопросом «как перенести файлы из iCloud на мой Mac?», мы вам покажем.
Использование облачного хранилища, такого как iCloud, Dropbox, Google Drive или любого другого сервиса, похоже на наличие внешнего диска, который вам не нужно носить с собой. Файлы можно хранить там и перемещать на любой Mac, который вам нравится, или на несколько компьютеров Mac. Это популярное решение, потому что облачное хранилище доступно везде, где бы вы ни находились, и вам не нужно управлять аппаратным обеспечением. Лучшие решения, подобные упомянутым выше, могут содержать файлы любого типа.
Dropbox, Google Drive и iCloud имеют возможность выбирать несколько файлов или папок для загрузки. Все, что вам нужно сделать, это щелкнуть, удерживая клавишу Command или Shift, на файлах, которые вы хотите загрузить, а затем выбрать опцию «загрузить». Для Google Диска и Dropbox он находится в правой части экрана. (В Dropbox есть кнопка «Скачать», на Диске есть трехточечное меню с опцией «Скачать».)
Для пользователей iCloud просто выберите файлы, которые вы хотите загрузить, они выбирают значок «скачать» — облако со стрелкой вниз — в верхней центральной части экрана.
Облачное хранилище не всегда является правильным решением. У вас могут быть большие файлы или папки, которые превышают лимит облачного хранилища, или документы, которые вы хотите просматривать и редактировать локально на своем Mac. Это несколько случаев, когда вам нужно хранить документы и файлы локально и синхронизировать их позже. Это может быть связано с тем, что вы иногда работаете в автономном режиме и вам нужен доступ к документам, или потому, что вы не хотите хранить документы в облаке.
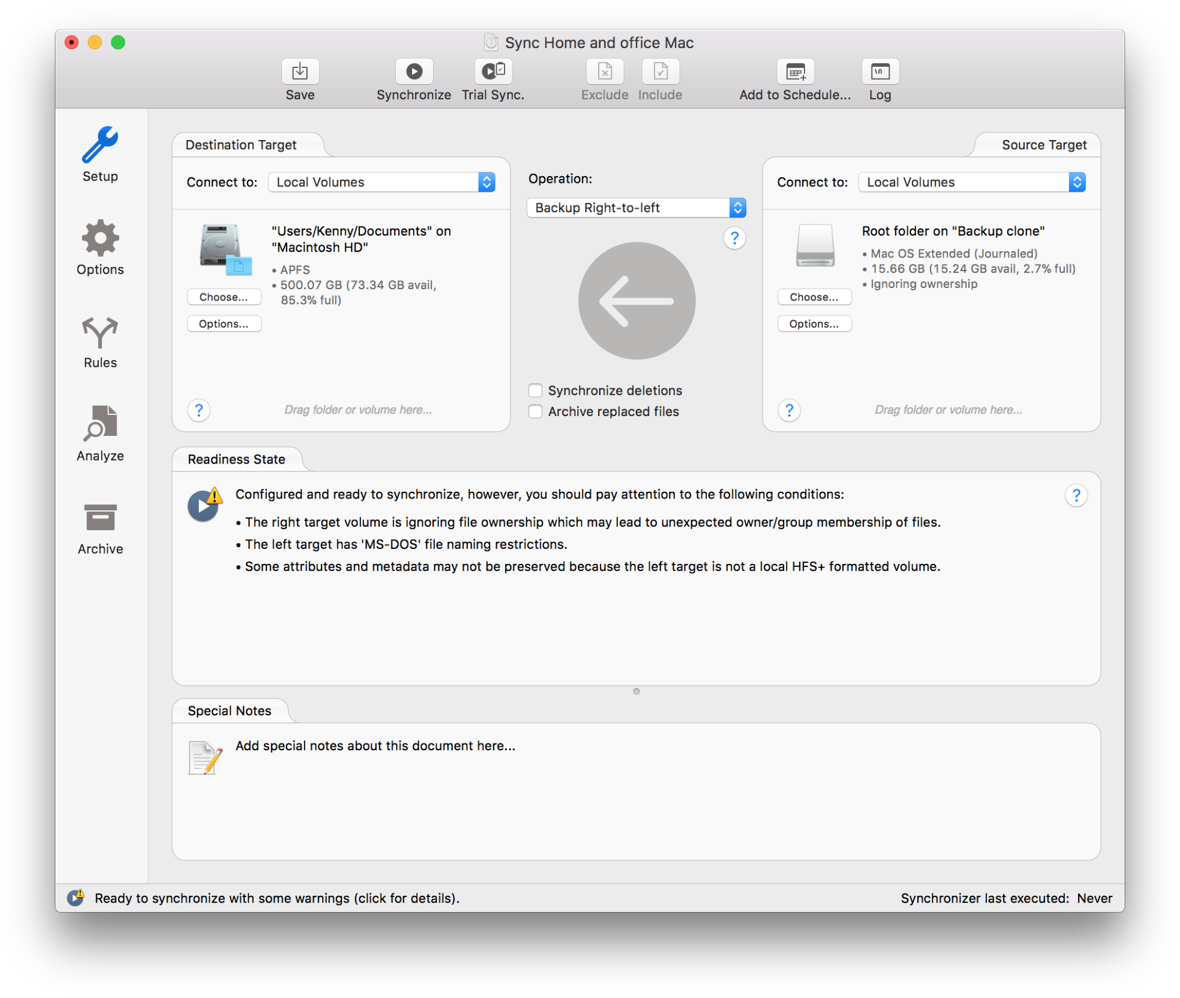
Для этого тоже есть решения. Одним из них является ChronoSync Express (см. выше), который позволяет быстро и легко синхронизировать файлы между двумя компьютерами Mac. Есть ряд предостережений: на синхронизируемых компьютерах Mac должна быть установлена одна и та же версия Mac OS, и все приложения на них должны быть одной версии. Кроме того, вы должны синхронизировать файлы только в домашней папке пользователя, за исключением файлов в папке библиотеки. Здесь есть отличное руководство по синхронизации между двумя компьютерами Mac с помощью ChronoSync Express.
Если вы предпочитаете более ручной подход к обмену файлами, вам может помочь Forklift (см. ниже). Разработанный как инструмент для управления FTP-серверами, Forklift также может синхронизировать и передавать файлы с Mac на Mac в той же сети. Все, что вам нужно сделать, это подключиться к Mac с помощью AFP или SMB, войти в систему и добавить папку, которую вы хотите синхронизировать, в избранное в Forklift. Затем вы можете использовать инструмент синхронизации Forklift, чтобы убедиться, что одни и те же данные всегда находятся в обеих папках.
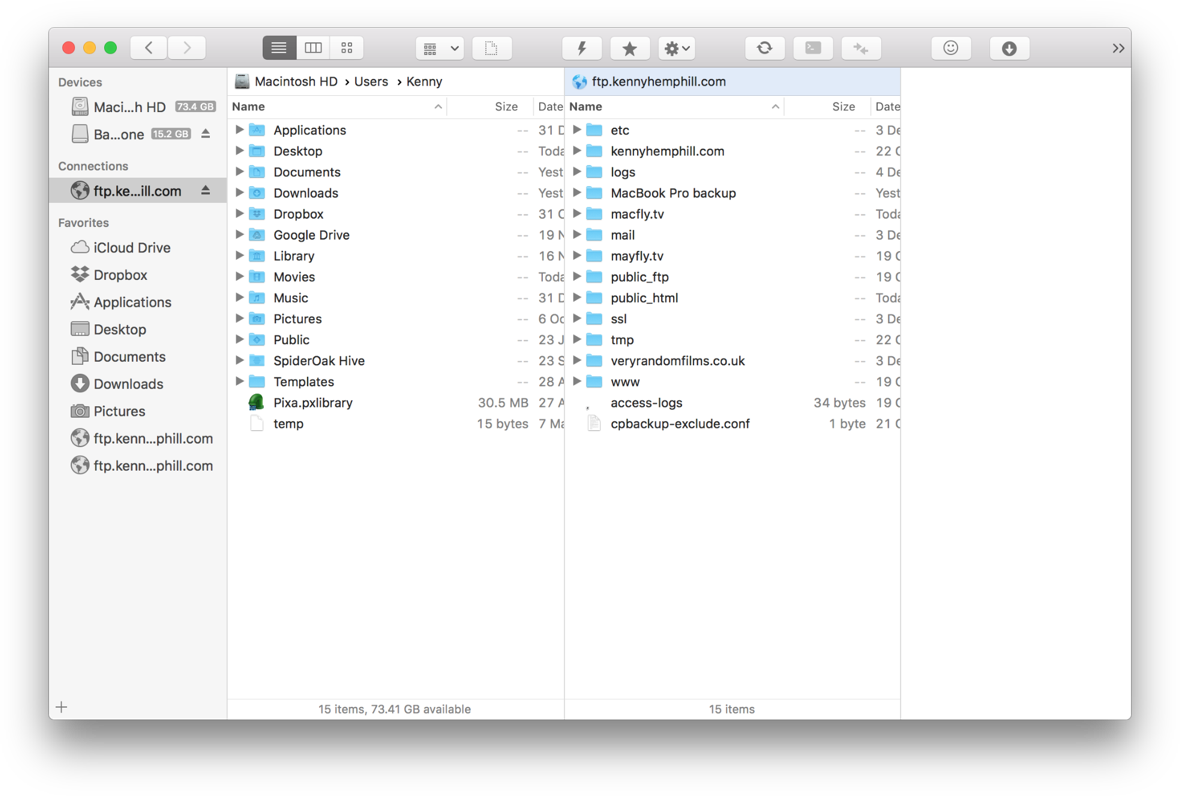
✕ Удалить баннер приложения
Передача файлов с помощью AirDrop
Когда два компьютера Mac находятся в радиусе действия Bluetooth друг друга, встроенная функция Apple AirDrop может помочь с передачей файлов. Это наиболее полезно при передаче одного файла за раз и не идеально подходит для больших файлов или папок. Но когда вам нужно отправить изображение или документ с одного Mac на другой в том же районе, AirDrop — очень достойный инструмент.
Вот как это использовать:
- Используйте сочетание клавиш Command-Пробел, чтобы вызвать поиск Spotlight на вашем Mac.
- Введите «AirDrop»
- Откройте утилиту AirDrop
Примечание. Убедитесь, что оба компьютера Mac включены и не находятся в спящем режиме. AirDrop работает только тогда, когда оба устройства активны. Точно так же в оставшихся шагах будет обсуждаться, как отправить файл с помощью AirDrop. - Найдите Mac, на который вы хотите отправить файлы или папки
- Перетащите файлы или папки на значок Mac, на который вы отправляете
Чтобы это работало хорошо, на обоих компьютерах Mac должна быть установлена возможность обнаружения «Все». (Это опция в нижней части экрана, как показано ниже. Возможно, вы сможете использовать настройку «только контакты», хотя это может быть неудобно, когда два компьютера Mac используют один и тот же Apple ID.)
Преимущество AirDrop в том, что его можно использовать для отправки файлов на iPhone, iPad или другие устройства Apple в пределах досягаемости.
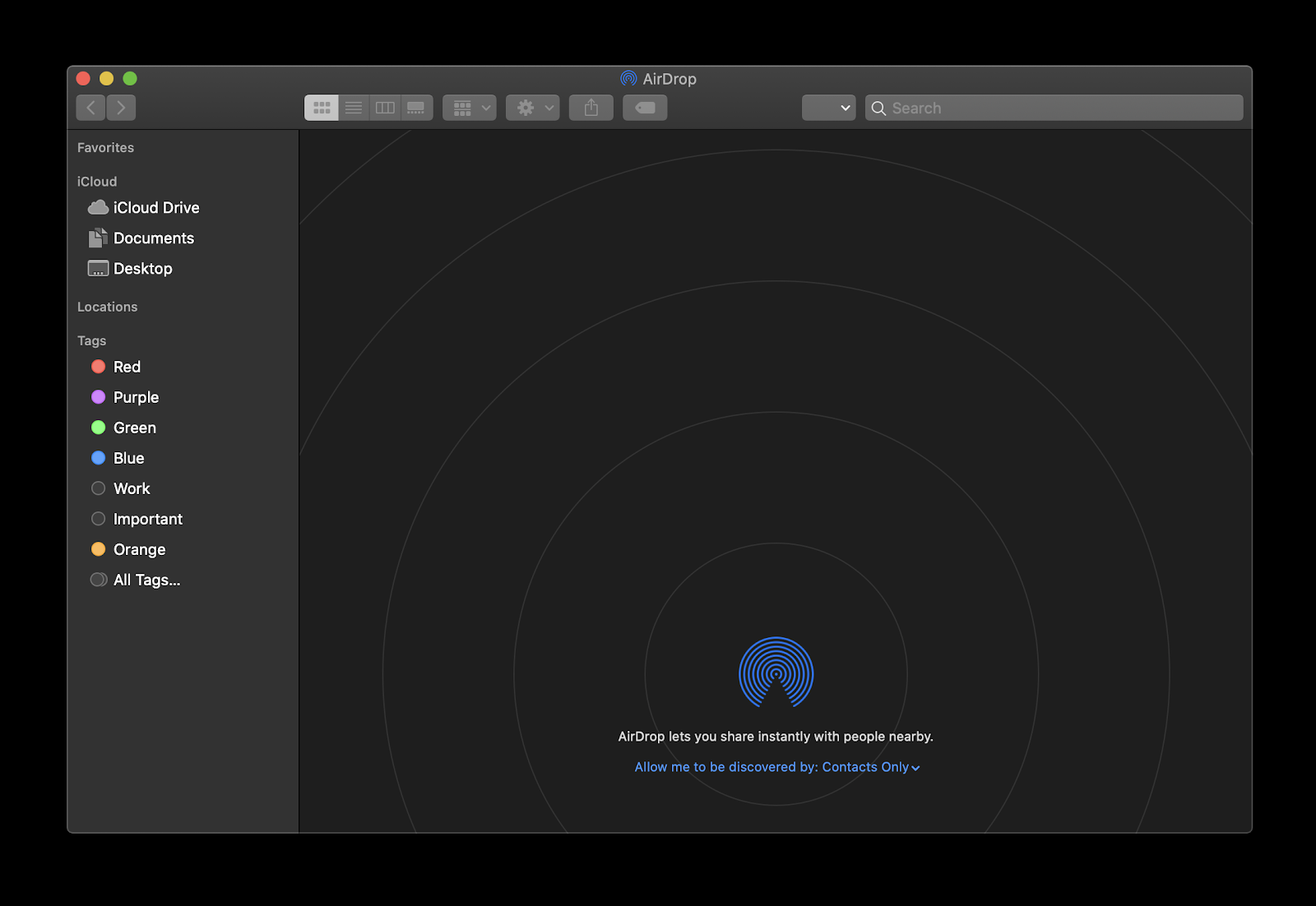
Общий доступ к файлам
Вы можете использовать встроенные настройки на вашем Mac для обмена файлами и папками с другими пользователями вашей сети. Это хороший вариант для тех, кто хочет «владеть» документом и разрешить другим редактировать его или установить для определенных пользователей доступ «только для чтения». Вот как:
- В строке меню выберите значок Apple
- Выберите «Системные настройки»
- Выберите «Общий доступ»
- Установите флажок «Общий доступ к файлам».
- В разделе «Общие папки» добавьте или удалите папки, к которым вы хотите, чтобы другие пользователи вашей сети имели доступ.
- В разделе «Пользователи» выберите уровень доступа, который должен быть у каждого пользователя в сети.

Это хороший вариант для тех, у кого несколько компьютеров Mac, но у него есть несколько недостатков. Во-первых, вы должны управлять настройками с одного Mac. Вы также можете забыть, что другой Mac имеет доступ только для чтения к папке, которой нужно управлять с «основного» компьютера Mac. Тем не менее, это нормально для тех, у кого несколько компьютеров Mac, которые всегда находятся в одной сети.
✕
Mac должен быть портативным, и мы уверены, что вы тоже мобильны. Вот почему мы предпочитаем Dropshare, службу облачного хостинга, которая позволяет загружать файлы и папки с вашего Mac. Вы можете использовать его собственный облачный хостинг, который предоставляется бесплатно вместе с Setapp, или использовать Dropshare для доступа к стороннему хранилищу, такому как Amazon S3. Перетащив папку в Dropshare на одном Mac и скопировав ее из Dropshare на другой Mac, вы обеспечите синхронизацию всех файлов в ней. Вам, конечно, нужно будет не забывать перетаскивать самую последнюю версию папки в Dropshare всякий раз, когда вы переходите на другой Mac.
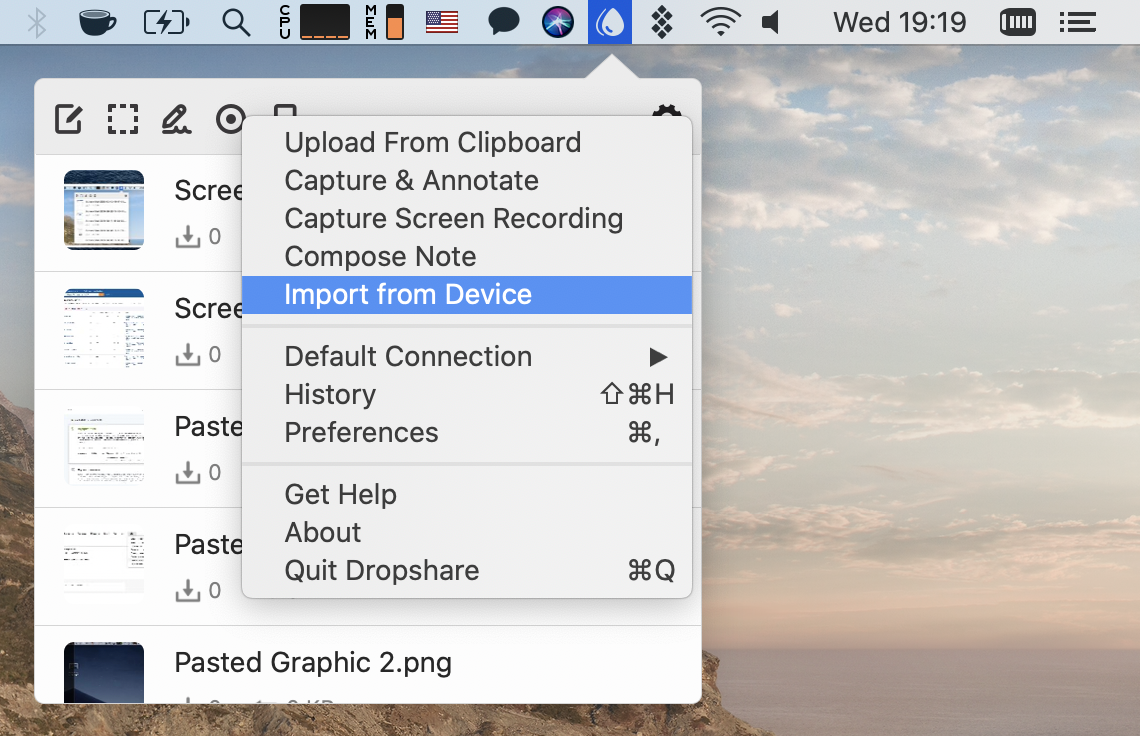
✕ Удалить баннер приложения
Еще одно замечательное приложение — Path Finder, настраиваемое приложение для управления файлами для опытных пользователей. Он интегрируется с Dropbox и имеет очень умную очередь для файлов, которыми вы хотите поделиться с другими компьютерами Mac. Это позволяет вам управлять множеством файлов и обмениваться ими без случайного обмена файлами с другими компьютерами, которые должны оставаться частными. Умная функция FolderSync помогает вам совместно использовать файлы в пакетном режиме и синхронизировать их между несколькими компьютерами или дисками.
✕ Удалить баннер приложения
Синхронизация папок между Mac
Синхронизация и совместное использование похожи, но имеют уникальные отличия. Совместное использование позволяет вам обмениваться файлами, управляемыми пользователем; синхронизация позволяет другим компьютерам Mac добавлять файлы в папку.
Вышеупомянутый общий доступ к файлам будет синхронизировать файлы с одного Mac на другой, но использование облачной системы хранения для синхронизации папок более разумно. iCloud позволяет это для компьютеров Mac, использующих ту же учетную запись iCloud. Google Диск и Dropbox лучше подходят для управления общими папками для нескольких пользователей.
Мы предпочитаем ChronoSync Express для синхронизации папок на нескольких компьютерах Mac. Он имеет обработку событий на основе времени для резервного копирования и синхронизации и работает на любом Mac с установленным ChronoSync Express. Это отличный вариант для тех, у кого есть несколько компьютеров iMac или Mac Pro, которые не являются портативными; если у вас есть iMac на работе и MacBook дома, ChronoSync Express идеально подойдет.
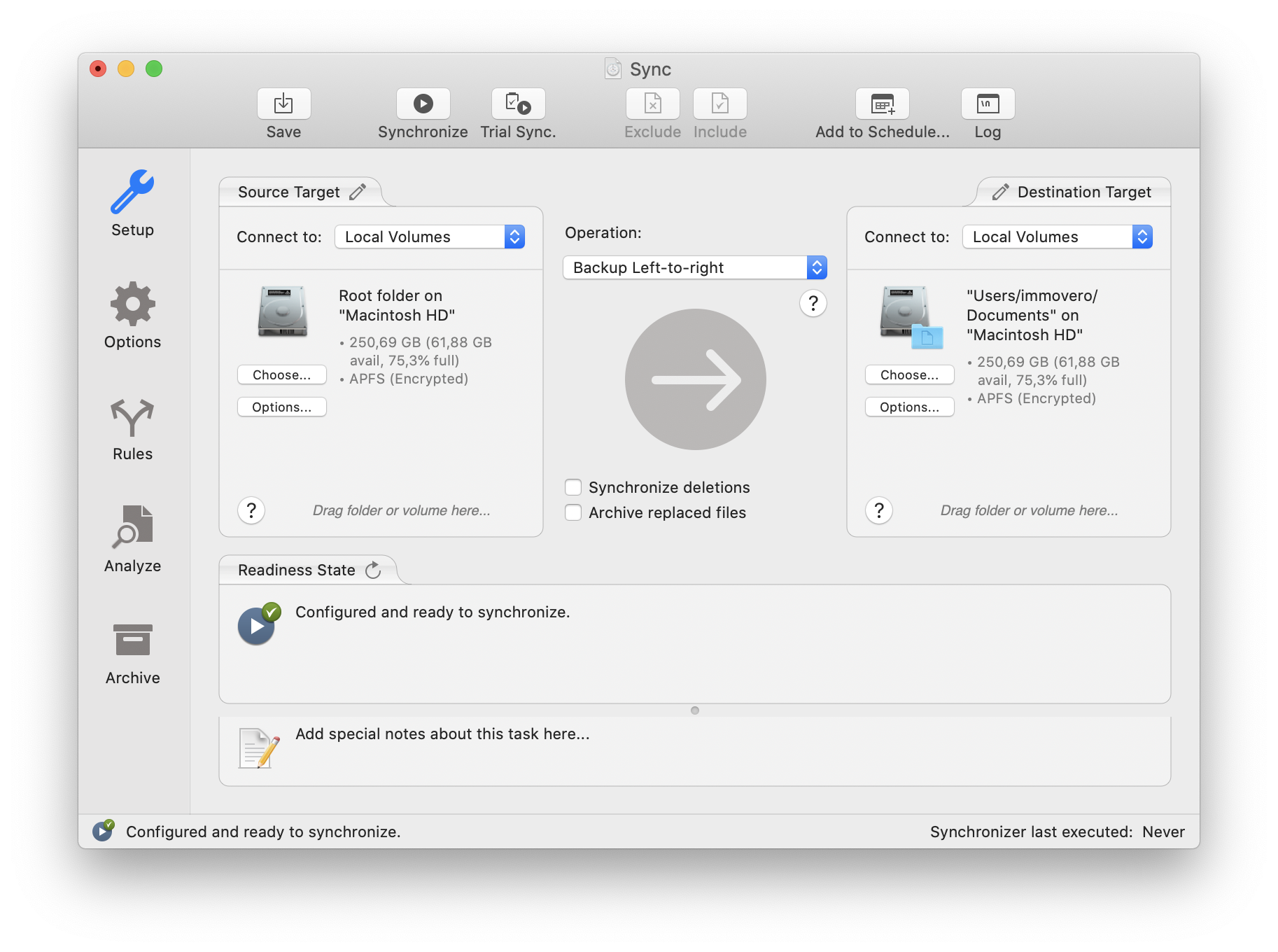
Как перенести свой контент на новый Mac
Встроенный помощник по миграции от Apple может помочь вам перенести данные со старого Mac на новый. Мы познакомим вас с основами использования Помощника по миграции.
На вашем новом Mac:
- В разделе «Приложения» выберите «Помощник по миграции».
- Выберите «с Mac, резервной копии Time Machine или загрузочного диска».
- Выберите «Продолжить»
На вашем старом Mac:
- Откройте Помощник по миграции
- Выберите «на другой Mac»
- Выберите «Продолжить»
На вашем новом Mac:
- При появлении запроса выберите Mac, с которого вы передаете контент.
- Выберите «Продолжить»
Примечание. Вы можете увидеть защитный код на старом и новом компьютерах Mac. Убедитесь, что это один и тот же код, и следуйте инструкциям на экране.
Убедитесь, что ваш старый и новый компьютеры Mac выбирают друг друга в качестве исходного или целевого источника, и выберите «Продолжить» в окне. Миграция начнется. Обратите внимание, что этот процесс может занять день или больше, и вам может потребоваться подключить компьютеры Mac с помощью USB-кабеля.
Прежде чем вы начнете этот процесс, мы предлагаем вам использовать AnyTrans для резервного копирования содержимого вашего iPhone. Это упрощает перенос контента с iPhone на новый Mac и является разумным вариантом, когда вы решите обновить свой iPhone.

Важно синхронизировать файлы и папки. Собственные инструменты Apple делают это возможным, но они довольно неуклюжи и ограничены. Вот почему мы предпочитаем управлять файлами и синхронизировать их через сторонние приложения.
К счастью, все упомянутые здесь приложения — ChronoSync Express, Forklift, Dropshare, AnyTrans и Path Finder — доступны бесплатно через семидневную пробную версию Setapp, ведущего набора приложений для повышения производительности для Mac. После окончания бесплатной пробной версии Setapp стоит всего 9,99 долларов в месяц за неограниченный доступ к полному каталогу из почти 200 приложений.
Вот и все — множество вариантов синхронизации файлов между двумя компьютерами Mac, двумя устройствами iOS и даже между Mac и устройством iOS. Выберите тот, который лучше всего соответствует вашим потребностям, и попробуйте.
Часто задаваемые вопросы о том, как синхронизировать файлы между компьютерами Mac
Как синхронизировать закладки между двумя Mac?
Ваш Apple ID синхронизирует все закладки Safari на устройствах через iCloud, поэтому, если вы можете войти в один и тот же Apple ID на обоих компьютерах Mac, они будут синхронизироваться автоматически. Чтобы убедиться, что настройка включена, перейдите в меню значков Apple в левом верхнем углу экрана > Apple ID > iCloud и убедитесь, что рядом с Safari стоит галочка.
Если вы используете Chrome, войдите в браузер с учетной записью Google на обоих Mac — закладки синхронизируются по умолчанию. Вы также можете управлять синхронизацией в Google Chrome, просто зайдя в меню «Синхронизация и сервисы Google» в настройках браузера Chrome.
Как синхронизировать электронную почту на двух компьютерах Mac?
Поставщики услуг электронной почты и почтовые клиенты синхронизируют ваши учетные записи на всех устройствах, на которых вы вошли в систему, поэтому просто войдите в свою учетную запись электронной почты с помощью выбранного вами почтового клиента и наслаждайтесь полным доступом к своей почте! Вы также можете использовать свою почту в браузере.
Как синхронизировать два компьютера Mac с помощью Time Capsule?
Time Capsule — это беспроводной маршрутизатор Apple, производство которого прекращено. Раньше он работал вместе с Time Machine для резервного копирования данных. Мы не рекомендуем использовать устаревшие продукты или программное обеспечение. Пожалуйста, обновите свой Mac до последней версии и используйте Time Machine для создания восстанавливаемой резервной копии ваших данных.
Time Machine — это программное решение для резервного копирования ваших файлов, которое все еще доступно на Mac, поэтому вы можете использовать его для создания копии ваших файлов на одном Mac, а затем восстановить файлы на другом Mac с помощью инструмента Migration Assistant в вашем компьютере. macOS (Finder > Applications > Utilities) или восстановить отдельные файлы с помощью официальный объяснитель службы поддержки Apple.