Как отформатировать жесткий диск для Mac
Есть довольно много причин, по которым вы хотели бы знать, как отформатировать жесткий диск для Mac. Какими бы ни были ваши потребности, знание правильного способа форматирования жесткого диска или внешнего диска является ключом к правильному хранению файлов, совместному использованию и обеспечению безопасности ваших данных.
В этой статье мы обсудим некоторые основные причины форматирования Mac HD, как отформатировать жесткий диск на настольных или портативных компьютерах Mac, как отформатировать портативный жесткий диск для Mac (внешний диск) и способы храните свои данные в безопасности, не теряя важных документов.
Причины, по которым вам может понадобиться переформатировать жесткий диск?
Форматирование жестких дисков для Mac — встроенного диска Mac или внешнего диска — дает несколько возможностей подумать о том, что вы делаете и почему. Мало того, что жесткие диски могут быть отформатированы в нескольких уникальных форматах, есть также несколько способов сделать это.
Вы также должны подумать, почему вы хотите отформатировать жесткий диск для Mac. Слишком часто люди считают, что они должны форматировать или переформатировать свой жесткий диск для решения незначительных проблем, которые просто не нужны для решения их проблем. Но бывают случаи, когда форматирование или переформатирование являются правильными шагами, например:
- Продам свой компьютер. Конечно, вы можете очистить все данные на своем Mac, но это не всегда означает полную очистку жесткого диска. На наших компьютерах хранится много конфиденциальных личных или рабочих документов, поэтому важно, чтобы тот, кому вы продаете свой Mac, не получил его в свои руки. Это одна из важных причин, по которой вы должны знать, как отформатировать жесткий диск для Mac.
- Использование нового внешнего жесткого диска. Мы склонны думать о внешних накопителях как об устройстве, которое можно подключить к Mac и начать загружать на него файлы. Для многих это правда. Для еще большего числа из нас знание того, как переформатировать внешний жесткий диск, который будут использовать ноутбуки или настольные компьютеры Mac, перед загрузкой на него файлов, имеет решающее значение. Диск может поставляться неотформатированным, отформатированным таким образом, что его нельзя будет использовать на вашем компьютере, или в таком формате, который затрудняет или делает невозможным хранение ваших файлов.
- Общий доступ к внешнему диску. Те из нас, у кого есть общий внешний диск с компьютерами Windows, знают, что форматирование может иметь решающее значение для производительности. Для старых файлов Windows часто требуется формат, с которым внешние диски просто не поставляются; Знание того, как переформатировать внешний жесткий диск Mac и компьютеры PC, жизненно важно в этих обстоятельствах.
Как выбрать формат файла
Перед форматированием жесткого диска Macintosh или внешних дисков подумайте, какой тип файла следует использовать. Этот выбор зависит от того, как вы работаете, какие компьютеры используете, нужен ли другим доступ к файлам и важны ли старые типы файлов для вашего рабочего процесса.
Вот самые популярные типы файлов для Mac и как выбрать то, что подходит именно вам:
- APFS (файловая система Apple). Последний тип файлов от Apple появился в macOS High Sierra и является правильным выбором для пользователей, которые используют только компьютеры Mac. Он эффективен, надежен и может шифровать файлы. Это также не правильный выбор во многих случаях. APFS работает только с High Sierra или более поздней версией, не открывается на компьютерах с Windows или Linux и работает только с SSD, флэш-памятью или гибридными дисками. Но если вы пользуетесь новейшими и лучшими продуктами Apple — аппаратным и программным обеспечением — APFS — хороший выбор.
- HFS+ (расширенная версия macOS). HFS+ является предшественником APFS, и компьютеры Mac с macOS старше High Sierra (или OS X, конечно) будут использовать HFS+ по умолчанию. Жесткие диски HFS+ могут быть зашифрованы так же, как APFS, а компьютеры Windows могут легко открывать файлы HFS+. Но Windows не может записывать в файлы HFS+, и этот тип файлов не работает в Linux.
- FAT32. Файлы этого типа можно читать и записывать на компьютерах Mac, Windows и Linux. Для тех, кто часто обменивается файлами между операционными системами, FAT32 — лучший вариант. Просто имейте в виду, что FAT32 не может быть зашифрована и не имеет других функций безопасности. Размер файла также ограничен 4 ГБ, а FAT32 имеет тенденцию создавать ошибки диска чаще, чем файлы других типов.
- ExFAT. Этот тип файлов имеет все те же характеристики — хорошие и плохие — что и FAT32, но может создавать и хранить файлы размером более 4 ГБ.
- NTFS. Файловая система Windows по умолчанию доступна для чтения устройствами macOS, но ваш Mac не сможет изначально записывать файлы NTFS.
Как отформатировать внешний жесткий диск
Вы можете спросить: «Как мне переформатировать внешний жесткий диск для Mac теперь, когда я знаю, какой тип файла мне нужно использовать?» Не волнуйтесь, мы вас прикроем! Внимательно выполните следующие действия:
- Подключите внешний диск, который вы хотите отформатировать, к вашему Mac
- Запустите приложение «Дисковая утилита» на вашем Mac.
- В левой части окна Дисковой утилиты выберите внешний диск, который вы хотите отформатировать (Примечание. Прежде чем продолжить, вам следует создать резервную копию всех файлов. Мы обсудим лучший способ сделать это ниже!)
- В верхней части окна Дисковой утилиты выберите «Стереть».
- В появившемся всплывающем окне выберите новое имя для вашего внешнего жесткого диска.
- Выберите формат диска, который вы хотите использовать для внешнего накопителя (Примечание: ваш Mac выберет вариант, который он считает наиболее подходящим. В раскрывающемся меню есть другие параметры.)
- Выберите «схему», которую вы хотите использовать для переформатирования внешнего диска.
- Выберите «Стереть» во всплывающем окне
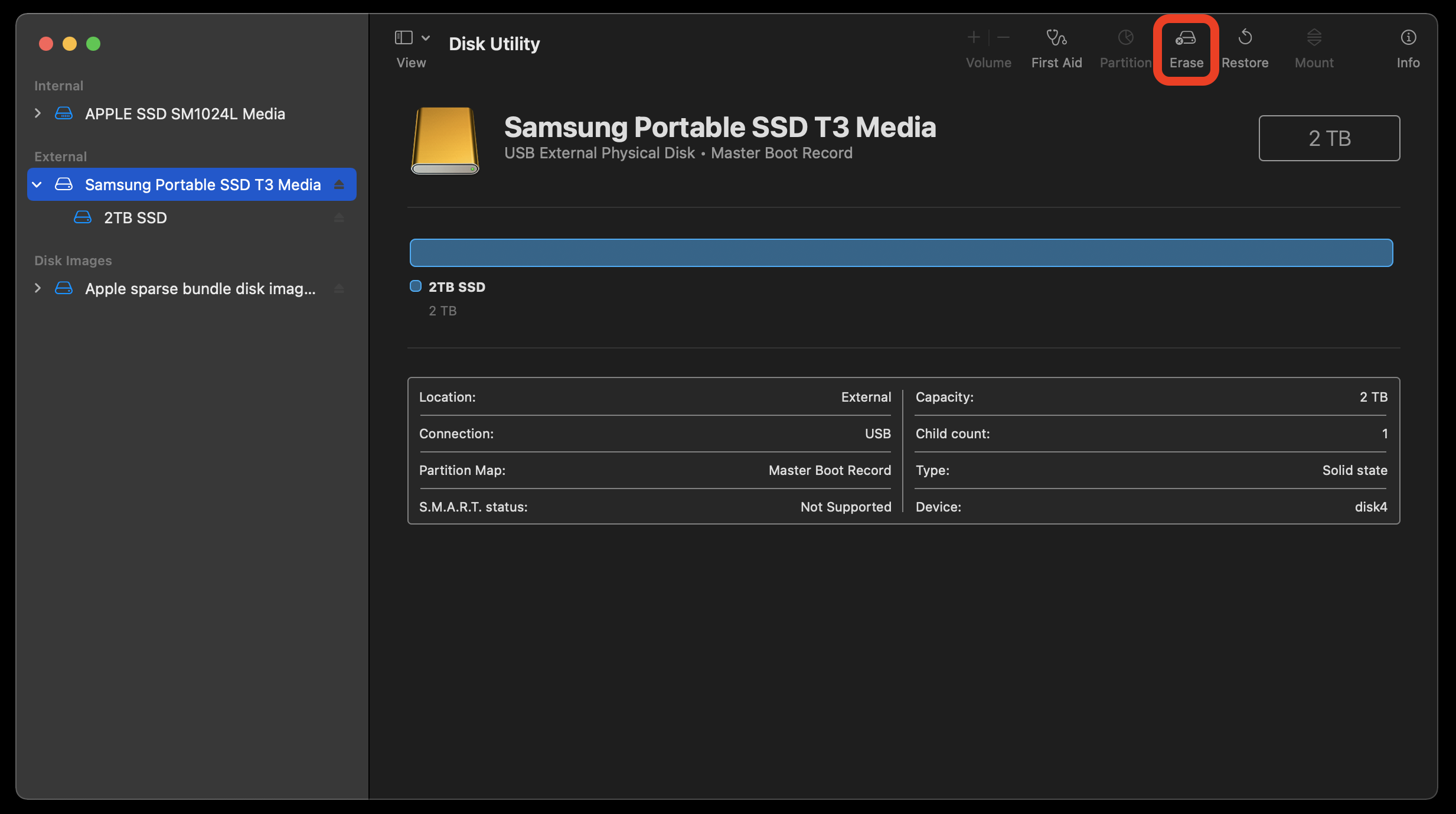
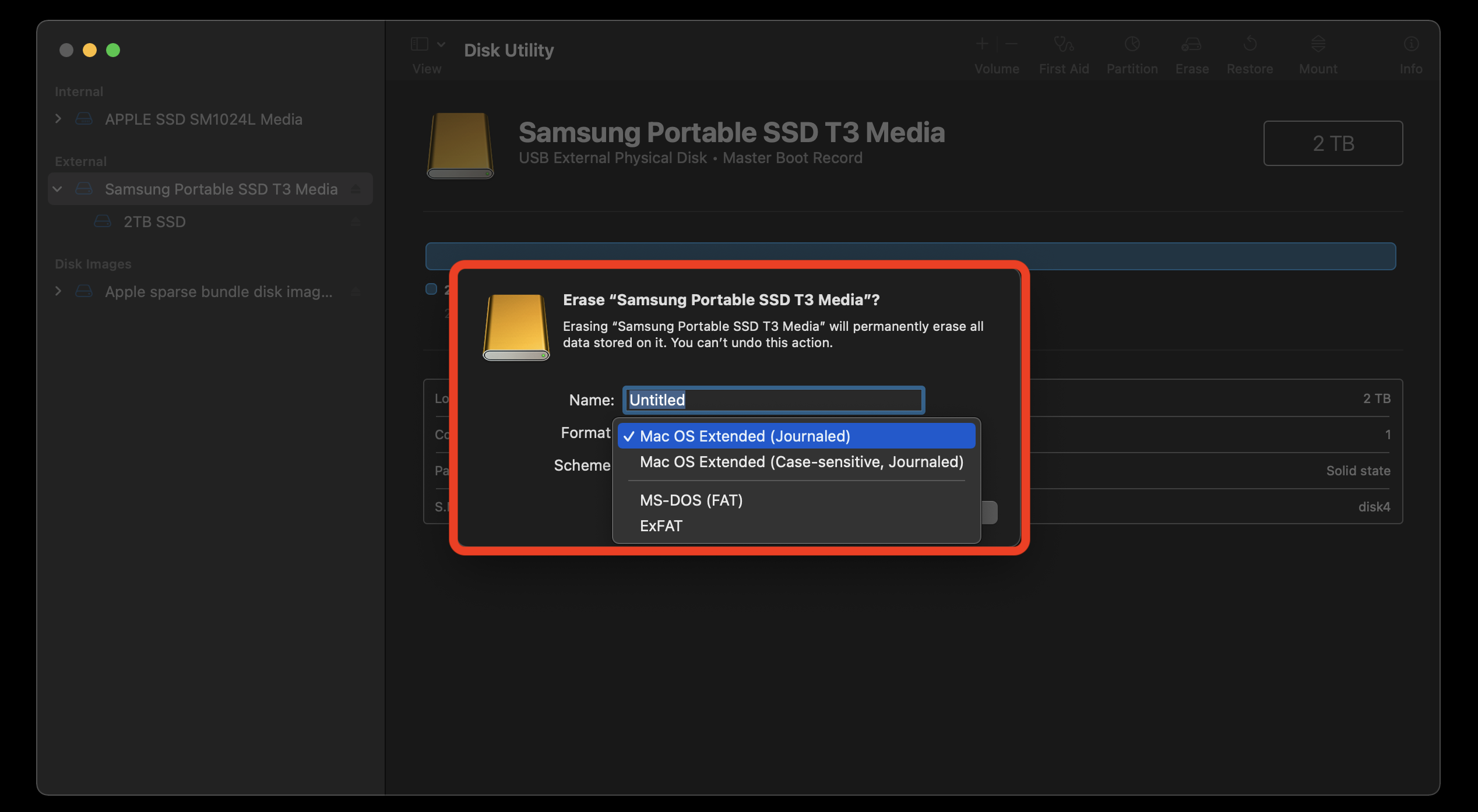
Как разбить внешний жесткий диск на разделы на Mac
Разделить внешний диск для использования с вашим Mac на самом деле очень просто! После того, как вы точно следовали указанному выше направлению (включая резервное копирование файлов), вы можете создать раздел. Знать разделы можно создавать только на только что отформатированных дисках без добавления файлов или папок — и только если вы выберете «Карта разделов Apple» в меню «Схема».
Если вы стерли внешний диск и использовали схему «Apple Partition Map», вот как разбить внешний диск на разделы:
- Открыв Дисковую утилиту и подключив внешний диск, выберите «Раздел» в верхней части окна Дисковой утилиты.
- Выберите, насколько большим должен быть ваш раздел
- Выберите формат, в котором вы хотите, чтобы ваш раздел был
- Нажмите «Раздел» в появившемся новом окне.
- Выберите «Готово», когда Дисковая утилита сообщит вам, что операция прошла успешно.
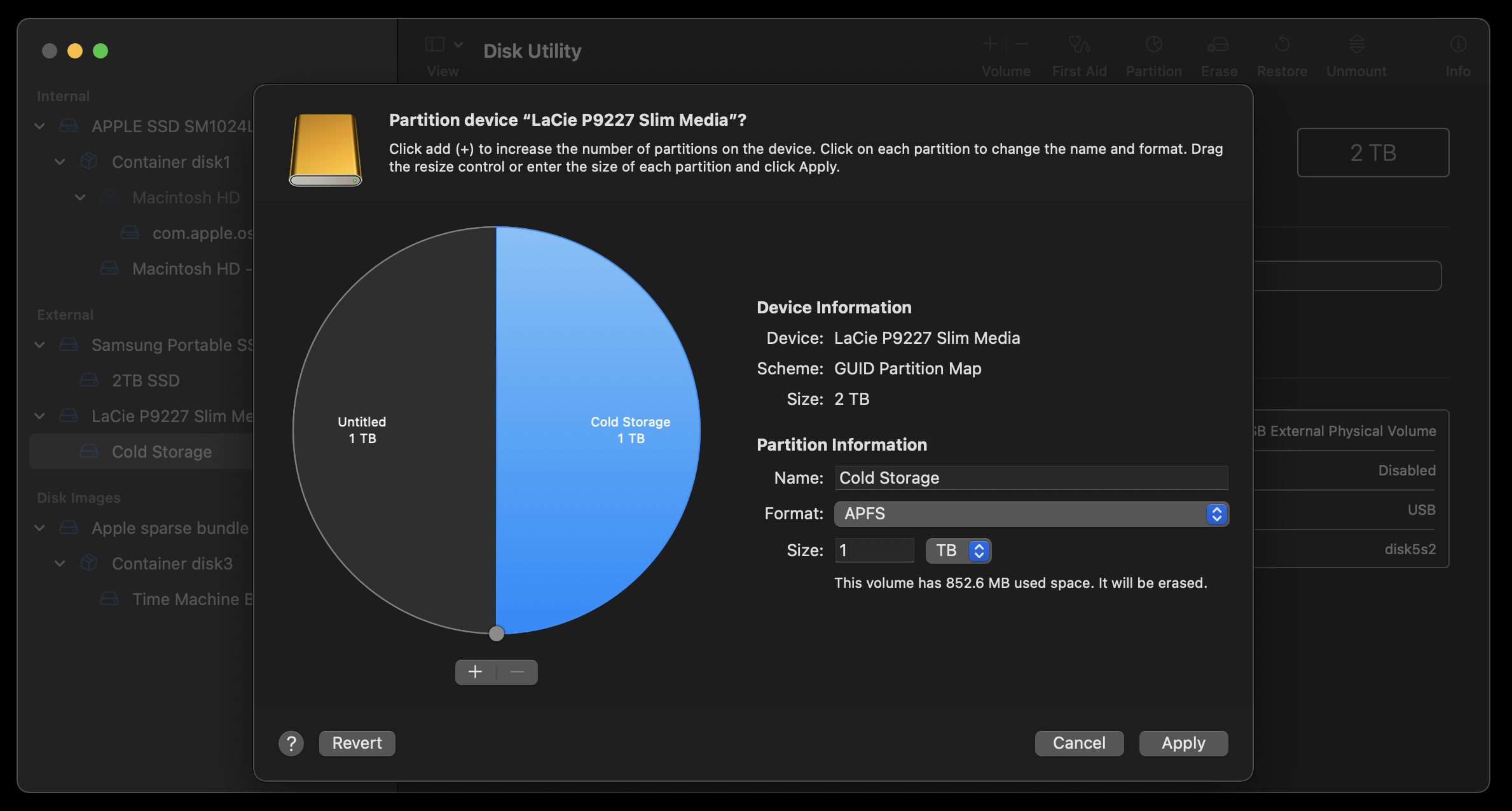
Прежде чем стирать, форматировать или разбивать внешний диск на разделы, важно убедиться, что он в хорошем состоянии. Чтобы ваш Mac и все внешние диски всегда были в идеальном состоянии, используйте CleanMyMac X.
CleanMyMac X помогает отслеживать ваш компьютер на наличие ненужного вредоносного ПО, оптимизируя ваш Mac для повышения скорости и производительности. Просто подключите внешний диск к вашему Mac и выберите модуль «Smart Scan» в CleanMyMac X, чтобы сканировать оба диска.
Если вы хотите сосредоточиться на внешнем диске, выберите модуль «Обслуживание» в CleanMyMac X и выберите внешний диск. Это выполняет сквозное сканирование вашего диска и гарантирует отсутствие поврежденных файлов, которые могут вызвать ошибки. Если CleanMyMac X обнаружит какие-либо проблемы, он даже поможет восстановить ваш диск, чтобы его можно было без проблем разбить на разделы и отформатировать. Кроме того, прочитайте некоторую информацию о том, как создать клон вашего Mac.
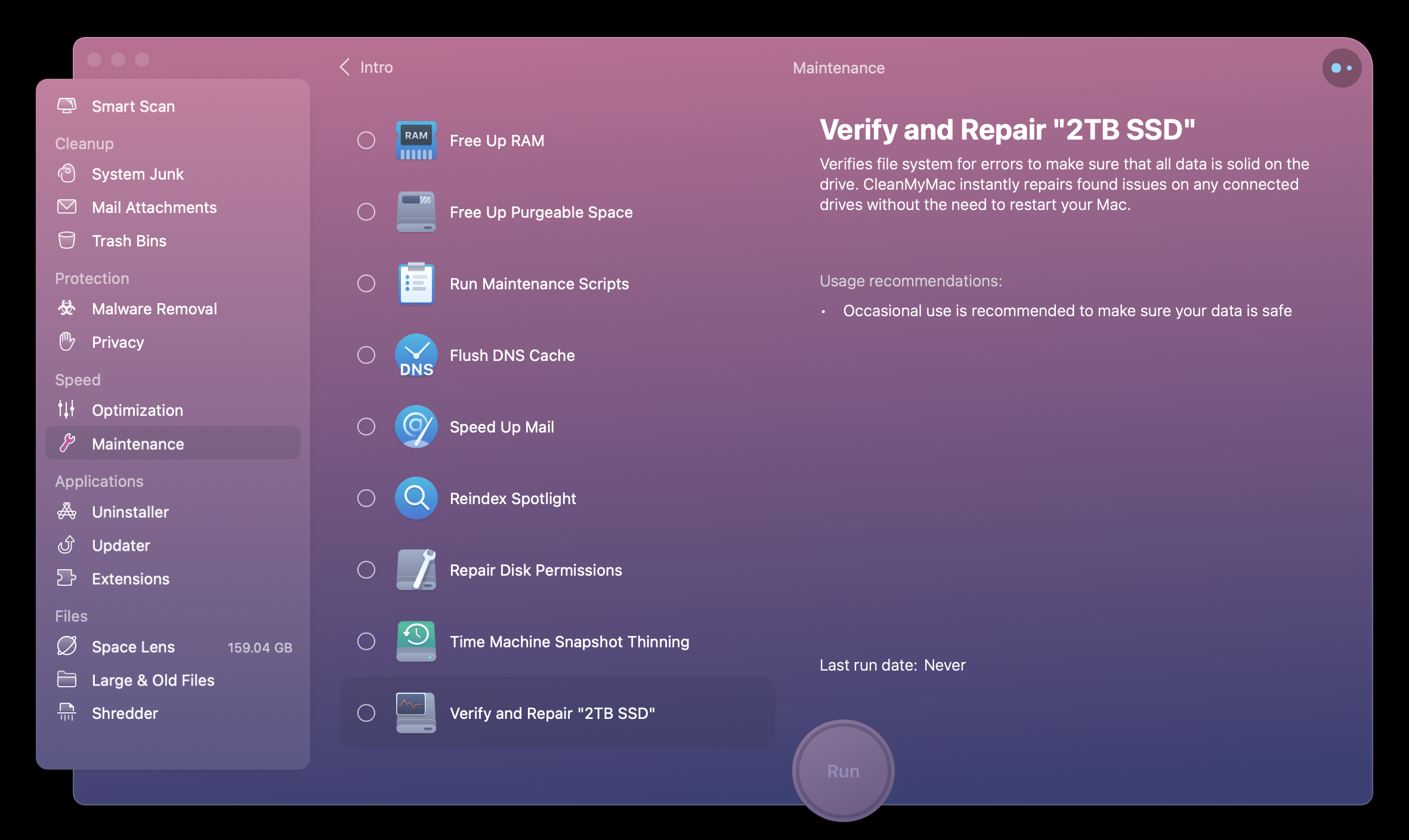
✕ Удалить баннер приложения
Сделайте резервную копию ваших файлов перед переформатированием
В приведенных выше указаниях мы советуем вам создавать резервные копии ваших файлов, чтобы ничего не потерять при форматировании внешнего диска на вашем Mac. Лучшее приложение для этого — Get Backup Pro.
Get Backup Pro для Mac обеспечивает полный контроль над вашими резервными копиями. Вы можете запланировать резервное копирование в любое удобное для вас время, а Get Backup Pro позволяет выбрать папки для резервного копирования. Это отличный вариант для тех из нас, кто часто использует внешние диски и постоянно хранит на них новые файлы. Теперь вы можете оставить свой внешний диск подключенным и использовать Get Backup Pro, чтобы обеспечить резервное копирование диска на ваш Mac или другой внешний диск.
Резервное копирование файлов имеет решающее значение, но вы почти наверняка столкнетесь с ситуацией, когда ваш Mac не сможет найти файл, который вы ищете. Он не потерян сам по себе, он просто находится в том месте, на которое ваш Mac не смотрит. Вот где Disk Drill пригодится.
Disk Drill для Mac ищет на жестком диске и внешних дисках файлы, которые могут быть скрыты. Он извлекает данные, казалось бы, потерянные, независимо от того, что в первую очередь привело к тому, что файл стал скрытым. Независимо от того, были ли файлы повреждены, вы удалили их непреднамеренно или Disk Utility вернула ошибку, Disk Drill может помочь.
✕
Disk Drill особенно удобен для тех, кто форматирует свои диски в новый тип файлов — например, переходит с APFS на FAT32. Файлы могут быть повреждены или отсутствовать; Disk Drill может помочь вам восстановить их, так как поддерживает все популярные форматы для Mac.
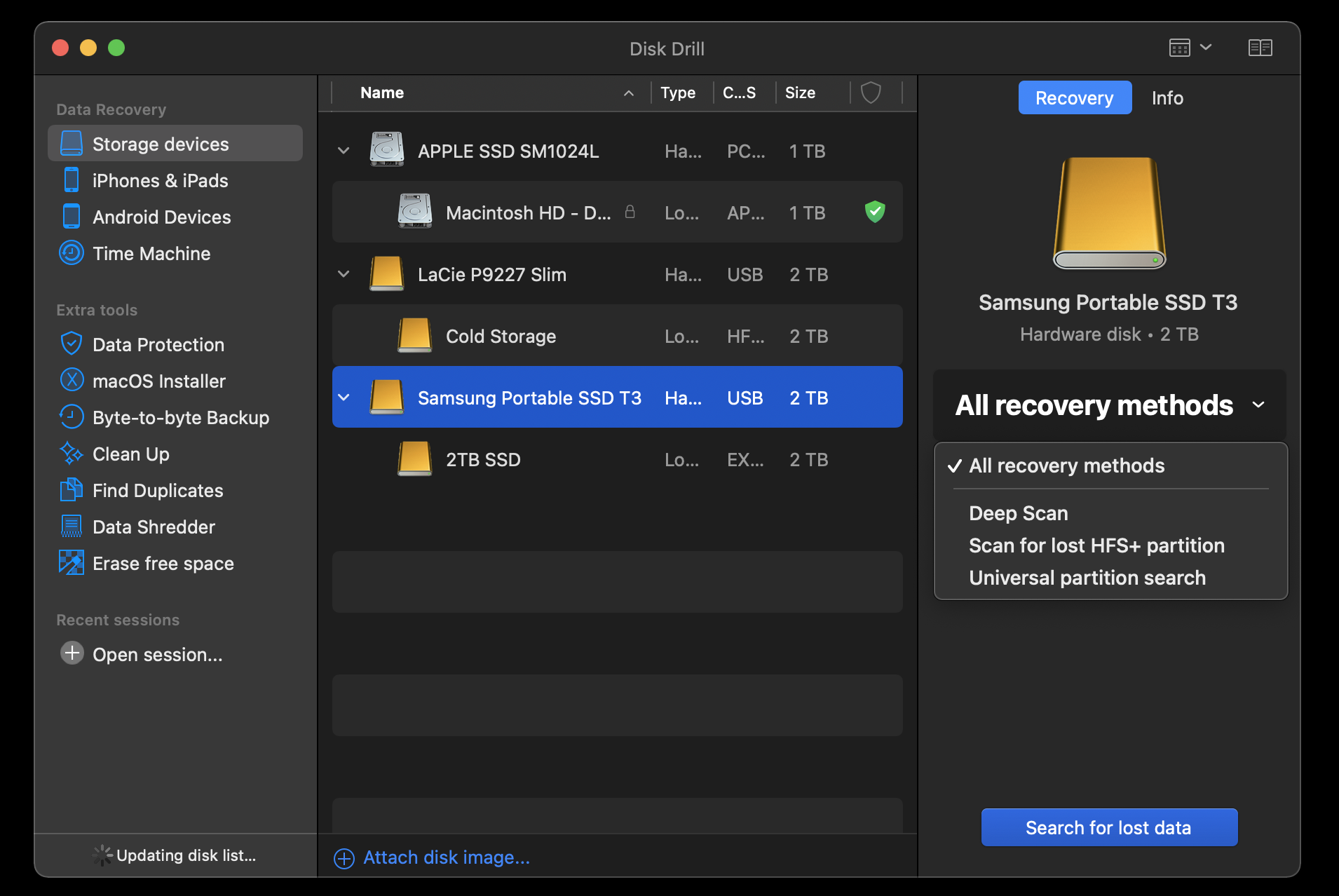
Вывод
Форматирование жесткого диска на вашем Mac может быть сложной задачей. Дисковая утилита — это приложение, которым пользуются не многие, и даже опытные профессионалы пропускают целые шаги при форматировании дисков.
Хуже всего то, что форматирование нельзя отменить; вот почему так важно внимательно следовать нашим указаниям. Последнее, что вы хотите сделать, это сделать невынужденную ошибку, потому что вы пропустили шаги или просмотрели некоторые настройки.
первый то, что вы хотите сделать, это поддерживать свой диск и создавать резервные копии любых данных, поэтому мы рекомендуем Get Backup Pro и CleanMyMac X. Эти приложения являются идеальной комбинацией для создания среды для вашего внешнего диска, где диск безошибочен, а файлы всегда резервируются.
Если файлы пропали без вести, Disk Drill поможет вам в кратчайшие сроки. Disk Drill находит практически любой файл, который ваш Mac не может найти, и является идеальным приложением для поиска файлов, которые были спрятаны глубоко в файловой системе при резервном копировании вашего внешнего диска.
Все эти три приложения доступны бесплатно в течение семидневной пробной версии Setapp, набора из более чем 210 невероятных нативных приложений для вашего Mac. Во время бесплатного пробного периода вы можете протестировать все приложения из каталога Setapp на досуге и без каких-либо ограничений.
По окончании пробного периода постоянный доступ к Setapp стоит всего 9,99 долларов в месяц. Это сенсационная сделка на неограниченный доступ к сотням невероятных приложений для Mac, так зачем ждать? Попробуйте Setapp прямо сейчас!






