Как соединить AirPods и AirPods Pro с MacBook, iPhone или Andoiod
За последние годы Apple выпустила ряд беспроводных наушников Bluetooth с превосходными функциями, такими как шумоподавление, автоматическое переключение между устройствами и многое другое. AirPods — бестселлеры Apple, и люди не могут насытиться ими.
Иногда у вас могут возникнуть проблемы с сопряжением — не удается подключить AirPods к Mac, Bluetooth не работает, автоматическое переключение между устройствами раздражает и т. д. В этом руководстве мы расскажем о лучших способах подключения AirPods и AirPods Pro к Mac, iPhone и Android с помощью нескольких вспомогательных инструментов.
Как подключить AirPods к Mac
Apple создала взаимосвязанную экосистему, в которой невероятно легко ориентироваться. От Apple Watch до Mac, iPhone, iPad и AirPods. Вот почему вы выигрываете много времени и удобства, используя AirPods внутри этой экосистемы. Однако не все так радужно — иногда вам даже нужен дополнительный инструмент для улучшения опыта. Мы расскажем вам, как лучше всего настроить AirPods и AirPods Pro на каждом используемом вами устройстве.
Но сначала убедитесь, что ваше устройство совместимо.
Для AirPods (1-го поколения):
- macOS Sierra или новее
- iOS 10 или новее
- tvOS 11 или новее
- watchOS 3 или более поздней версии.
Для AirPods (2-го поколения):
- macOS 10.14.4 или новее
- iOS 12.2 или новее
- tvOS 12.2 или новее
- watchOS 5.2 или более поздней версии.
Для AirPods Pro:
- macOS 10.15.1 или новее
- iOS 13.2 или новее
- tvOS 12.2 или новее
- watchOS 6.1 или новее.
Для AirPods (3-го поколения):
- macOS 12 или новее
- iOS 13 или новее
- tvOS 14 или новее
- watchOS 8 или более поздней версии.
Вот как вы подключаете новую пару AirPods к Mac:
- Откройте чехол для зарядки и удерживайте кнопку сопряжения, чтобы включить AirPods.
- Нажмите на Bluetooth в строке меню. Если его там нет, перейдите в «Системные настройки/Настройки системы» > «Bluetooth» > «Вкл.».
- Выберите AirPods из списка устройств и нажмите Подключить.
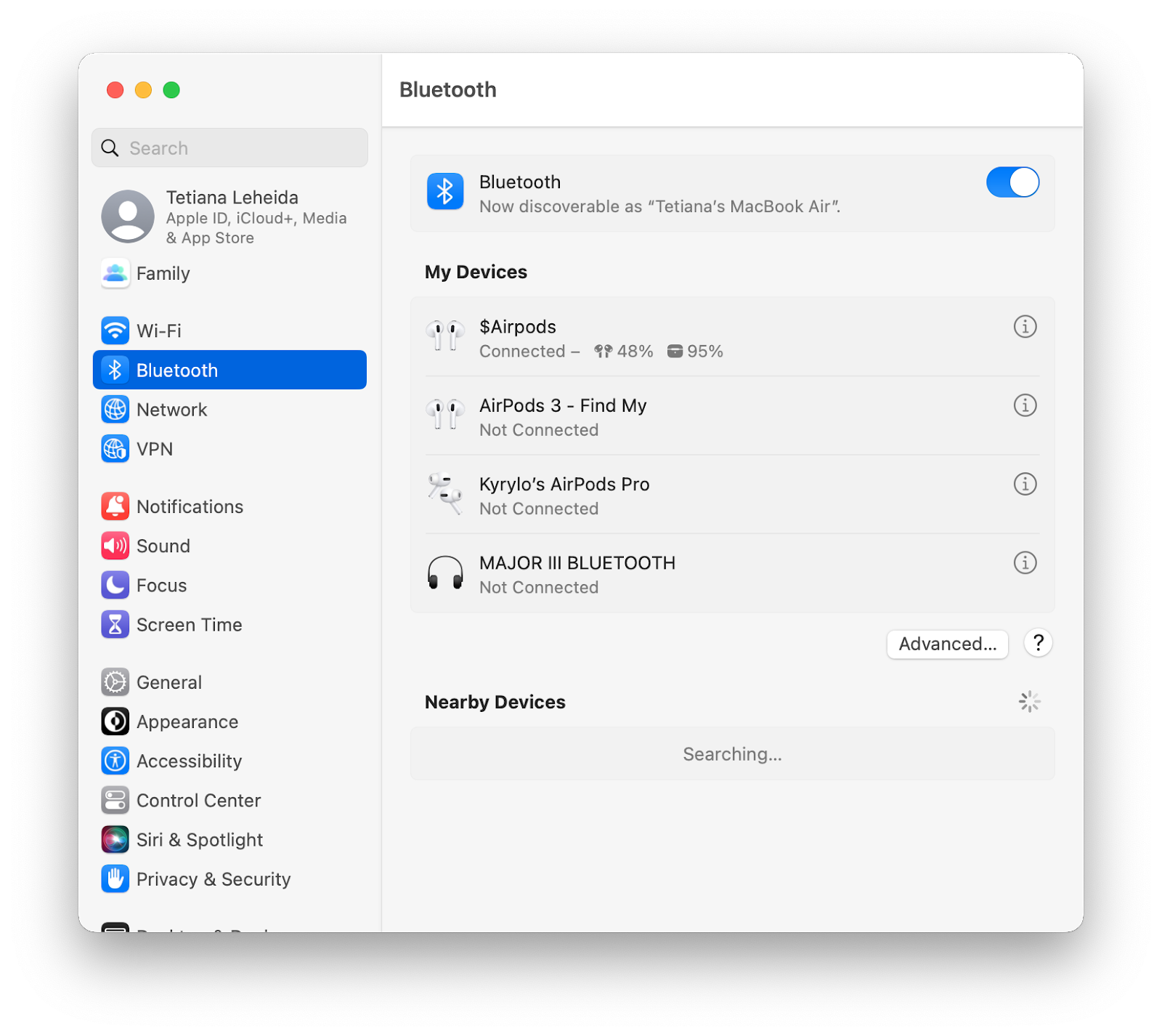
К сожалению, AirPods не всегда работают как по волшебству на macOS. В отличие от iOS, сопряжение беспроводных наушников с Mac может быть проблематичным. Случайные проблемы с Bluetooth, отключение AirPods при просмотре видео — это лишь некоторые из обнаруженных проблем. Хотя помощь есть.
AirBuddy заполняет пробел между потоком подключения Bluetooth-устройств между macOS и iOS. Он отображает то же всплывающее окно, которое вы используете на iOS для сопряжения ваших AirPods, что очень интуитивно понятно, поскольку вы можете четко видеть состояние вашего текущего соединения, уровень заряда и другие детали.
Вот как подключить AirPods к MacBook с помощью AirBuddy:
- Откройте чехол AirPods в непосредственной близости от Mac
- Нажмите, чтобы подключиться
- Наслаждаться!
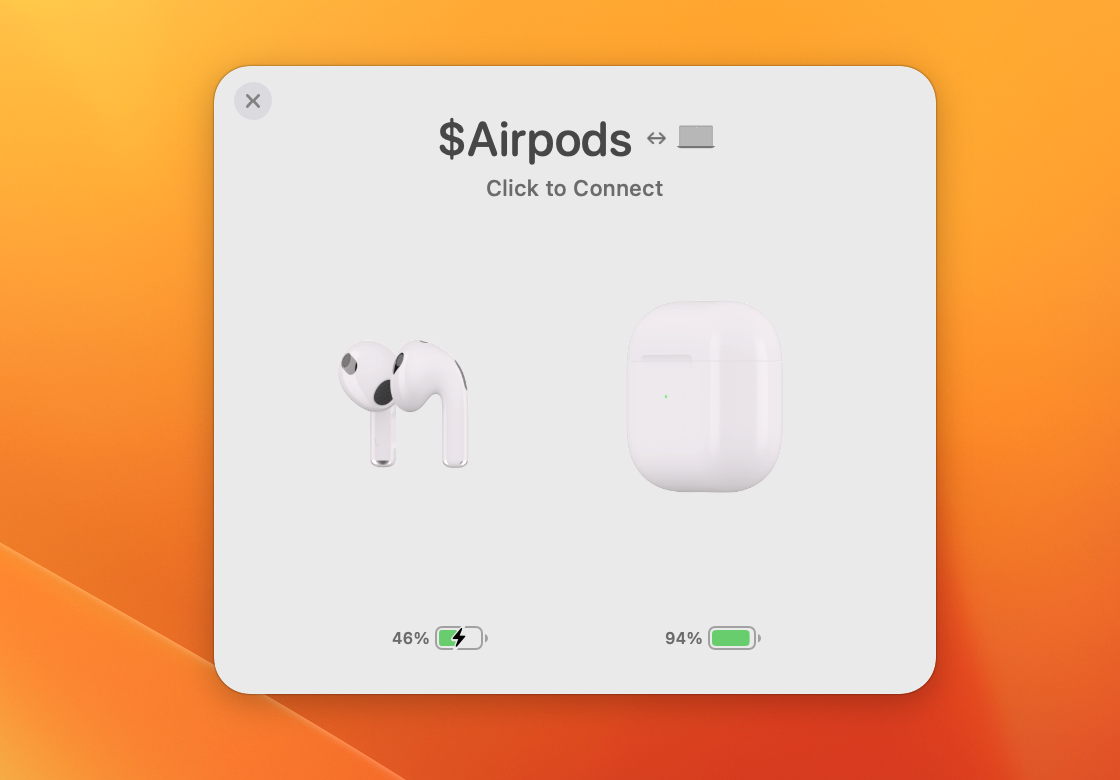
✕ Удалить баннер приложения
Вы можете проверить все свои текущие подключения, щелкнув значок AirBody в строке меню. Или вы можете изменить его, чтобы он подключался к вашим любимым наушникам всякий раз, когда вы нажимаете значок.
Как автоматически переключать AirPods на ваш Mac
Если вы используете AirPods, вы, вероятно, склонны использовать их с разными устройствами — по крайней мере, с вашим компьютером и телефоном. Если вы вошли в систему с одним и тем же Apple ID на своих устройствах, Apple позволит вам автоматически подключать AirPods к устройству, которое в данный момент воспроизводит звук. Это очень удобно и может сэкономить вам много времени.
Вам не нужно ничего делать, чтобы включить автоматическое переключение: оно должно быть включено по умолчанию, если ваши устройства соответствуют следующим критериям:
- Вы используете AirPods 2-го поколения или новее
- На каждом из устройств установлена последняя версия операционной системы.
- Вы вошли в систему с тем же Apple ID на своих устройствах.
Некоторых людей автоматическое переключение очень раздражает. Если вы хотите иметь ручное управление подключением AirPods, отключите автоматическое переключение:
На вашем iPhone или iPad: при подключенных наушниках AirPods откройте «Настройки» > «Bluetooth», коснитесь «Подробнее» рядом с вашими наушниками AirPods и коснитесь «Подключиться к этому iPhone/iPad» > «При последнем подключении к этому iPhone/iPad».
На вашем Mac: при подключенных наушниках AirPods откройте «Системные настройки» > «Bluetooth», нажмите «Параметры» рядом с наушниками AirPods, затем выберите «При последнем подключении к этому Mac» в меню «Подключиться к этому Mac».
Совет. Если к вашему Mac обычно подключено несколько беспроводных устройств, подключение всех этих устройств вручную может оказаться излишним. Упростите свой рабочий процесс с помощью ToothFairy, Bluetooth-помощника, который позволяет настроить собственный значок в строке меню для каждого из ваших устройств, чтобы вы могли быстро различать их и подключаться одним щелчком мыши.
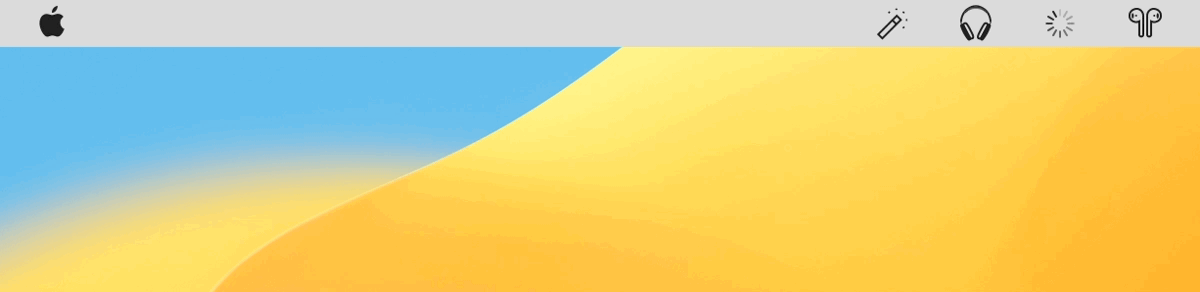
✕ Удалить баннер приложения
Как соединить AirPods с iPhone
Почти каждое путешествие с AirPods начинается с телефона. Чтобы выполнить сопряжение AirPods в первый раз, убедитесь, что на iPhone выполнен вход в iCloud. Если вы используете учетную запись с одним и тем же Apple ID на всех своих устройствах Apple, AirPods будут автоматически настроены для всех из них. Это определенно огромный путь.
- Откройте чехол для зарядки и поднесите его к iPhone.
- Нажмите «Подключиться» на экране.
- Если на вашем iPhone не настроена Siri (и вы используете AirPods 2 или AirPods Pro), следуйте инструкциям на экране, чтобы настроить ее.
Если вы соединили AirPods с iPhone и теперь хотите переключиться на другой телефон, вам придется удерживать кнопку сопряжения на чехле для зарядки и следовать инструкциям на экране.
Легко заметить, что в iOS процесс подключения AirPods удобнее, чем в macOS — вам не нужно открывать какие-либо настройки, просто следуйте инструкциям на экране.
Если вы хотите так же легко подключить AirPods к вашему Mac, попробуйте AirBuddy.
Как связать AirPods с телефоном Android
Для владельцев телефонов Android этот процесс немного сложнее:
- Включите Bluetooth на вашем телефоне
- Откройте чехол для зарядки и нажмите кнопку сопряжения на задней панели.
- В настройках Bluetooth найдите AirPods и нажмите «Подключить».
Обратите внимание, что вы теряете некоторые встроенные функции AirPods при использовании их с телефонами Android. Например, вы не сможете настроить двойное касание и приостановку музыки, когда снимаете наушники с ушей.
Как исправить AirPods, которые не подключаются
Проблемы с подключением AirPods сложно решить — так много всего могло пойти не так! Следующие советы должны помочь вам найти проблему и убедиться, что вы можете снова легко подключить свои AirPods:
- Протрите AirPods слегка влажной тканью, если заметите на них пятна, или просто протрите их сухой безворсовой тканью. Убедитесь, что они сухие, прежде чем снова подключить их к вашему Mac или iPhone!
- Отрегулируйте стереобаланс на своем iPhone, iPad или Mac, если у вас возникли проблемы с одним AirPod.
- Разорвите пару с AirPods, а затем снова соедините их. Простое решение может быть именно тем, что вам нужно!
- Попробуйте альтернативные инструменты, такие как AirBuddy или ToothFairy, если вы не можете подключить AirPods к Mac.
- Сбросьте настройки AirPods по умолчанию, если больше ничего не работает.
Найдите более подробные инструкции в нашем подробном руководстве о том, как исправить, что AirPods не подключаются.
Получите Setapp, чтобы улучшить ваше путешествие с AirPods
Setapp, сервис повышения производительности для Mac и iPhone, предоставляет доступ к AirBuddy и ToothFairy — двум замечательным решениям для сопряжения ваших AirPods с Mac. В то время как AirBuddy лучше всего подходит для сопряжения UX, ToothFairy позволяет вам настроить несколько подключений и одновременно подключать разные наушники. AirPods являются наиболее распространенным вариантом использования, но AirBuddy и ToothFairy работают с любым аксессуаром Bluetooth.
Зарегистрируйтесь в Setapp сегодня и попробуйте оба приложения в течение 7 дней бесплатно, а затем за $9,99 в месяц.






