Как сохранить iMovie на вашем Mac
Вам горько, когда вы теряете файл на Mac? Справедливо! Компьютеры Mac должны быть надежными и обеспечивать безопасность вашей работы. К сожалению, компьютеры Mac не могут нести ответственность за поведение некоторых программ Mac, таких как iMovie.
Знание того, как сохранять файлы и проекты iMovie на Mac, может сэкономить часы и дни работы. Хотя процесс сохранения файлов iMovie не очень прост — кнопки «Сохранить» нет, и вы не можете вернуться к редактированию видео после его экспорта — важно, чтобы вы изучили основы сохранения завершенных и незавершенных проектов iMovie. .
Как сохранить проект iMovie
Мы понимаем, почему так много людей любят iMovie. Это простое решение для редактирования видео начального уровня, которое может помочь любому настроить видео — обрезать, обрезать, исправить цвет, добавить звук и многое другое. Дело в том, что его функции сохранения и экспорта сложны.
Самая большая проблема заключается в том, что после сохранения iMovie с помощью параметра «Экспорт» вы больше не можете вносить какие-либо изменения в файл в iMovie. Более того, многие пользователи, которые привыкли иметь под рукой кнопку «Сохранить» — просто чтобы убедиться, что они сохраняют свой последний прогресс, — вынуждены обходиться без нее в iMovie. В приложении нет параметра «Сохранить», поскольку оно автоматически сохраняет изменения по мере их редактирования. Но вы все равно можете немного бояться сохранять свой прогресс должным образом.
✕
Хотя всегда есть вероятность, что вы отвлечетесь от задачи редактирования видео, у вас должна быть безопасная возможность сохранить свой прогресс. Лучше всего сохранять файлы во внешнем хранилище, что позволит вам сохранить доступ к своим видеопроектам, даже если с вашим Mac возникнут проблемы.
Прежде чем мы объясним, как лучше всего экспортировать готовые и незавершенные проекты, давайте сделаем шаг назад и объясним, как сохранить проект в iMovie, когда вы только начинаете. В iMovie есть две основные вкладки, между которыми можно переключаться — «Проекты» и «Медиа». Переключитесь на «Проекты», чтобы просмотреть текущие проекты или начать новый:
- Нажмите кнопку «плюс», чтобы добавить новый проект
- Выберите, хотите ли вы создать фильм или трейлер («Фильм» лучше всего подходит для создания видео с вашими собственными клипами, звуком и изображениями с нуля, а «Трейлер» предоставляет готовые к использованию шаблоны трейлеров с настраиваемой структурой и раскадровка)
- Выберите место на Mac, где вы хотите сохранить свой проект
- Нажмите «ОК».
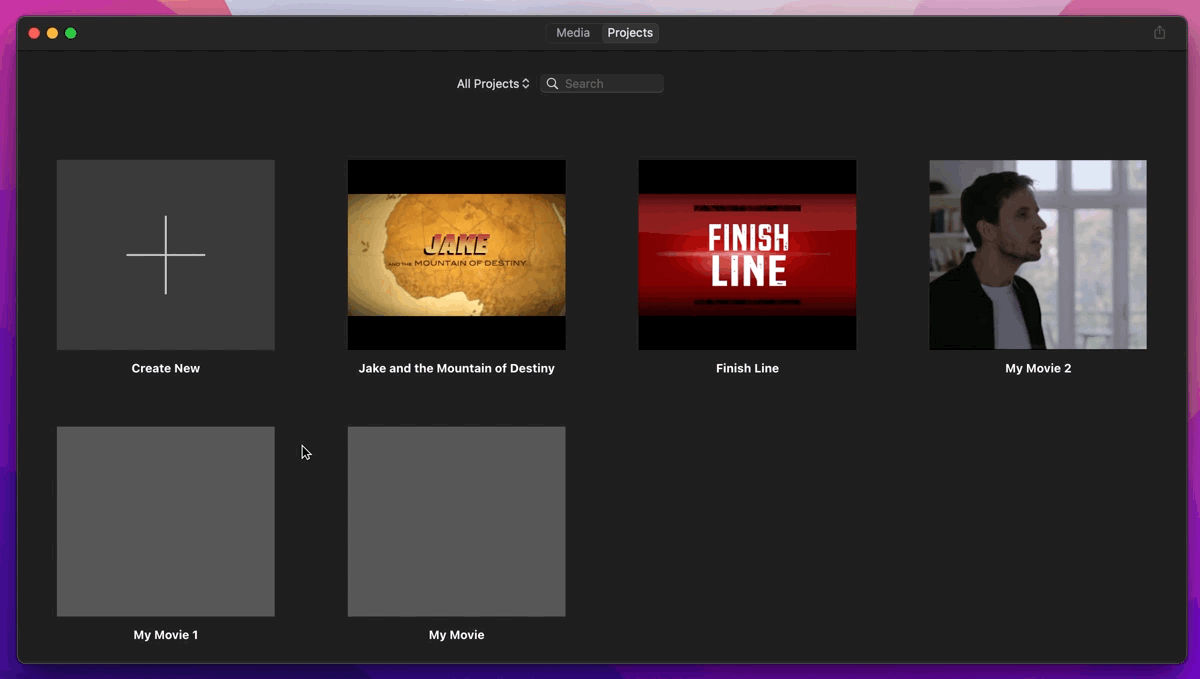
Вы попадете прямо на экран редактирования фильма или трейлера. Так что приступайте к работе!
Сохранение незавершенного проекта iMovie
Теперь давайте поговорим о том, как сохранить iMovie на Mac или съемном диске, чтобы вы могли в любое время продолжить редактирование видео с того места, на котором остановились. В обоих случаях вам придется сохранить iMovie в библиотеке iMovie. Разница лишь в том, где эта библиотека будет находиться — на вашем внутреннем диске или на съемном внешнем диске.
Сохранение фильмов на внешнее хранилище — лучшее решение по двум причинам. Во-первых, фильмы обычно много весят, и если вы являетесь активным создателем видео, вы скоро захламите свое хранилище этими фильмами, а внешнее хранилище поможет сэкономить место. Во-вторых, сохранение фильмов на съемном диске позволяет работать с видео на любом Mac.
Вот как сохранить iMovie на внешний диск:
- В меню iMovie выберите «Файл».
- В раскрывающемся меню выберите «Открыть библиотеку» > «Создать».
- Назовите вашу новую библиотеку и выберите ее расположение (внешний диск).
- Нажмите “Сохранить”.
Новая библиотека появится в меню iMovie Media слева, и в нее легко перетаскивать видео.
Кроме того, вы можете создать библиотеку, которая хранится внутри вашего Mac. Убедитесь, что его легко найти и он находится на диске, на котором достаточно свободного места.
Кончик:
✕
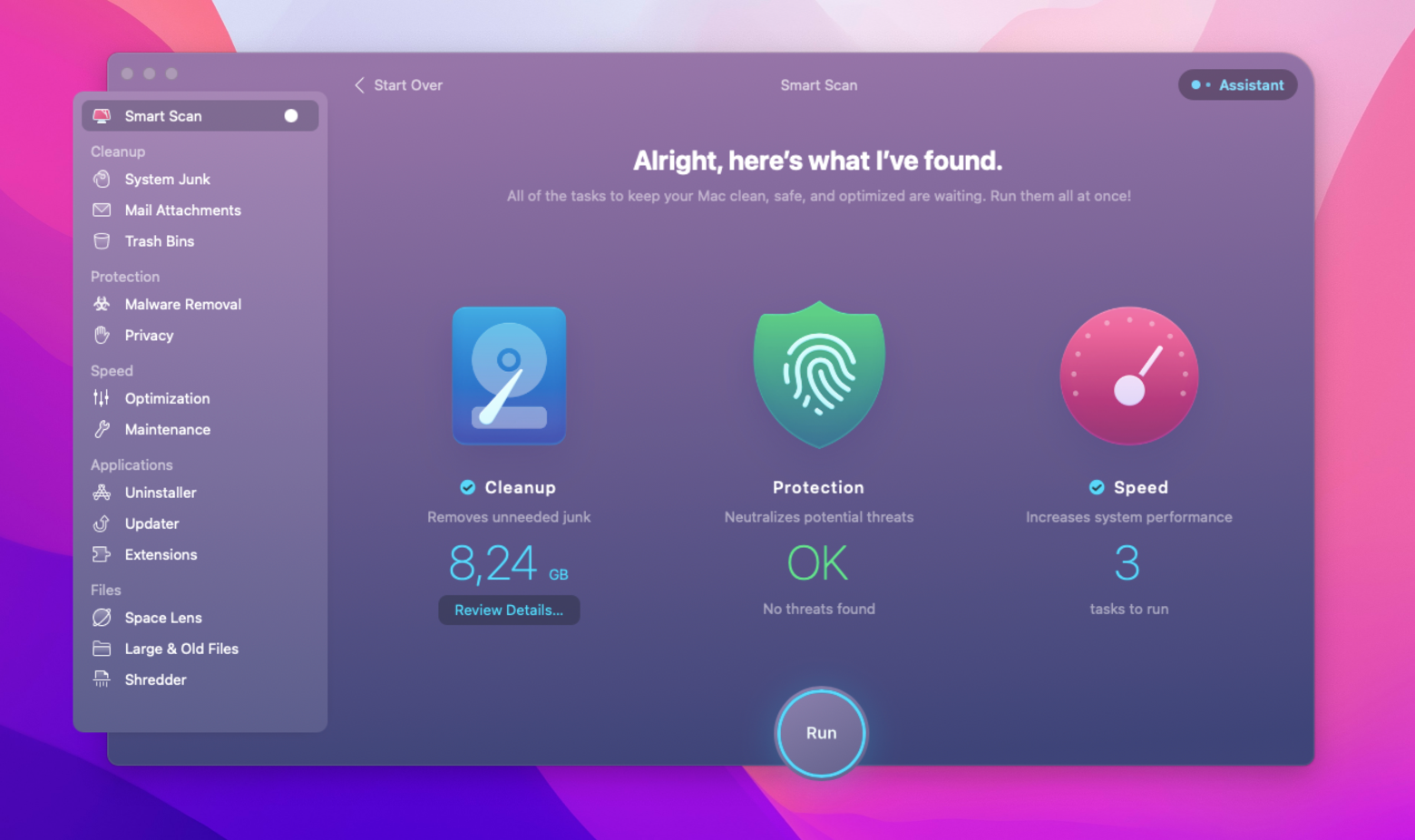
Что делать, если вам не удалось сохранить незавершенный проект, и он внезапно исчез с вашего диска? Прежде всего, не паникуйте. Возможно, вы сохранили его, а затем случайно удалили или сохранили в неправильном месте. Прежде чем начать работу над своим видео с нуля, попробуйте восстановить несохраненный проект с помощью Disk Drill:
- Откройте Disk Drill через Setapp и получите доступ к устройствам хранения
- Найдите диск, на котором находится ваша библиотека iMovie.
- Выберите диск и нажмите «Поиск потерянных данных».
- После завершения сканирования просмотрите найденные элементы и найдите свой проект iMovie > Восстановить.
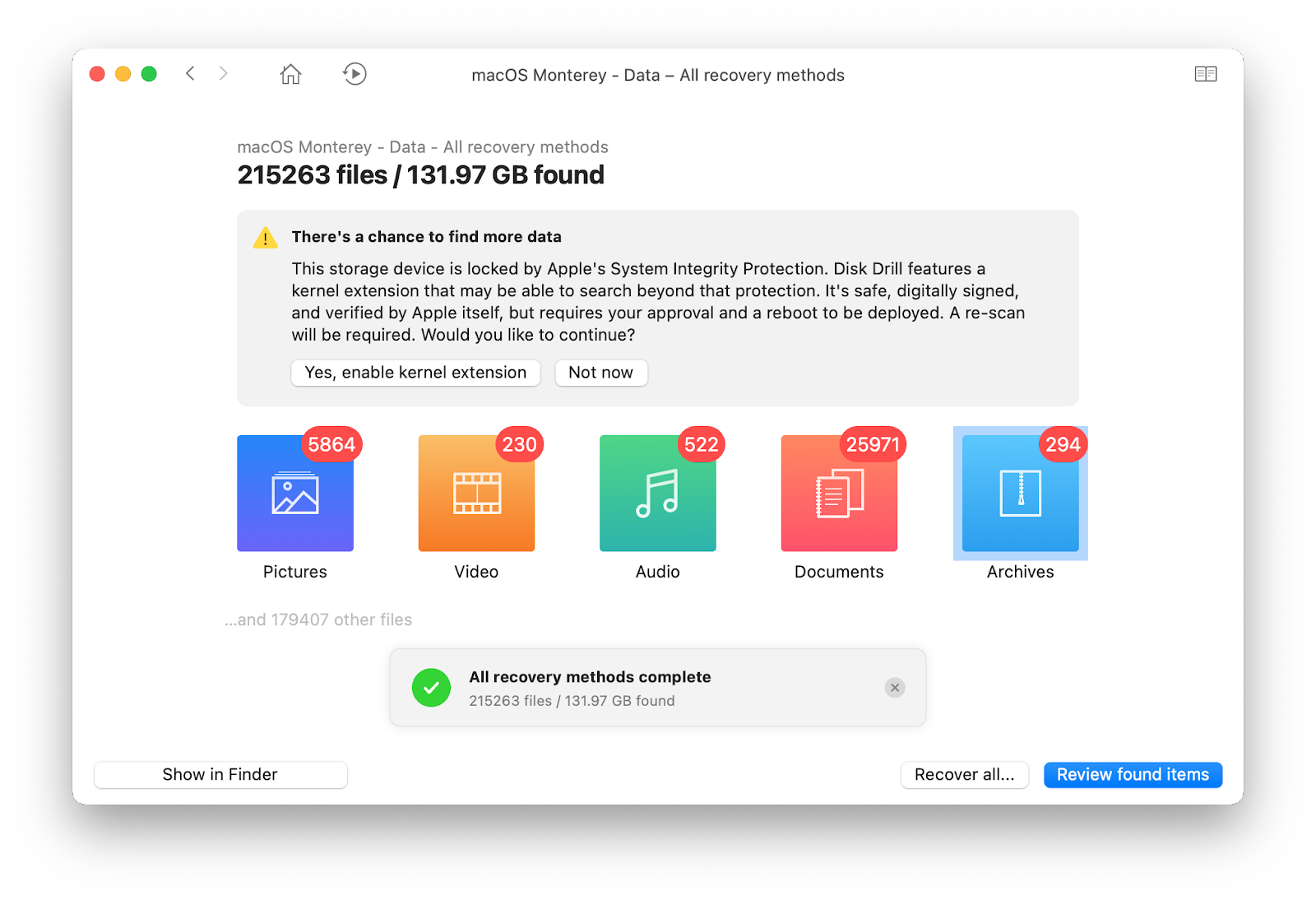
✕ Удалить баннер приложения
Как сохранить готовые проекты iMovie
Как только вы закончите свою задачу по редактированию видео, уточнив и позаботившись обо всех крошечных деталях, давайте экспортируем его! Мы еще раз просим вас обратить внимание на то, что невозможно внести какие-либо изменения в ваш фильм после того, как вы его экспортировали, так что будьте осторожны.
Вот как экспортировать iMovie на Mac:
- Нажмите кнопку «Экспорт» в правом верхнем углу iMovie.
- Выберите «Экспорт файла» и при необходимости измените детали — формат фильма, имя, разрешение, качество и т. д.
- Обратите внимание на размер фильма, указанный на этом экране (вы уверены, что хотите сохранить его во внутренней памяти?)
- Нажмите «Далее» и выберите место, где будет храниться файл.
- Подтвердите, что хотите экспортировать фильм (рядом с кнопкой «Экспорт» появится новый значок — он показывает ход экспорта и расчетное время).
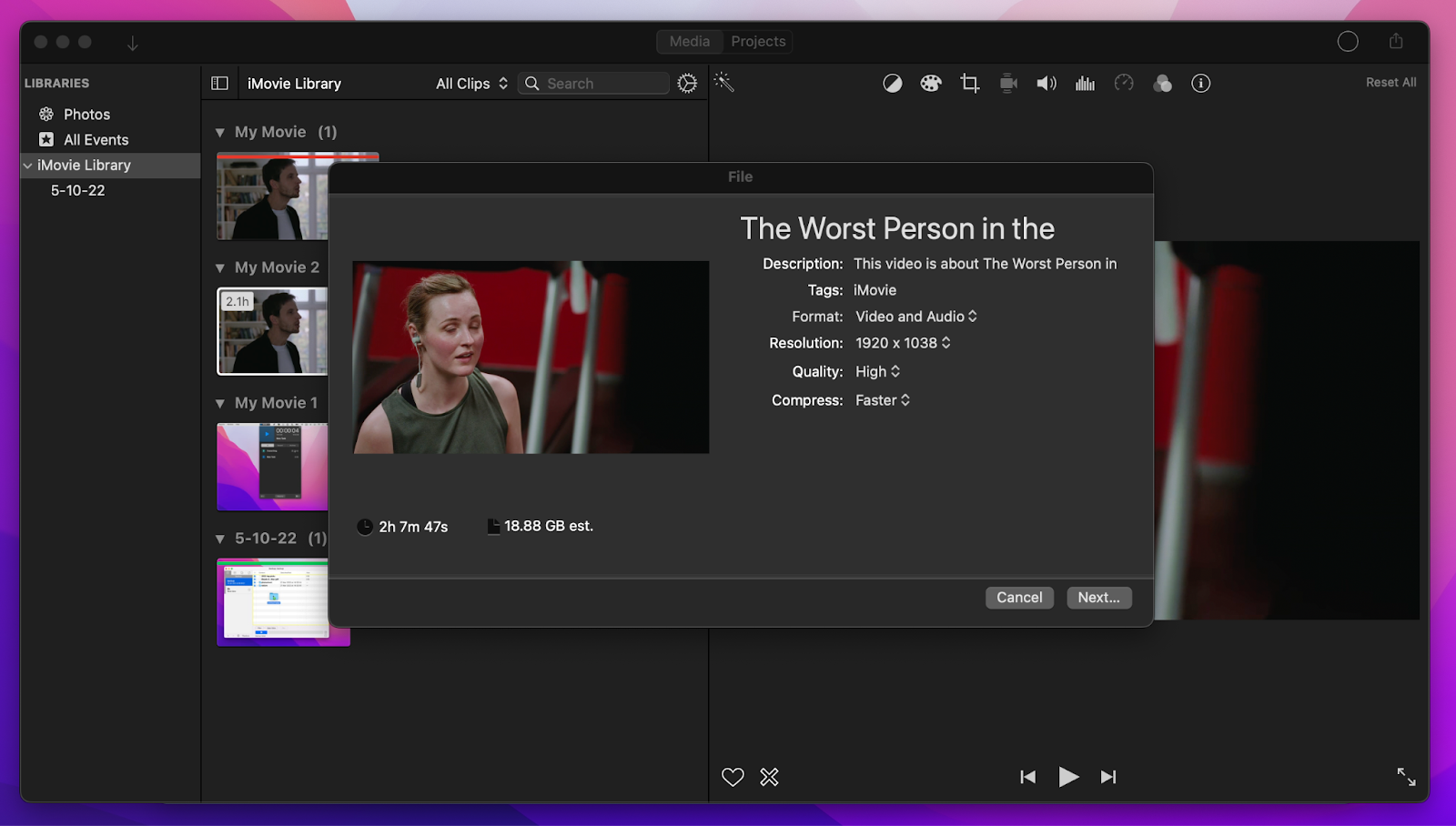
Теперь вы знаете, как экспортировать iMovie на свой Mac. Если вы начнете экспортировать и заметите, что ваш фильм слишком большой и весит слишком много, не стесняйтесь вернуться и изменить местоположение вашей библиотеки iMovie. Помните, что вы всегда можете подключить дополнительное запоминающее устройство, выбрать «Файл» > «Открыть библиотеку» > «Создать» и создать библиотеку на съемном устройстве. Затем, всякий раз, когда вы экспортируете, вы можете экспортировать свой фильм непосредственно на это съемное устройство.
Альтернативы iMovie для редактирования и сохранения видео на MacBook
Если настройки экспорта iMovie все еще кажутся запутанными или это приложение для редактирования видео слишком ограничено для вас, как насчет того, чтобы заменить его дуэтом мощных видеоредакторов, которые доступны по одной подписке для повышения производительности в одном месте. Звучит захватывающе? Давайте посмотрим, что они могут предложить.
CameraBag Pro — это стильный, красивый, отмеченный наградами инструмент для фотографов и видеооператоров. Его главная суперспособность — более 200 профессиональных фильтров, которые вы можете применить к своим видео одним щелчком мыши. Неразрушающее редактирование позволяет вам экспериментировать с вашими видео без ущерба для их качества. Наконец, вы получаете пресеты и пакетное редактирование, если вам нужно отредактировать пакет видео с использованием одних и тех же эффектов.
Вот как редактировать и экспортировать видео с помощью CameraBag Pro:
- Откройте CameraBag Pro
- Загрузите или перетащите свое видео в интерфейс приложения
- Переключайтесь между «Предустановками» и «Корректировками», чтобы применить изменения (вы можете сохранить результат как предустановку в любое время)
- Чтобы сохранить видео, выберите «Файл» > «Сохранить как», затем выберите ширину, высоту и формат > «Сохранить».
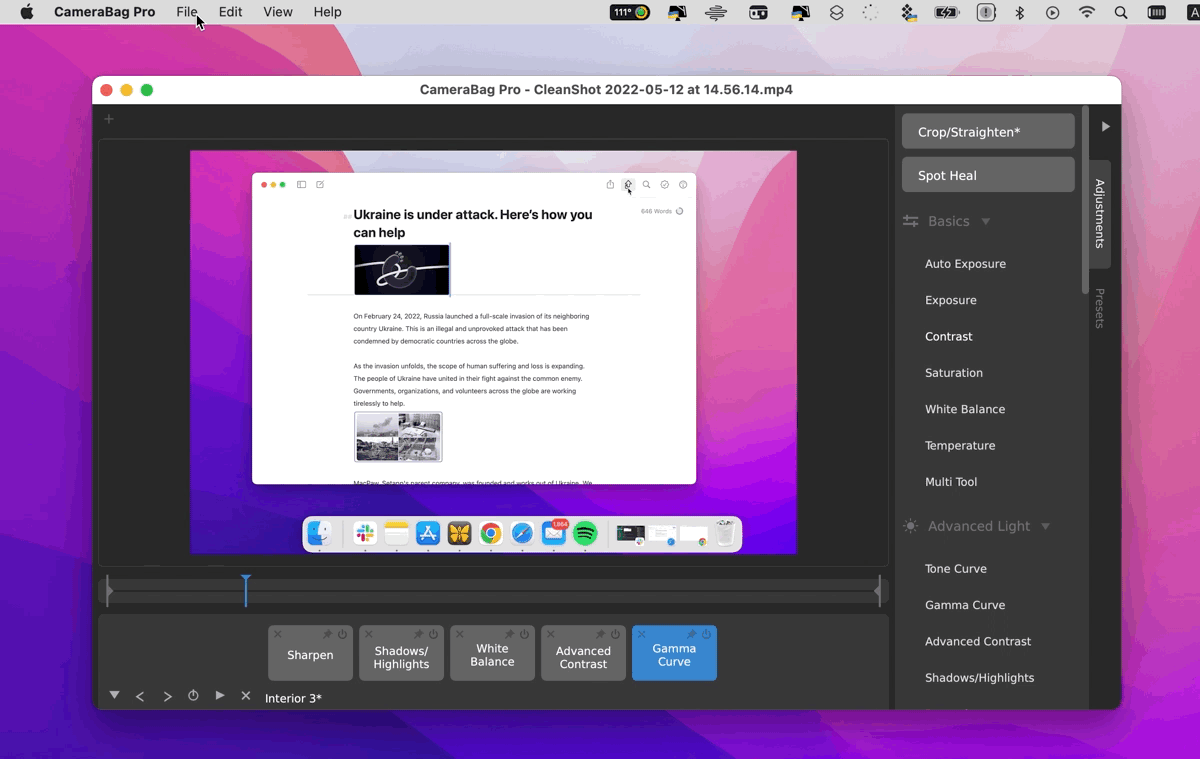
✕ Удалить баннер приложения
Вы можете отредактировать сохраненные видео в любой момент и либо сохранить их как новые видеофайлы (используя параметр «Сохранить как»), либо перейти в «Файл»> «Сохранить поверх оригинала», что по существу применит изменения к ранее сохраненному видео. Вы даже можете сохранить определенный видеокадр, если хотите!
Capto — это еще один инструмент для редактирования видео, который вы можете использовать, особенно полезный, если вам нужно снять видео с экрана, а затем отредактировать его. Будь то скринкаст, профессиональный учебник YouTube или просто видео, которым вы хотите поделиться с товарищем по команде, Capto — самое простое решение:
- Откройте Capto и нажмите кнопку «Запись».
- Область записи или весь экран
- Когда вы закончите, получите доступ к записи в библиотеке Capto.
- Используйте панель инструментов Capto, чтобы обрезать, обрезать, комментировать или добавлять звук.
- Выберите «Файл» > «Сохранить», если хотите сохранить изменения в видео.
- Перейдите в «Файл» > «Экспорт», если хотите сохранить готовое видео.

✕ Удалить баннер приложения
Зачем вам нужен Setapp, чтобы сохранить iMovie на Mac
Если вы посмотрите на улучшения, которые Apple внесла в свои продукты и операционные системы за последние годы, вы увидите тенденцию — функции, связанные с безопасностью, всегда на первом месте. Setapp помогает усилить усилия Apple по обеспечению безопасности Mac и предлагает вам набор инструментов для резервного копирования, восстановления данных и оптимизации, таких как CleanMyMac X и Disk Drill. Если они у вас установлены, вам не следует беспокоиться о потере файлов iMovie или любых других файлов.
Кроме того, Setapp предоставляет вам необходимые утилиты и инструменты для повышения производительности для создателей контента — мы упомянули два превосходных видеоредактора, CameraBag Pro и Capto — которые помогут вам заменить устаревшее программное обеспечение и еще больше повысить производительность на Mac. Попробуйте Setapp в течение 7 дней бесплатно.






![Что делать? [2022 Updated]](https://exop.ru/wp-content/uploads/2022/10/mac-camera-is-not-working-sse-317-1200x628-768x402.png)