Все о том, как зациклить видео на YouTube – Setapp
Вы когда-нибудь слышали любимую песню и хотели бы слушать ее снова и снова? Хотя на YouTube есть не только музыка, но и все типы контента, такие как песнопения для медитации, учебные пособия и телешоу, которые люди хотели бы повторять.
Таким образом, вы могли бы подумать, что существует очевидное решение для зацикливания видео на YouTube. Однако до недавнего времени было довольно трудно понять, как поставить YouTube на повтор.
Что может быть причиной этого? Вы угадали – деньги. YouTube платит создателям контента, которые хотят размещать рекламу в своих видео, в зависимости от количества просмотров.
Это означает, что мошенники, желающие быстро заработать, могут загрузить видео, поставить его на повтор, и каждый раз, когда оно заканчивается, они будут получать еще один просмотр. Деньги ни за что!
Чтобы обойти это, загрузчики создают длинные компиляции, часто до 10 часов. Тем не менее, благодаря недавнему обновлению YouTube, эти решения больше не нужны. В приведенном ниже руководстве показано, как зациклить видео на YouTube, используя самые простые советы и приемы.
Зациклить видео прямо с YouTube
После того, как многие люди обратились в Интернет с вопросом «Как зациклить видео на YouTube», YouTube ответил, недавно обновив свой сервис, чтобы обеспечить собственное решение. Теперь, чтобы включить YouTube на повторе, нужно просто щелкнуть правой кнопкой мыши.
Если вы щелкните правой кнопкой мыши само видео, вы увидите раскрывающееся меню. Совершенно очевидно, что опция, которую вы хотите включить, — это Loop.
Как зациклить видео на YouTube с расширением
Если вы используете Chrome для YouTubing, вы можете установить расширение для повторного прослушивания. Вот как это работает:
- Установить Лупер для YouTube на Mac.
- После установки расширения вы увидите значок Loop под своим проигрывателем YouTube.
- Нажмите на значок, чтобы включить повтор YouTube.
- В раскрывающемся меню выберите Цикл. Кроме того, вы можете нажать кнопку P на клавиатуре, чтобы начать цикл.
Преимущество использования Looper for Youtube в том, что он позволяет воспроизводить определенные части видео YouTube. Тем не менее, это не будет очень полезно, когда вы выйдете из сети. Для зацикливания контента Youtube без подключения к Интернету вам нужна совершенно другая стратегия.
Как поставить видео на YouTube на повтор:
- Откройте YouTube и воспроизведите видео по вашему выбору
- Щелкните правой кнопкой мыши на видео
- Выберите Цикл. Та-да! Бесконечный YouTube повторяется, пока вы не измените процесс.
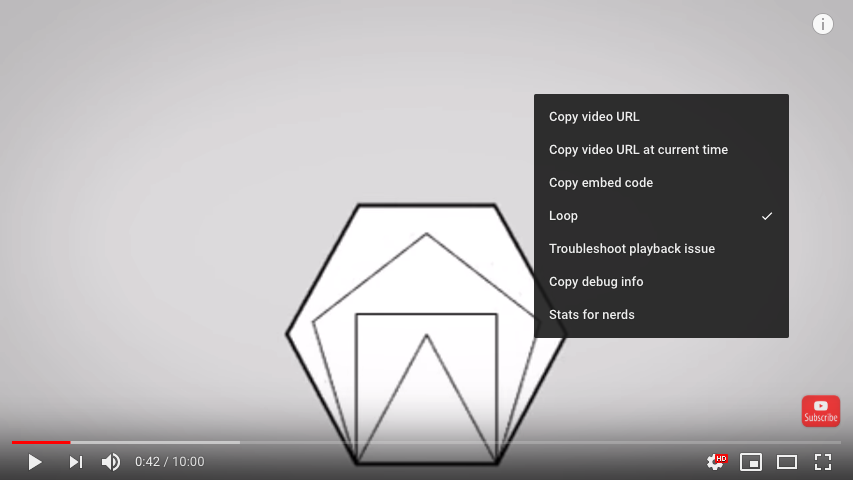
Вам даже не нужно ждать конца видео, чтобы убедиться, что вы сделали это правильно, появится галочка, означающая, что все готово.
Однако, прежде чем складывать все яйца в одну корзину, следует знать об одном недостатке.
Недостаток функции цикла YouTube заключается в том, что если в видео есть реклама YouTube перед роликом, а это происходит в большинстве случаев, вам часто придется смотреть ее снова после перезапуска видео! Как и реклама, любое вступление в начале видео также будет воспроизводиться повторно и потенциально нарушить ваше впечатление от прослушивания.
Повторите песни с помощью сторонних сервисов
Еще один способ заставить YouTube повторять песни, шоу или фильмы — использовать ListenOnRepeat. Это онлайн-инструмент YouTube Looper, созданный на стороннем сайте. Как следует из названия, ListenOnRepeat позволяет вам зацикливать видео на YouTube или даже выбирать часть видео, которую вы хотите повторить, избегая таким образом ситуации смерти на вступлении.
Функции ListonOnRepeat включают отображение истории прослушивания, чат Discord и видеообзоры.
Как сделать повтор видео на YouTube:
- Перейти на сайт ListenOnRepeat
- Найдите видео, которое хотите повторить на YouTube, введя название в строку поиска.
- Нажмите на видео, и YouTube автоматически повторит его.
Чтобы выбрать раздел, который вы хотите воспроизвести, используйте ползунок в нижней части медиаплеера.
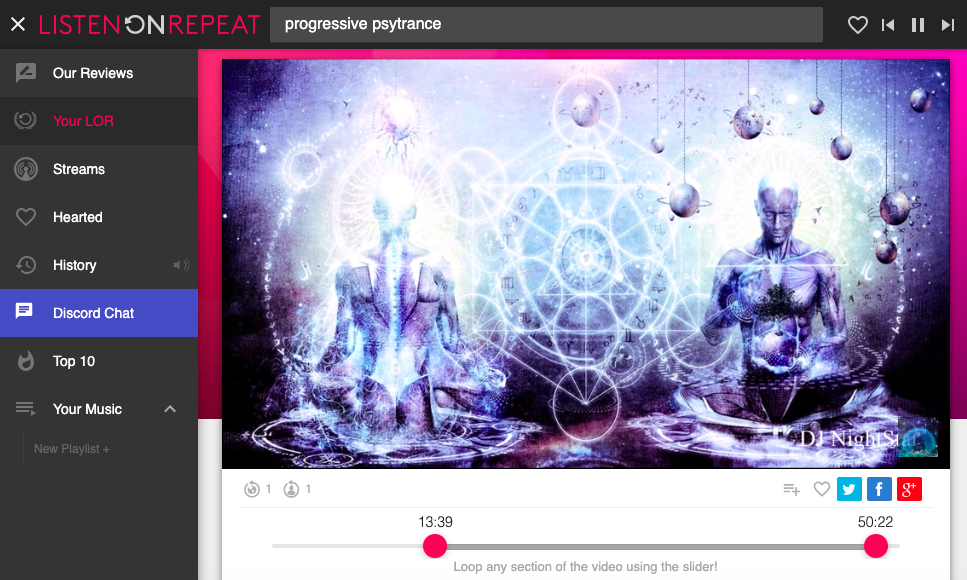
Перейдите в режим офлайн, чтобы избежать прерывания цикла YouTube
Вот неприятная вещь про YouTube и ListenOnRepeat. Это стриминговые сервисы. Поскольку им обоим требуется стабильное подключение к Интернету, если сеть замедлится или отключится, это может остановить ваше видео и прервать плавный цикл YouTube.
Если вы хотите знать, как зацикливать видео на YouTube и в то же время иметь доступ к своим любимым видео на YouTube для просмотра в автономном режиме, существует множество крутых приложений для Mac, которые позволяют легко загружать видео с YouTube.
К сожалению, если вы будете искать, как зациклить видео на YouTube, вы можете столкнуться с хитрыми веб-сайтами, рекламирующими мошенничество или вредоносное ПО, а также с большим количеством дезинформации об авторских правах.
Чтобы помочь вам быть осторожными с авторскими правами, вот подробная информация о загрузке видео с YouTube. Во-первых, вы не должны заниматься плагиатом чьего-либо контента, загружая его, а затем загружая как свой собственный или используя для продвижения своего бизнеса.
В соответствии с Условиями обслуживания YouTube: «Вы можете получать доступ к Контенту для информации и личного использования исключительно по назначению с помощью предоставляемых функций Службы и в соответствии с настоящими Условиями обслуживания».
YouTube также указывает, что «Вы не должны загружать какой-либо Контент, если не видите ссылку «скачать» или аналогичную ссылку, отображаемую YouTube». Очень жаль. Однако, если вы никому не расскажете и не поделитесь, маловероятно, что YouTube никогда об этом не узнает.
Воспроизводите и зацикливайте видеоконтент в автономном режиме
Elmedia Player — это медиаплеер, который позволяет открывать видео- и аудиофайлы независимо от их формата и превращает ваш Mac в проигрыватель YouTube. А также потоковая передача контента без рекламы из приложения, управление воспроизведением и многое другое.
Как повторить видео с YouTube с помощью Elmedia Player:
- Откройте Элмедиа Плеер
- В меню выберите Открыть онлайн-видео
- Воспроизведите видео > Воспроизведение > Петля AB.
Elmedia может повторять видео целиком или определенные интервалы. Просто выберите точку отправления и возврата в меню.
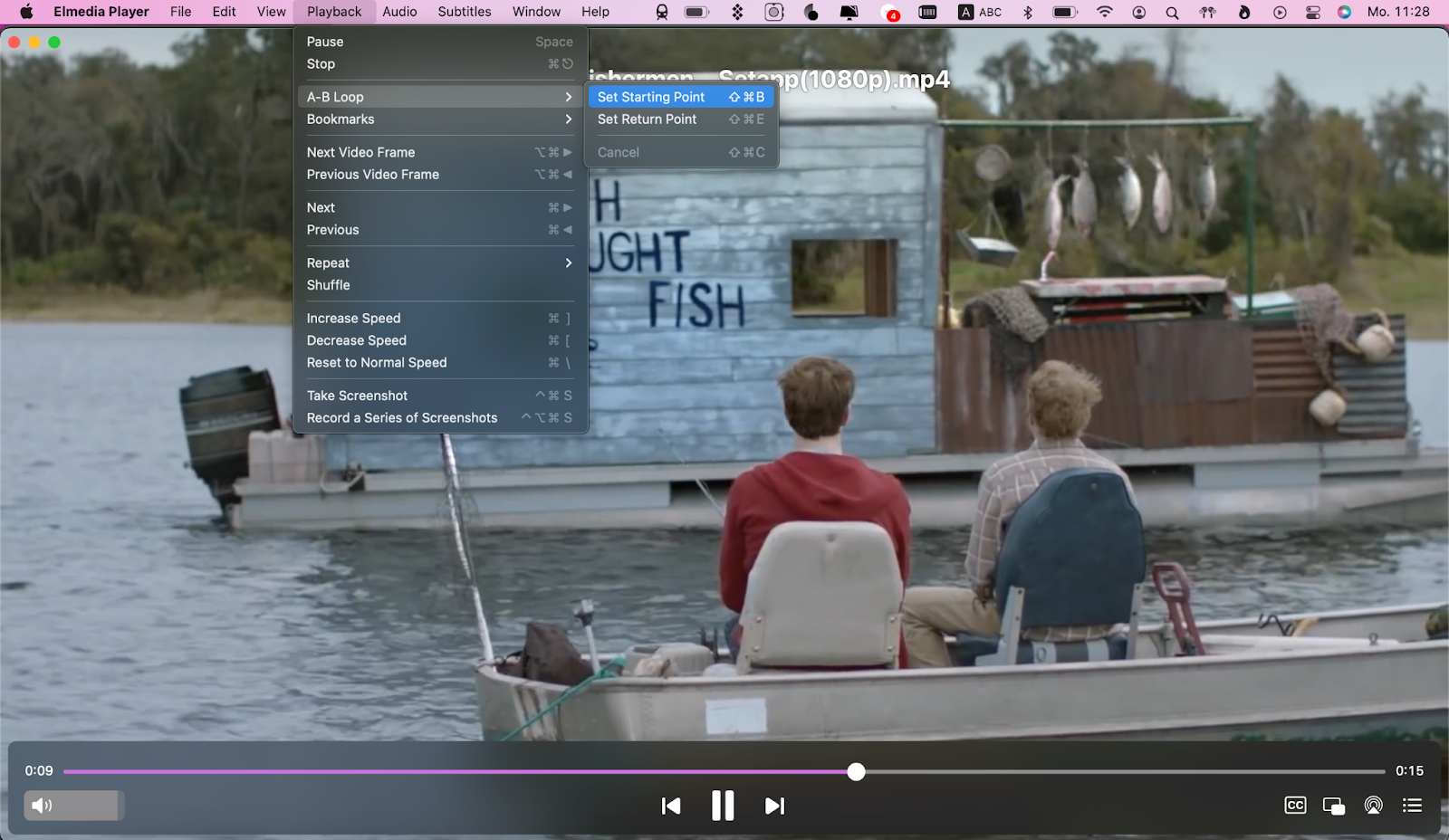
✕ Удалить баннер приложения
Еще один отличный медиаплеер — Movist Pro. Он обслуживает видеоконтент 4K, обеспечивая молниеносный доступ к самым большим файлам. Вы обязательно должны рассмотреть это, если планируете добавлять пользовательские субтитры к своему видео. Более того, Movist Pro поддерживает отображение тонов HDR, что может помочь вам обновить экран без HDR.
Настройте собственную медиатеку YouTube
Теперь, когда на вашем Mac есть все видео, которые вы хотите повторить на YouTube, как вы собираетесь их упорядочивать? Здесь не нужно изобретать велосипед. Создайте собственный плейлист в медиаплеере Movist Pro:
- Откройте Movist Pro и щелкните значок списка.
- Назовите свой плейлист.
- Нажмите кнопку «плюс», чтобы добавить файлы.
В следующий раз, как только вы загрузите файл, приложение будет искать соответствующие сериалы и субтитры в вашей библиотеке. При наличии соединения файл будет автоматически добавлен в соответствующий список воспроизведения.
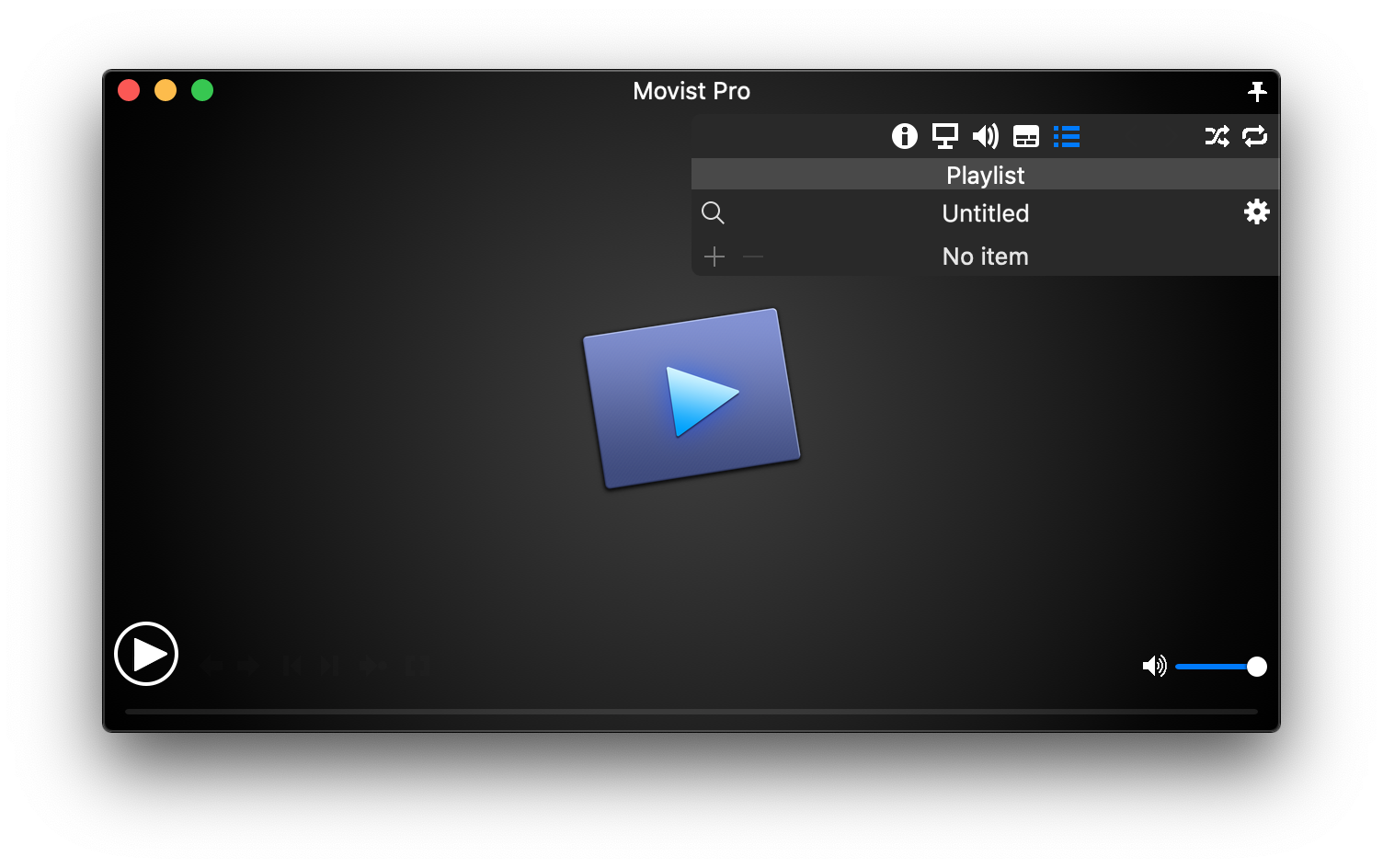
✕ Удалить баннер приложения
Скачивайте видео с YouTube для просмотра в автономном режиме
Помимо YouTube существует целый мир контента, который вы также можете слушать на повторе. Несколько полезных инструментов могут помочь вам извлечь любой контент для прослушивания в автономном режиме.
Например, Downie позволит вам получить любое видео всего за один клик. Downie позволяет загружать видео с YouTube и сохранять контент с сотен веб-сайтов, включая Facebook, Vimeo и Instagram.
Просто найдите видео, которое хотите загрузить, затем перетащите ссылку в приложение — это все, что нужно, чтобы получить это видео на вашем Mac. Чтобы сделать процесс еще более плавным, вы можете воспользоваться расширением браузера Downie. Таким образом, Дауни всегда будет у вас под рукой.
Чтобы настроить повтор YouTube здесь, вы можете использовать медиаплеер по вашему выбору и настроить собственную медиасистему циклов YouTube.
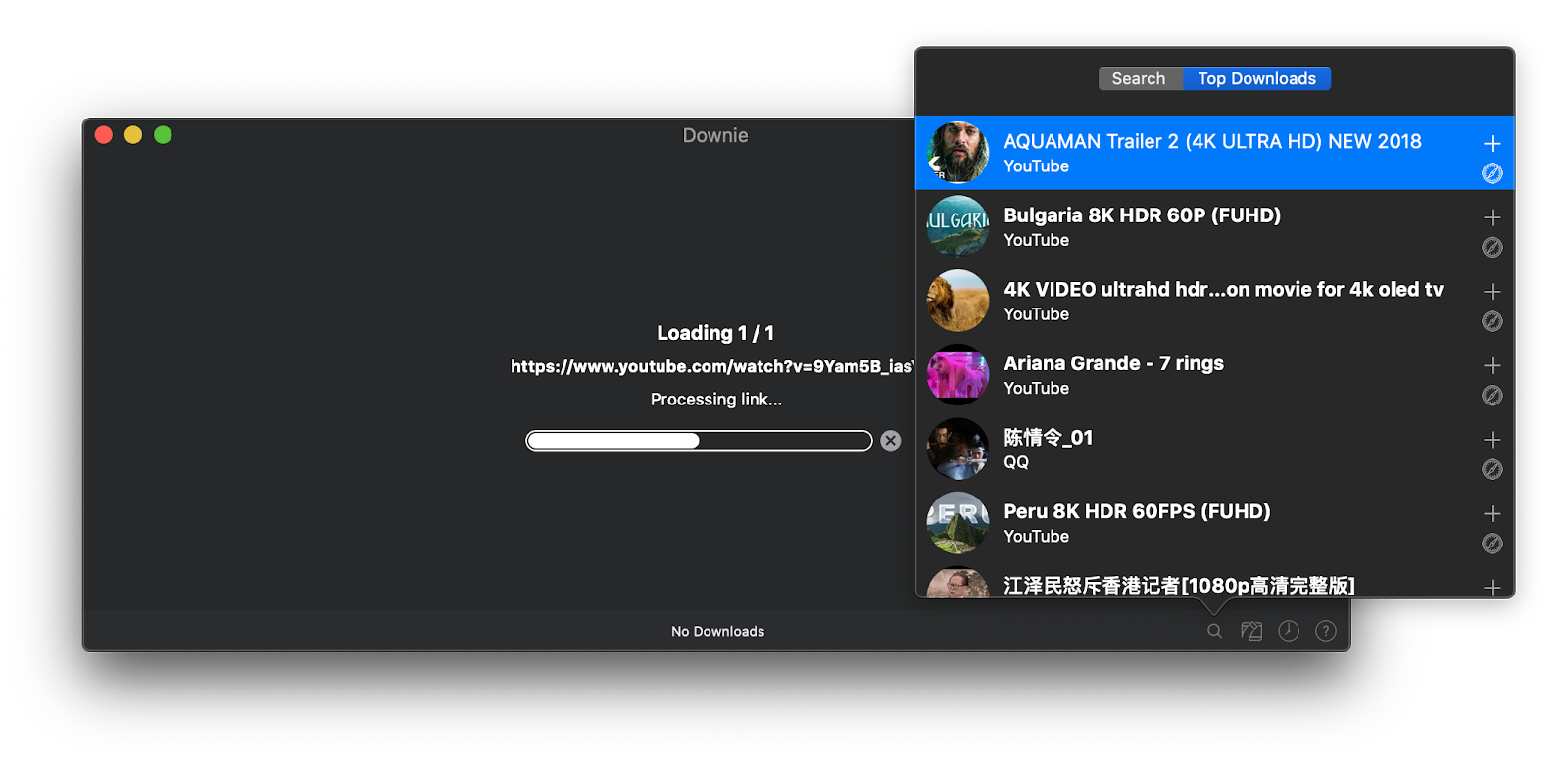
✕ Удалить баннер приложения
Еще одно приложение, которое вы можете использовать для загрузки с YouTube, — Folx. Его суперсила — возможность работать с огромными файлами. Приложение может разбить загрузку медиафайла на 20 потоков, что увеличивает скорость загрузки. Folx не ограничивается только YouTube, он также работает с прямой загрузкой и торрентами.
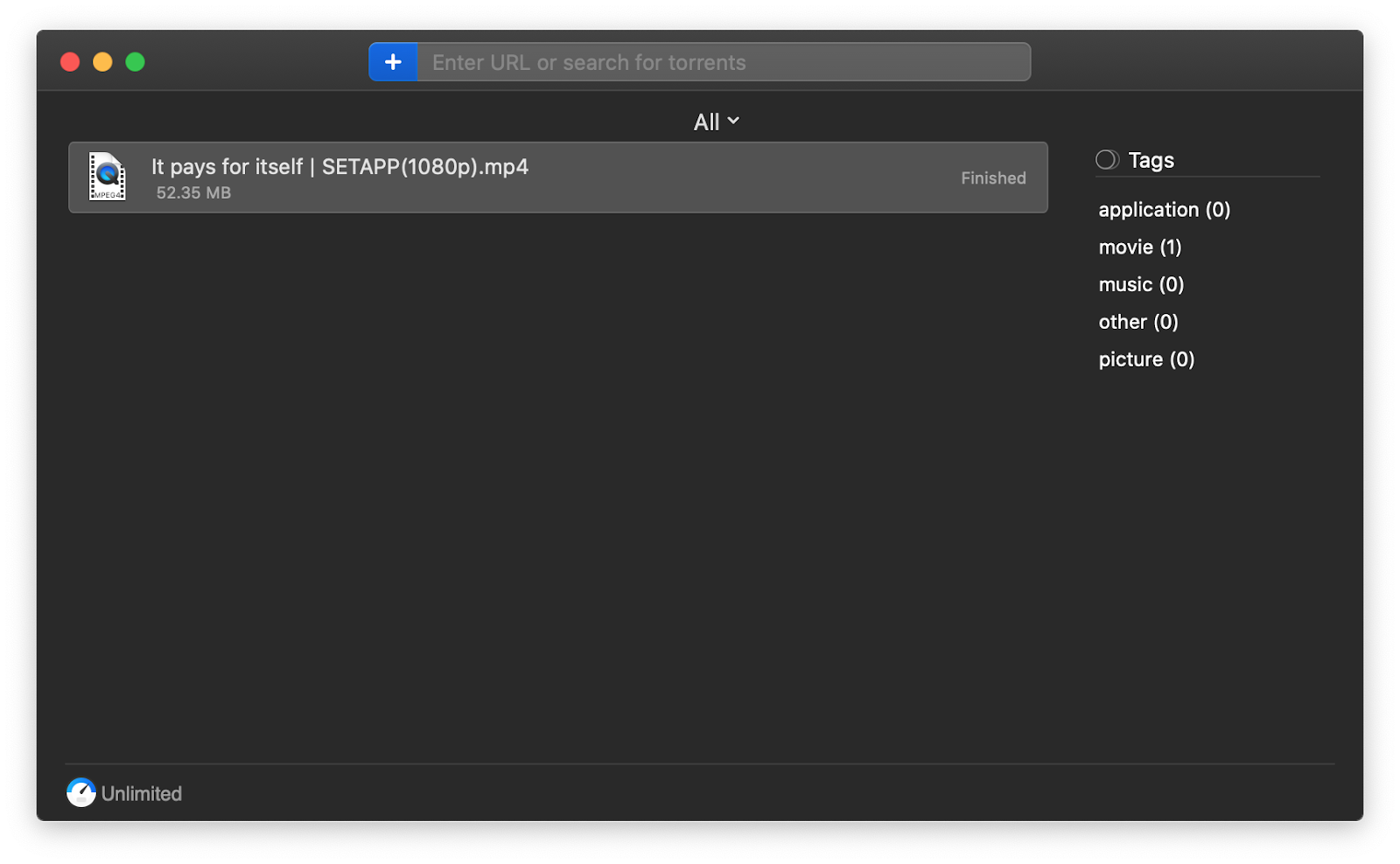
✕ Удалить баннер приложения
Если вам нужен универсальный инструмент для загрузки и обмена видео, приобретите AnyTrans. Это приложение для передачи контента со встроенным загрузчиком мультимедиа. Захватывайте контент с YouTube, Vimeo и более чем 900 других платформ, мгновенно создавайте резервные копии и делитесь ими на своих устройствах. Без переключения никуда.
Чтобы сохранить видео с YouTube с помощью AnyTrans:
- Откройте приложение на Mac.
- Перейдите в «Утилиты» > «Загрузчик мультимедиа» на боковой панели.
- Вставьте ссылку напрямую или выполните поиск видео из приложения или окна браузера.
- Как только вы найдете ссылку в AnyTrans, выберите, хотите ли вы загрузить видео или аудио, и щелкните значок загрузки.
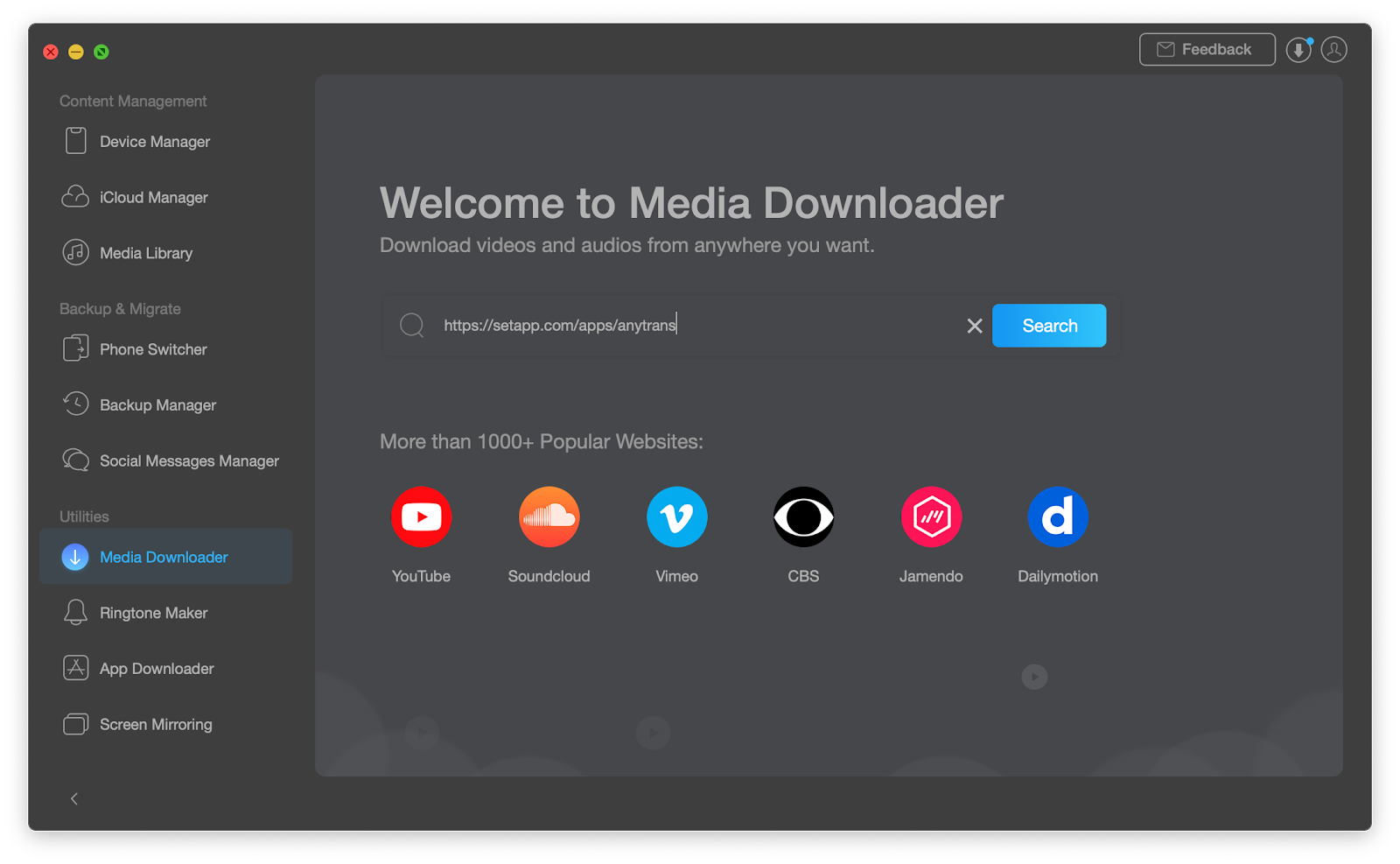
✕ Удалить баннер приложения
В качестве дополнительного преимущества AnyTrans имеет медиатеку для организации ваших загрузок. Вы можете хранить видео и аудио в разных местах, фильтровать по исполнителю и т. д.
Наконец, вы знаете, как включить повтор видео YouTube на Mac разными способами, и можете продолжать наслаждаться контентом, пока либо у вас, либо у вашего Mac не разрядится батарея.
В целом, обновление вашего Mac с помощью новейших приложений поможет вам не только выполнять простые задачи, такие как циклы YouTube, но и делать гораздо больше. Захватывающий способ увидеть, что предлагается, — это использовать платформу приложений, такую как Setapp.
Приложения, упомянутые в этой статье: Elmedia Player, Downie, Folx, AnyTrans и Movist Pro — это лишь три из более чем 170 приложений, выбранных Setapp. Просмотрите такие категории, как «Производительность» и «Взломщики для Mac», чтобы найти полезные инструменты, которые помогут вам лучше использовать свой Mac.
Просто попробуйте и посмотрите! Существует 7-дневная пробная версия с неограниченным доступом, так что вы можете протестировать все, что вам нужно.






