Как сохранить изображение на Mac
Люди любят потреблять и делиться изображениями — они составляют треть всех поисковых запросов Google, и мы используем их везде, от рабочих презентаций до социальных сетей и семейных встреч. Наука показывает, что наш мозг был создан для визуальной информации, поэтому легко понять, почему мы в среднем держим 2000 фотографий на наших устройствах.
Два самых быстрых способа получить новую фотографию на вашем устройстве — это сделать ее самостоятельно или сохранить из Интернета. С почти 5 миллиардов фотографий берут люди каждый день, можно с уверенностью предположить, что большинство пользователей знают, как это сделать. Все становится менее ясным, когда дело доходит до загрузки изображений из Интернета. Итак, давайте познакомимся с наиболее функциональными способами сохранения изображений на Mac и обновления вашей библиотеки фотографий.
✕
Как сохранить фото на Mac
С более 3 миллиардов изображений загружая в Интернет ежедневно, вы, вероятно, столкнетесь с теми, которые хотели бы сохранить для себя. Программное обеспечение Apple известно своей простотой и интуитивностью, всегда предлагая пользователям несколько способов выполнения любой задачи. Поэтому, если вы ищете, как сохранить изображение на Mac, вы найдете несколько решений.
Использование ярлыка правой кнопки мыши на вашем Mac — это самый общий, но часто самый эффективный способ сохранить изображение на Mac из Интернета или просто загрузить фотографии с Facebook.
Вот универсальный способ скопировать и вставить изображение на Mac из Интернета:
- Щелкните правой кнопкой мыши или, удерживая нажатой клавишу Control, щелкните изображение, которое хотите сохранить.
- Выберите «Сохранить изображение как…»
- Назовите изображение и выберите, где вы хотите его сохранить.
- Нажмите Сохранить
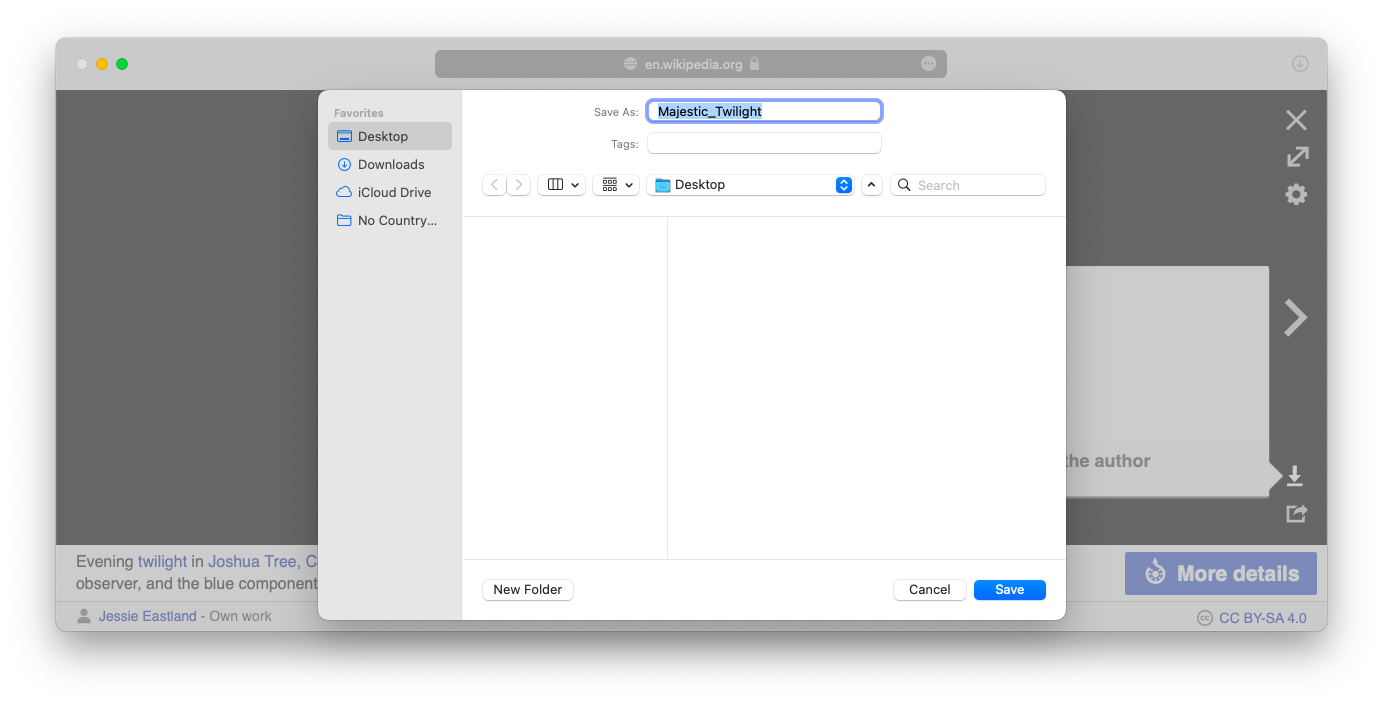
Другой способ загрузить изображение на MacBook — перетащить файл и поместить его в выбранное место. Однако этот метод дает меньше контроля, чем щелчок правой кнопкой мыши, поскольку вы не можете переименовать файл.
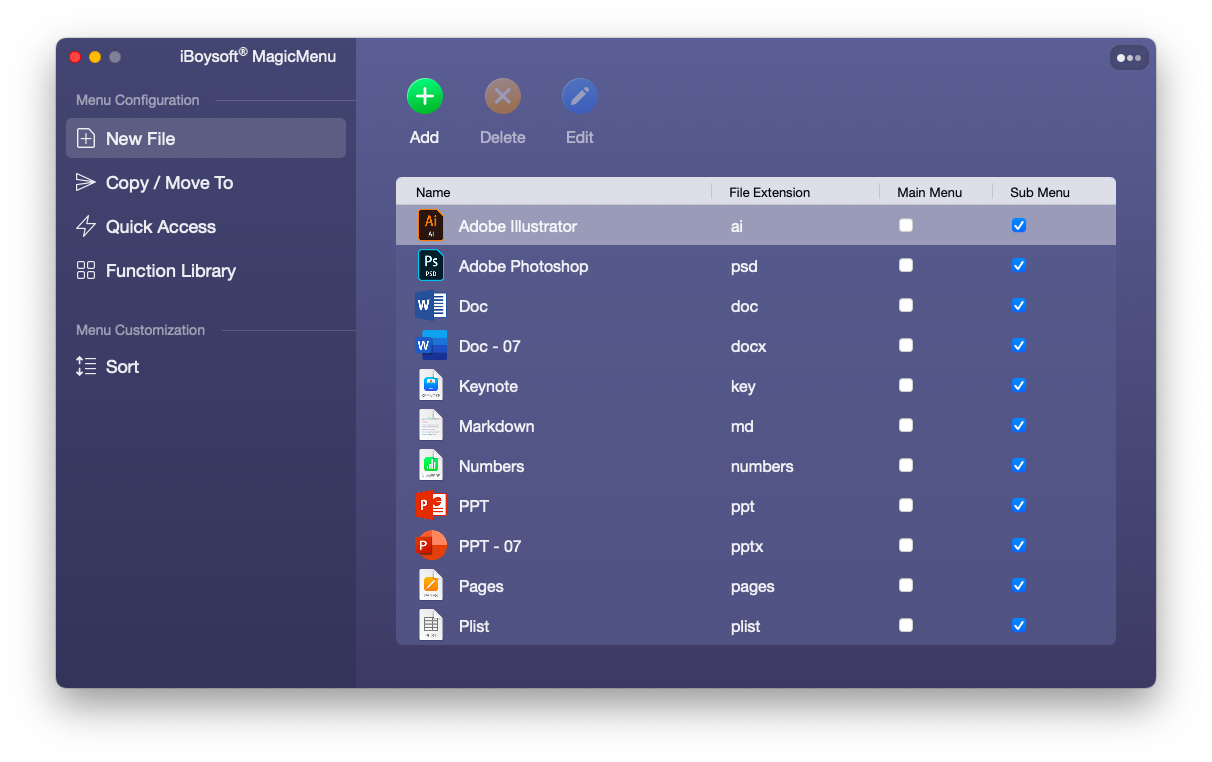
✕ Удалить баннер приложения
✕
И если вы устали сортировать бесконечные списки загрузок браузера, Trickster — это инструмент для вас!
Trickster — это удобное приложение со строкой меню, которое отслеживает каждый файл, папку и приложение, которые вы недавно открывали или над которыми работали. Предустановки и настраиваемые фильтры приложения позволяют вам выбирать типы файлов, которые вам нужно запомнить, позволяя вам работать со свободным разумом, зная, что даже если вы потеряете изображение, которое только что видели, Trickster найдет его для вас.
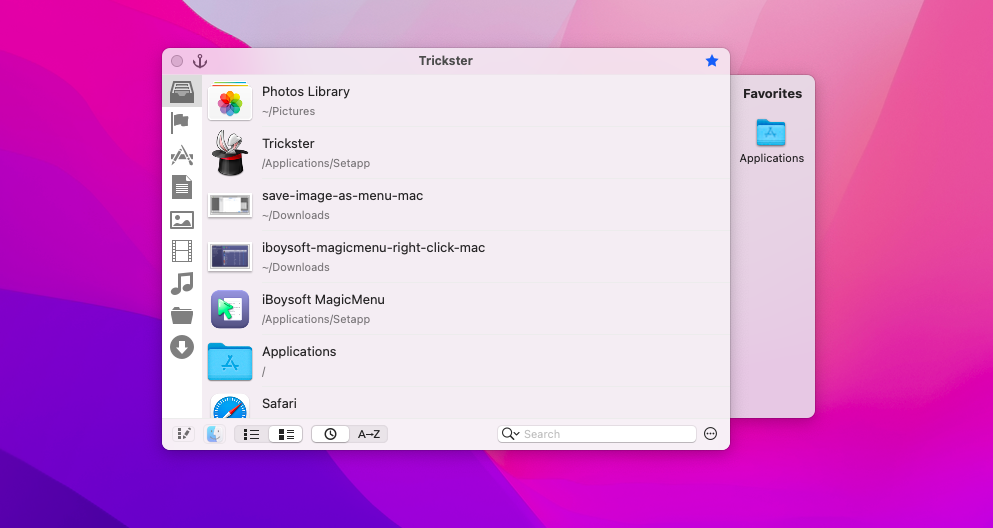
✕ Удалить баннер приложения
Как легко управлять своими файлами
Производительность является ключевым фактором в современном мире, и если вы хотите повысить эффективность рабочего процесса на своем Mac, организовав бесчисленное количество файлов, вы не найдете лучшего решения, чем хороший файловый менеджер.
FilePane позволяет вам выполнять множество операций с файлами из одного окна, одновременно анализируя ваши элементы и предлагая соответствующие быстрые действия, такие как редактирование изображений, совместное использование, преобразование в другие форматы и многое другое.
Нажмите и перетащите любой файл на вашем Mac, и рядом на экране появится кнопка «Перетащите сюда». Перетащите выбранный файл или элемент, и вы увидите окно команды с различными значками действий. Вот что вы можете сделать с FilePane:
- Обрезать, поворачивать, изменять размер, конвертировать и сжимать изображения
- Рисовать поверх изображений или скриншотов
- Делитесь контентом по электронной почте, Twitter, Facebook или Airdrop
- Установка и сохранение изображений рабочего стола
- Копируйте и перемещайте файлы в пользовательские места назначения
- Скопировать размер файла или путь в буфер обмена
- Преобразование текстовых документов в PDF
- Создавайте новые папки и файлы и начинайте редактирование всего в два клика
FilePane станет настоящим помощником для всех, особенно для творческих профессионалов, чья работа связана с компонентом онлайн-контента, поскольку он работает не только с файлами на вашем рабочем столе, но также с изображениями и текстом на веб-сайтах.
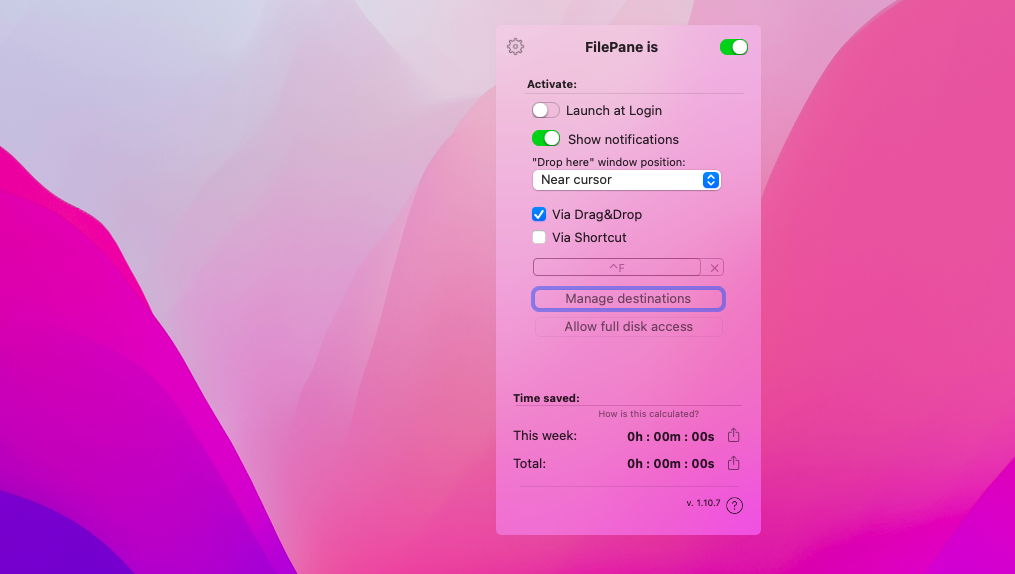
✕ Удалить баннер приложения
Как сделать скриншот для загрузки изображения на MacBook
Скриншот — это утилита для Mac, которая позволяет пользователям захватывать изображение или запись происходящего на экране. Сделать снимок экрана — это быстрый способ сохранить изображение на Mac даже с веб-сайтов, которые не разрешают прямую загрузку, таких как, например, Instagram.
Вот как сохранить изображение на Mac с помощью снимка экрана:
- Нажмите ⌘ + Shift + 4 одновременно.
- Щелкните левой кнопкой мыши и удерживайте, перетаскивая рамку вокруг изображения.
Сделать скриншот всего монитора еще проще: просто одновременно нажмите ⌘ + Shift + 3. В обоих случаях изображение будет сохранено на рабочем столе вашего Mac, поэтому вы легко сможете его там найти.
Чтобы стать мастером скриншотов, попробуйте использовать CleanShot — идеальное приложение для записи экрана, созданное для macOS. Используйте его, чтобы быстро захватывать экран Mac без значков на рабочем столе, записывать и обрезать видео, комментировать и сохранять скриншоты в специальном облаке. Функция наложения быстрого доступа CleanShot дает вам набор инструментов для мгновенного редактирования, а также избавляет вас от поиска и повторного открытия скриншотов.
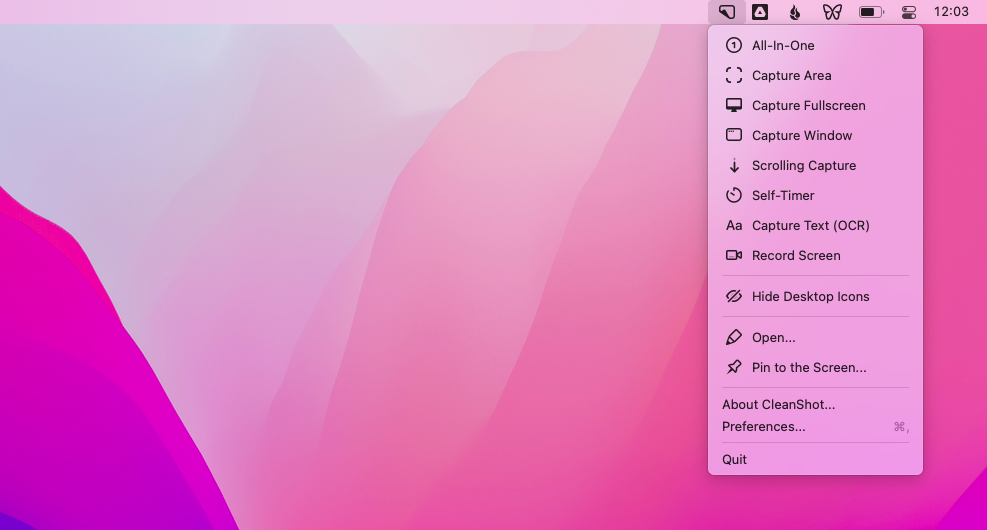
✕ Удалить баннер приложения
И если вы смотрите много обучающих видео, что может быть быстрее, чем сделать снимок из видео без задержки?
SnapMotion — это простой инструмент, который поможет вам сделать это: получить из ваших видеофайлов только те визуальные эффекты, которые вам нужны. Сохраните изображение на Mac в высочайшем качестве и за считанные секунды используйте все удобные функции SnapMotion, от пакетной обработки до поворота видео, а также безупречную совместимость с несколькими форматами файлов.
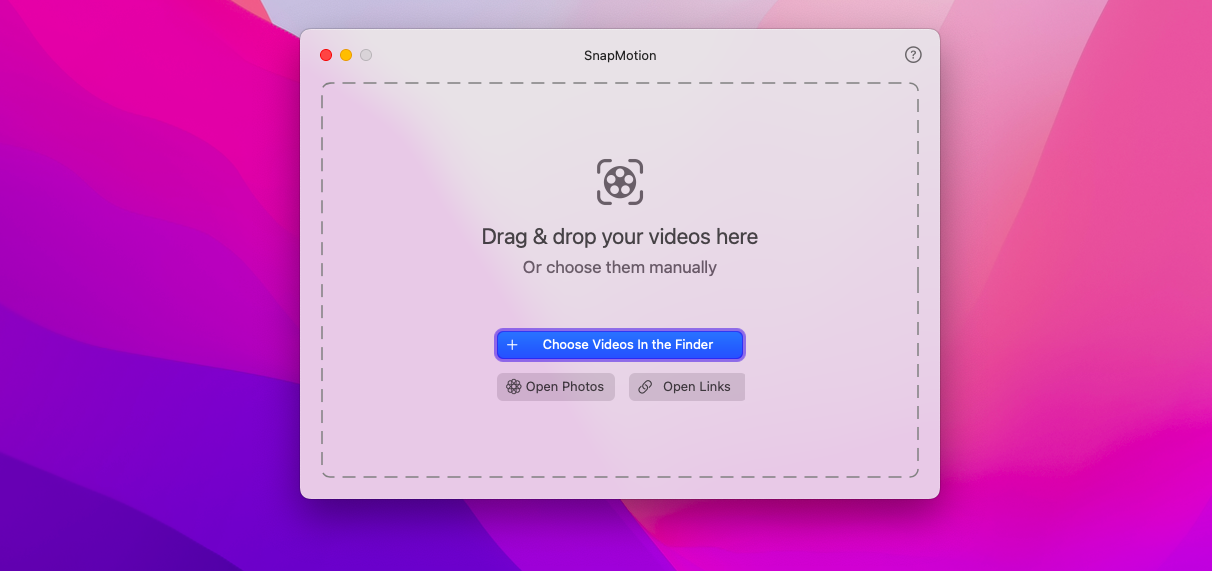
✕ Удалить баннер приложения
Как скопировать картинку на Mac с внешнего устройства
Независимо от того, переходите ли вы на новый компьютер или просто хотите сделать памятную фотографию со старого жесткого диска, часто требуется перенести или скопировать файлы с внешнего устройства на ваш Mac. Большинство пользователей знают о простом методе перетаскивания, но есть и другой вариант, как скопировать картинку на Mac или даже перенести целую папку.
Вот как сохранить изображение на Mac без щелчка правой кнопкой мыши:
- Подключите жесткий диск или другое внешнее устройство к вашему Mac
- Щелкните Finder ➙ Устройства и выберите внешнее устройство.
- Выберите папку или файл, который вы хотите скопировать
- Нажмите «Правка» ➙ «Копировать (имя файла)».
- Откройте папку, в которую вы хотите скопировать файл, и нажмите «Правка» ➙ «Вставить».
Когда вы закончите, безопасно извлеките внешнее устройство перед отключением, нажав кнопку «Извлечь» на боковой панели Finder рядом со значком диска.
Совет. Если вы копируете большой пакет изображений, велика вероятность того, что на вашем Mac появятся дубликаты файлов. Чтобы этого не произошло, попробуйте использовать хороший очиститель дубликатов, такой как Gemini. Он быстро сканирует все ваше устройство на наличие дубликатов, а также похожих файлов и представляет результаты в аккуратном интерфейсе, поэтому легко выбрать, от чего вы хотите избавиться.
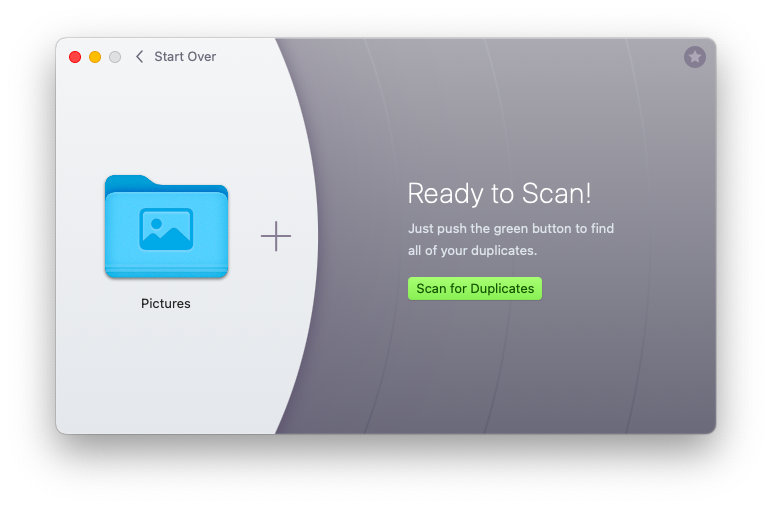
Как сохранить изображения на Mac с помощью загрузки расширений браузера
Все предыдущие методы прекрасно работают, если вам нужно сохранить изображение на Mac или, может быть, несколько, но когда дело доходит до массовой загрузки фотографий из Интернета, процесс может стать утомительным. Самый эффективный способ загрузки изображений на MacBook — расширение для браузера.
Если в вашем браузере установлено расширение для загрузки, вот как можно сохранить изображения Google на Mac:
- Перейдите на страницу, с которой вы хотите загрузить изображения
- Щелкните значок головоломки
- Выберите Загрузчик изображений ➙ Изображение.
- Нажмите на значок загрузки рядом с каждой фотографией, которую вы хотите сохранить, или просто нажмите «Выбрать все».
Подробнее о том, как сохранять изображения на Mac с помощью расширений браузера, читайте в нашей предыдущей статье, в которой есть вся необходимая информация о них.
Простые решения, если опция сохранения изображения не работает
Как скопировать и вставить изображение на Mac из Интернета? Это легко, и теперь вы знаете все лучшие методы для этого. Выбирайте и наслаждайтесь тем, что подходит именно вам!
Поскольку ваша библиотека изображений и файлов расширяется, попробуйте Trickster и FilePane, чтобы получить более интеллектуальные способы управления вашим контентом, а SnapMotion и CleanShot помогут вам делать более качественные снимки экрана на вашем Mac.
Все четыре приложения — Trickster, FilePane, SnapMotion и CleanShot — вместе с более чем 240 высокопроизводительными приложениями доступны вам бесплатно в рамках семидневной пробной версии Setapp, платформы лучших в своем классе приложений для iOS и macOS. Попробуйте каждое приложение Setapp сегодня бесплатно и наблюдайте, как они помогают раскрыть весь потенциал вашего устройства!





