Как сохранить веб-страницу в формате PDF, который можно редактировать на любом Mac
Вам может быть интересно, почему вы хотите сохранить веб-страницу в формате PDF для своего Mac. На самом деле есть несколько веских причин!
Возможно, вы нашли статью, которую хотели бы прочитать позже, или хотите сохранить веб-страницу в формате PDF, потому что вы дизайнер и хотите использовать ее в качестве вдохновения для своего собственного сайта. Возможно, вы наткнулись на что-то невероятное в Интернете и просто хотите сохранить это для потомков.
Какой бы ни была причина, мы покажем вам, как сохранить веб-страницу в формате PDF, который вы сможете использовать на своем Mac или других устройствах позже.
Как сохранить веб-страницу в формате PDF с помощью Chrome
Сохранить веб-страницу в формате PDF в Chrome довольно просто. Вот как это делается:
- Откройте Chrome на своем Mac
- Посетите веб-сайт, который вы хотите сохранить
- Нажмите Command + P
- Убедитесь, что для параметра «Место назначения» установлено значение «Сохранить как PDF».
- Для «Страницы» выберите «Все».
Выберите нужный макет
Примечание. Вы также можете выбрать трехточечный значок в правом верхнем углу окна Chrome, который является меню настроек. Оттуда выберите «Печать».
Примечание. Макет является макетом страницы и не изменяет веб-страницу. Некоторые веб-сайты будут отображаться более точно при сохранении в альбомной ориентации.
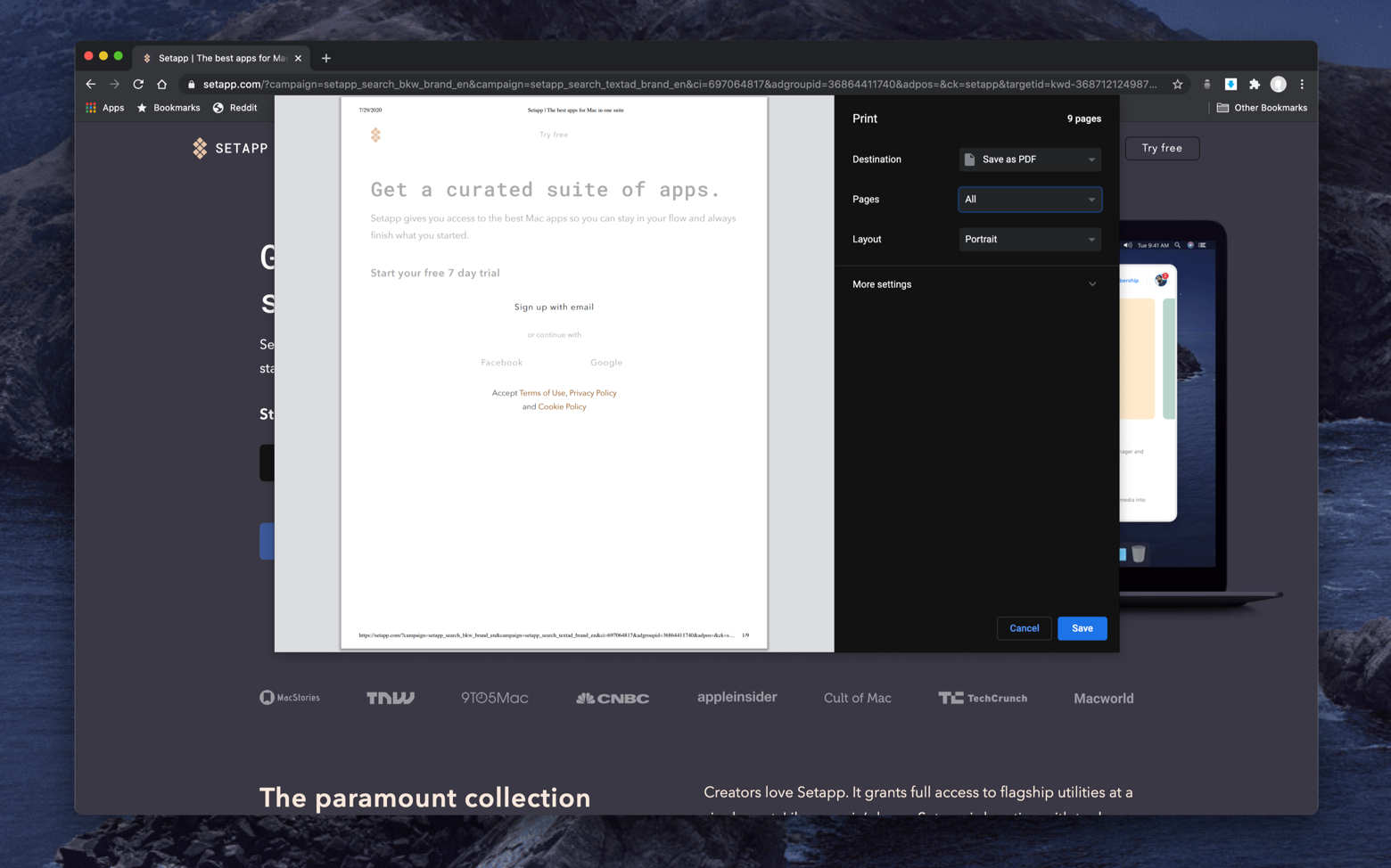
Как сохранить веб-страницу в формате PDF с помощью Safari
Теперь, когда вы знаете, как это делается в Chrome, вот как сохранить веб-страницу в формате PDF в Safari:
- Откройте Safari на вашем Mac
- Посетите веб-сайт, который вы хотите сохранить
- В строке меню выберите «Файл»
- В появившемся раскрывающемся меню выберите «Экспортировать как PDF».
- В появившемся всплывающем окне укажите имя файла PDF и выберите, где вы хотите его сохранить.
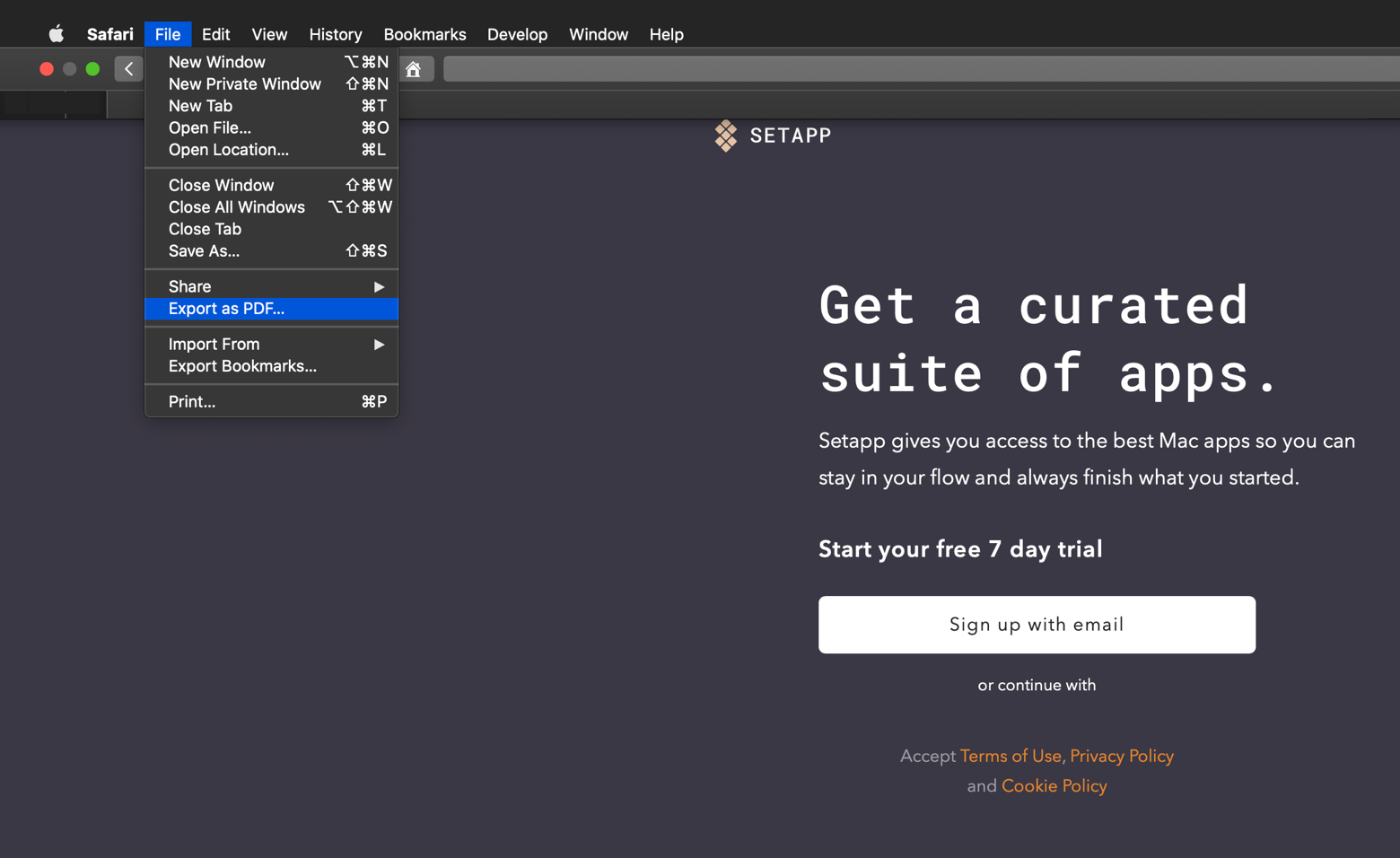
Как редактировать файлы на Mac после сохранения сайта в формате PDF
Теперь, когда вы знаете, как сохранить веб-страницу в формате PDF, следует помнить о нескольких вещах:
- Веб-страница, сохраненная в формате PDF, ничем не отличается от любого другого PDF-файла. Как только вы превратите веб-страницу в файл PDF, ее можно будет редактировать, как и любой другой документ PDF.
- Сохранение веб-страницы в формате PDF не означает сохранение всего веб-сайта в формате PDF. Если вы ищете информацию о том, как сохранить веб-сайт в формате PDF, простого ответа нет. Веб-сайт представляет собой набор веб-страниц, и вы можете сохранить каждую страницу в формате PDF, но нет прямого способа сохранить весь веб-сайт в формате PDF или несколько файлов PDF. Извините, вам просто нужно сохранить веб-страницу в формате PDF. Просто пролистайте страницу за страницей!
- Размер вашего PDF-файла зависит от размера страницы. Страницы с большим количеством графики, текста и тому подобного будут файлами большего размера, чем что-то простое.
- Анимации не сохраняются в PDF. Помните, что PDF-файлы являются статическими документами, поэтому любые анимации на странице не будут сохранены. Обычно анимированный раздел сохраняется как статическое изображение, но в некоторых случаях вся последовательность анимации может быть опущена.
Размер файла PDF имеет решающее значение, если вы планируете сохранить несколько страниц или поделиться веб-страницей, сохраненной в формате PDF, по электронной почте. Это то, что делает PDF Squeezer таким приятным. Все, что вам нужно сделать, это сохранить PDF-файл, как обычно, в соответствии с приведенными выше инструкциями, а затем перетащить PDF-файл в PDF Squeezer.
PDF Squeezer также принимает несколько файлов для сжатия, что является отличным вариантом для тех случаев, когда вы сохраняете несколько страниц с веб-сайта или нескольких веб-сайтов. Если вы хотите сделать еще один шаг, вы можете сохранять PDF-файлы в папки и подпапки на вашем Mac, и PDF Squeezer может сжимать их все; единственное, что вам нужно сделать, это перетащить основную папку в PDF Squeezer! Он работает даже с PDF-файлами, защищенными паролем.
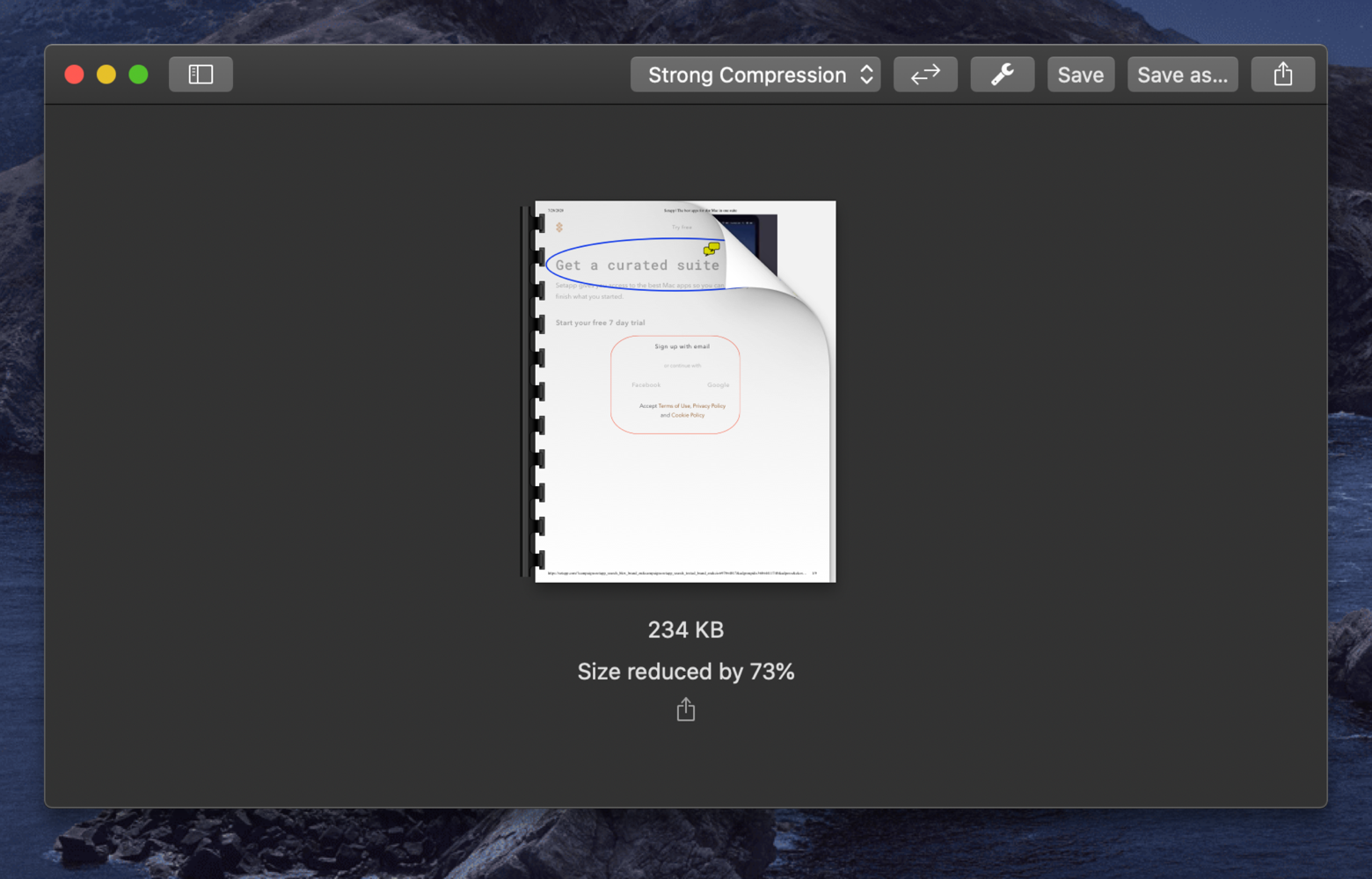
Еще одна распространенная проблема, с которой люди сталкиваются при работе с PDF-файлами, — это поиск. Конечно, приложение Apple Preview может выполнять поиск и является приложением, которое многие используют для просмотра PDF-файлов, но оно неадекватно. Приложение под названием PDF Search предлагает гораздо более богатые возможности.
С помощью PDF Search вы можете выполнять поиск по сотням страниц PDF и мгновенно получать результаты. Приложение даже ищет комбинации слов и похожих фраз, которые могут иметь отношение к вашему исходному поиску. PDF Search имеет механизм искусственного интеллекта, который распознает часто употребляемые слова с ошибками, а также выполняет параллельный поиск по этим терминам.
Возможно, его лучшая функция — ранжированные результаты. Допустим, на вашей сохраненной веб-странице было много текста, и в итоге получилось около 14 страниц в документе PDF. Теперь предположим, что вы искали термин, который использовался на всей веб-странице. Обычная боковая панель результатов поиска в таком приложении, как Preview, будет отображать результаты по порядку — и это нормально, если только то, что вы ищете, на самом деле не является сутью статьи или веб-страницы и находится на восьмой странице PDF-документа. Вам придется просмотреть весь документ, чтобы найти то, что вы ищете. PDF Search знает, где термин используется наиболее контекстуально, и предлагает эти результаты на восьмой странице перед результатами на первой странице.
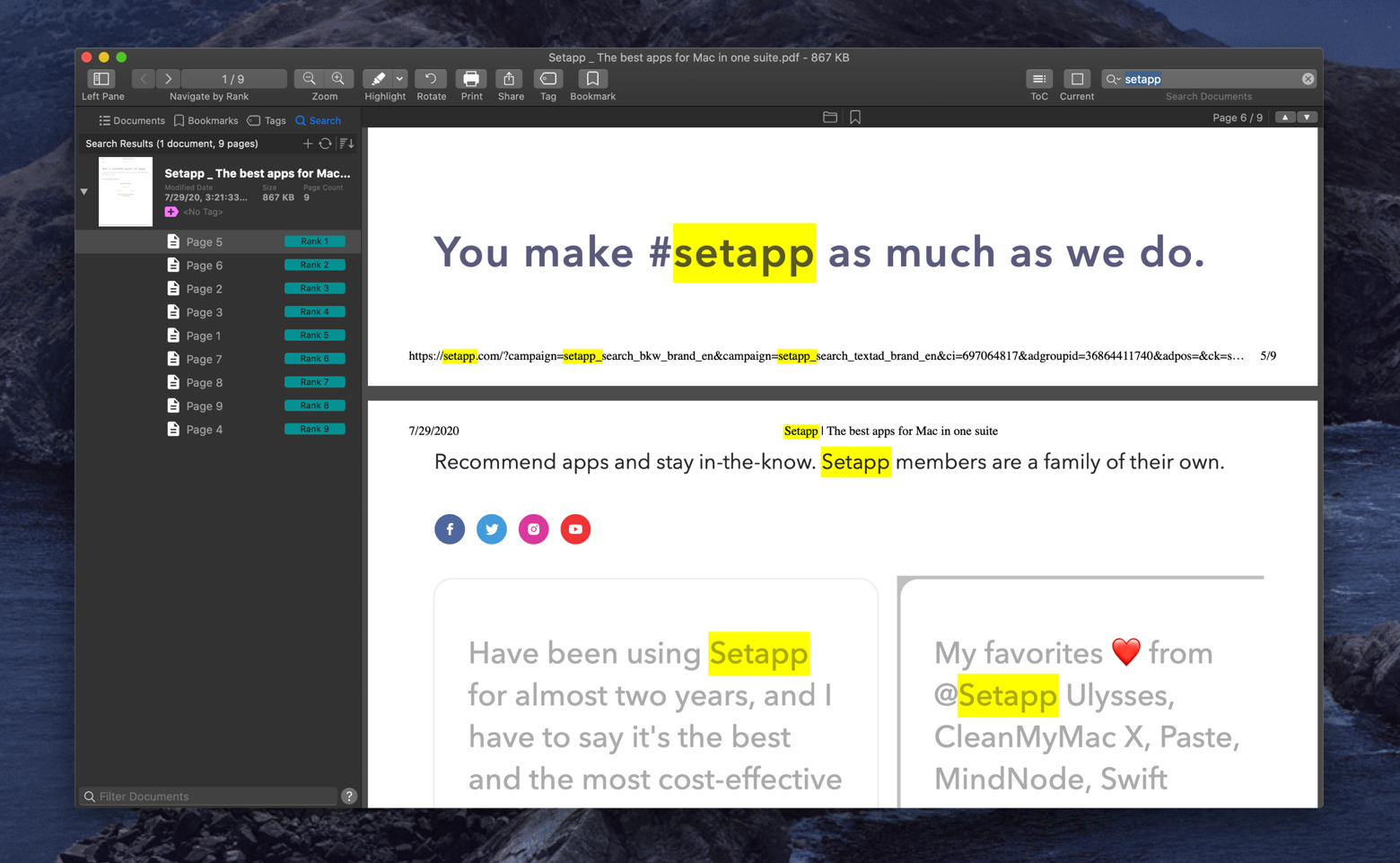
Часто люди просматривают PDF-файлы и хотят их разметить. Это может быть по ряду причин! Возможно, менеджер запрашивает изменения документа или страницы, или есть процесс, в котором кому-то нужно подписать дизайн. Возможно, вы даже захотите прочитать и выделить разделы вашего документа, чтобы сосредоточиться на них позже.
Вот где Nitro PDF Pro пригодится. Приложение для Mac позволяет рисовать в PDF-файле от руки или использовать такие фигуры, как круги, квадраты, прямоугольники и квадраты, чтобы рисовать в документе. Это отличное приложение для тех, кто хочет редактировать PDF-файлы, и оно работает с любым PDF-файлом, который вы сохраняете на свой Mac! Вы также можете добавлять заметки в PDF-документ, что очень удобно, когда вы делитесь и редактируете документы в разных группах.
В дополнение к выделению и маркировке страниц, Nitro PDF Pro имеет безопасное средство просмотра PDF и дополнительную функцию подписи, которая позволяет тому, кому вы отправляете PDF, подписать его. Nitro PDF Pro также использует надежное шифрование и авторизацию с помощью цифрового идентификатора, поэтому вы можете быть уверены, что ваши документы в безопасности.
Наконец, одна из самых сильных функций Nitro PDF Pro (которая вам может понравиться, если вы сохраняете несколько веб-страниц) — это возможность объединять PDF-файлы. Он также может изменять порядок существующих страниц, полностью удалять страницы или объединять страницы PDF в одну.
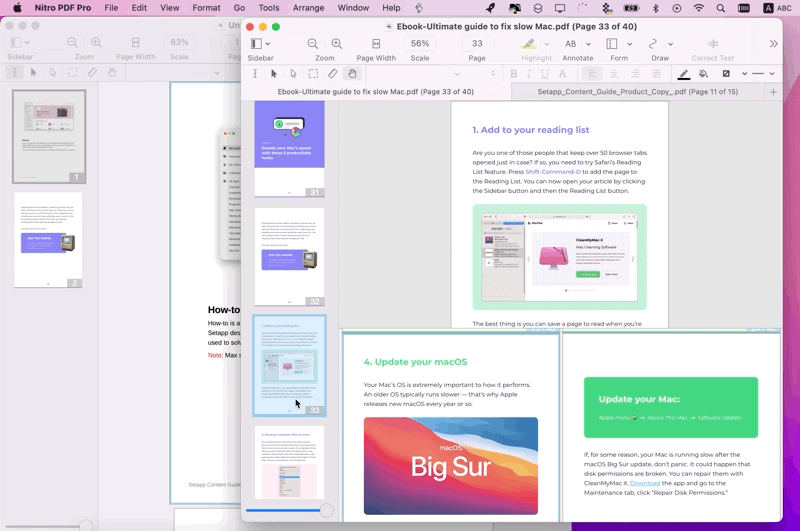
Вывод
Тем, кто хочет сохранить веб-страницу в формате PDF, вероятно, потребуются функции, выходящие за рамки простого средства просмотра PDF, такого как Preview. Эта толпа почти полностью состоит из опытных пользователей, и им нужны профессиональные инструменты.
Именно поэтому мы рекомендуем PDF Squeezer, PDF Search и Nitro PDF Pro. Наличие трех уникальных PDF-приложений означает, что у вас есть три мощных приложения с надежными инструментами для удовлетворения любых ваших потребностей. Мы большие поклонники того, как маленький PDF Squeezer может сжимать файлы; как вы видите на снимке экрана выше, домашняя страница Setapp уменьшилась на 73 процента при сохранении в формате PDF и сжатии с помощью PDF Squeezer!
Лучше всего то, что эти три замечательных приложения доступны бесплатно в рамках семидневной пробной версии Setapp, лучшего в мире набора приложений для повышения производительности для вашего Mac. В дополнение к этим приложениям вы получите немедленный и неограниченный доступ почти к 230 другим превосходным приложениям для Mac и iPhone. По окончании пробного периода постоянный доступ к Setapp стоит всего 9,99 долларов в месяц или 8,99 долларов в месяц, если вы вносите предоплату за полный год.






