Как сохранить видео Snapchat на iPhone, Android и Mac
Snapchat — это действительно забавное приложение, которым пользуются миллионы людей по всему миру, которые в восторге от социальных сетей и фильтров для селфи и видео. Snapchat стоит особняком от конкурентов, потому что он эфемерен, а это означает, что фотографии и видео, которыми делятся с другими, сохраняются всего 24 часа, прежде чем они исчезнут навсегда.
В то время как Snapchat — это интересный способ поделиться моментами с другими, это также расстраивает, что вы не можете повторно просмотреть изображение или видео, которое кто-то вам прислал. Есть возможность делать снимки экрана или записывать экран на вашем мобильном устройстве, но приложение сообщает другому человеку, когда вы это делаете.
Мы покажем вам, как сохранить видео из Snapchat на мобильное устройство, поделиться им на Mac, как сохранить видео из Snapchat, чтобы поделиться им с другими устройствами, и как сохранить видео из чата Snapchat.
Устройства, на которых вы можете сохранять видео Snapchat
Для сохранения видео из Snapchat требуется приложение Snapchat. У Snapchat есть веб-сайт, но это просто целевая страница, рассказывающая вам, что такое Snapchat, и ссылки для его загрузки. Вы не можете просматривать снимки или управлять настройками. На Snapchat.com даже нет возможности авторизоваться!
У Snapchat есть приложения для iOS и Android, но не для Mac. Вполне возможно, что версия Snapchat для Mac появится с macOS Big Sur, которая имеет лучшие возможности для разработчиков, которые хотят создавать мобильные приложения для настольных компьютеров, но не задерживают дыхание. У Instagram до сих пор нет настольного приложения, и нет никаких признаков того, что Snapchat готовит свое приложение для Mac.
Поскольку Snapchat использует камеры, он предпочитает ограничивать свое приложение мобильными устройствами. Поэтому для сохранения видео требуется немного мобильных ноу-хау, прежде чем вы сможете отправлять видео на свой Mac.
Как сохранить видео Snapchat на iPhone
Знать, как сохранять видео в Snapchat, не так просто, как вы думаете. Часто есть несколько способов сохранить видео в Snapchat, поэтому мы покажем вам, как сделать их все!
Но прежде чем мы начнем, подумайте, сколько места на вашем Mac. Если у вас мало места, это может быть связано с тем, что в вашей памяти сохранены дубликаты файлов. Если это похоже на вашу проблему, вам нужны Близнецы.
✕ Удалить баннер приложения
Gemini — действительно мощное приложение для Mac, предназначенное для поиска дубликатов файлов на жестком диске вашего Mac, чтобы вы могли удалить или переместить их. Он сообщает вам, какие файлы можно безопасно удалить, и имеет возможность сосредоточить свою поисковую систему на медиафайлах, если хотите. Со временем Gemini узнает о ваших предпочтениях в отношении обнаружения и удаления и станет лучше понимать, как он может служить вашим потребностям в долгосрочной перспективе.
Как сохранить видео Snapchat в фотопленку
Людям нравится использовать Snapchat в качестве основной камеры, потому что в нем есть забавные фильтры, возможность добавлять текст на экран и другие функции редактирования, которых нет во многих приложениях для камер. При съемке видео в Snapchat у вас есть возможность сохранить эти видео на свой телефон без необходимости делиться ими в истории или с друзьями через Snapchat. Вот как:
- Откройте приложение Snapchat на своем iPhone.
- Нажмите и удерживайте большую кнопку спуска затвора внизу по центру экрана, чтобы снять видео.
- Когда вы закончите запись, вы можете отредактировать свое видео с помощью инструментов в правом верхнем углу или оставить его как есть.
- Выберите значок «Сохранить» в нижней части экрана.
- Выберите «Воспоминания и фотопленка» в качестве варианта сохранения.
- Выберите кнопку «Сохранить»
Примечание. Вы можете провести пальцем вправо, удерживая кнопку нажатой, чтобы освободить руки, и вам не придется удерживать кнопку нажатой во время съемки. Рядом с кнопкой спуска затвора есть небольшая кнопка для фильтров, которые вы можете выбрать перед записью.
Как сохранить видео Snapchat из собственной истории
Если вы хотите сохранить видео, которым поделились, в историю, вот как это сделать:
- Откройте Snapchat на вашем iPhone
- Коснитесь значка своего профиля в левом верхнем углу экрана.
- На экране своего профиля найдите раздел «Истории».
- Рядом с «Моя история» выберите значок «Сохранить» со стрелкой вниз.
Ваше видео будет сохранено в альбоме «Фотопленка» на вашем iPhone. Если в вашей истории Snapchat есть более одного видео, приложение спросит, какое из них вы хотите сохранить на свой iPhone.
Как сохранить видео Snapchat от других пользователей
Как упоминалось выше, когда вы делаете снимок экрана или записываете свой экран в Snapchat, это может сообщить другим. Поэтому, если вы пытаетесь записать видео из истории Snapchat другого пользователя или в чате, убедитесь, что они знают, что вы это делаете.
И когда у вас есть возможность сохранить чужое видео, все, что вам нужно сделать, это записать свой экран. Вот как это сделать:
- Включите запись экрана на вашем iPhone
- Начать сеанс записи экрана
- Откройте приложение Snapchat на своем iPhone.
- Выберите видео, которое хотите записать, и дайте ему воспроизвести
- Завершите сеанс записи экрана
Примечание. Это параметр по умолчанию в Центре управления, доступ к которому можно получить, проведя пальцем вниз от правого верхнего угла экрана вашего iPhone. Если вы не нашли его, перейдите в «Настройки»> «Центр управления», чтобы добавить его.
Примечание. Вы можете остановить запись экрана, коснувшись времени в левом верхнем углу экрана, а затем выбрав «Стоп» в появившемся всплывающем окне. Вы также можете снова провести пальцем вниз от правого верхнего угла экрана, а затем нажать значок записи экрана, чтобы завершить сеанс записи.
Как сохранить видео Snapchat на Mac
Поскольку для Mac нет приложения Snapchat, описанная выше тактика не сработает для вашего Mac. Вместо этого вам понадобится несколько умных приложений, доступных через Setapp.
Сохраните видео Snapchat с iPhone на Mac
После того, как вы записали или сохранили видео Snapchat с помощью приведенных выше инструкций, все, что вам нужно сделать, это отправить его на свой Mac с помощью AnyTrans для iOS.
AnyTrans — это гораздо более быстрый и лучший способ синхронизации файлов между мобильным и настольным компьютером, поскольку он использует подключенное соединение для передачи файлов и управления ими. Вот как использовать его для отправки видео Snapchat с вашего iPhone на Mac:
- Откройте AnyTrans для iOS на вашем Mac
- Подключите ваш iPhone к вашему Mac с помощью кабеля освещения
- Найдите свой iPhone в приложении AnyTrans
- В правой части экрана выберите значок «Фотографии».
- Выберите «Видео» в верхней части окна.
- Выберите видео, которые вы хотите сохранить на свой Mac.
- Выберите «На Mac» в верхней части окна.
Ваши видео будут отправлены в папку в разделе «Документы» под названием «AnyTrans».
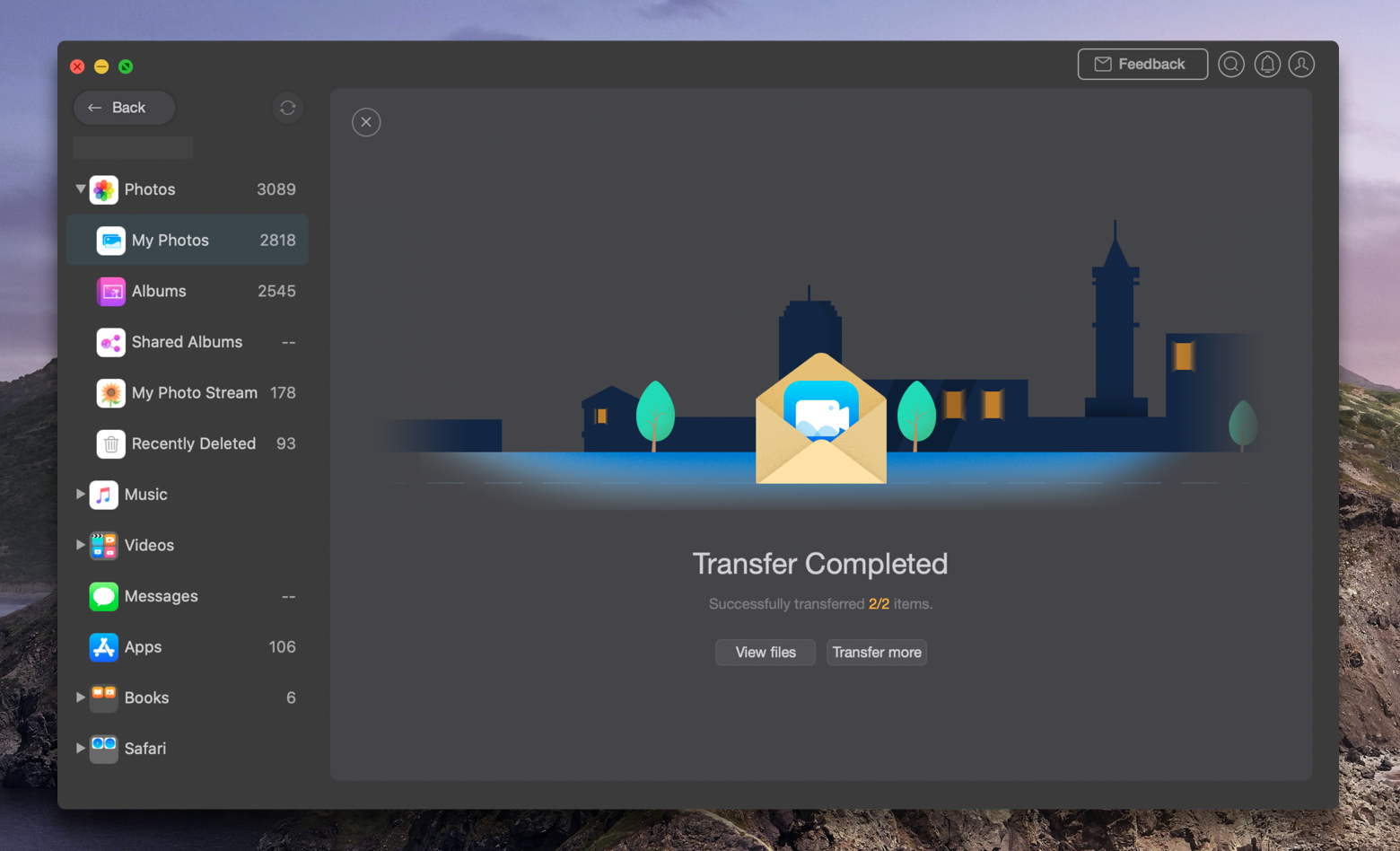
✕ Удалить баннер приложения
Сохраните видео Snapchat с Android на Mac
Если вы сохранили видео Snapchat на своем устройстве Android и хотите сохранить его на Mac, не волнуйтесь! Все, что вам нужно, это AnyDroid, Android-аналог AnyTrans.
Во-первых, давайте обсудим, как сохранить видео Snapchat на Android:
- Откройте Snapchat на вашем Android-устройстве
- Снять видео
- Выберите значок «Сохранить» в нижней части экрана.
Когда у вас есть видео, которое вы хотите отправить со своего Android-устройства на Mac, просто откройте AnyDroid на своем Mac и подключите портативное устройство Android. Вот как сохранить видео Snapchat с Android на Mac:
- Откройте AnyDroid на вашем Mac
- Подключите телефон Android к вашему Mac
- Найдите свое устройство Android в левой части экрана в разделе «Диспетчер устройств».
- Выберите «Видео»
- Выберите видео, которые вы хотите сохранить на свой Mac
- Выберите «На Mac» в верхней части окна.
Вот и все! Ваши файлы будут сохранены на вашем Mac, как и в AnyTrans для iOS.
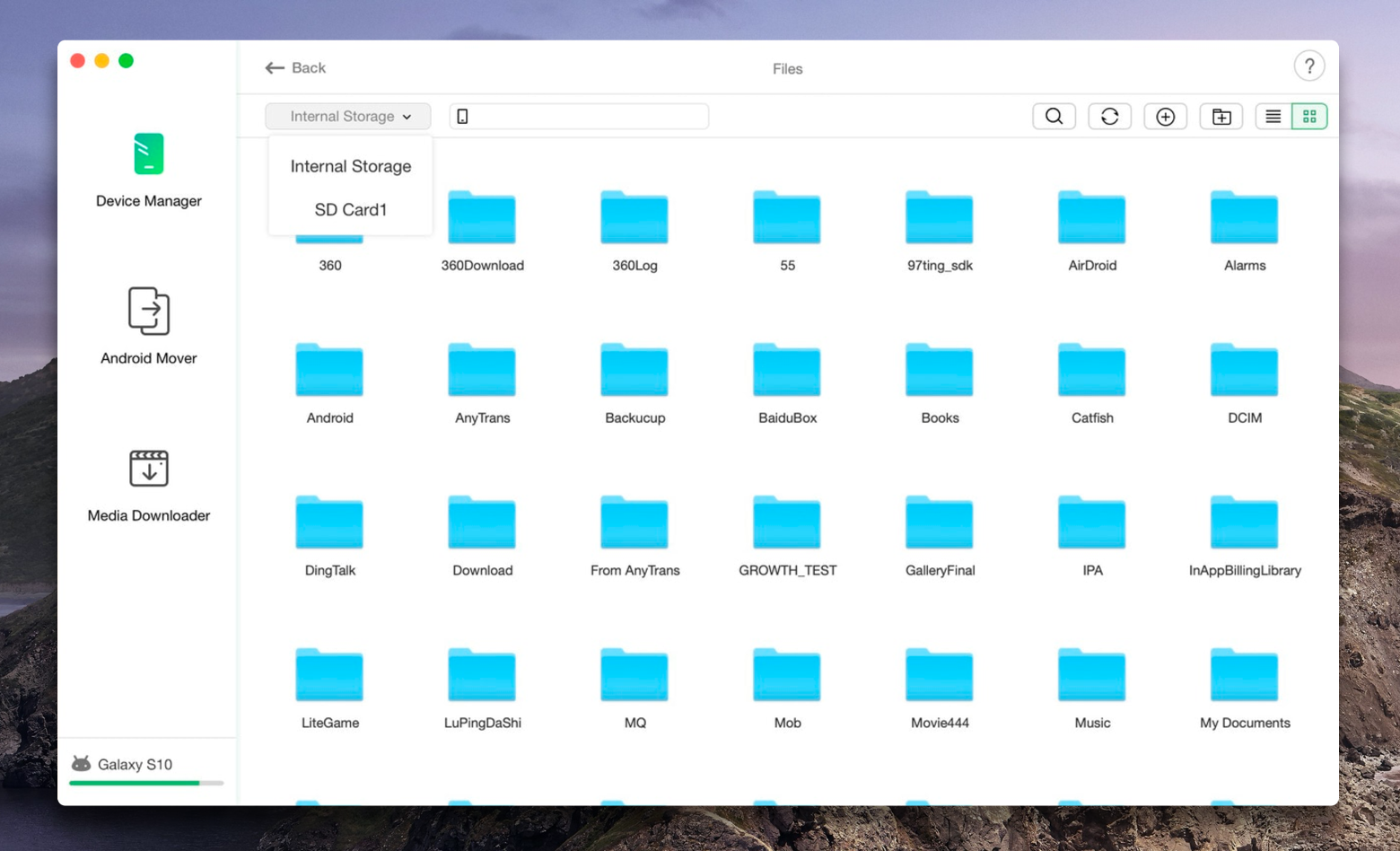
✕ Удалить баннер приложения
Вывод
Переносить файлы с мобильных устройств на Mac легко с помощью правильных приложений. Gemini, anyTrans и AnyDroid доступны бесплатно в рамках семидневной пробной версии Setapp, наиболее полного набора приложений для повышения производительности, доступных для вашего Mac.
Наряду с этими тремя приложениями у вас будет неограниченный доступ ко всему каталогу Setapp из почти 200 приложений, каждое из которых вы можете использовать по своему усмотрению. Когда ваш пробный период закончится, Setapp будет стоить всего 9,99 долларов США в месяц для продолжения неограниченного доступа. Те, у кого есть семьи, захотят попробовать семейный план Setapp за 19,99 долларов в месяц, который предоставляет полный доступ к Setapp на четырех уникальных компьютерах Mac.
Это невероятное предложение, так что не сомневайтесь — попробуйте Setapp прямо сейчас!






