Как сопоставить облачное хранилище как локальный диск
Когда дело доходит до совместного использования и хранения, облако является огромным преимуществом. Существует множество облачных дисков — Google Drive, Microsoft OneDrive, Dropbox, Amazon S3 — которые помогают нам безопасно хранить важные видеофайлы, документы, фотографии и многое другое. А если вы подключите облачное хранилище как локальный диск, вы сможете еще больше расширить его возможности на своем компьютере.
Как монтировать облачные хранилища как локальные диски
Даже если вы подключаете внешние облачные диски, вы можете полностью владеть ими и получать доступ к облачному хранилищу как к локальному диску. Подключайтесь, смотрите, что находится в вашем облаке, делитесь с друзьями и сотрудничайте — все становится проще, если у вас есть дополнительное хранилище. Вы можете использовать как ручные, так и автоматические способы синхронизации удаленных дисков.
Для каждого удаленного диска есть рецепт, как добавить и использовать хранилище. Кроме того, вы можете установить программное обеспечение, которое поможет вам получить доступ к любому диску прямо из Finder. Приложение CloudMounter — хороший выбор, который позволит вам работать с файлами, хранящимися в Интернете, так же, как и с локальными файлами на вашем компьютере. Приложение упрощает выполнение таких действий, как перемещение файлов между приложениями облачного хранилища, без необходимости сначала вручную копировать файлы на компьютер. Ваш контент надежно зашифрован, и вы можете настроить протокол передачи файлов SSH (SFTP) для подключения удаленных дисков SFTP. Все довольны.
✕
Как сопоставить Google Диск
Хотя Google Диск интегрируется с множеством других сервисов, созданных Google, он расширяет гибкость управления файлами. Вот все, что вам нужно знать о том, как синхронизировать Google Диск и максимально использовать его функциональные возможности.
Подключить облачное хранилище Google как быстрый сетевой диск
Вы можете добавить Google Диск в Finder по умолчанию, зайдя в папку «Приложения» и запустив Google Диск. Вам нужно будет ввести свои данные для входа в свою учетную запись Google. Преимущество Google Диска в том, что вы можете подключать как личные, так и групповые учетные записи — никаких ограничений. Сопоставьте общий диск, если вы совместно работаете над файлами со своей командой, сопоставьте определенные диски как букву диска и с легкостью настройте папки.
Чтобы получить дополнительные функциональные возможности, подключите свою учетную запись FTP Google Диска к локальному диску с помощью CloudMounter, чтобы иметь лучший доступ к своим документам, электронным таблицам и презентациям. Как только вы свяжете свою учетную запись на своем компьютере, вы сможете открывать или перемещать файлы непосредственно из Finder Mac, как если бы они были частью вашего локального диска.
Как добавить Google Диск в Finder:
- Откройте приложение CloudMounter, нажав «Новый диск».
- Нажмите на ссылку Google Drive в окне «Подключения».
- Введите данные для входа в Google Диск
- Нажмите Смонтировать
- Вы увидите, что ваш Google Диск появится в Finder вместе с жестким диском вашего компьютера.
- Нажмите на папку Google Диска, чтобы увидеть все файлы с вашего Google Диска.
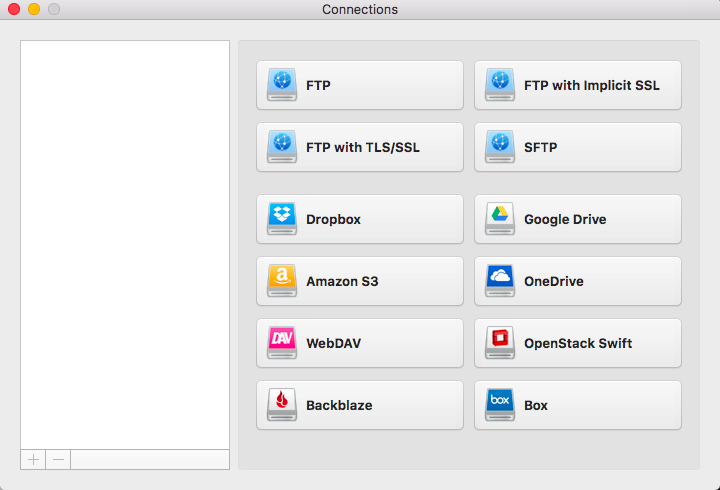
Чтобы открыть файл с Google Диска в Finder, в раскрывающемся меню нажмите «Просмотр» на google.drive.com, чтобы файл открылся в браузере.
Файловый поток Диска, резервное копирование и синхронизация: супервозможности Google Диска
Чтобы упростить управление хранилищем, вы можете использовать Файловая система диска — полезный ярлык на рабочем столе Google Диска. Это позволяет вам получить доступ к хранилищу через удобное приложение, которое вы можете загрузить в справке Google Диска. С файловой системой диска вы можете управлять содержимым так же, как на локальном диске:
- Сохраняйте общие диски или отдельные файлы в автономном режиме.
- Гибко управляйте правами доступа к документам.
- Отслеживайте изменения в ваших документах Google в режиме реального времени.
- Переключайтесь между своими учетными записями Google Диска.
По сути, Клиент Google Диска похож на дополнительный жесткий диск, который дает вам больше места для документов, не истощая ваше хранилище.
Резервное копирование и синхронизация — еще один актив Google Диска, который вам, вероятно, понадобится, если вы хотите синхронизировать папки. Как и Dropbox, он позволяет создавать резервные копии файлов с компьютера в облаке, сохраняя синхронизацию ваших данных. Он также работает с обменом файлами между компьютерами.
Прежде чем вы решите использовать приложения Google Диска, учтите следующие ограничения:
- Google Диск предоставляет 15 ГБ бесплатного хранилища, поэтому вам придется заплатить, если вам нужно больше.
- Резервное копирование и синхронизация больше не поддерживаются в macOS до версии 10.10.
- Если у вас есть несколько версий документа, они будут доступны в Интернете. На вашем компьютере вы сможете получить доступ только к последней версии.
- Файлы, которыми с вами поделились, не влияют на ваше хранилище.
Вы можете легко использовать Google Диск в автономном режиме, и если у вас нет подключения к Интернету, вы все равно можете получить доступ к своим файлам на Mac.
Установка Dropbox на Mac
Dropbox — одна из самых популярных альтернатив, предлагающая 2 ГБ бесплатного хранилища и 1 ТБ за 9,99 долларов в месяц с профессиональным планом. Вот как вы можете расширить свой диск на Mac с помощью Dropbox:
- Загрузите Dropbox с официального сайта и установите приложение — оно должно появиться в строке меню.
- Войдите в свою учетную запись Dropbox (если она у вас есть) или зарегистрируйтесь, чтобы завершить регистрацию.
- Откройте папку Dropbox и введите пароль.
- Используйте папку Dropbox для хранения файлов, как и любую другую папку на вашем Mac.
Подключив свою учетную запись Dropbox к Finder с помощью CloudMounter, вы будете иметь доступ к своим файлам Dropbox с локального диска компьютера на случай, если вы захотите открыть, переместить, поделиться, удалить или выполнить любые другие манипуляции с файлами. Как только вы настроите свою учетную запись Dropbox с помощью CloudMounter, вы сможете связать несколько учетных записей Dropbox, и вам не нужно будет устанавливать dropbox.app на свой компьютер.
Вот как добавить Dropbox в Finder:
- Откройте приложение CloudMounter, нажав «Новый диск».
- Нажмите на ссылку Dropbox во всплывающем окне.
- Введите данные для входа в свою учетную запись Dropbox
- Нажмите Смонтировать
- Вы увидите, что ваш файл Dropbox появится в Finder.
- Нажмите на папку Dropbox, чтобы увидеть все файлы в вашей учетной записи Dropbox.
- Чтобы поделиться файлом или каталогом из Dropbox, нажмите «Копировать ссылку Dropbox».
В дополнение к основам использования Dropbox на вашем Mac существует множество функций, которые позволяют максимально эффективно использовать сервис для обеспечения безопасности ваших файлов.
Как смонтировать Amazon Cloud Drive на Mac
Если вы используете Amazon Cloud Drive в качестве дополнительного источника хранилища, вот как его подключить на macOS:
- Создайте учетную запись Amazon, если у вас ее нет, и войдите в нее.
- Для удобного доступа с рабочего стола загрузите приложение Amazon Cloud Drive.
- Получите доступ к веб-сайту облачного диска с помощью значка в строке меню (будет добавлен после завершения установки).
Чтобы сохранить файлы в Amazon Cloud Drive, перетащите их или добавьте с помощью кнопки загрузки. В отличие от Google Диска и Dropbox, окно диска недоступно с рабочего стола, поэтому вам потребуется доступ к веб-сайту. Еще одна проблема с Amazon Cloud Drive заключается в том, что он не предлагает бесплатного хранилища. С другой стороны, это очень выгодно, если вам нужно неограниченное хранилище — с Amazon это будет стоить вам 11,99 долларов за фотографии и 59,99 долларов за все в год.
Вы можете использовать свой Amazon Cloud Drive для управления и доступа к файлам в Finder вашего компьютера. Для этого запустите приложение CloudMounter. После подключения вы сможете легко поделиться файлом на своем Amazon Cloud Drive, скопировав ссылку HTTP или Torrent непосредственно из Finder. Также можно сделать любую корзину Amazon Cloud частной или общедоступной из меню Finder.
- В новом окне подключения нажмите Amazon S3.
- Введите имя подключения по вашему выбору
- Введите ключ доступа и секретный ключ
- Добавьте конечную точку вашего сервера
- Добавьте имя корзины или используйте / для указания корневого каталога.
- Нажмите Смонтировать
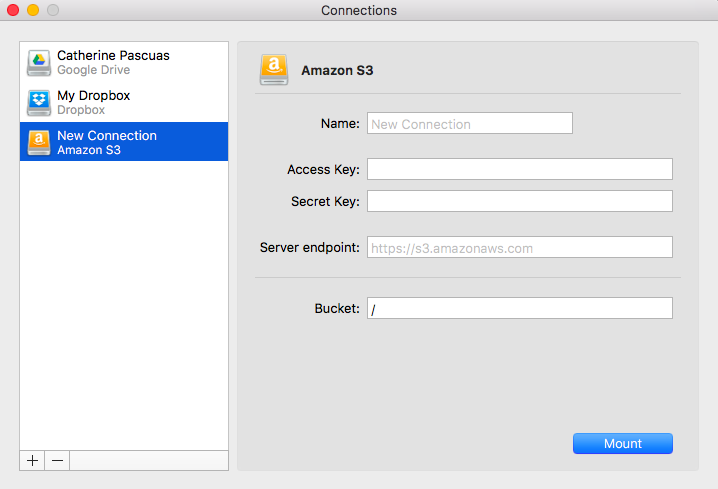
Как добавить iCloud Drive в Finder
Чтобы найти файлы, которые вы загрузили или загрузили с помощью облачной системы хранения Apple, вы можете получить доступ к своему iCloud Drive из окна браузера или непосредственно в Finder. Вам не нужно внешнее приложение, чтобы найти iCloud Drive на вашем Mac — оно уже должно быть встроено в ваш искатель.
- Откройте Finder на вашем Mac
- Найдите значок iCloud Drive на боковой панели.
Как смонтировать OneDrive как сетевой диск
Подключить Microsoft OneDrive в Windows легко, но если вы хотите получить доступ к OneDrive в macOS, встроенной поддержки для него нет. К счастью, вы можете монтировать с помощью Cloudmounter. Как и любое другое внешнее облачное хранилище, OneDrive будет добавлен в Finder:
- Откройте приложение CloudMounter, нажав «Новый диск».
- Нажмите на ссылку OneDrive во всплывающем окне.
- Введите данные для входа в учетную запись Microsoft
- Нажмите Смонтировать
- Вы увидите, что ваш файл OneDrive появится в Finder.
Смонтируйте FTP как диск и подключите SFTP-сервер к Finder
Если вы хотите подключить запоминающее устройство к серверу, а не к компьютеру, вам придется подключить сетевой диск. CloudMounter предоставляет несколько простых вариантов подключения удаленных FTP- и SFTP-серверов из приложения:
- Откройте приложение CloudMounter и выберите метод подключения (FTP, FTP с TLS/SSL, FTP с неявным SCL или SFTP).
- Введите имя подключения, а также адрес и порт сервера (19 для FTP или FTP с TLS/SSL, 990 для FTP с неявным SCL и 22 для SFTP).
- Введите свои данные для входа или выберите Анонимный вход, если у вас нет учетной записи.
- Выберите режим подключения и удаленный путь
- Нажмите Смонтировать
Как более эффективно управлять своими файлами
Чтобы получить максимальную отдачу от CloudMounter, используйте его в сочетании с программным обеспечением для управления файлами. Хотя Finder определенно необходим, рабочий процесс, который вы получаете с файловым менеджером Apple по умолчанию, довольно прост. Например, он не позволяет переименовывать несколько файлов одновременно. Это также не удобный инструмент, если вам нужно проверить свободное хранилище для облачных дисков, которые вы используете.
Есть как минимум две альтернативы, которые могут расширить функциональность CloudMounter так, как не может Finder. Оба будут работать с CloudMounter, если вы используете его для сопоставления облачного хранилища.
Forklift — одно из самых продвинутых приложений для управления файлами, которое поможет вам более эффективно управлять файлами. Подключив внешнее облачное хранилище к локальному диску, вы сможете использовать этот надежный файловый менеджер для сортировки файлов и доступа к ним. Вот как вы можете профессионально управлять своими файлами с помощью Forklift:
- Быстрый и удаленный доступ к файлам и управление ими путем подключения к SFTP, FTP, Amazon S3, Google Диску по сети.
- Forklift Mini в строке меню позволяет монтировать и загружать файлы, даже если Forklift не запущен.
- Поиск и синхронизация новых, дубликатов или измененных файлов
- Воспроизведение аудио- и видеофайлов или предварительный просмотр изображений и PDF-файлов на локальных и удаленных дисках в приложении Forklift.
- Переименовывать большое количество файлов одновременно
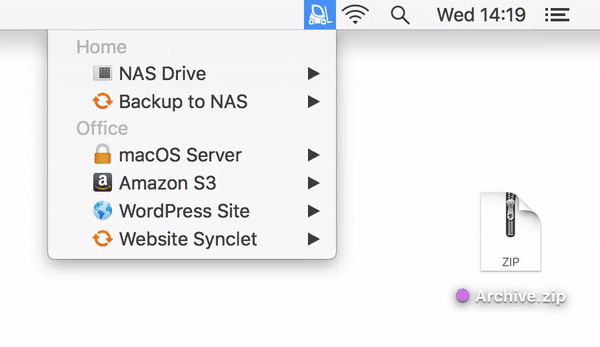
✕ Удалить баннер приложения
Еще одно отличное приложение, которое может заменить Finder, — DCommander. DCommander — это надежный файловый менеджер с двумя панелями, который предлагает разделенный экран для просмотра файлов, с которыми вы работаете. Вот почему вам следует отказаться от Finder и переключиться на DCommander:
- Копируйте файлы быстрее с помощью усовершенствованного механизма копирования DCommander.
- Визуализируйте свои файлы более эффективно с помощью окна с двумя панелями
- Перетаскивайте файлы между панелями или во внешние приложения.
- Найдите определенные файлы, которые Spotlight мог пропустить
- Просмотр таблиц Google через Dropbox
✕ Удалить баннер приложения
Используйте это мощное приложение для доступа к облаку через Finder.
Существуют инструменты, которые позволяют вам получать доступ к файлам, хранящимся в облаке, непосредственно в средстве поиска файлов на вашем локальном компьютере без необходимости индивидуального доступа к каждой отдельной службе облачного хранилища через веб-браузер. Менеджеры хранилищ Mac, такие как CloudMounter, упрощают объединение всех ваших внешних облачных хранилищ из облака в Finder вашего компьютера.
✕
Секрет управления несколькими облачными хранилищами заключается в том, чтобы собрать их все в одном месте на вашем компьютере с помощью упомянутой комбинации приложений, каждое из которых доступно для бесплатной пробной версии в Setapp, коллекции из более чем 150 высококачественных приложений Mac для всех категории.






