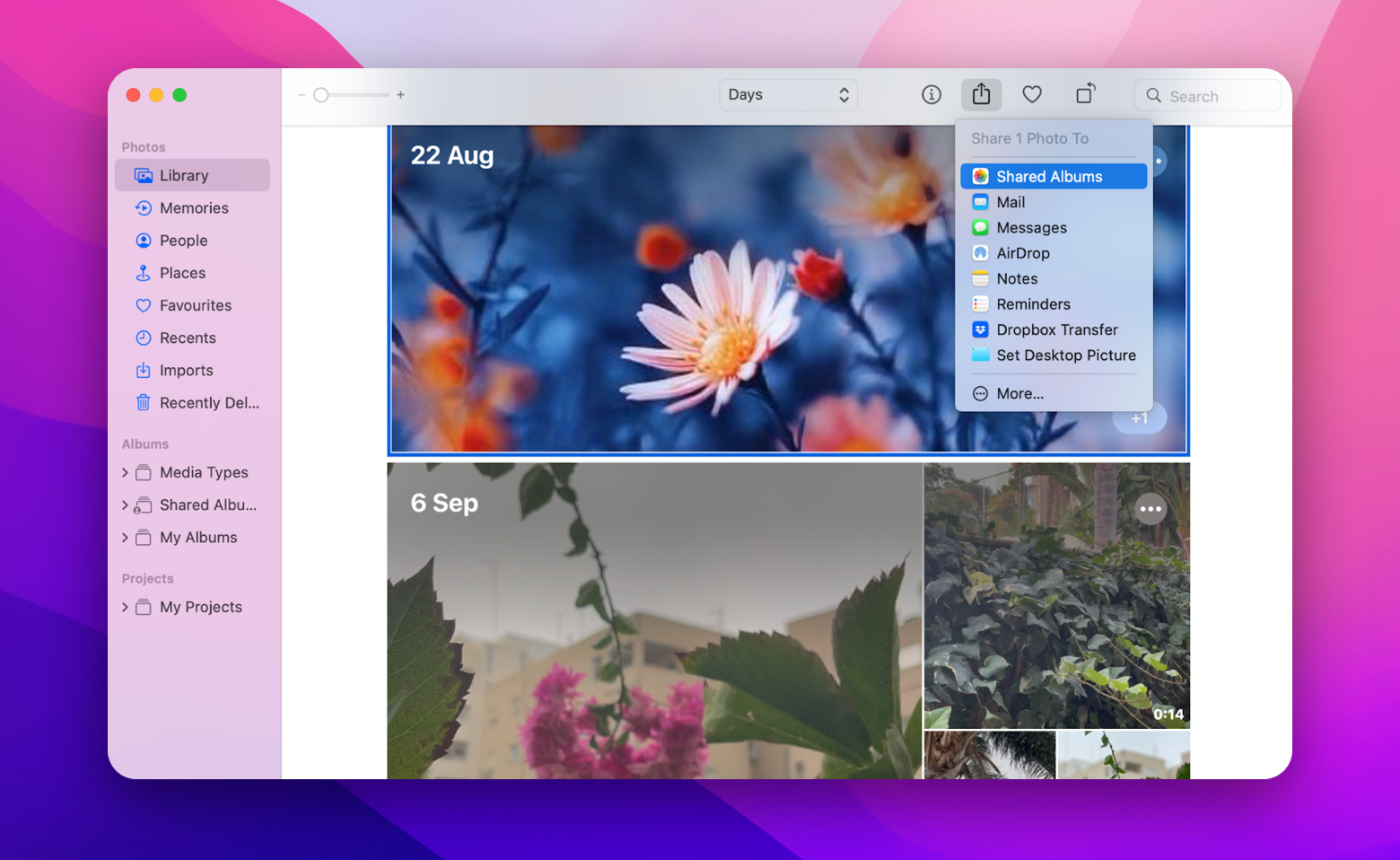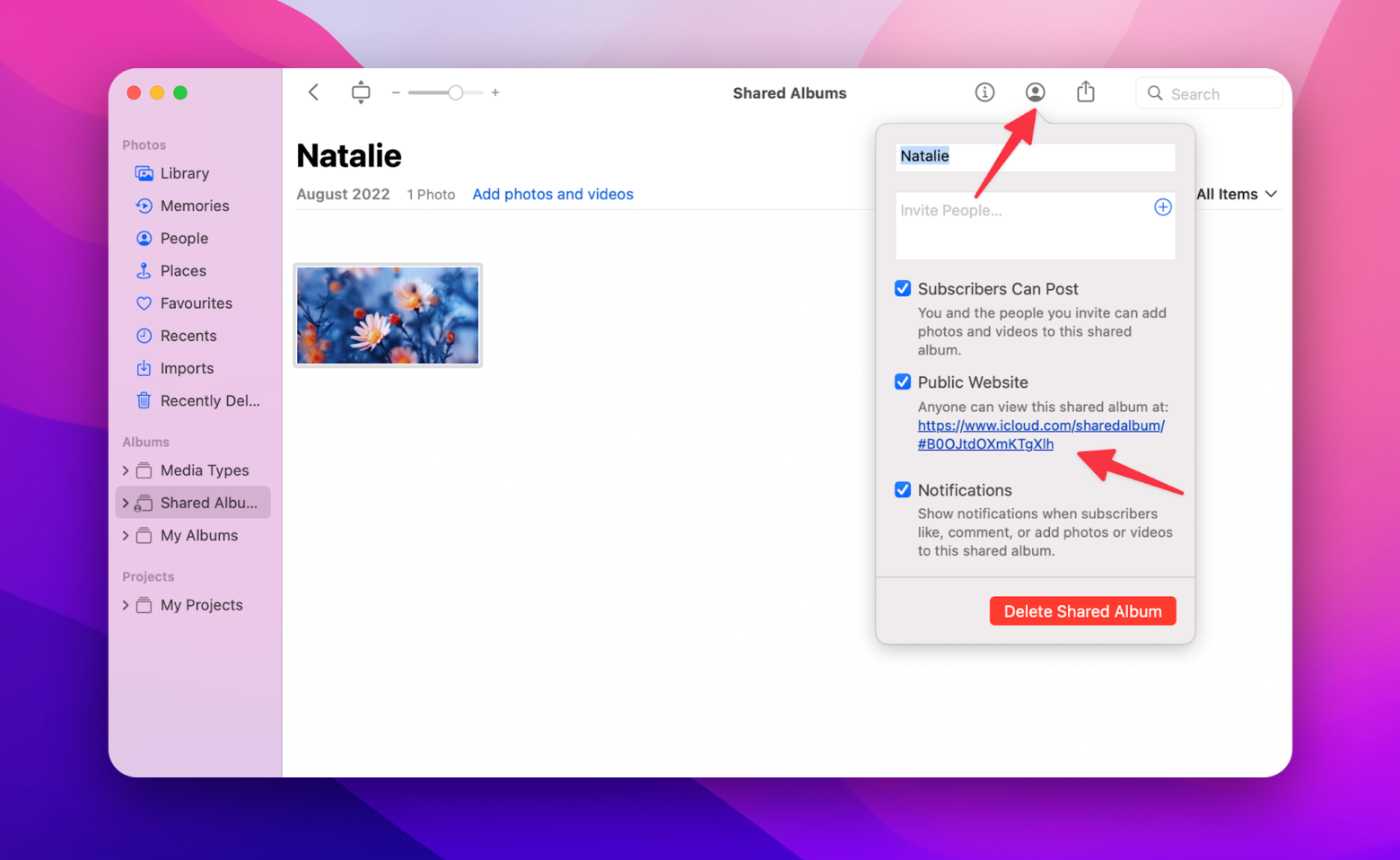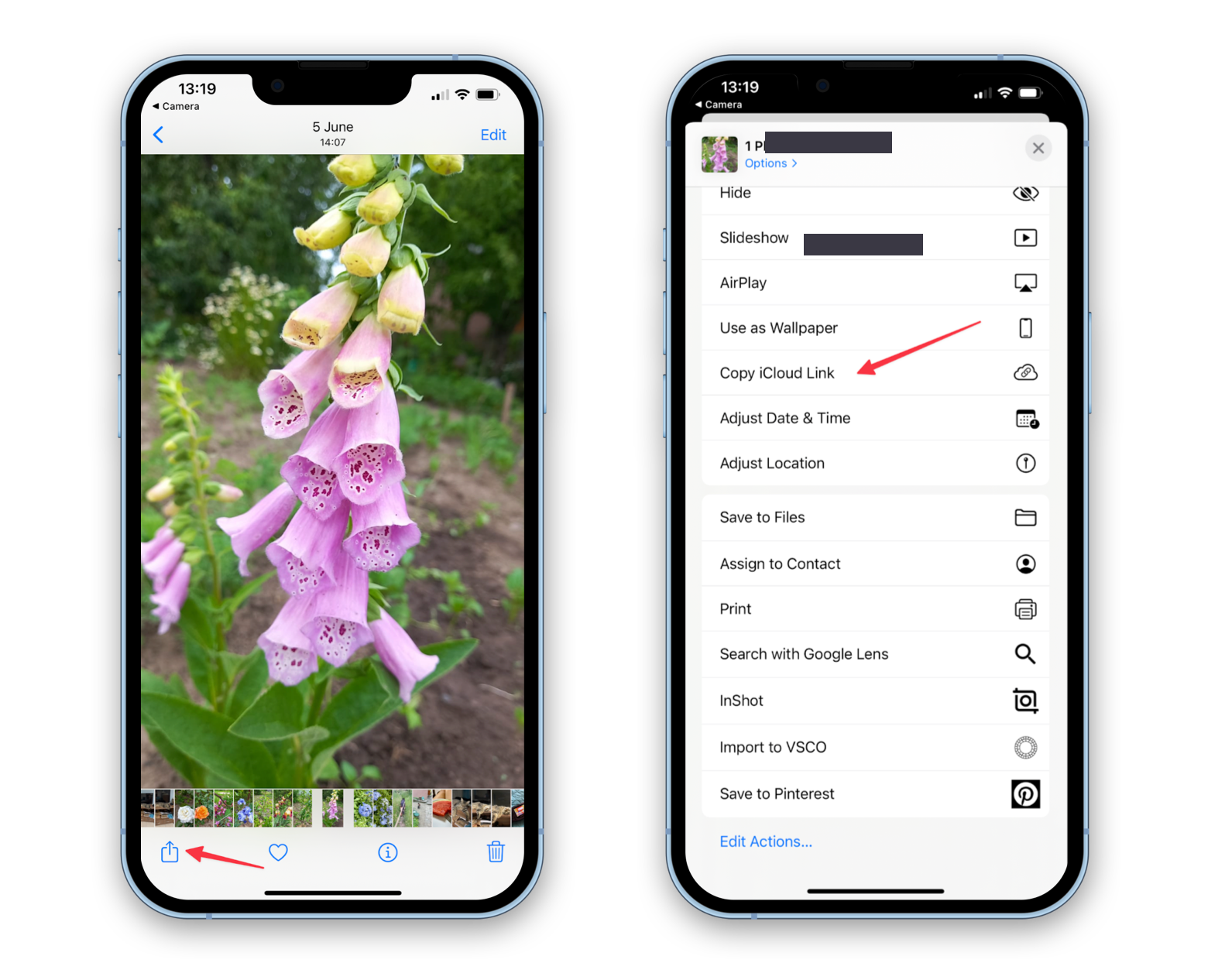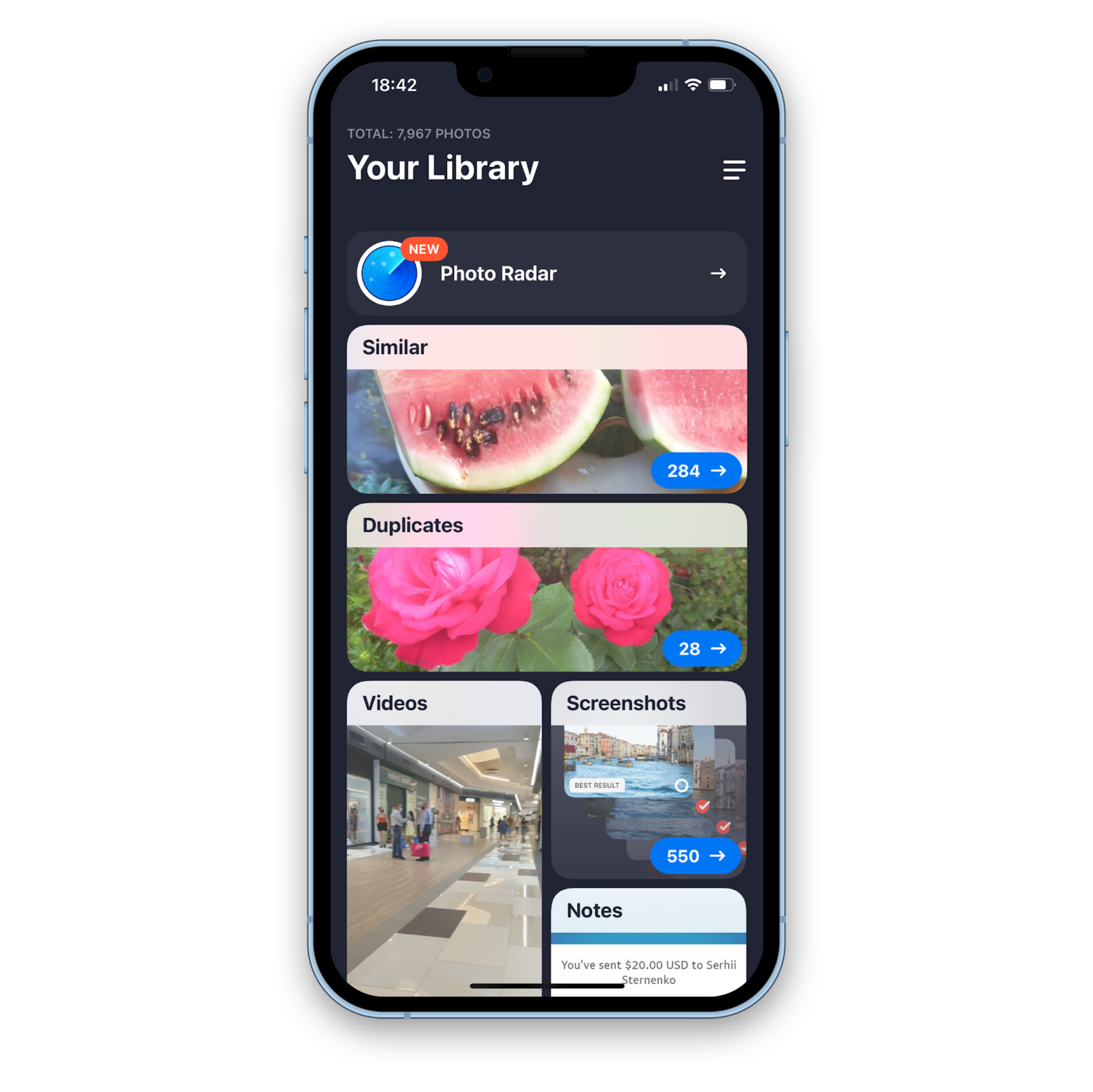Как создать ссылку на изображение на Mac
В наш век цифровых камер естественно хотеть показать свои фотографии как можно большему количеству людей. Размещать фотографии на сайтах социальных сетей, таких как Instagram и Facebook, так же весело, как и делиться ими с друзьями и семьей по электронной почте или в текстовом сообщении. И хотя вы можете создать ссылку на изображение в Insta, а затем просто поделиться ею с кем угодно, может потребоваться, чтобы человек, который хочет ее увидеть, вошёл в приложение. Кроме того, вы можете поделиться своим изображением не для развлечения, а в деловых целях. Вот почему социальные сети — не лучший выбор в каждом случае.
Итак, как сделать изображение ссылкой? Короче говоря, если вы хотите получить URL-адрес изображения для изображения, вам нужно найти веб-сайт, готовый разместить ваше изображение, и назначить ему постоянное место для парковки в Интернете. Не волнуйся! Это не так сложно, как может показаться. В этом руководстве я покажу вам, как я делаю ссылки на изображения, и поделюсь инструментами, которые использую.
Как сделать ссылку на картинку
Вам не обязательно публиковать свои изображения в социальной сети или на сайте обмена фотографиями, чтобы показать их другим в Интернете. Вы можете просто использовать iCloud и приложение «Фотографии» на своем Mac.
Вот как сделать ссылку на картинку с iCould на Mac:
- На вашем Mac откройте приложение «Фотографии».
- Выберите фотографию/фотографии, которыми хотите поделиться
- Теперь нажмите кнопку «Поделиться» (см. верхний правый угол) и выберите «Общие альбомы».
- Нажмите кнопку +, чтобы добавить новый общий альбом и дать ему имя

- Затем перейдите в «Общие альбомы» в строке меню слева.
- Открыв альбом, щелкните значок «Люди» (рядом с кнопкой «Поделиться»).
- Выберите Общедоступный веб-сайт, чтобы получить ссылку на свой альбом. Вы можете добавить только одно изображение или несколько
- Скопируйте ссылку и отправьте куда хотите.

Если в вашей библиотеке нет изображения, для которого вы хотите создать ссылку, просто перетащите его в приложение «Фотографии». Но имейте в виду, что ваше пространство для хранения ограничено 5 ГБ. Если вам нужно больше места в iCloud, вам придется заплатить за него (0,99 доллара в месяц за 50 ГБ, 2,99 доллара за 200 ГБ и 9,99 доллара за 2 ТБ). Однако ваши получатели могут просматривать ваши фотографии на любом устройстве (и в операционной системе) без загрузки iCloud Photos.
Хотя приложение «Фотографии» простое в использовании, мой любимый способ создания ссылки на изображение — это Dropshare. Приложение находится в строке меню, и я могу получить к нему доступ одним щелчком мыши. Все, что мне нужно сделать, это перетащить изображение на значок Dropshare и скопировать ссылку. Самое лучшее: у меня есть 10 ГБ свободного места для хранения!
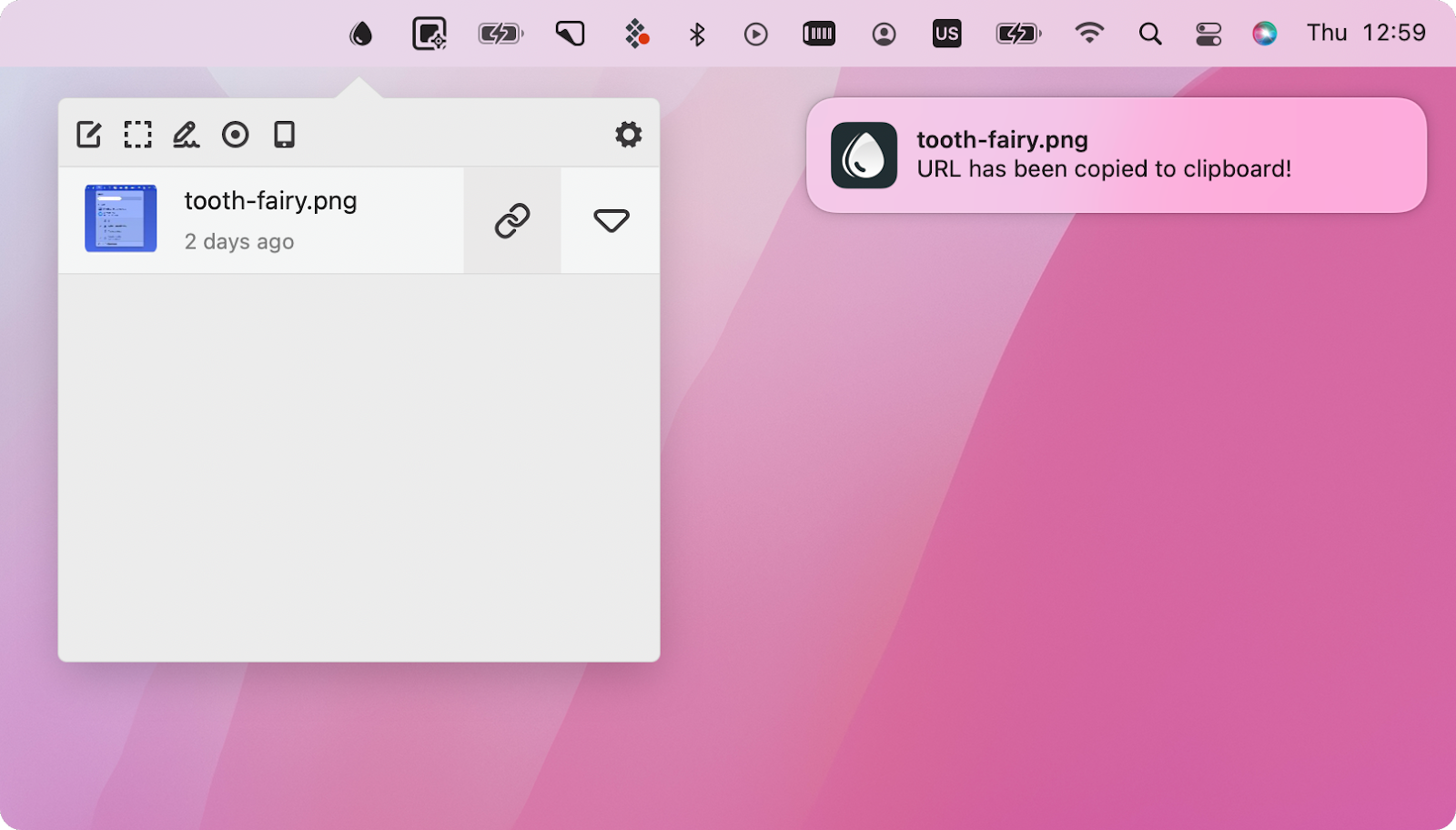
✕ Удалить баннер приложения
Совет: Поскольку длинные URL-адреса выглядят непривлекательно, лучше их сократить, особенно если вы делитесь ссылками через Сообщения. Мой любимый инструмент для сокращения URL-адресов — это «Короткое меню». Он обнаруживает длинные URL-адреса в вашем буфере обмена и автоматически копирует короткие URL-адреса. Есть история для просмотра всех ваших ссылок в одном месте — как длинных, так и коротких.
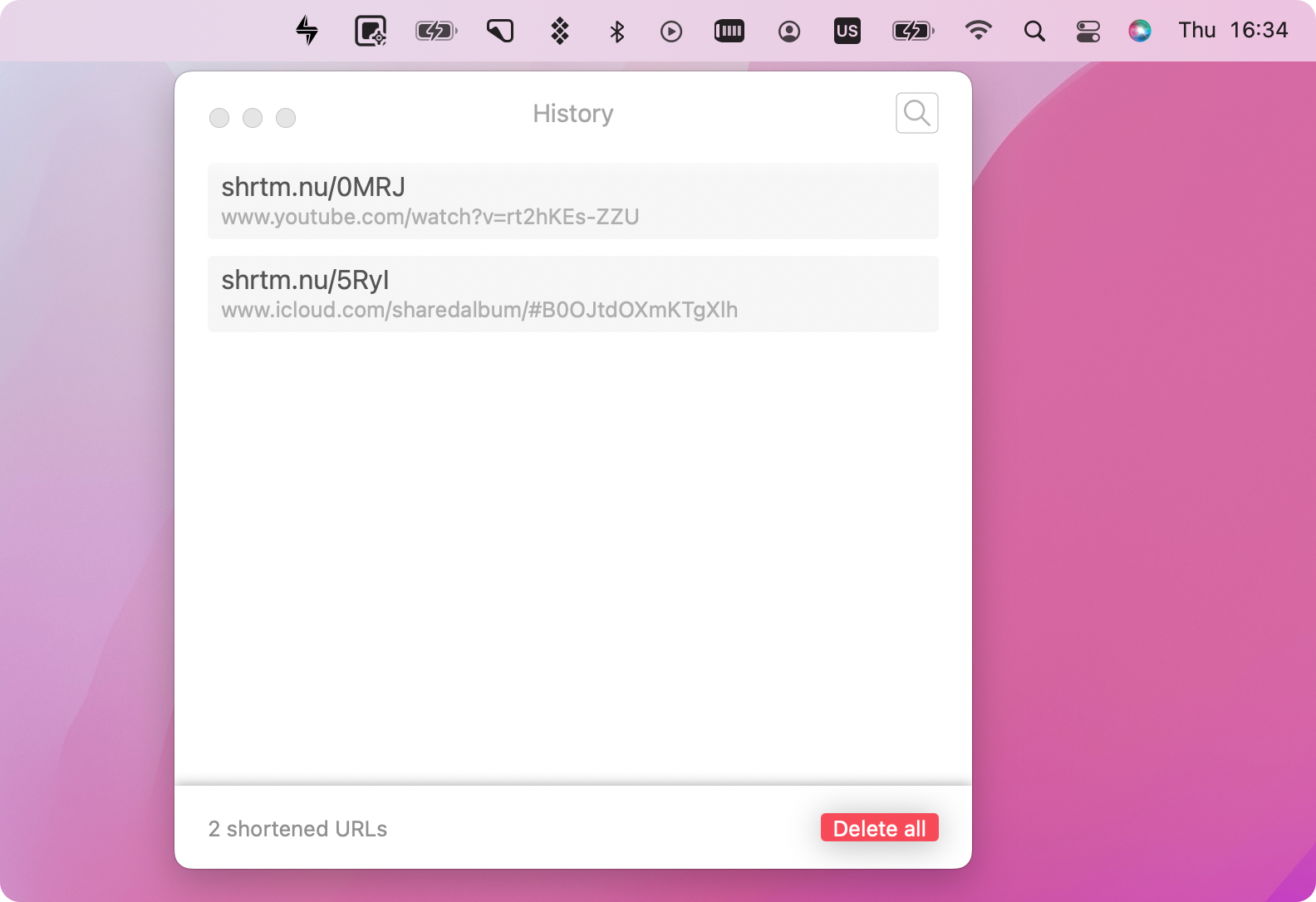
✕ Удалить баннер приложения
Я также делюсь множеством снимков экрана в повседневной жизни, будь то с друзьями или с коллегами. Если вы, как и я, любитель красивых скриншотов, используйте Xnapper. Мне нравится делать скриншоты с его помощью. Поверьте мне, он работает намного лучше, чем родной инструмент для создания скриншотов Mac. Все скриншоты аккуратно выровнены по центру на красивом фоне и со скругленными углами. Вы больше не захотите использовать родной инструмент Mac!
Итак, теперь вы знаете, как превратить изображение в ссылку на Mac, но что делать, если вы собираетесь использовать iPhone, что довольно распространено в наши дни?
Если вы хотите узнать, как сделать URL-адрес изображения на вашем iPhone, продолжайте читать.
Вот как сделать ссылку на картинку с iCould на iPhone:
- На вашем iPhone откройте приложение «Фотографии».
- Выберите фотографию/фотографии, которыми хотите поделиться
- Теперь нажмите кнопку «Поделиться» (см. левый нижний угол).
- Затем выберите «Копировать ссылку iCloud».

- Теперь вы можете поделиться ссылкой с коллегами и друзьями. Например, вы можете вставить его в беседу сообщений.
✕ Удалить баннер приложения
✕
Публикация изображения с Mac
Блоги, возможно, потеряли часть своего блеска в пользу социальных сетей, таких как Twitter, Facebook и даже Tumblr, но они не исчезли полностью. Таким образом, вы также можете добавить изображения в свой блог или веб-сайт на WordPress или других «блоговых» движках. В большинстве случаев это не сложно. Например, есть блок «Изображение» для вставки изображения на вашу страницу или в публикацию в WordPress.
Однако это может стать настоящей проблемой, если вам нужно отслеживать несколько блогов или если ваше интернет-соединение медленное. Вот почему я настоятельно рекомендую инструмент MarsEdit, который позволяет писать и публиковать контент в автономном режиме, просматривать все свои сообщения в одном месте, добавлять изображения, видео и все остальное.
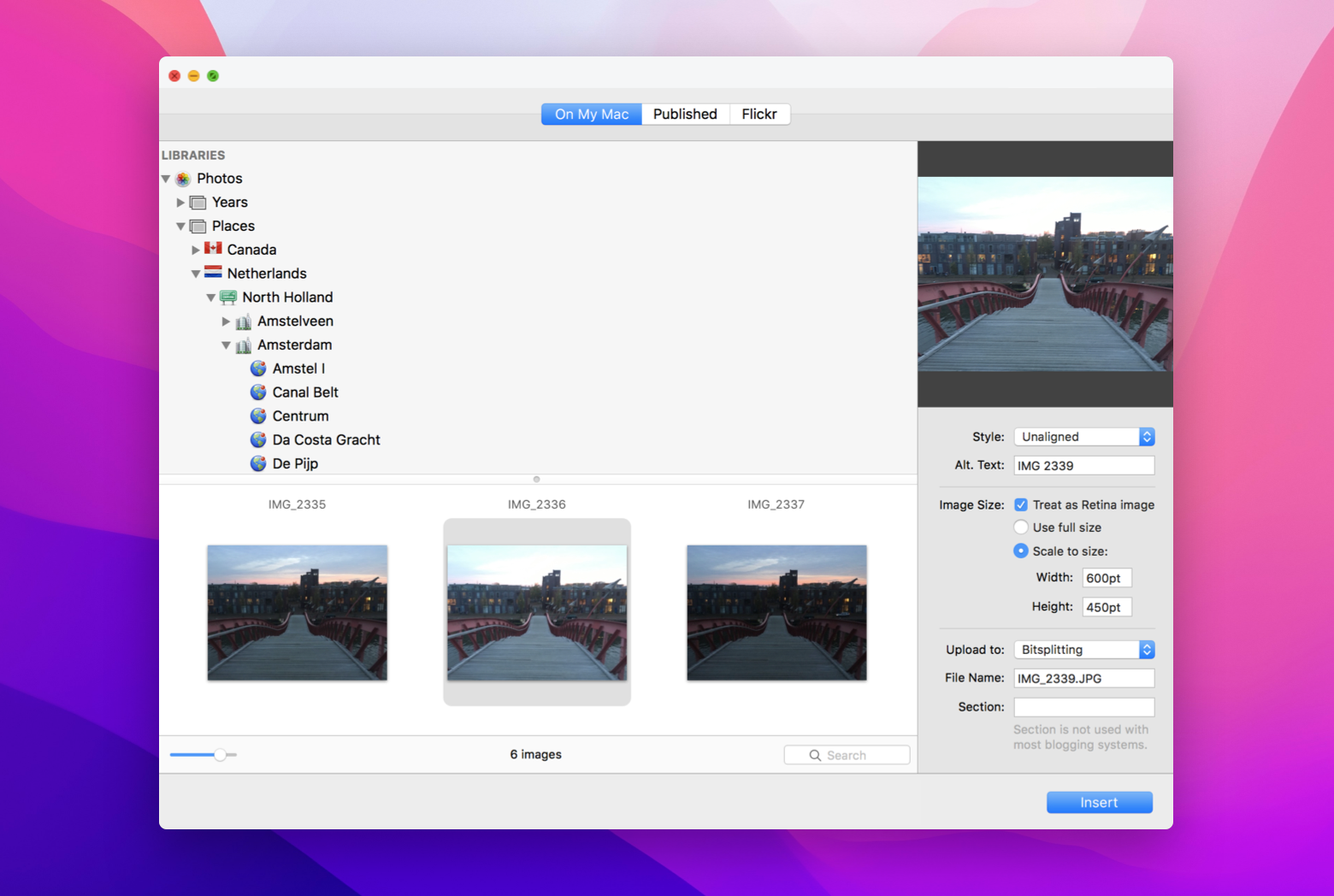
✕ Удалить баннер приложения
Добавляйте файлы в виде вложений, и приложение мгновенно опубликует их. Просто перетащите избранное изображение из библиотеки в свой черновик, импортируйте фотографии из Медиа-менеджера, проверьте результат и внесите столько изменений, сколько захотите. Приложение также поддерживает мгновенное сканирование и импорт из Aperture, Lightroom и Apple Photos.
Как быстро и легко превратить картинку в ссылку
Один из наиболее распространенных способов создания URL-адреса изображения на вашем Mac и iPhone — через приложение «Фотографии» и iCloud. Кроме того, вы можете использовать любое другое решение для обмена файлами. Например, я предпочитаю Dropshare. Все, что мне нужно сделать, это перетащить изображение на значок приложения и скопировать мою ссылку. Всего один клик, и я готов!
Если вам не нравятся длинные URL-адреса, лучше использовать инструменты сокращения ссылок, такие как «Короткое меню». Он обнаруживает длинные URL-адреса в вашем буфере обмена и автоматически копирует короткие URL-адреса.
И если вы делитесь снимками экрана, приятно иметь под рукой Xnapper, потому что он создает более качественные снимки экрана, чем собственный инструмент Mac. Я также рекомендую время от времени наводить порядок в вашей галерее. Мой лучший друг здесь Близнецы.
Вы можете задаться вопросом, зачем вам так много приложений? Ответ прост: потому что все они есть в Setapp — платформе с сотнями отличных инструментов для вашего Mac и iPhone. Одна подписка дает вам доступ ко всем этим приложениям, поэтому вам не нужно платить за каждый инструмент отдельно. Это сэкономит вам много времени и денег!
Вы можете почувствовать, как Setapp может улучшить ваш рабочий процесс, попробовав его бесплатно в течение недели, если вы являетесь пользователем Mac или iOS, и поэкспериментировав с некоторыми из предоставляемых ими приложений. Вы ничего не теряете, пробуя новые приложения, и вы никогда не знаете, что вам может понравиться!