Как удалить Dropbox с Mac
Если вы хотите полностью прекратить использование Dropbox или просто планируете удалить его со своего Mac, продолжая использовать его с другими устройствами или через Интернет, вы можете столкнуться с несколькими задачами. Во-первых, можете ли вы удалить Dropbox, не удаляя свои файлы? Безопасно ли удалять это важное приложение? Можно ли полностью удалить Dropbox с вашего Mac?
✕
Если вы не знаете, с чего начать, у нас есть для вас это удобное руководство. Даже если Dropbox не удаляется, у нас есть несколько идей, как это исправить.
Как удалить Dropbox с Mac вручную
Удаление Dropbox с вашего Mac ничем не отличается от удаления любого другого приложения: откройте Finder > Applications, найдите Dropbox и перетащите его в корзину. Очистите корзину, чтобы навсегда удалить приложение.
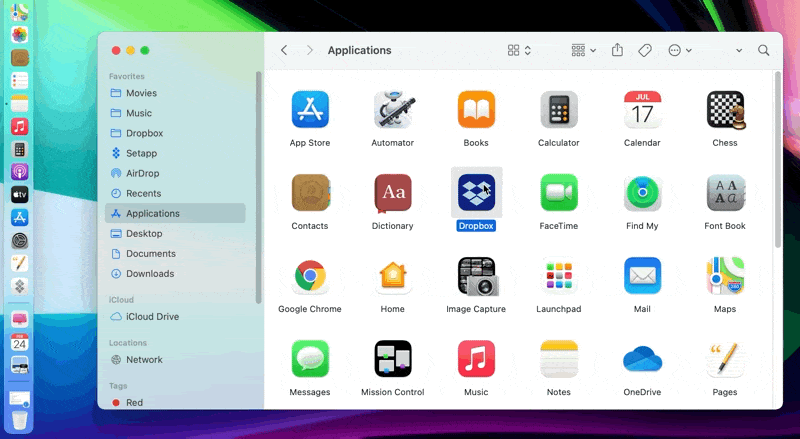
Если ваш Dropbox настроен на открытие при запуске или вы открыли его самостоятельно, вам нужно выйти из приложения, прежде чем перетаскивать его в корзину.
Для этого щелкните значок Dropbox в строке меню, затем значок своего профиля и выберите «Выход»:
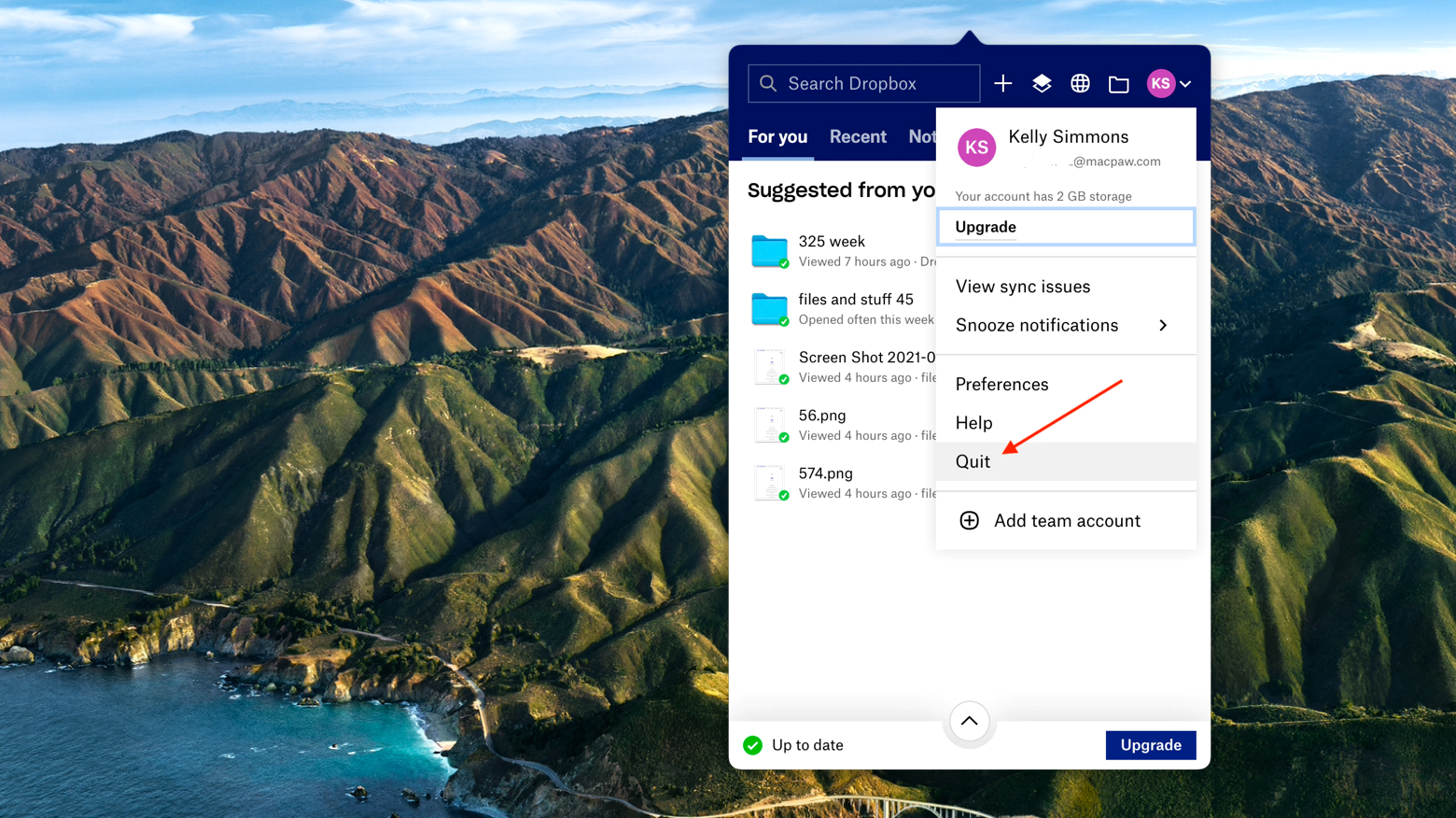
Если вы хотите также удалить папку Dropbox с файлами, которые вы туда добавили, просто перетащите ее в корзину. Папка должна находиться в вашей домашней папке. Чтобы открыть его, перейдите в Finder > Перейти > Главная. Или используйте стандартное сочетание клавиш Shift+Command+H.
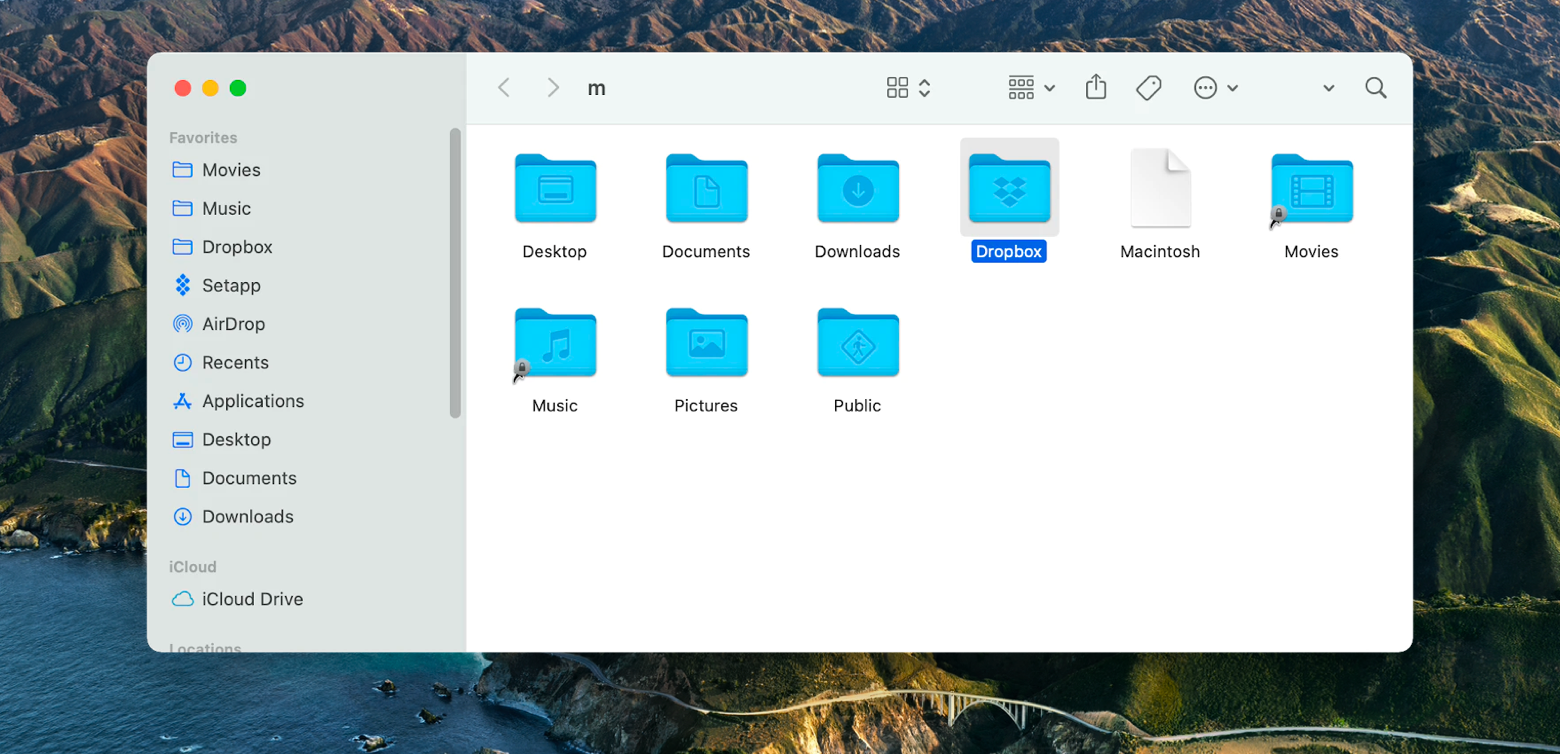
Это удалит не только ваше приложение, но и файлы, которые вы добавили в папку приложения, поэтому обязательно сделайте резервную копию всего, что вы не хотите удалять. Откройте папку и просмотрите файлы вручную, если вы не уверены.
Теперь вы можете также удалить любые оставшиеся файлы поддержки приложения на вашем Mac.
Обычно они хранятся в нескольких папках вашей библиотеки. Откройте Finder и используйте комбинацию клавиш Shift + Command + G, чтобы перейти в библиотеку. Нажмите «Перейти», чтобы открыть папку «Библиотека»:
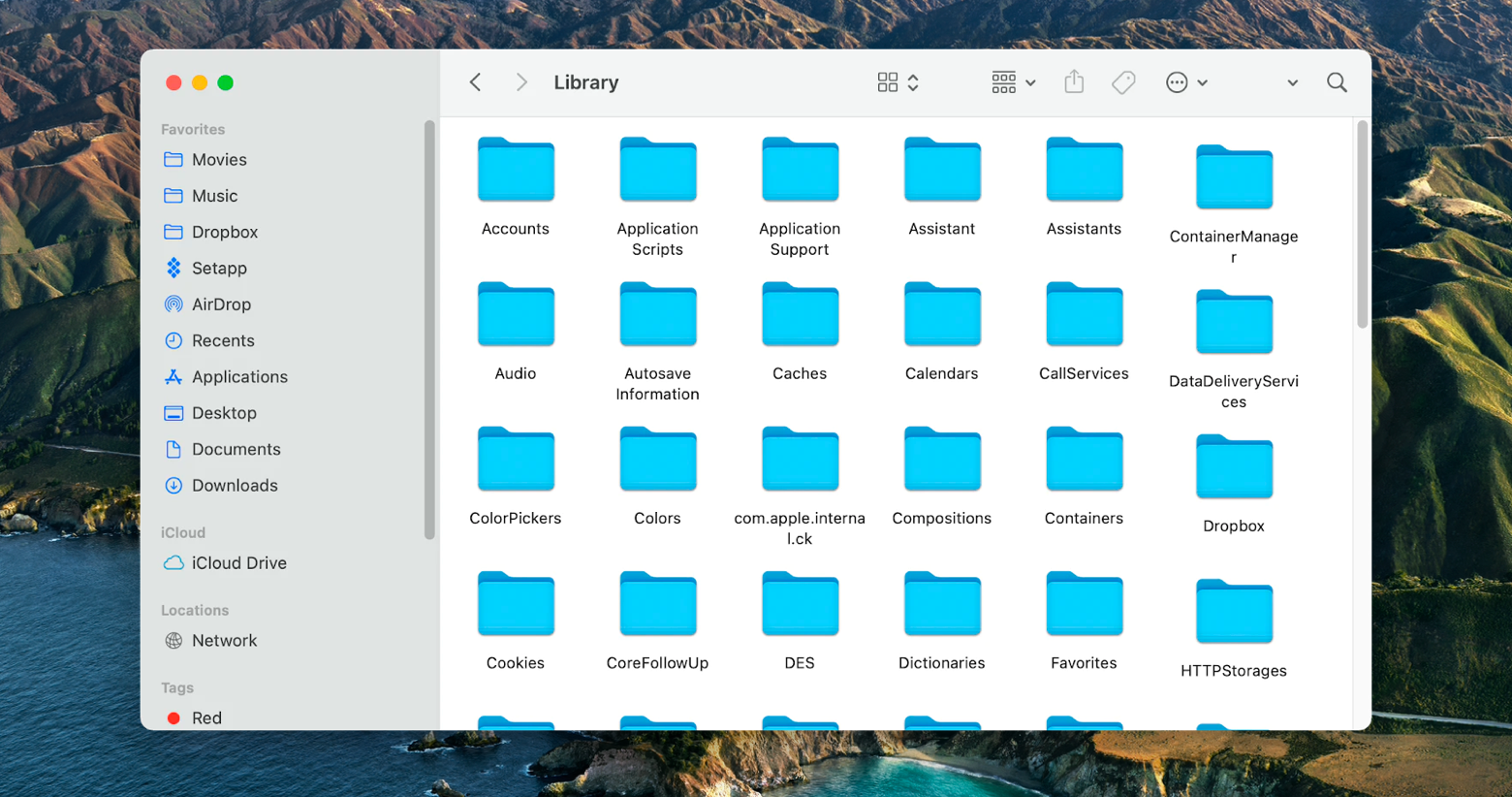
Как видите, у вас может быть папка Dropbox, а также некоторые файлы и папки Dropbox в других частях библиотеки, таких как файлы cookie, кэш, контейнеры, групповые контейнеры, настройки, агенты запуска и т. д.
Удалять их не обязательно, но они будут занимать место на вашем жестком диске, если вы их не удалите.
Удалить Dropbox без удаления файлов
Удаление приложения Dropbox на Mac не повлияло на файлы, которые мы сохранили в нашей учетной записи, поскольку все они остались доступными в Интернете:
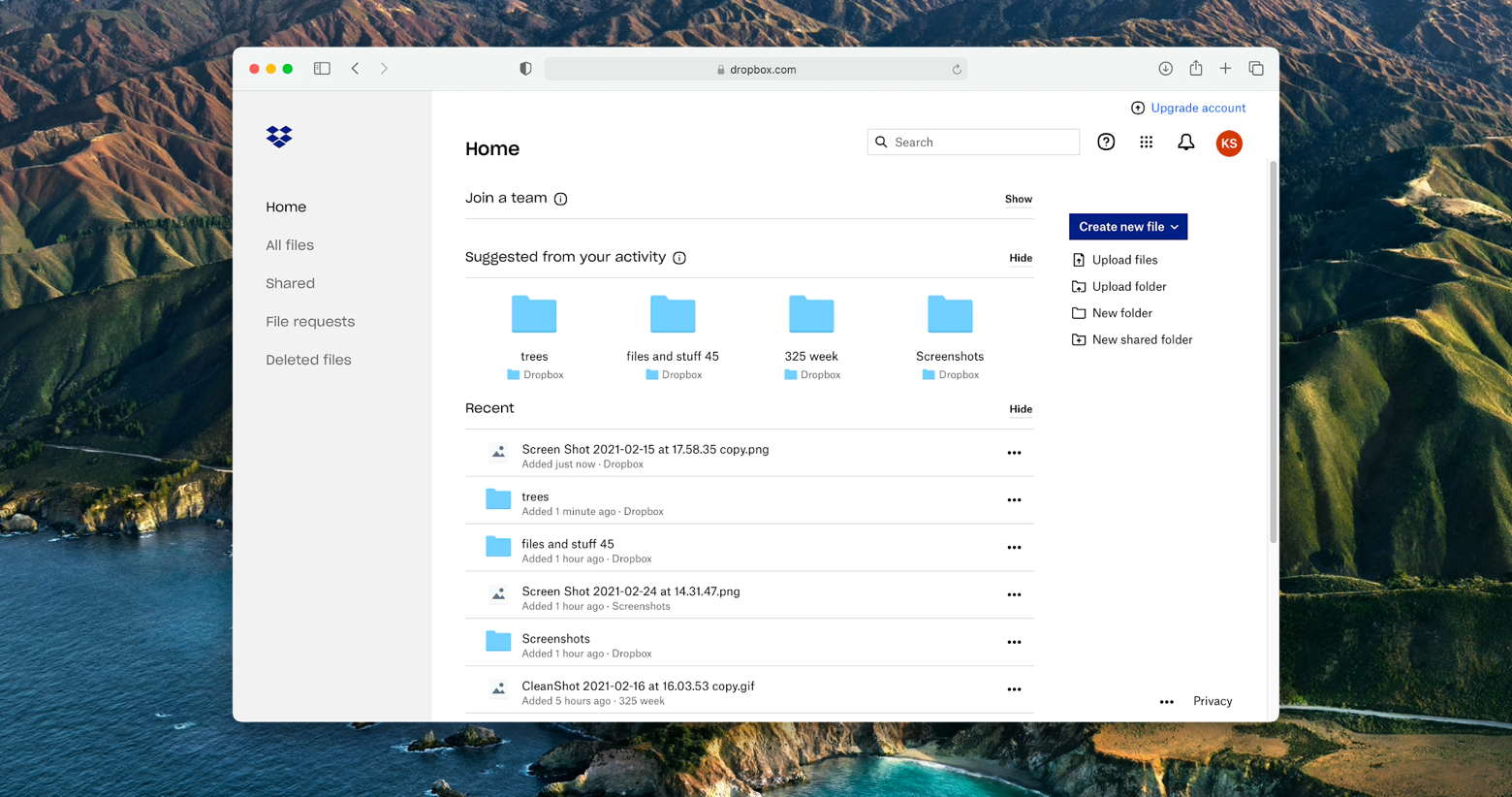
Мы также заметили, что выделенная папка Dropbox с нашими файлами осталась в домашней папке по умолчанию для файлов Dropbox (это можно изменить в настройках).
Не похоже, что удаление приложения Dropbox с Mac влияет на файлы, хранящиеся в облачном хранилище.
Один из способов убедиться, что вы случайно не синхронизируете какие-либо изменения в своих файлах перед удалением, — это отвязать свое устройство от учетной записи Dropbox. Для этого откройте Dropbox в Интернете по адресу dropbox.com, нажмите на изображение своего профиля и нажмите «Настройки». Перейдите на вкладку «Безопасность» и прокрутите вниз до «Устройства».
Вы увидите все устройства, которые вы привязали к своей учетной записи Dropbox, и сможете отменить привязку любого из них. Нажмите на значок корзины, чтобы отменить связь с устройством и подтвердить.
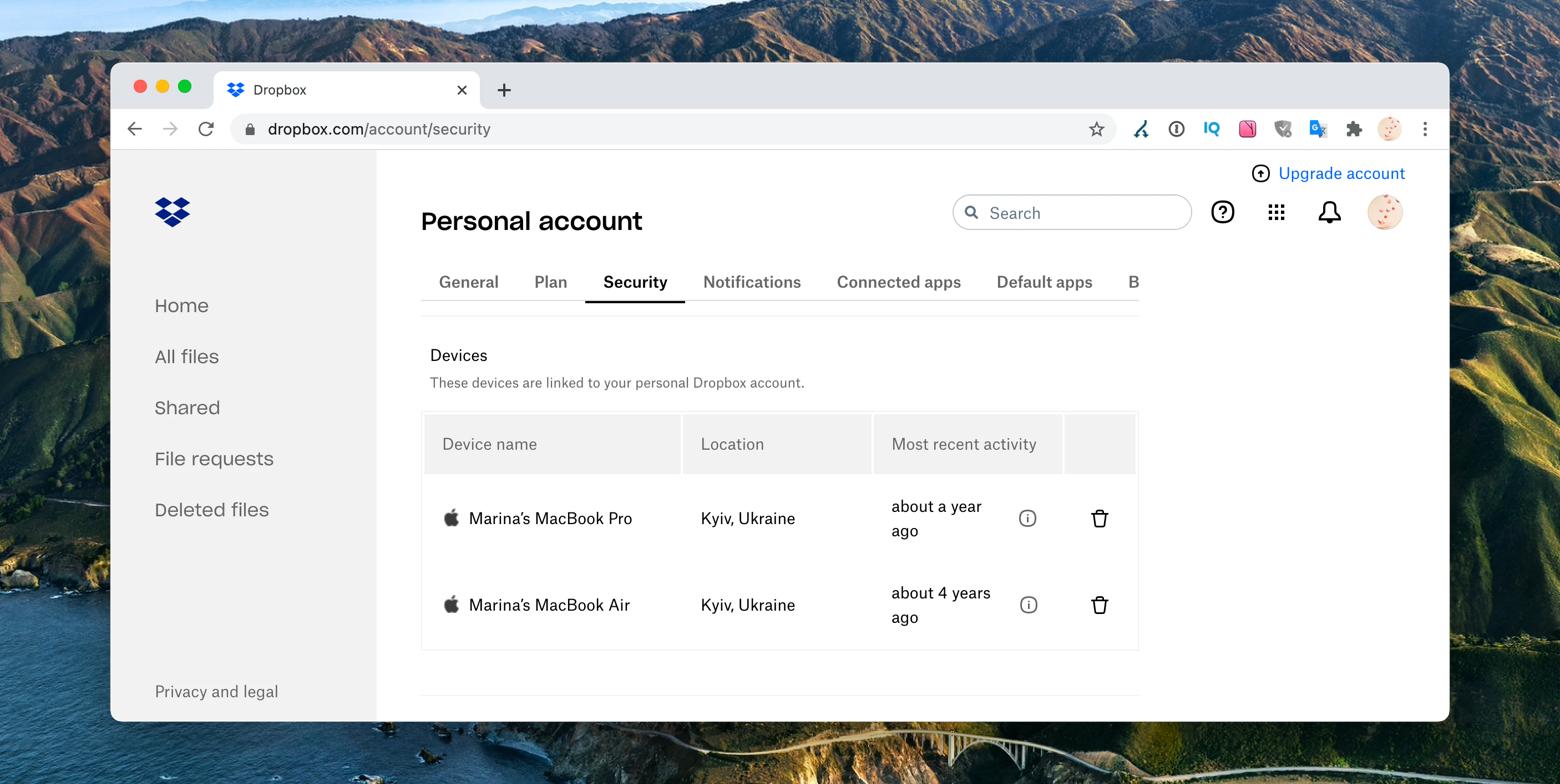
Вы также можете отменить синхронизацию ваших папок с вашей учетной записью Dropbox. Перейдите в меню Dropbox в строке меню, щелкните изображение своего профиля и выберите «Настройки». Перейдите на вкладку Синхронизация там:
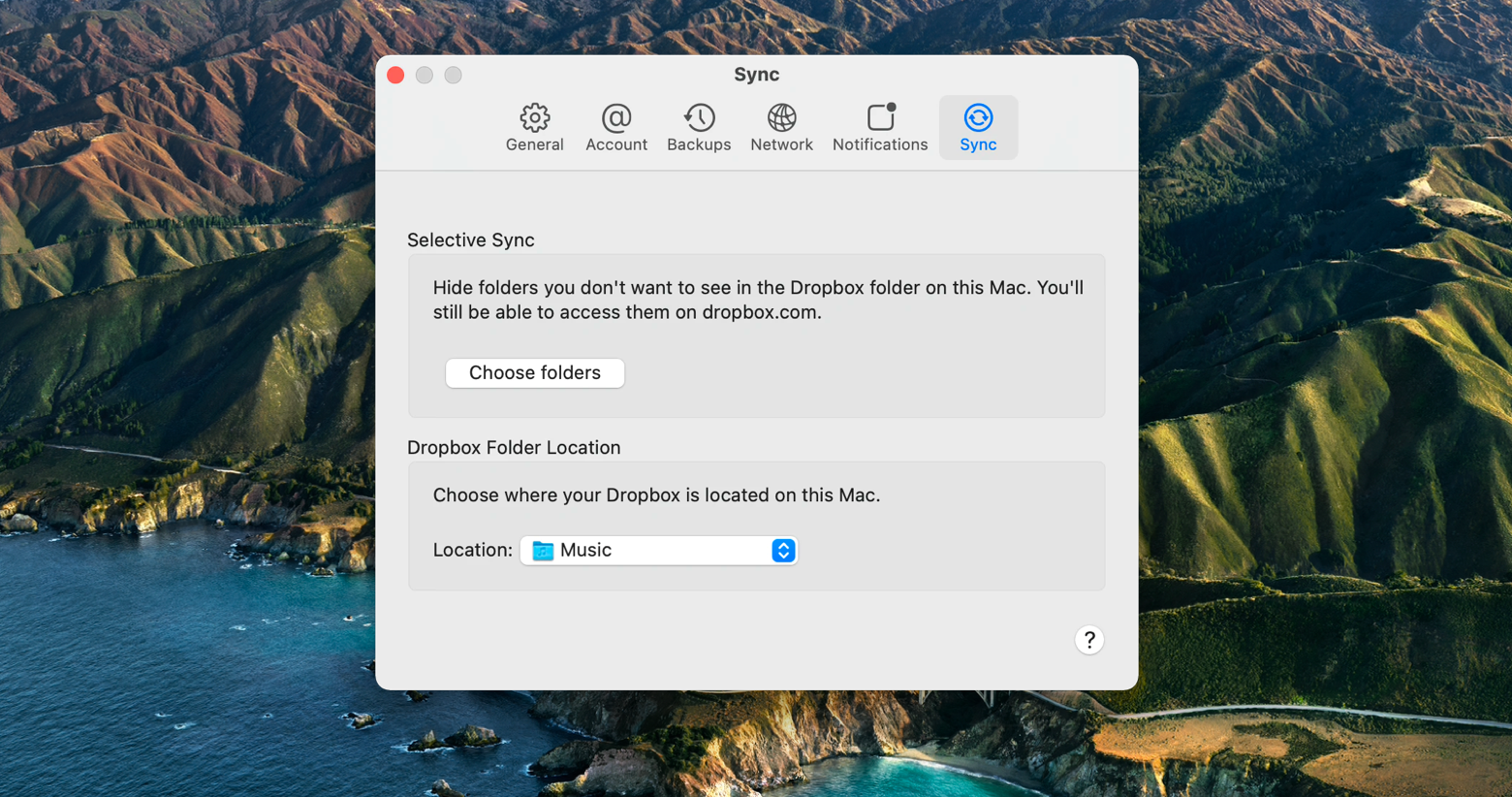
Нажмите «Выбрать папки», чтобы снять отметку с любой папки на вашем Mac, которую вы, возможно, синхронизируете с Dropbox.
Удалить настройки приложения Dropbox
Если вы просто хотите сбросить все настройки в своем приложении Dropbox, вы можете легко удалить файлы приложения в соответствующей папке библиотеки и сбросить настройки приложения.
Чтобы удалить настройки приложения Dropbox, откройте Finder и нажмите Shift + Command + G (или Finder > Перейти > Перейти к папке…) и введите ~/.dropbox во всплывающем окне поиска. Нажмите Перейти.
Finder откроет вашу системную папку Dropbox, где вы можете выбрать и удалить все файлы:
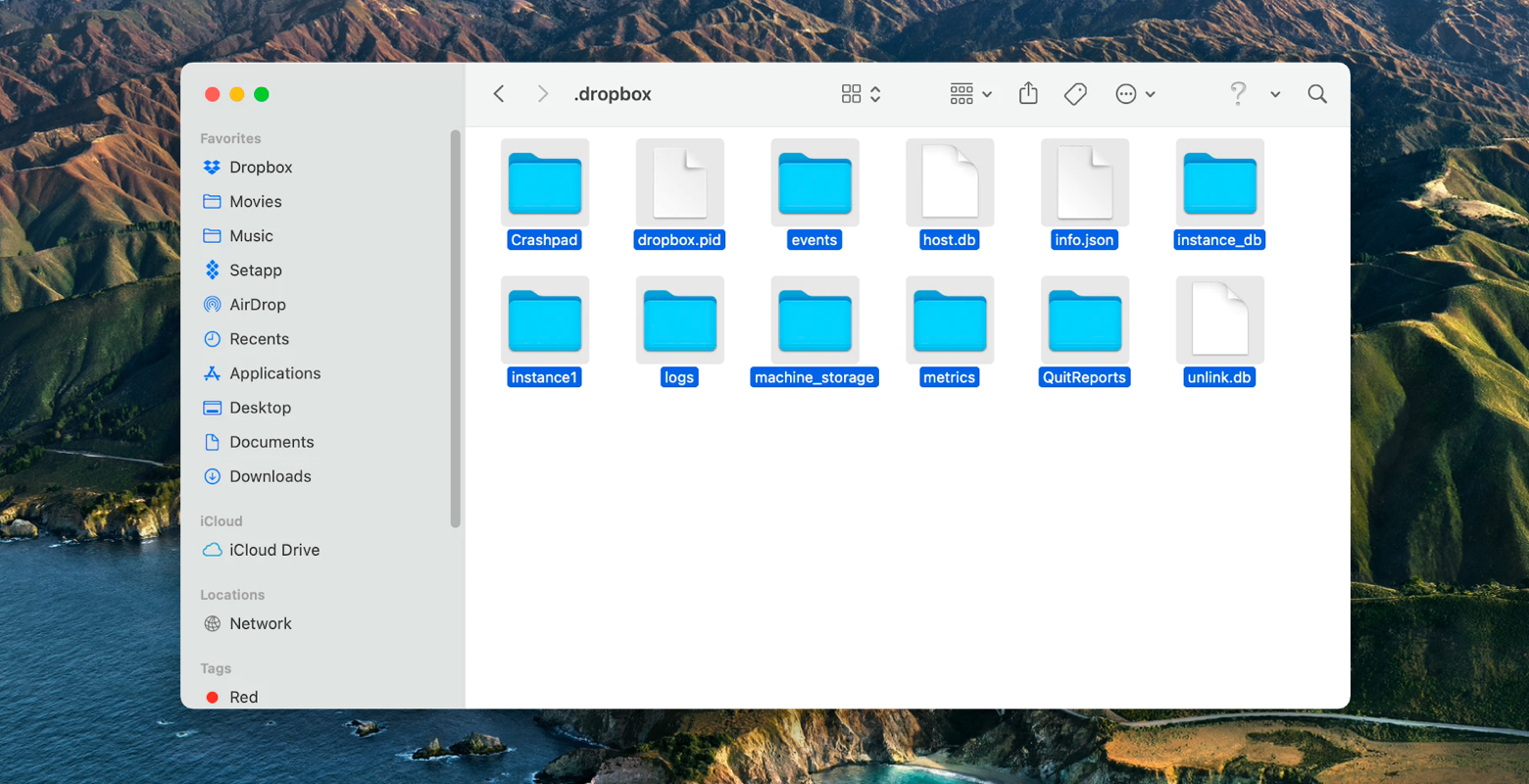
Перетащите файлы в корзину или используйте сочетание клавиш Command + Delete. Это приведет к удалению всех настроек приложения Dropbox с вашего Mac, и вам придется сбросить все вручную:
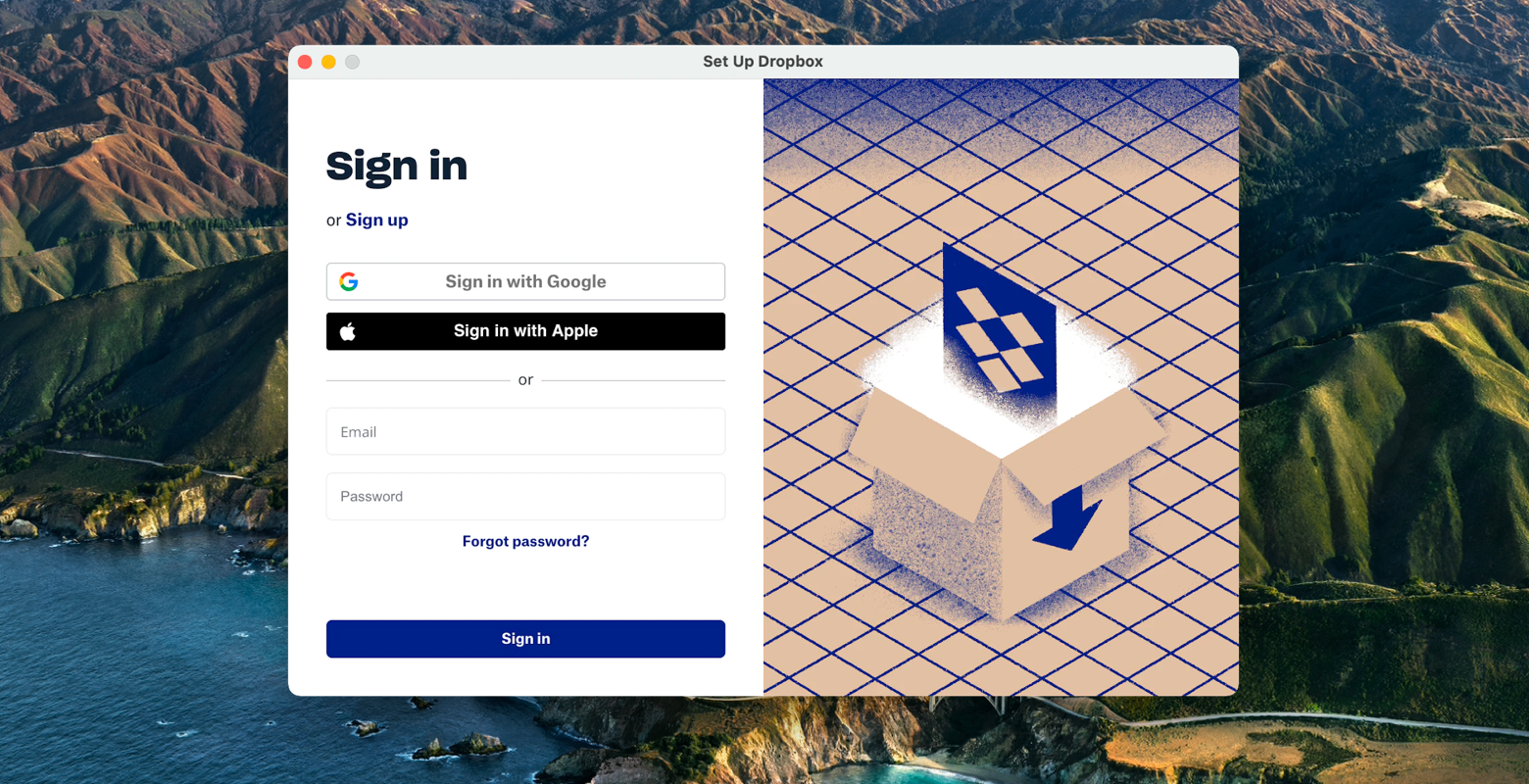
Вы также можете сбросить настройки своего настольного приложения Dropbox, отвязав свое устройство от своей учетной записи Dropbox в Интернете, как показано ранее в этой статье.
Как удалить Dropbox с помощью деинсталлятора
Вы также можете использовать деинсталлятор для удаления Dropbox. CleanMyMac X справится с этой задачей.
Как и при обычном удалении Dropbox, вам нужно выйти из Dropbox. Найдите значок Dropbox в строке меню, щелкните его, найдите значок / фотографию своего профиля, щелкните его и найдите «Выход»:
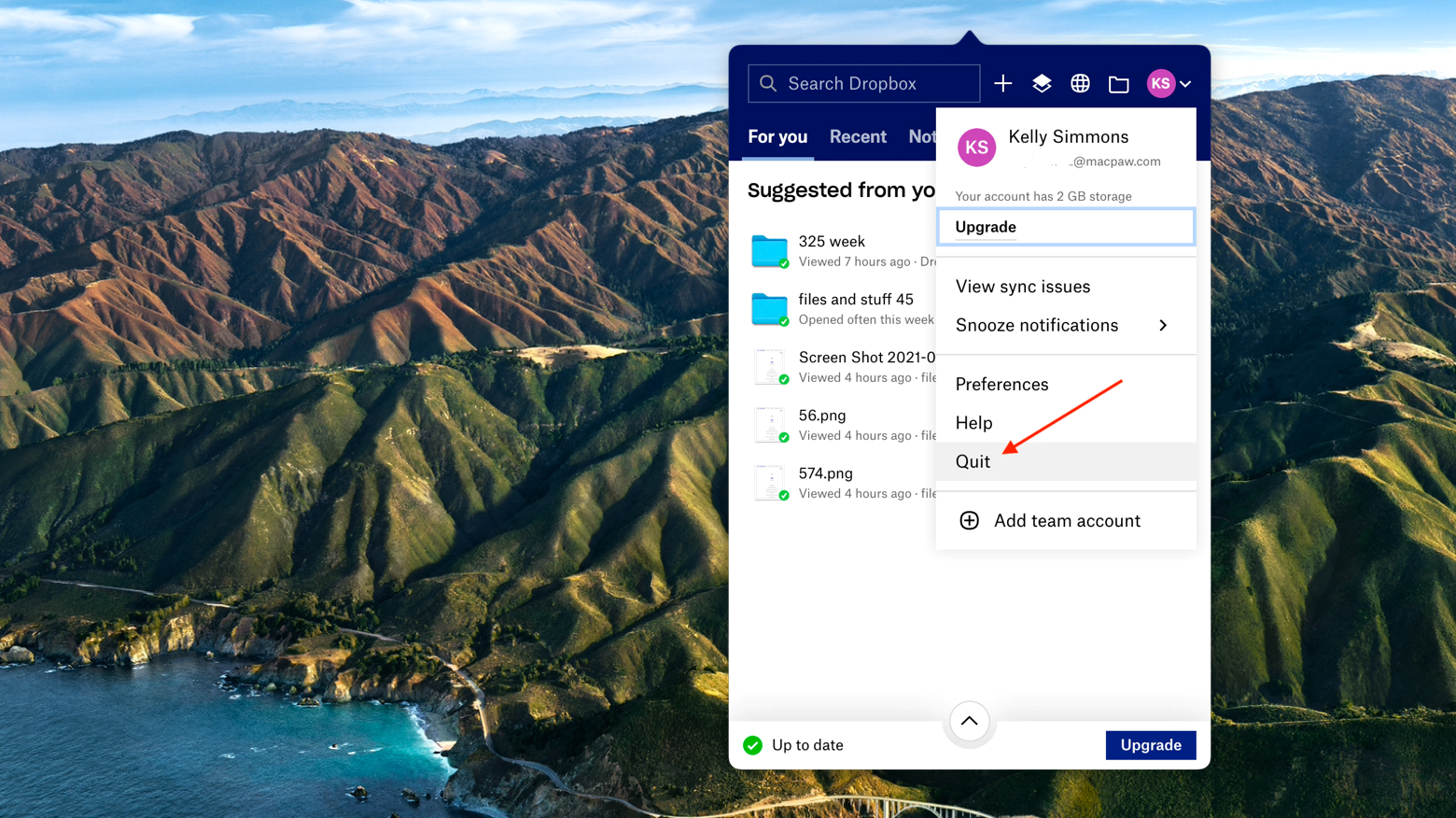
Затем откройте CleanMyMac X и перейдите в меню удаления:
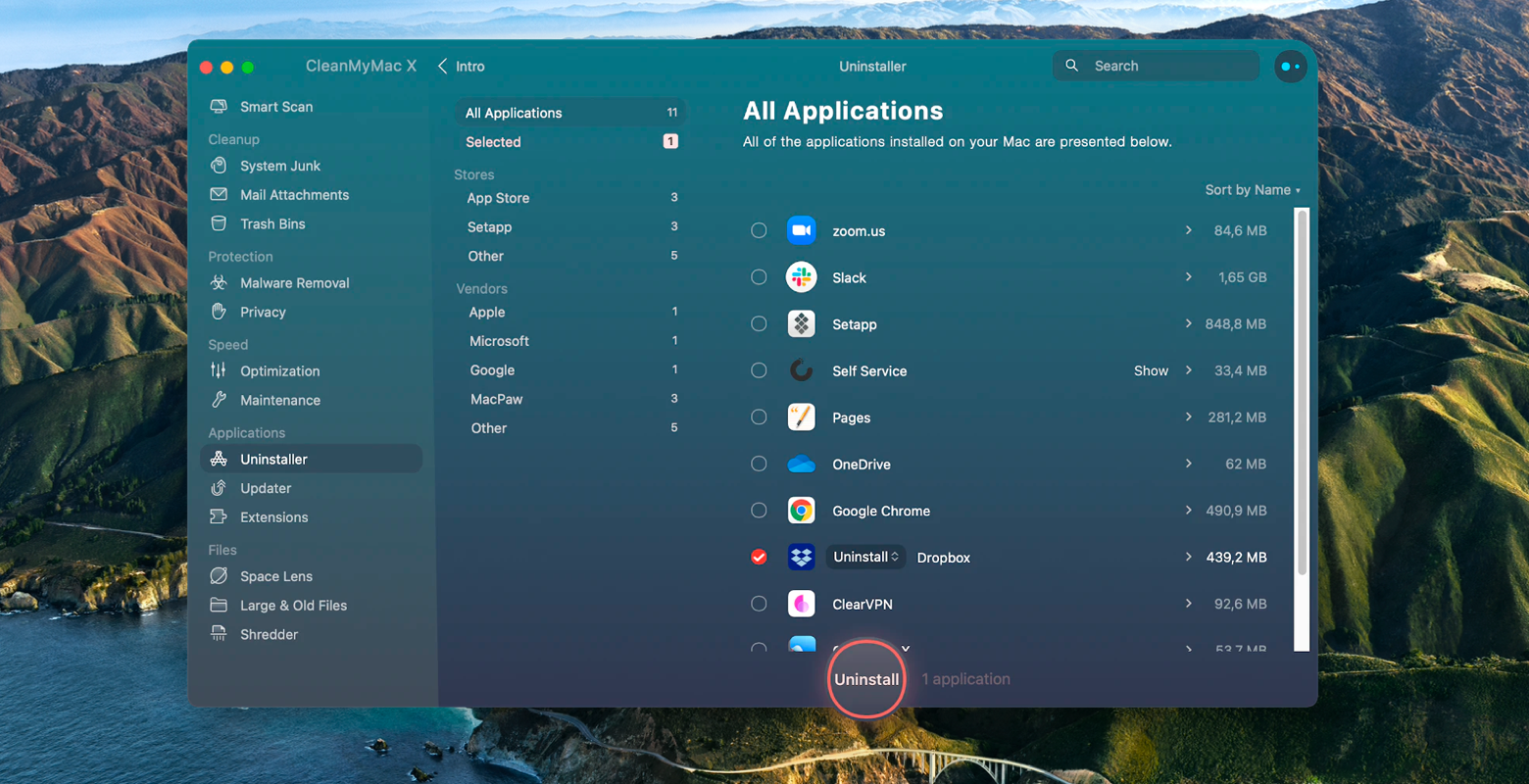
Найдите Dropbox во всех приложениях и выберите его. Нажмите «Удалить», чтобы продолжить. Через несколько секунд ваше приложение будет удалено.
✕ Удалить баннер приложения
Остановить запуск Dropbox при запуске
Если вы не часто используете Dropbox и не хотите, чтобы он загружал вашу оперативную память, вы можете отключить запуск приложения при запуске.
Вы можете сделать это с помощью инструмента оптимизации CleanMyMac X. Откройте приложение, перейдите в раздел «Оптимизация» и нажмите «Просмотреть все элементы».
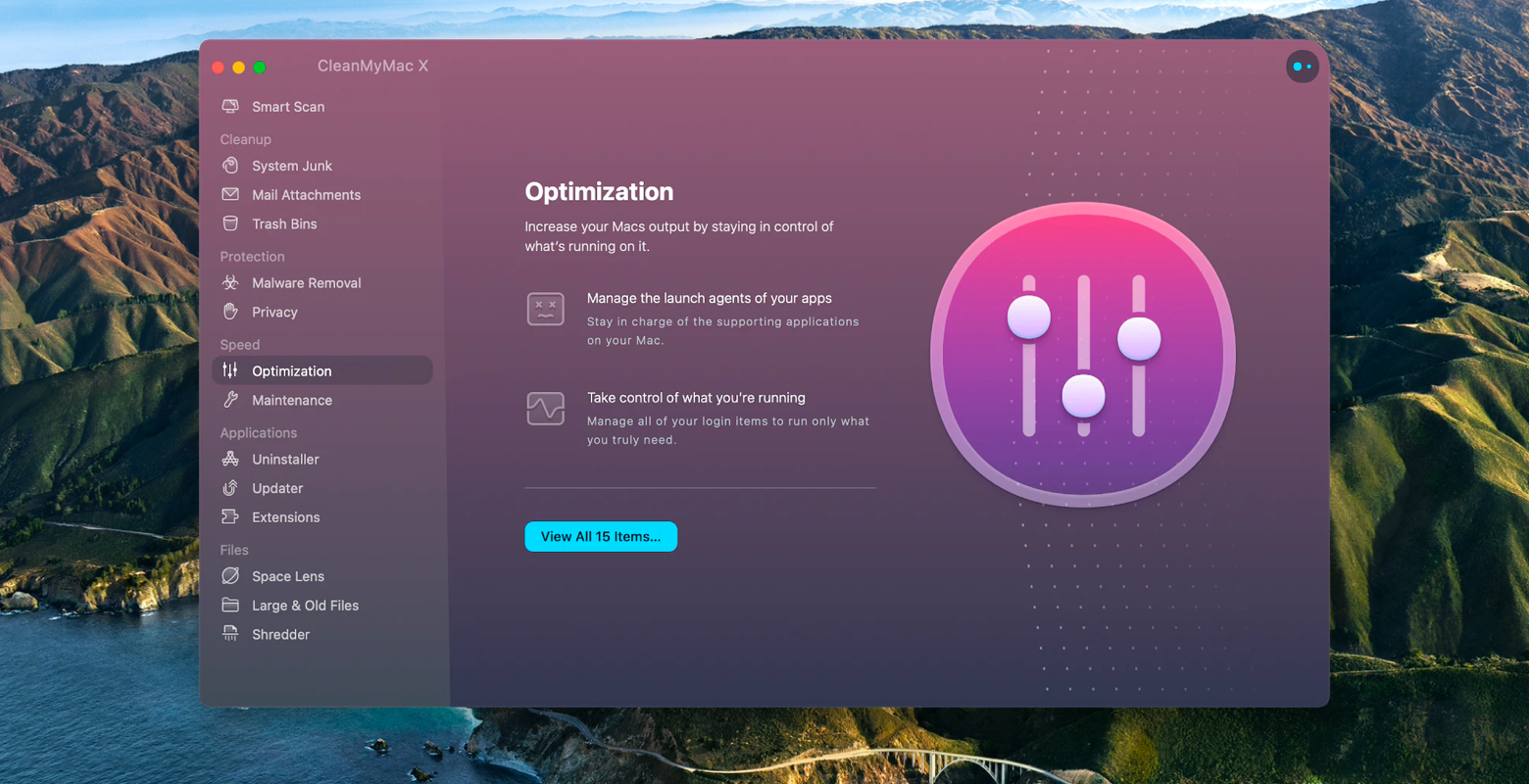
В элементах входа вы найдете элемент входа Dropbox, который вы можете удалить:
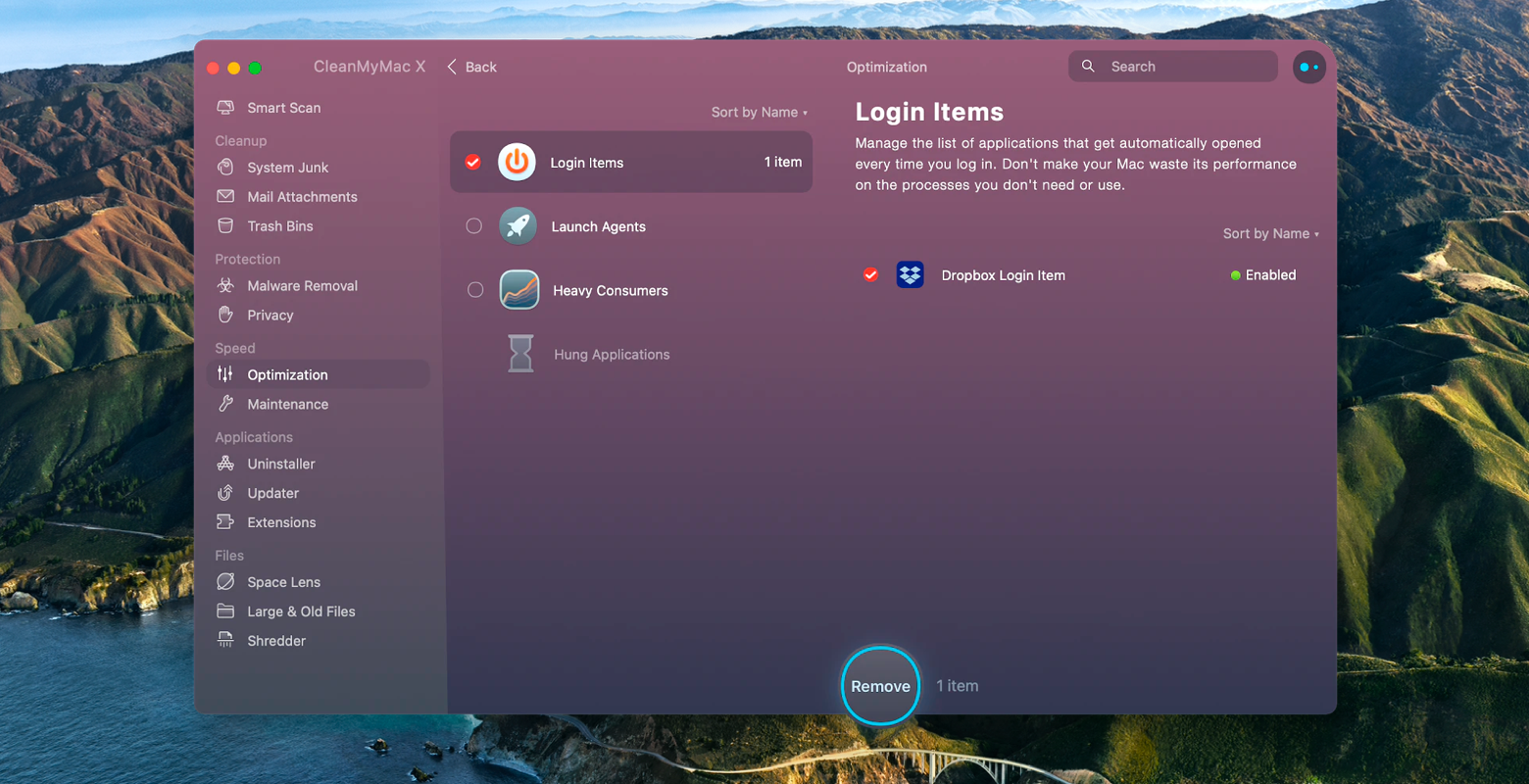
Чтобы остановить запуск Dropbox при запуске вручную, перейдите в «Системные настройки» > «Пользователи и группы» > «Элементы входа». Выберите Dropbox и нажмите – внизу, чтобы удалить его:
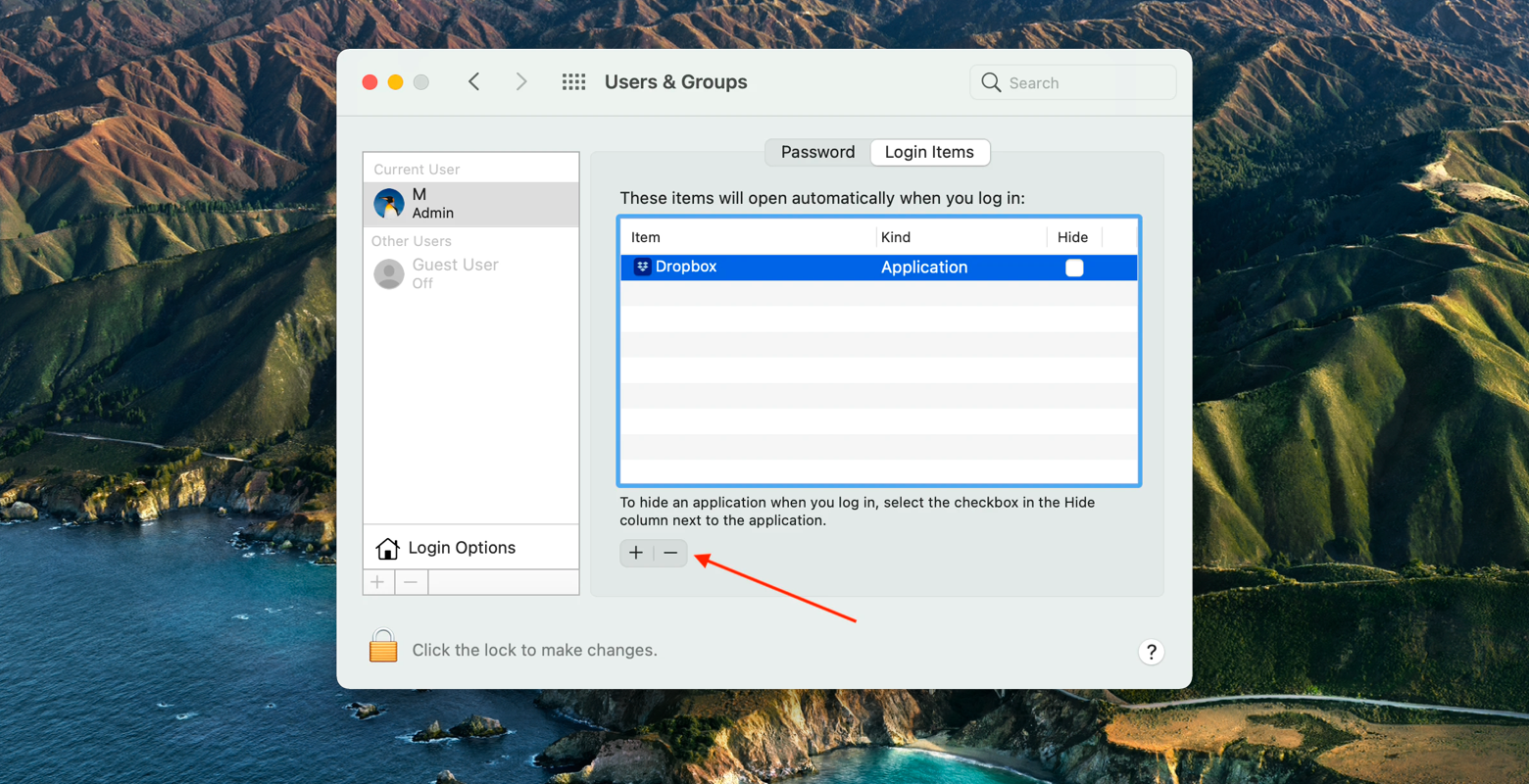
Вы также можете отключить загрузку при запуске в самом Dropbox. Просто откройте приложение в строке меню, щелкните изображение своего профиля и перейдите в «Настройки». Снимите флажок «Запускать Dropbox при запуске системы».
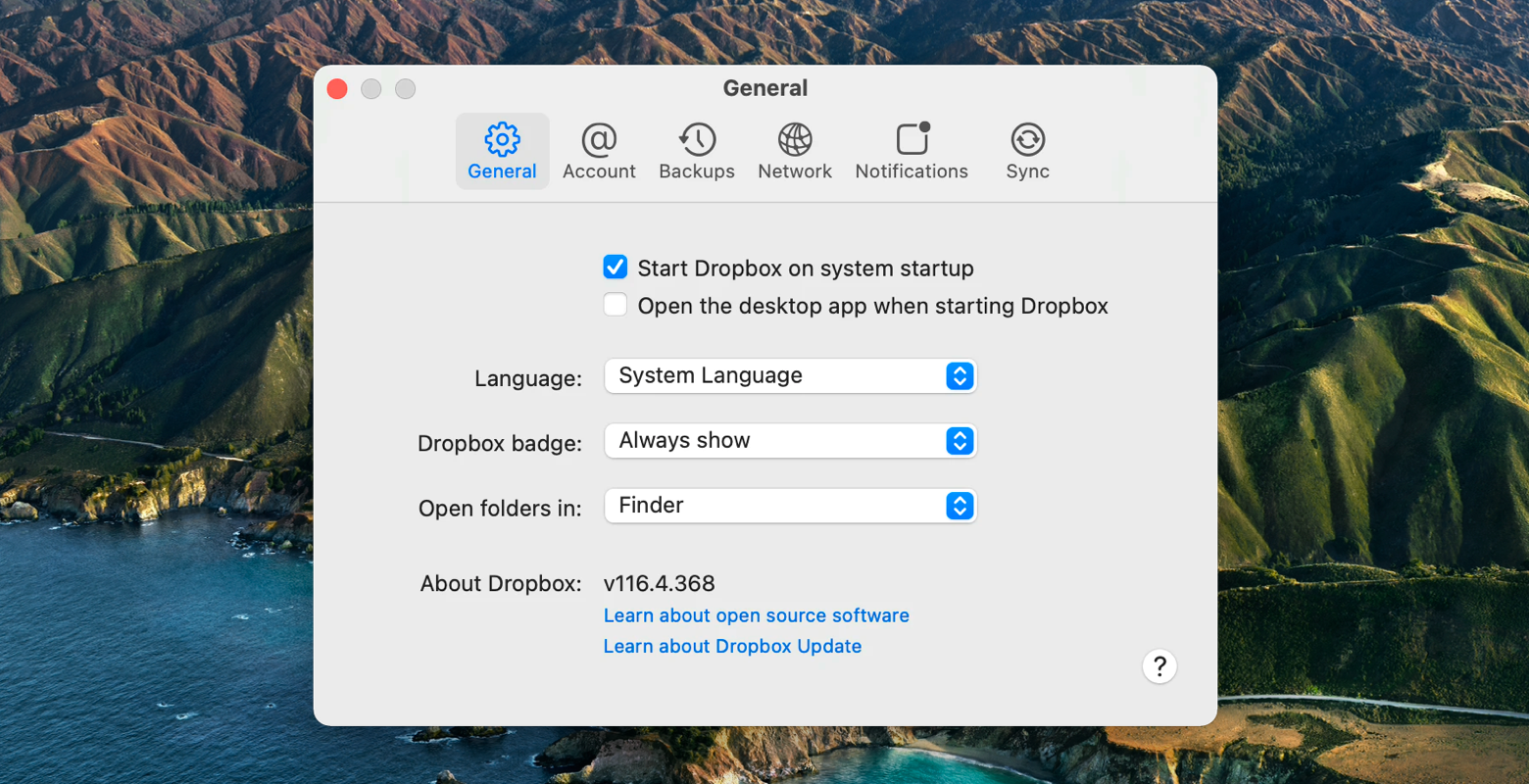
Вы часто хотите отключить запуск Dropbox при запуске, если используете более одного облачного хранилища и хотите получать доступ к каждому облаку только тогда, когда вам это нужно. Но что, если бы у вас было одно приложение, предоставляющее единую точку доступа ко всем используемым вами облачным сервисам? CloudMounter делает именно это.
Приложение позволяет добавлять различные облачные сервисы, которые вы используете в качестве дисков вашего компьютера. Просто выберите тип облачного сервиса, который вы используете, авторизуйте приложение и наслаждайтесь удобством управления всеми вашими файлами через один сервис. Это идеально подходит для вас, если у вас мало места на вашем Mac или в облачных сервисах.
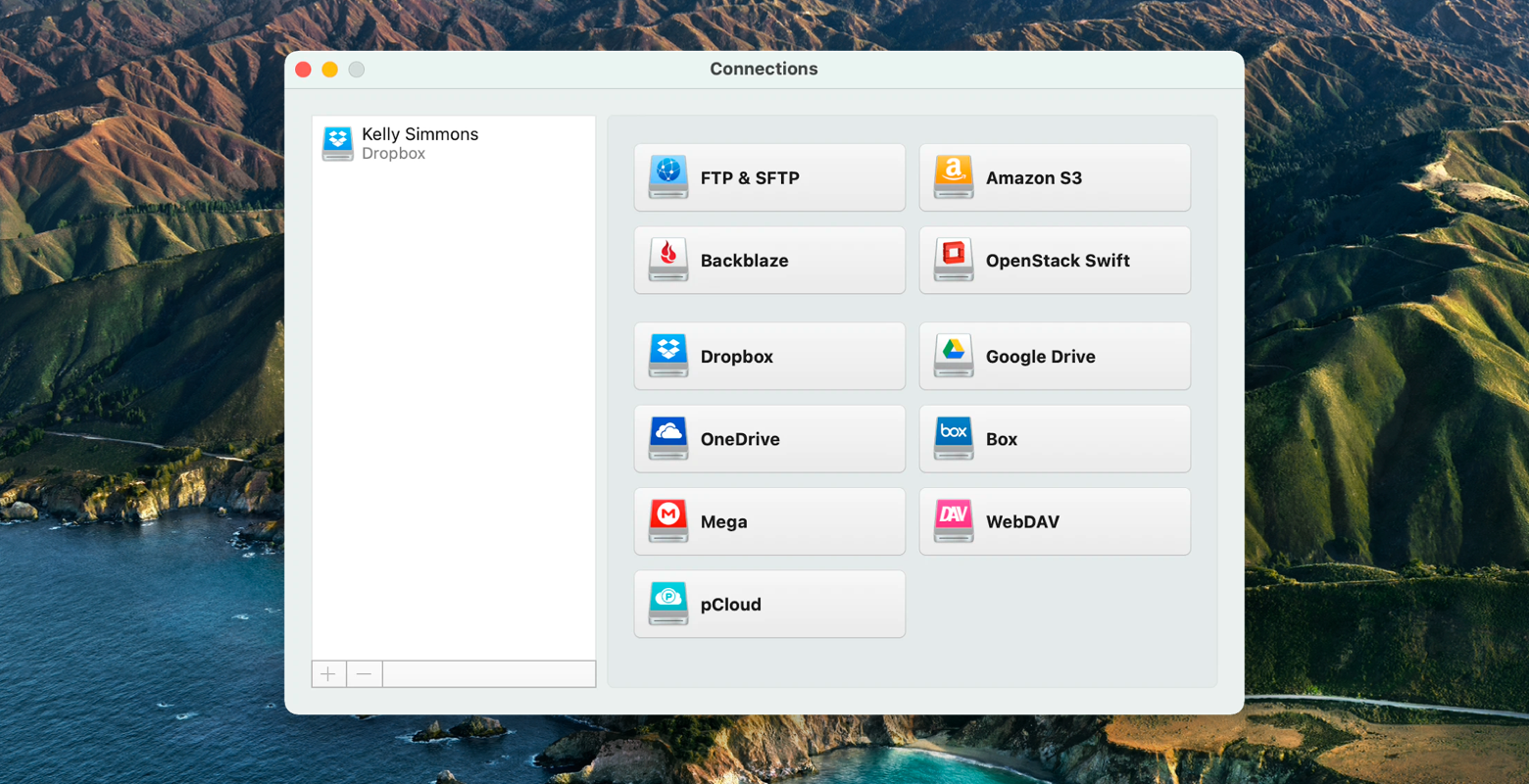
✕ Удалить баннер приложения
Как удалить контекстное меню Dropbox
Если вы часто используете Dropbox, контекстное меню при двойном щелчке по элементу может быть очень полезным для быстрых действий приложения:
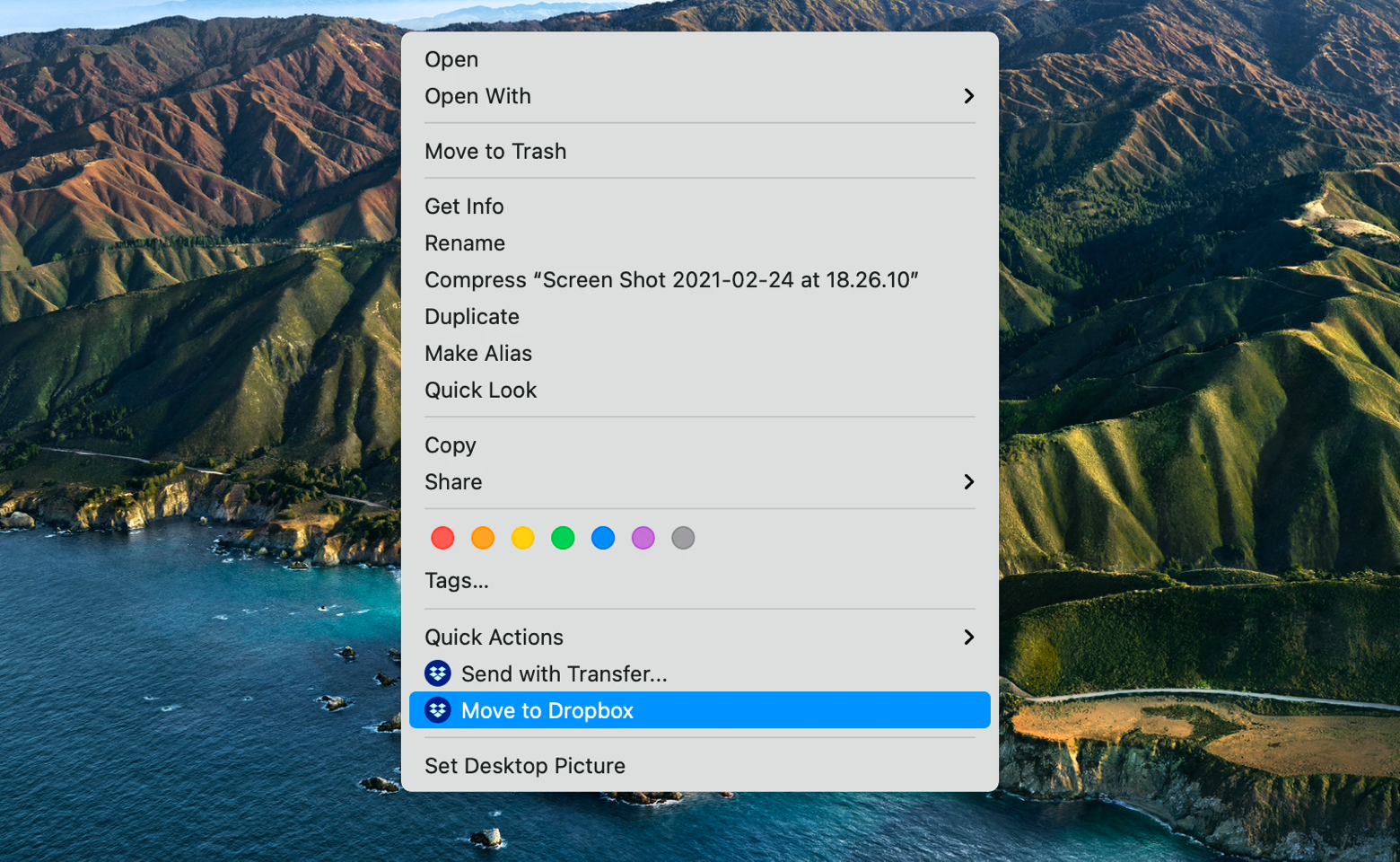
Но если вы хотите удалить это из своего меню, просто перейдите в «Системные настройки»> «Расширения». Вы увидите, что расширения Finder отмечены флажком в Dropbox. Снимите флажок, чтобы удалить.
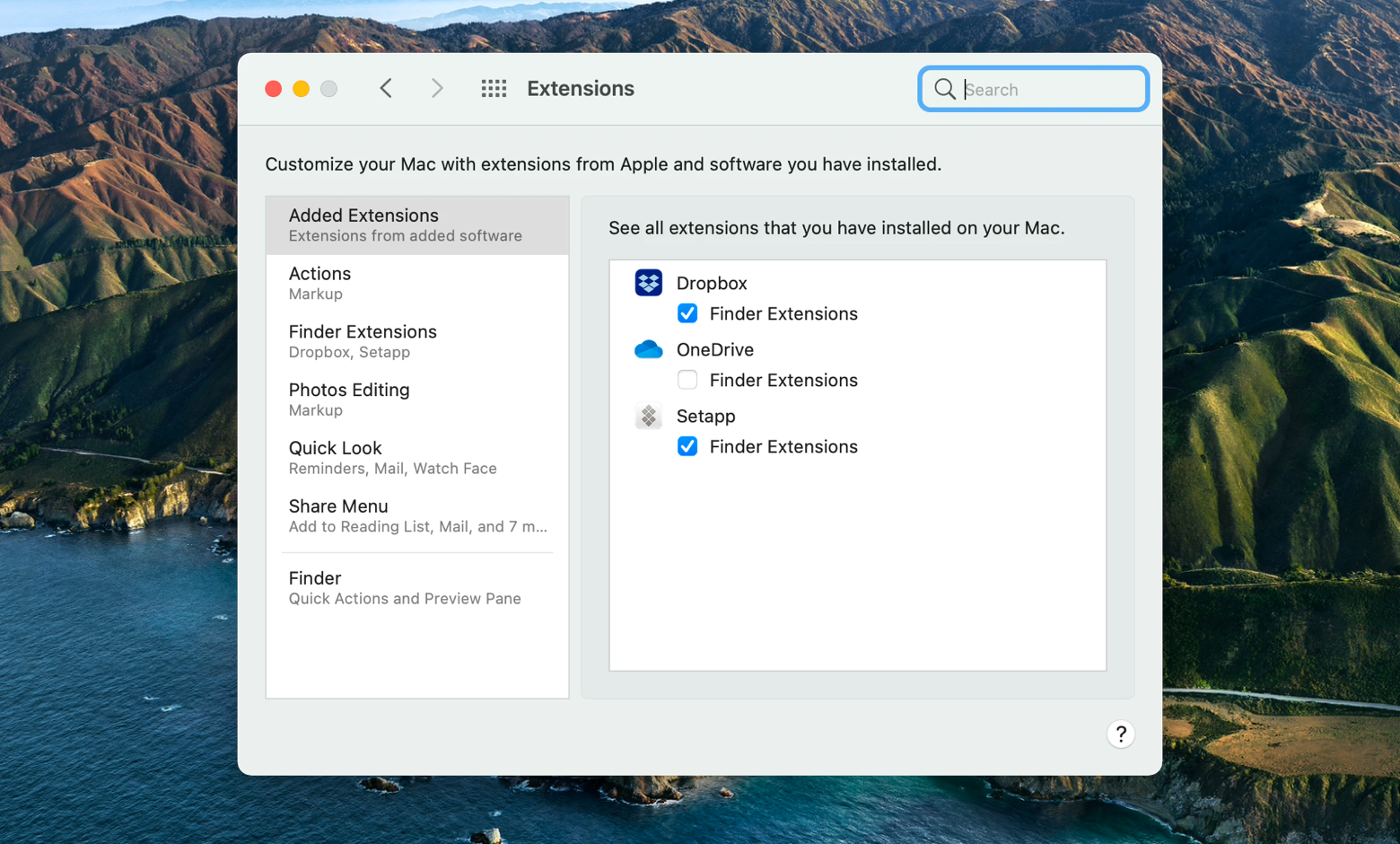
Что делать, если Dropbox не удаляется
Что делать, если вы пытаетесь удалить Dropbox, но у вас ничего не получается? Давайте посмотрим, каковы наиболее распространенные причины, по которым не удается удалить Dropbox.
Поскольку вам нужно выйти из Dropbox через само приложение перед началом процесса удаления, сначала проверьте строку меню на наличие значка Dropbox — если он там есть, это означает, что приложение работает на вашем ноутбуке, и вам нужно выйти из него, чтобы удалить.
Щелкните значок, чтобы открыть раскрывающееся окно панели меню приложения, затем щелкните изображение своего профиля и выберите «Выход». Приложение закроется, и вы сможете удалить его сейчас.
Другим возможным решением может быть отвязка вашего устройства от вашей учетной записи Dropbox.
Откройте Dropbox в Интернете, выберите «Настройки» > «Безопасность» и перейдите к «Устройствам» в нижней части страницы.
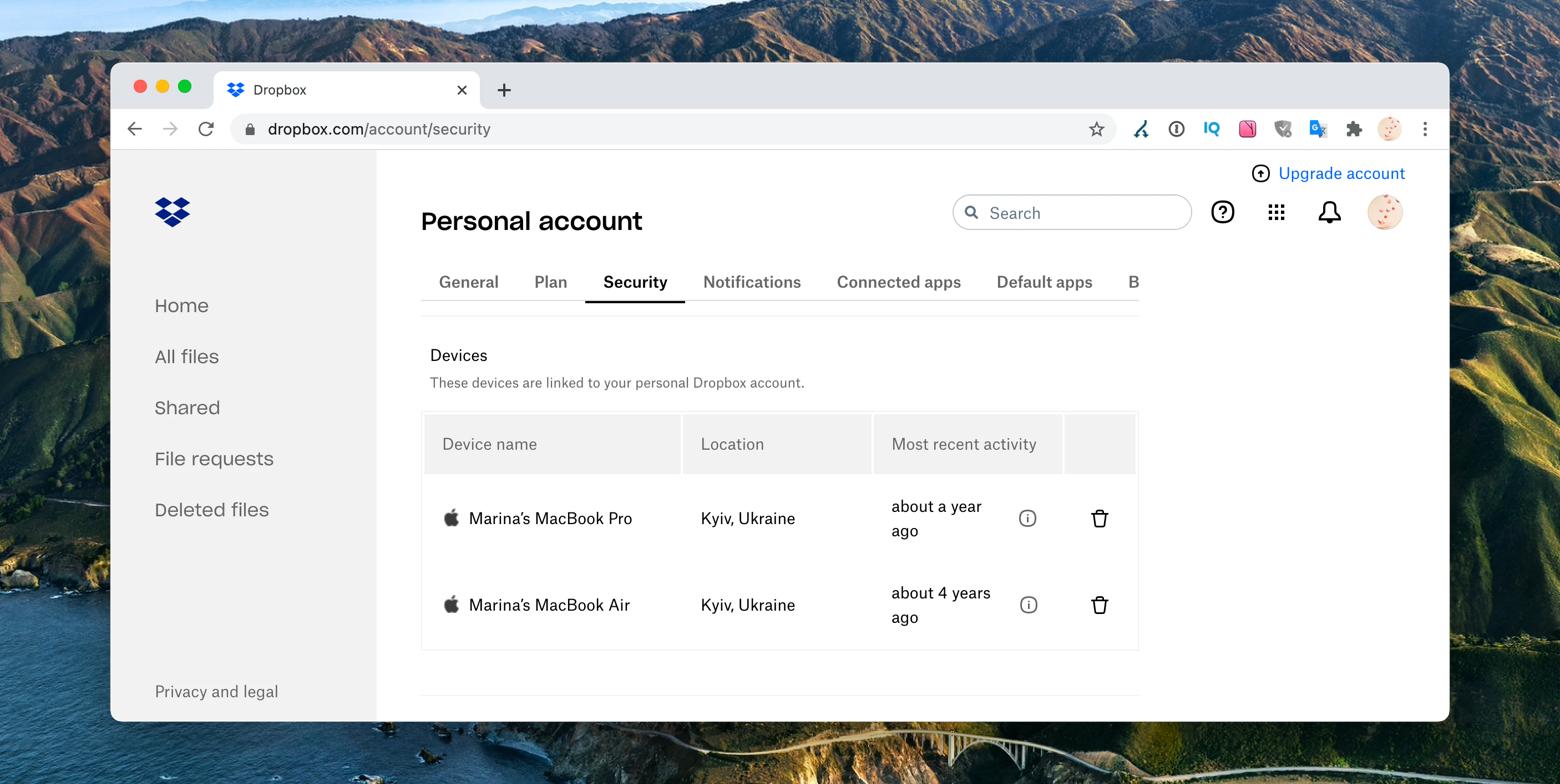
Нажмите на значок корзины, чтобы отменить связь любого устройства.
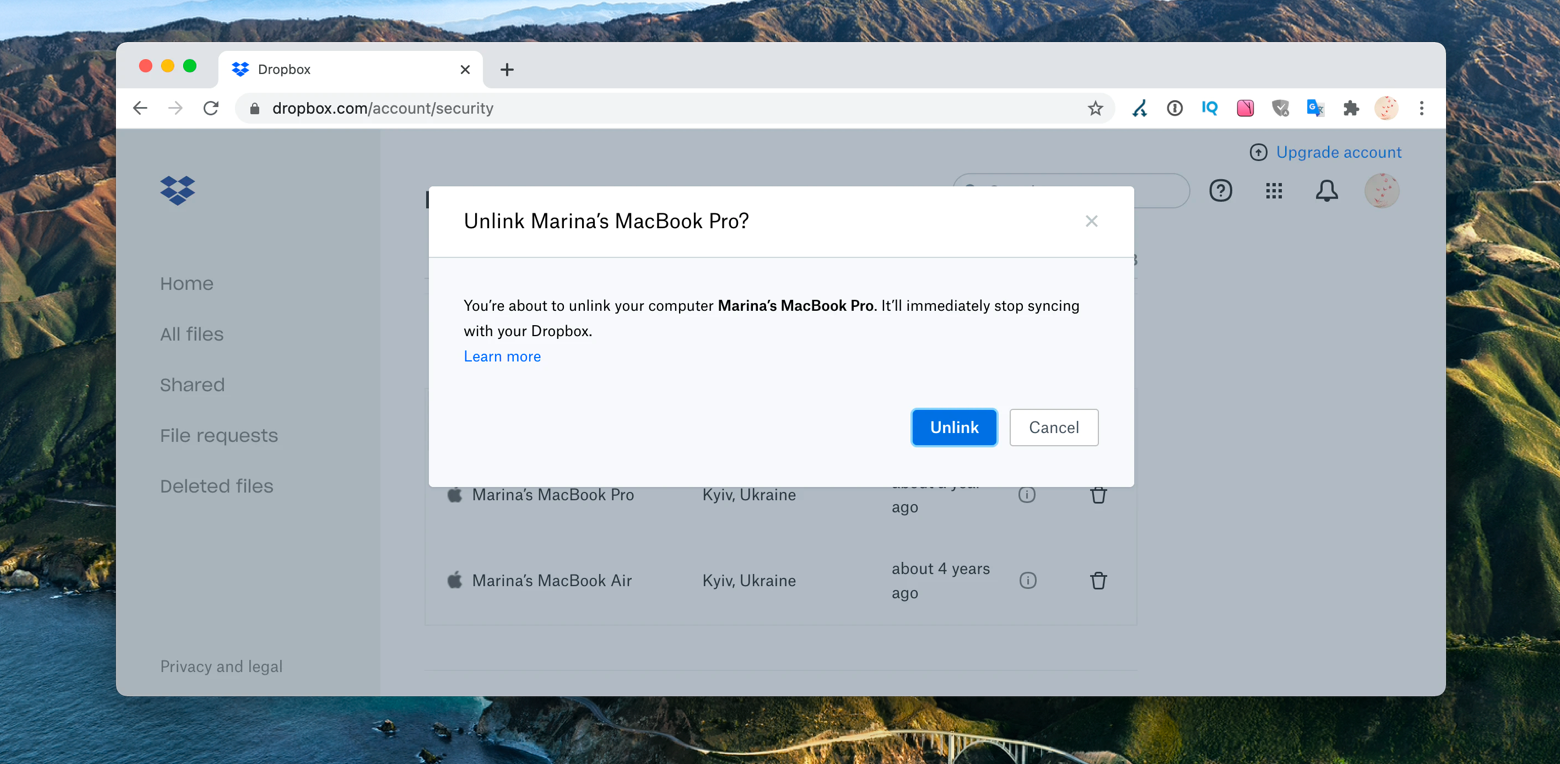
Иногда причиной могут быть расширения Dropbox, работающие в фоновом режиме. Вы можете остановить их через «Системные настройки»> «Расширения» на вашем Mac. Просто снимите все расширения Dropbox.
Если вы не являетесь администратором своего устройства, вам может потребоваться связаться с администратором, чтобы удалить приложение.
Дополнительный совет: как полностью удалить аккаунт Dropbox
Если вы удалили Dropbox со своего Mac, создали резервную копию всех своих файлов и хотите закрыть свою учетную запись в Dropbox, все, что вам нужно сделать, это войти на сайт dropbox.com, перейти в «Настройки» (нажмите на значок своего профиля или изображение в правый верхний угол страницы). Нажмите Удалить учетную запись:
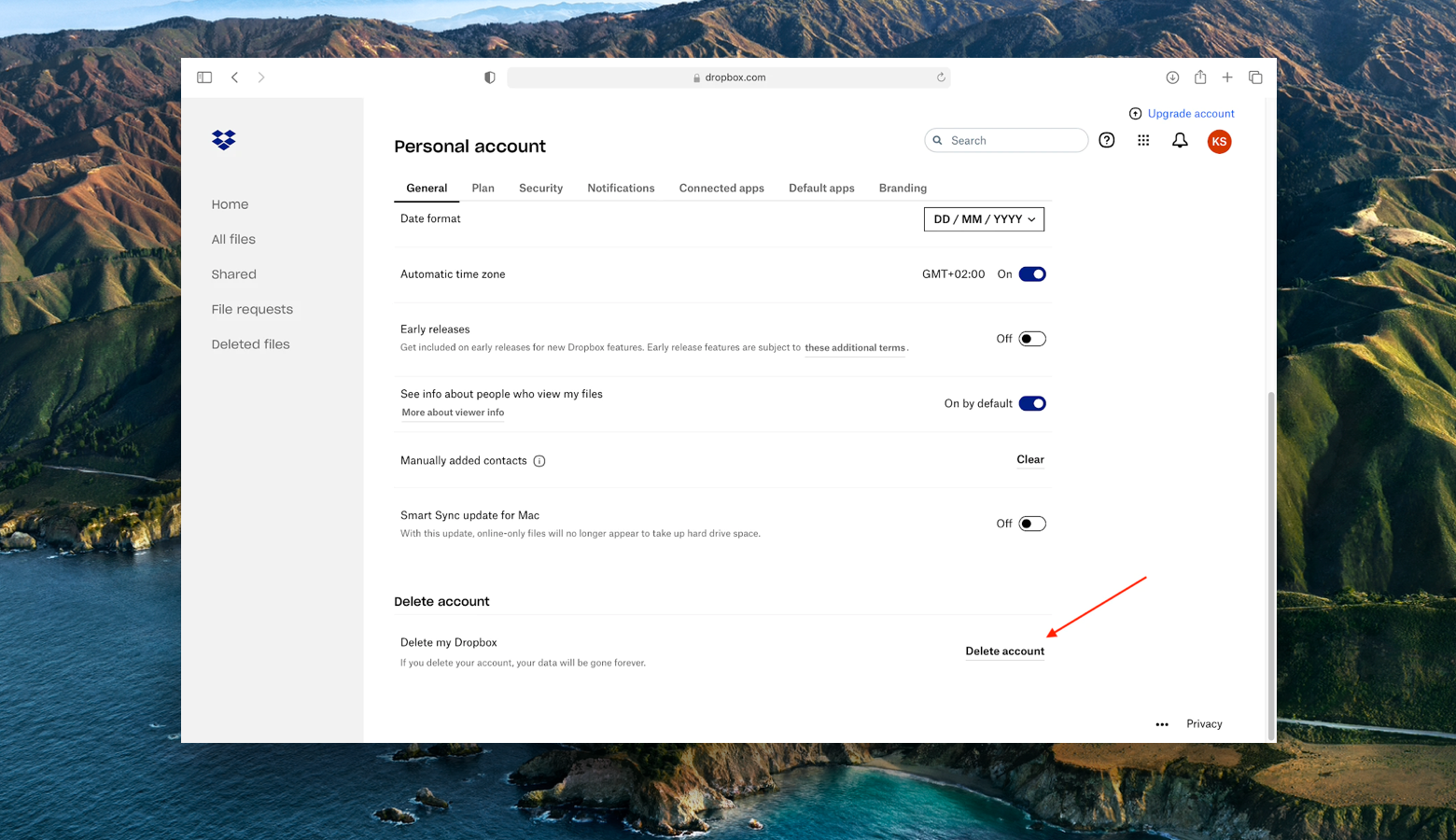
Вам будет предложено подтвердить удаление учетной записи, введя пароль и выбрав Удалить навсегда. Если вы использовали внешнюю учетную запись, например учетную запись Google, для входа в Dropbox, вам будет предложено сначала установить пароль.
Вывод
Если вы уже некоторое время используете Dropbox или он уже давно живет на вашем рабочем столе, вам может показаться немного пугающим его удаление. Особенно, если при первой попытке показывает ошибку или просто не удаляет. Вы можете задаться вопросом, безопасно ли это вообще и не будут ли удалены ваши файлы.
Перед удалением просмотрите все файлы, которые вы хранили в Dropbox, и скопируйте те, которые вам еще нужны, в другое место.
После удаления Dropbox вы также можете удалить папку Dropbox на своем ноутбуке с файлами, которые вы туда поместили, а также свою учетную запись Dropbox, которая по-прежнему будет доступна в Интернете после удаления.
Вы также используете программу удаления, например CleanMyMac X, для удаления Dropbox с вашего Mac.
Если вы не уверены, хотите ли вы выйти из Dropbox прямо сейчас, но чувствуете себя перегруженными всеми вашими облачными сервисами, а управление ими утомительно и требует много времени, вы можете использовать инструмент для их интеграции в виде виртуальных дисков на вашем ноутбуке — CloudMounter подключит ваши облачные сервисы и сделает управление ими очень простым.
Как CleanMyMac X, так и CloudMounter входят в коллекцию из более чем 200 приложений Setapp, поэтому вы можете использовать их вместе с подпиской Setapp. Кстати, если вы хотите попробовать приложения, вы можете использовать их бесплатно, подписавшись на бесплатную пробную версию Setapp.






