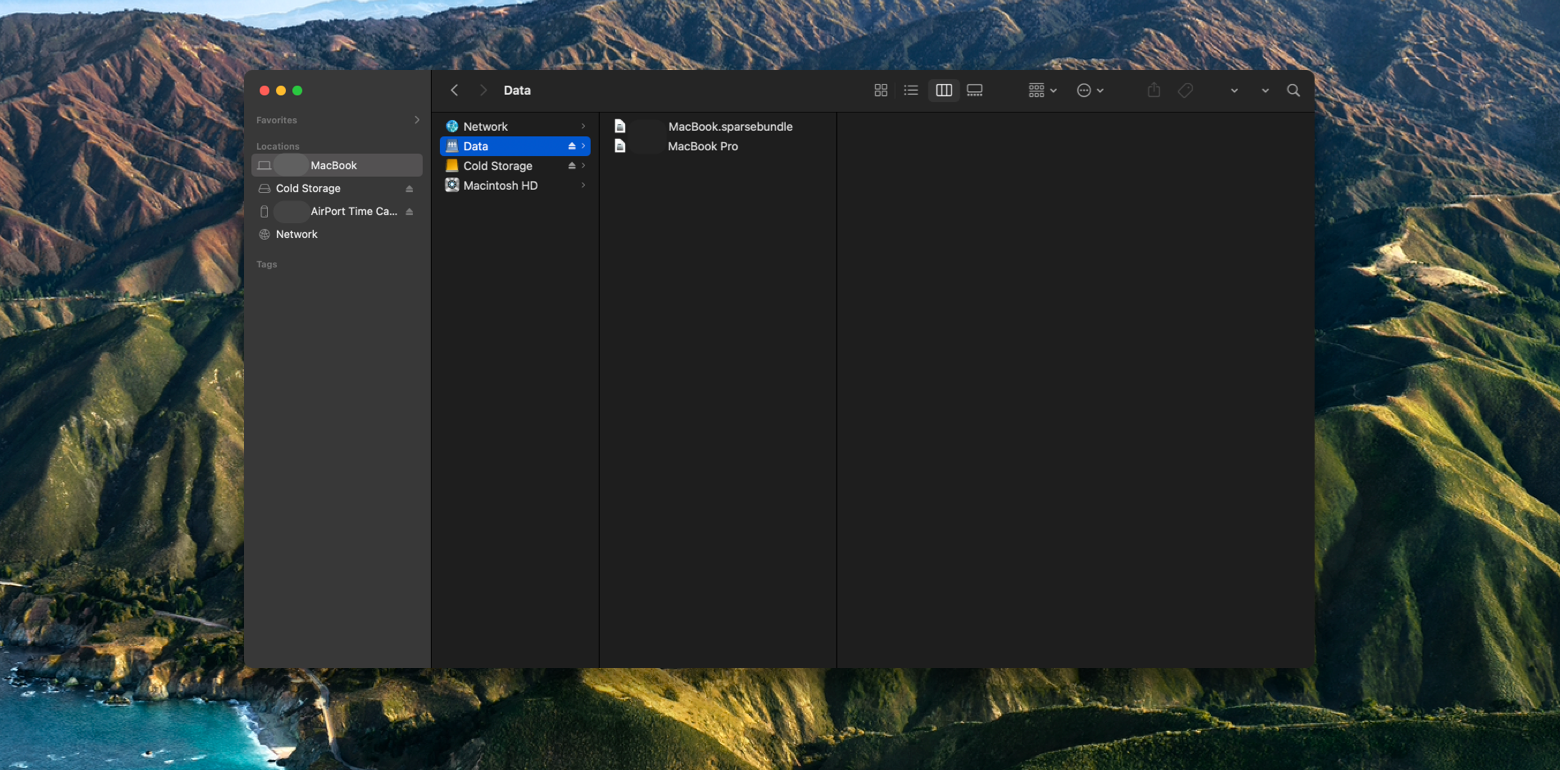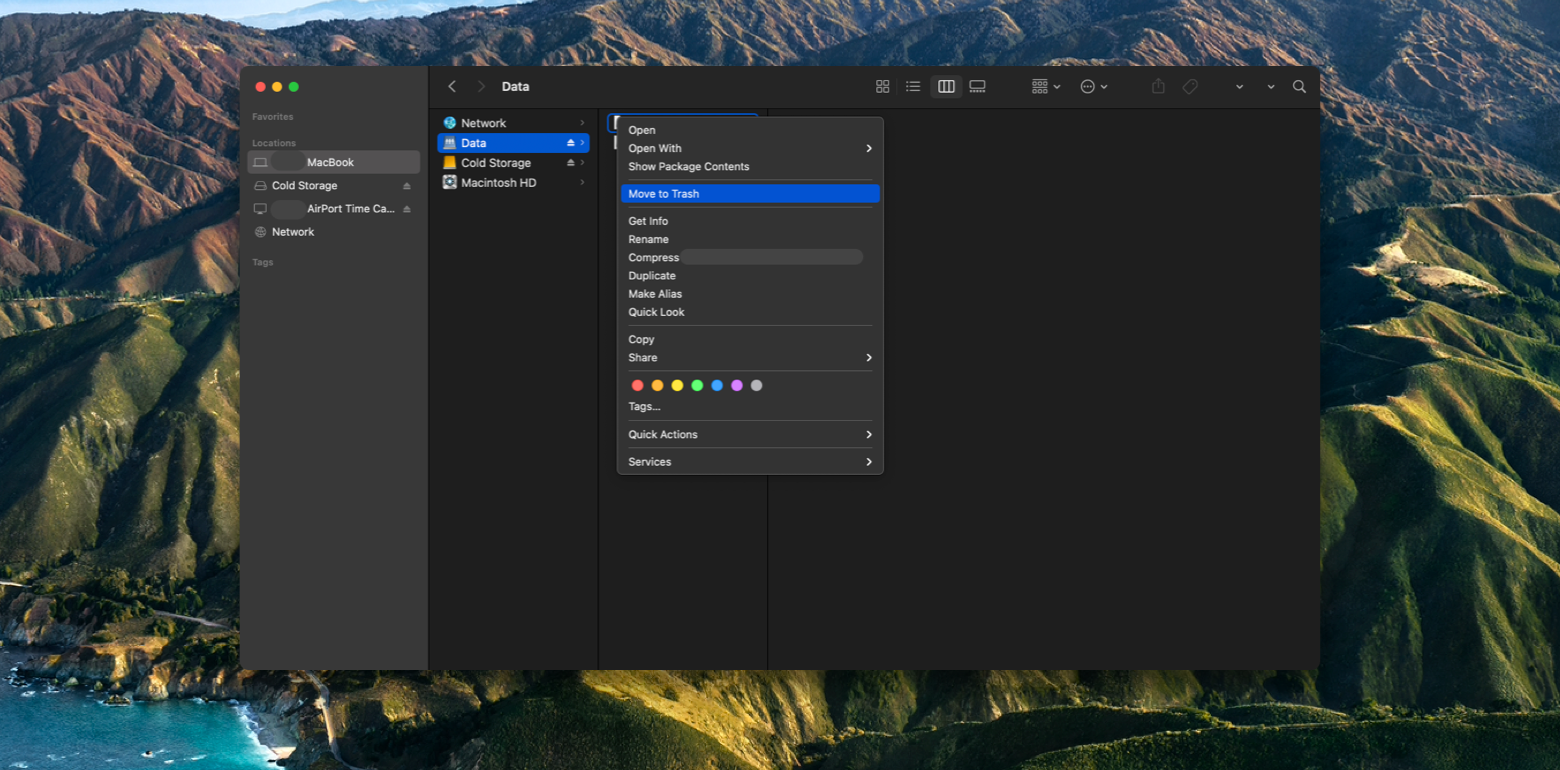Как удалить резервные копии из Time Machine для большего объема памяти Mac 2022
Содержание вашего Mac в чистоте не только обеспечивает его скорость и производительность, но и может быть необходимо. Старые Mac — и Mac без тонны памяти или хранилища — выигрывают от меньшего количества файлов и папок, хранящихся в его памяти.
То, что хранится на вашем Mac, имеет различные формы и форматы. Приложения, файлы и папки — это общие категории, но важно понимать, что все, что хранится на вашем Mac, занимает часть памяти на вашем устройстве. Даже если вы храните элементы в iCloud, вашему Mac необходимо зарезервировать немного места для чтения этих файлов.
Один из основных способов, которым пользователи теряют место на своих компьютерах Mac, — это Time Machine. Менеджер резервного копирования для Mac неплохо справляется с удалением старых резервных копий, которые занимают ценное место на диске, но вы можете сделать это намного лучше.
В этой статье мы расскажем вам, как удалять резервные копии из Time Machine, почему вам следует регулярно удалять старые резервные копии Time Machine, как удаление старых резервных копий Time Machine ускоряет работу вашего Mac и какие приложения лучше, чем Time Machine, для управления резервными копиями.
Что такое Time Machine для Mac
Time Machine — это метод Apple для управления резервными копиями на вашем Mac. Каждый Mac поставляется с Time Machine, встроенной в macOS.
Time Machine — это простой и эффективный способ для всех владельцев Mac создавать и управлять резервными копиями на своей машине. За кулисами Time Machine создает «моментальные снимки» всей системы вашего Mac в различные моменты времени. Причина этого проста: при регулярном резервном копировании у вас меньше шансов потерять ценные файлы и папки.
Думайте о Time Machine как о страховке вашей цифровой жизни. Если вы работаете с важным файлом, резервная копия Time Machine сохранит проделанную вами работу в момент создания резервной копии (или моментального снимка, если хотите). Если на вашем Mac возникнут проблемы или приложение, которое вы используете, полностью потеряет файл, может помочь доступ к резервной копии с этим сохраненным файлом.
Получив доступ к старой резервной копии, вы можете найти нужный файл и продолжить с того места, на котором остановились. Это также удобно, если вы удалили приложение, которое больше не отображается в Mac App Store, или случайно удалили нужный вам файл.
Основная проблема с Time Machine заключается в том, что сложно понять, как удалять резервные копии Time Machine. Time Machine хочет управлять резервными копиями для вас, поэтому выяснить, как удалить старые резервные копии из Time Machine, — это не тот процесс, который многие могут понять самостоятельно. Вы можете сохранять файлы на внешний диск, чтобы сэкономить место на вашем Mac, хотя для этого может потребоваться управление внешним диском.
Вы также можете не захотеть создавать резервные копии всего. Большинство из них позволяют Time Machine регулярно выполнять резервное копирование своего Mac, чтобы избежать потери фотографий или важных файлов, хранящихся в определенных местах на Mac, поэтому важно знать, как удалять старые резервные копии Time Machine. Но есть лучший способ!
Получить Backup Pro через Setapp дает вам гораздо больше контроля над вашими резервными копиями, чем Time Machine. С помощью Get Backup Pro вы можете создавать резервные копии файлов и папок по расписанию по вашему выбору в удобное для вас место. Вместо того, чтобы надеяться, что Time Machine сделает свою работу, убедитесь, что ваши файлы зарезервированы с помощью Get Backup Pro.
Вы можете настроить расписание резервного копирования и создать несколько уникальных расписаний для конкретных целей. Вы можете создавать резервные копии рабочих файлов ежедневно в конце рабочего дня и еженедельно создавать резервные копии папок с фотографиями. Возможно, вы хотите, чтобы полное резервное копирование вашего Mac выполнялось еженедельно или ежедневно. Что бы вы ни хотели, Get Backup Pro поможет вам.
Все резервные копии, созданные с помощью Get Backup Pro, могут быть сжаты, что позволяет сэкономить до 60 % пространства по сравнению с распакованными резервными копиями.
Нам нравится возможность управления резервными копиями на глубоком, детальном уровне, а также возможность автоматического удаления резервных копий по истечении заданного периода времени. Потратив несколько секунд, вы можете создать еженедельное расписание резервного копирования, при котором резервные копии старше месяца удаляются навсегда. Сожмите эти резервные копии, и они практически не займут места на вашем Mac!
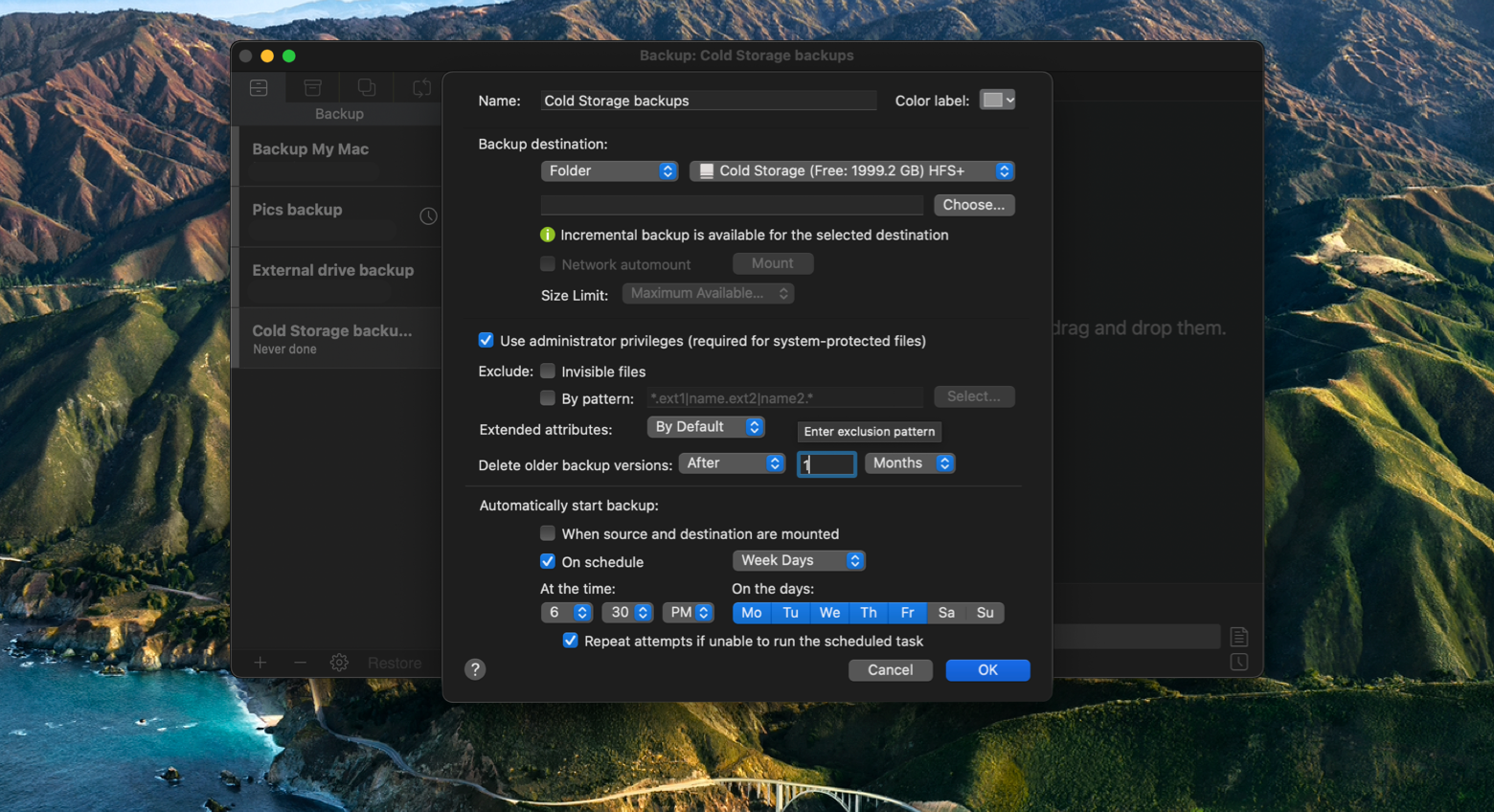
✕ Удалить баннер приложения
Известно, что Time Machine также время от времени теряет файлы. Имейте в виду, что файлы не теряются навсегда, просто ваш Mac не может найти их в резервной копии. Учтите следующее: вы работали с важным файлом, который, как вы уверены, был включен в резервную копию Time Machine, но ваш Mac не может найти этот файл, чтобы вы могли продолжить работу над ним. Вы не хотите возвращать все обратно к этой резервной копии Time Machine, но вы необходимость этот файл!
Вот где Disk Drill пригодится. Disk Drill поможет вам найти и восстановить потерянные или удаленные файлы всех размеров и форматов. Просто запустите быстрое сканирование вашего Mac, чтобы найти файлы, которые, как вы думали, были потеряны навсегда.
Disk Drill также фильтрует восстанавливаемые файлы. Он сообщает вам, сколько файлов фотографий, видео, аудио и документов можно получить. Вы также можете фильтровать по размеру файла и временным рамкам, когда файлы были изменены. Если размер файла, который вы хотите восстановить, превышает 5 МБ, и он был отредактирован на прошлой неделе, фильтрация этих результатов поможет Disk Drill найти его за считанные секунды!
Лучше всего то, что с помощью Disk Drill вы можете выполнять поиск в определенных местах — например, в резервной копии Time Machine. Все поисковые запросы в Disk Drill сохраняются как «сеансы», поэтому вы всегда можете вернуться в Disk Drill и быстро найти именно то, что ищете.
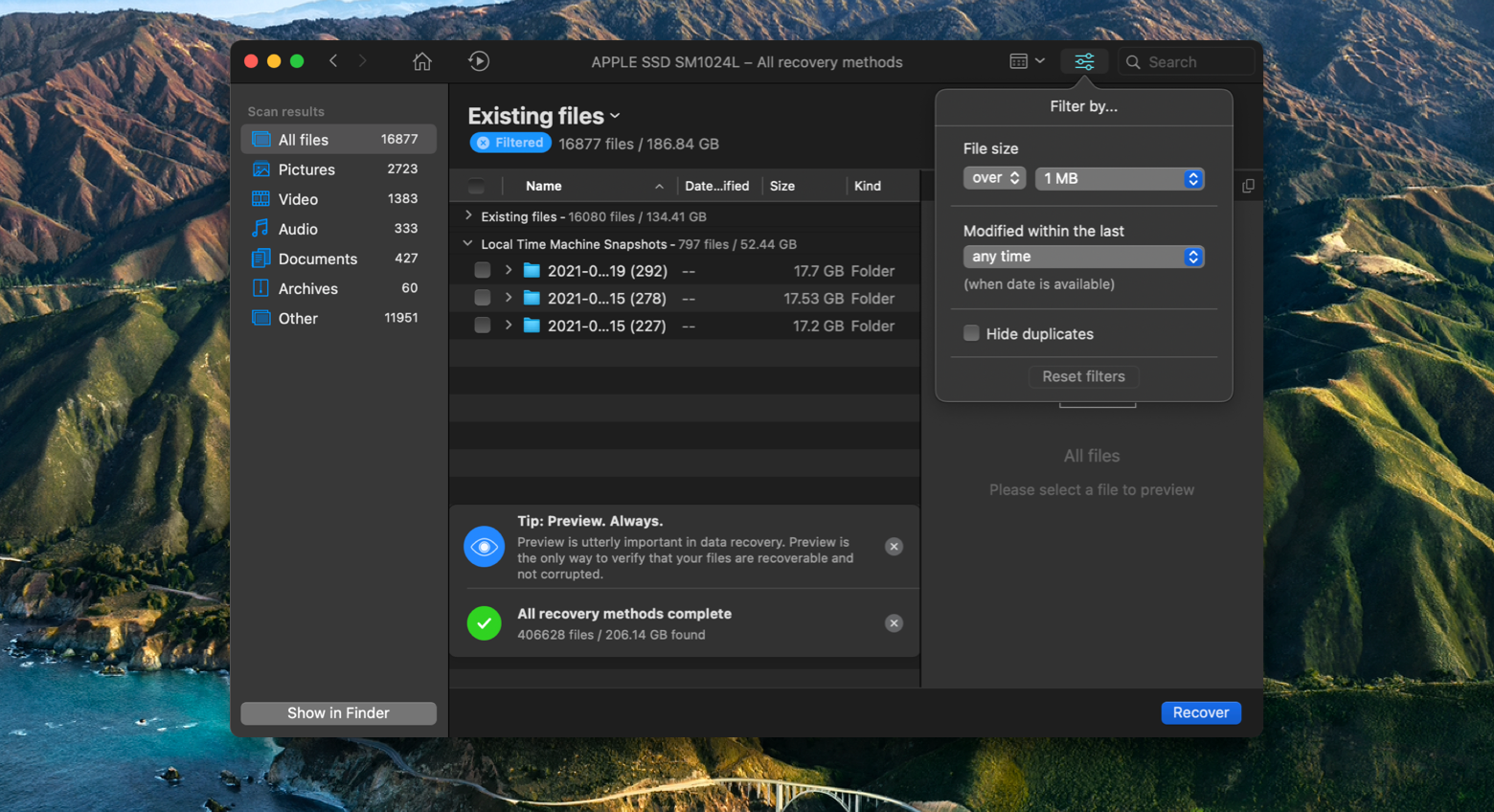
✕ Удалить баннер приложения
Почему вы хотите удалить резервные копии Time Machine
Удаление резервных копий может показаться немного нелогичным, но есть несколько веских причин для управления старыми резервными копиями Time Machine:
Вам нужно экономить место
Если на вашем Mac заканчивается место для хранения, удаление резервных копий Time Machine — это простой способ освободить место на вашем Mac. Сохранение файлов локально на вашем Mac делает их доступными для использования в любом месте, но старые резервные копии Time Machine могут помешать, если у вас мало места.
Управление внешним диском
Некоторые резервные копии Time Machine хранятся на внешних дисках; это может сделать память вашего Mac более открытой, но вы все равно можете занять много места на внешнем диске. Time Machine управляет резервными копиями на основе доступного хранилища, поэтому чем больше места вы предоставите, тем больше резервных копий она будет хранить.
В этом смысле размер внешнего диска не имеет значения, если Time Machine просто займет доступное пространство резервными копиями! Это особенно неприятно, если вы используете один и тот же диск для хранения резервных копий определенных файлов, а Time Machine сокращает место для других вещей.
Удаление резервных копий Time Machine на внешнем диске позволяет вам управлять доступным хранилищем на внешнем диске, чтобы вы могли сохранять все, что хотите, где хотите и когда хотите.
Nuke файлы навсегда
Бывают случаи, когда вы хотите избавиться от файла навсегда. Если вы уверены, что файл В самом деле никогда не потребуется доступ снова, удаление резервной копии Time Machine, где она может быть размещена, — это быстрый и простой способ удалить файл навсегда.
Избавьтесь от разрушительных приложений
Когда приложения перестают работать должным образом, они могут нанести ущерб вашему Mac. Возврат к более старой резервной копии Time Machine может привести к повторному отображению приложения на вашем Mac, что снова вызовет проблемы. Удаление старой резервной копии Time Machine устраняет доступ к проблемному приложению, давая вам душевное спокойствие.
Стоит ли удалять старые резервные копии Time Machine?
Следует отметить, что вам не нужно вручную управлять резервными копиями Time Machine. Ваш Mac автоматически удаляет самую старую резервную копию Time Machine. Если у вас не мало места, можно позволить вашему Mac управлять резервными копиями соответствующим образом.
Поймите, что ваш Mac не понимает, зачем вам может потребоваться дополнительное пространство. Если вы запускаете мощные приложения или игры, может быть выгодно самостоятельно управлять пространством для хранения. Точно так же, если вы просто не хотите, чтобы ваш Mac управлял собственным внутренним хранилищем, самостоятельное удаление старых резервных копий Time Machine — это простой способ управлять доступным хранилищем.
Имейте в виду, что удаление резервных копий Time Machine навсегда удалит файлы, связанные с этим снимком, поэтому действуйте с осторожностью.
Как удалить резервные копии из Time Machine
Time Machine может хранить файлы в двух местах: локально во внутренней памяти и на внешнем диске. Мы покажем вам, как удалить старые резервные копии Time Machine из обоих мест.
Однако сначала подумайте, почему вы хотите удалить резервные копии. Если вы просто хотите освободить место, есть лучший способ понять, почему у вас мало места на вашем Mac, с помощью CleanMyMac X.
Функция Space Lens в CleanMyMac X дает вам впечатляющий обзор внутренней памяти вашего Mac, включая то, какие папки и файлы занимают больше всего места. Модуль «Большие и старые файлы» обнаруживает большие файлы по дате последнего обращения к ним. Это лучший способ узнать, какие файлы занимают лишнее место на вашем Mac, а CleanMyMac X позволяет быстро удалить сразу несколько файлов, если вы хотите мгновенно освободить память.
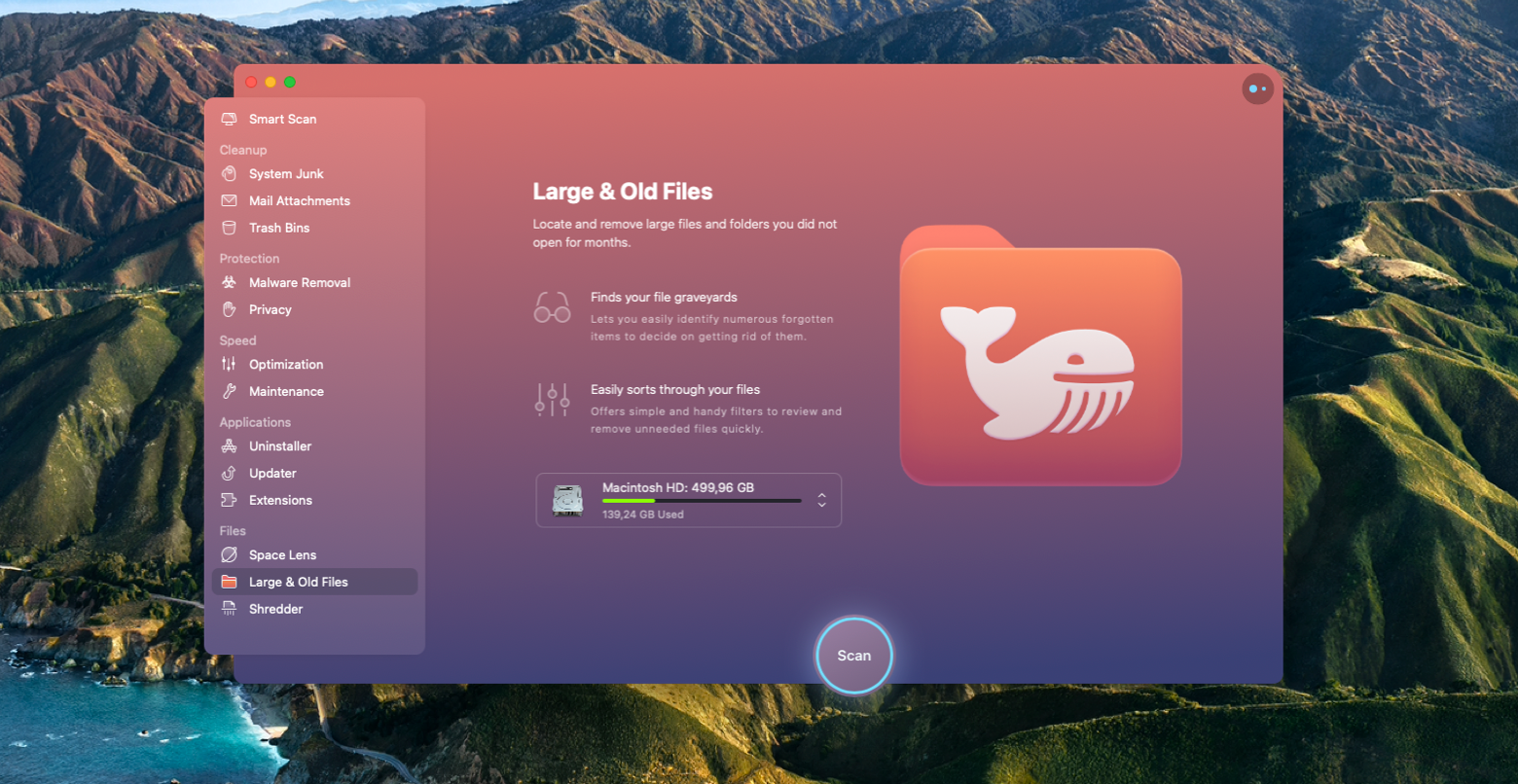
✕ Удалить баннер приложения
Удаление файлов, хранящихся на внешнем диске, с помощью Time Machine
Есть два способа управлять резервными копиями Time Machine на внешних дисках: через Finder и непосредственно в Time Machine. Во-первых, мы покажем вам, как это делается с помощью Time Machine:
- Откройте Time Machine на вашем Mac
- Прокрутите резервные копии Time Machine и найдите моментальный снимок, который хотите удалить.
- Щелкните значок с многоточием в представлении Finder снимков.
- Выберите «удалить резервную копию»
Time Machine отлично подходит для резервного копирования одного Mac. Владельцам нескольких компьютеров Mac, особенно в офисе, может потребоваться синхронизировать файлы между устройствами. Когда резервная копия Time Machine удаляется, вы можете удалить приложение, к которому кому-то еще нужен доступ. Вместо того чтобы рисковать катастрофой, приобретите ChronoSync Express.
ChronoSync Express помогает создавать расписания автоматической синхронизации файлов для нескольких устройств. Пока ChronoSync Express загружен на каждый Mac, iPhone или iPad, с которым вы хотите синхронизировать файлы, на устройствах будут храниться последние версии всех синхронизированных файлов, сохраненных локально.
Вы можете создавать индивидуальные расписания синхронизации, соответствующие вашим потребностям. После того, как вы создадите резервную копию своей папки с помощью Get Backup Pro, вы сможете синхронизировать эти папки со всеми своими машинами! Это идеальное сочетание.
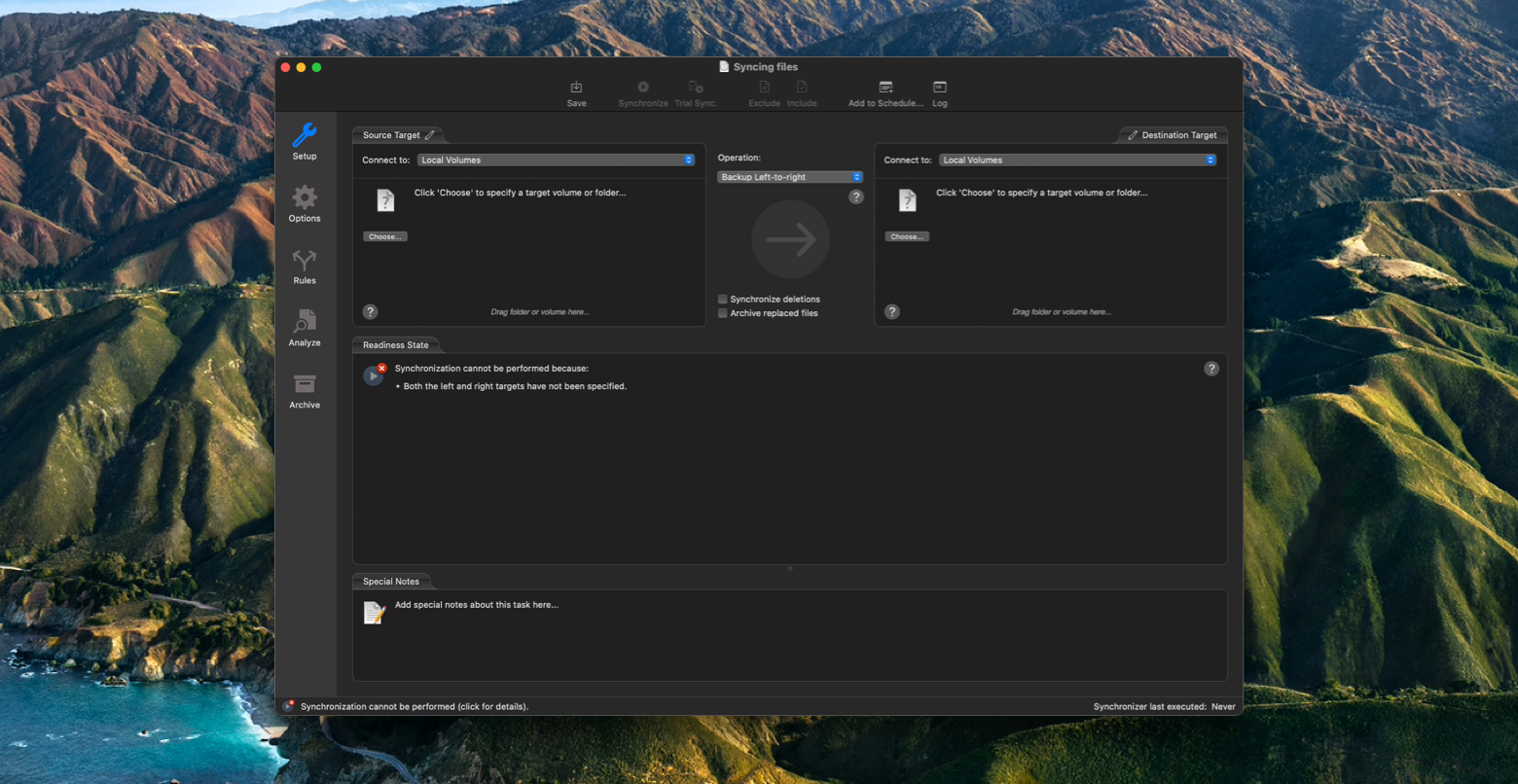
✕ Удалить баннер приложения
Удаление файлов, хранящихся на внешнем диске, с помощью Finder
Чтобы удалить резервные копии через Finder, выполните следующие действия:
- Откройте Finder на вашем Mac
- Щелкните внешний диск, на котором хранятся резервные копии (Примечание: Все локации находятся в левой части окна приложения.)

- Выберите место на внешнем диске, где хранятся ваши резервные копии
- Выберите снимок Time Machine, который хотите удалить.
- Щелкните файл правой кнопкой мыши и выберите «Переместить в корзину».

- Щелкните правой кнопкой мыши значок корзины в доке вашего Mac.
- Выберите «Очистить корзину».
Вывод
Удаление старых резервных копий, созданных Time Machine, — это быстрый и простой способ управлять пространством на вашем Mac или внешнем диске. Это также хороший способ потерять файлы, которые могут понадобиться вам позже. Time Machine не обеспечивает просмотр снимков, поэтому нет реального способа узнать, что вы удаляете или какие скелеты вы выкапываете!
Это все причины, по которым CleanMyMac X, ChronoSync, Disk Drill и Get Backup Pro являются более безопасными и лучшими альтернативами. Вы можете создавать резервные копии определенных файлов и папок, узнавать, какие файлы могут быть реальной причиной того, что ваш Mac работает так медленно, или его хранилище ограничено, синхронизировать файлы на нескольких устройствах и создавать резервные копии именно того, что вам нужно. хочу, чтобы они были. Эти приложения обеспечивают полный контроль над вашим Mac!
Лучше всего то, что эти четыре — наряду с более чем 200 другими — доступны бесплатно в рамках семидневной пробной версии Setapp для Mac. С бесплатной пробной версией Setapp у вас будет неограниченный доступ ко всему каталогу приложений для повышения производительности для вашего Mac, и все они будут бесплатными для использования и просмотра в течение вашей недельной пробной версии.
А когда пробный период закончится, постоянный доступ к огромному (и растущему!) набору приложений в Setapp обойдется всего в 9,99 долларов в месяц. Невероятная сделка для такого количества приложений, так что не ждите. Скачайте Setapp и начните управлять своими резервными копиями прямо сейчас!