Как удалить загрузки на Mac – Setapp
Практически невозможно проработать день на Mac и ничего не скачать: коллеги присылают нам файлы на проверку, друзья присылают нам новые забавные мемы, или мы сами загружаем новые установщики приложений.
Большинство файлов, которые мы загружаем, нам нужно увидеть или использовать только один раз, но у нас редко хватает дисциплины, чтобы удалить их прямо здесь и сейчас. Со временем это приводит к тому, что наши жесткие диски переполняются файлами и папками, которые нам на самом деле не нужны, что истощает ресурсы нашей системы и вынуждает нас тратить средства на обновление хранилища.
Больше не надо! Сегодня мы покажем вам, как очистить загрузки на Mac всего за несколько минут, потенциально освободив гигабайты места и придав новый импульс вашему Mac.
✕
Как удалить загрузки на Mac
Почти все файлы, которые мы загружаем на наши компьютеры Mac, попадают либо на ваш рабочий стол, либо в папку «Загрузки». В то время как первый всегда виден и, следовательно, с ним гораздо проще работать, второй быстро превращается в нескончаемый поток файлов.
Первый шаг к тому, чтобы узнать, как очистить загрузки на Mac, — это найти, где на самом деле находится папка «Загрузки». По умолчанию вы можете щелкнуть значок Finder в Dock, а затем выбрать «Загрузки» на боковой панели, вы можете выбрать «Загрузки» в строке меню «Перейти» Finder или использовать сочетание клавиш Option + ⌘ + L.
Если у вас есть сотни или даже тысячи файлов в папке «Загрузки», удаление их всех (⌘ + A и Удалить) может быть рискованным — что, если вам что-то может понадобиться? В то же время просмотр всех файлов один за другим может занять несколько часов.
Хорошим решением здесь является группировка всех файлов в папке по размеру, чтобы самые тяжелые элементы автоматически отображались вверху и их было легко просмотреть и удалить, что даст вам 80% результатов при 20% усилий.
Чтобы сгруппировать файлы по размеру, щелкните правой кнопкой мыши пустое место внутри папки и выберите «Группировать по ➙ размеру». Затем удалите всех серьезных нарушителей либо с помощью ⌘ + Удалить, либо щелкните правой кнопкой мыши ➙ Переместить в корзину.
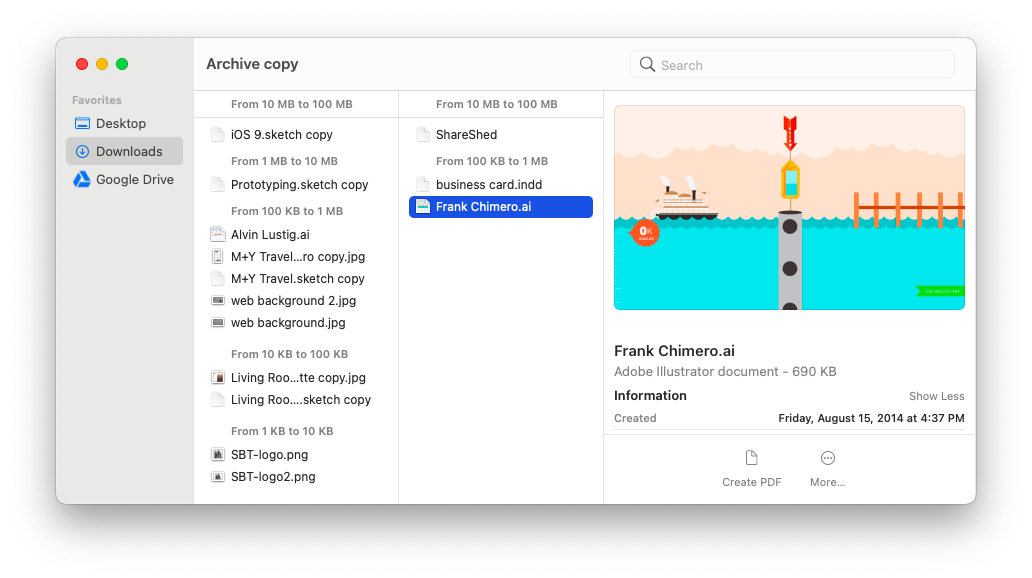
Как найти и удалить скрытые папки загрузки
В большинстве случаев ваши онлайн-файлы попадают в папку «Загрузки», о которой мы говорили выше. Однако, если вы часто используете различные приложения для загрузки файлов, они также могут оказаться в некоторых проприетарных папках в самом сердце вашего Mac.
Мы все использовали Zoom, например, в прошлом году. Мы также записываем множество разговоров, чтобы иметь возможность ссылаться на них позже. Однако, где эти разговоры загружаются, может быть для вас загадкой.
Чтобы проверить, где Zoom хранит все загрузки, откройте «Настройки» (⌘ + ,) и выберите «Запись». Затем нажмите «Открыть» рядом с «Хранить мои записи по адресу:» и удалите все ненужные файлы в этой папке. Наконец, используйте раскрывающийся список, чтобы установить для этих папок обычные загрузки.
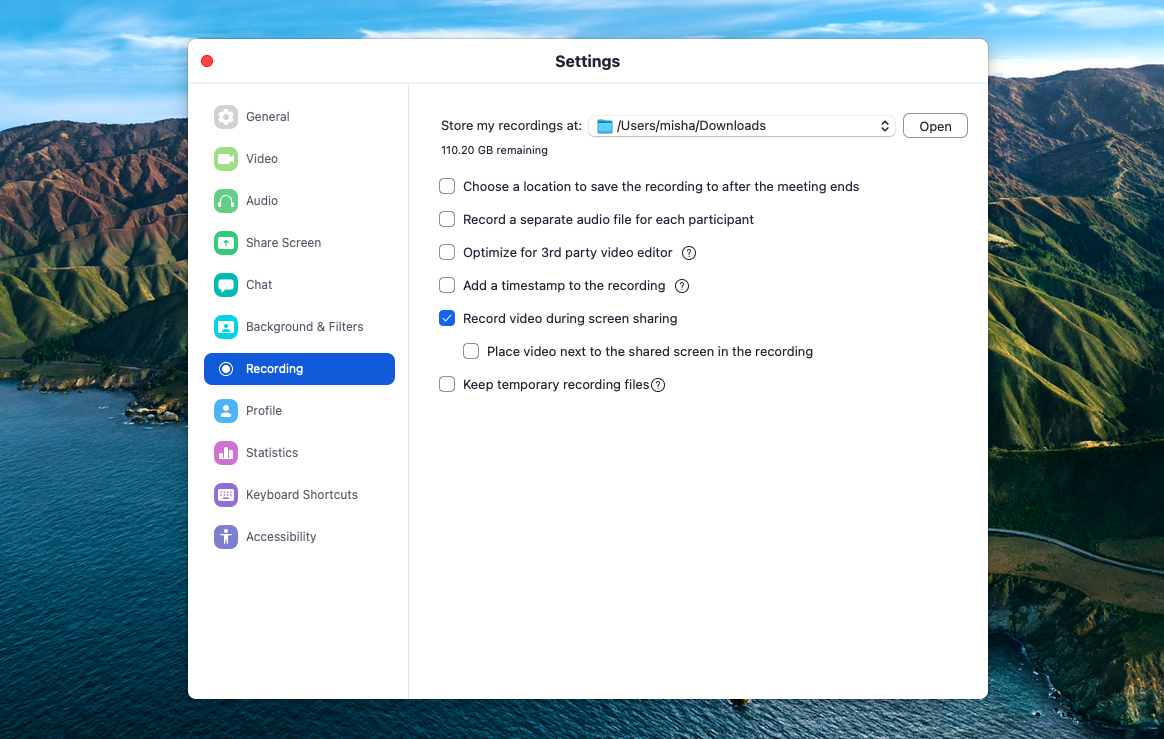
Повторите шаги с каждым приложением, из которого вы загружаете файлы.
Как избавиться от дубликатов файлов
Что происходит чаще, чем мы осознаем, так это то, что мы загружаем файл откуда-то, используем его один раз, а затем через несколько дней забываем, где он находится, и загружаем его снова. Это приводит к распространению дубликатов, которые не служат никакой полезной цели. Удаление их — это простой способ увеличить объем свободного места на вашем Mac. Но как это сделать?
Gemini — одно из самых популярных средств для удаления дубликатов в мире. Если вы до сих пор регулярно не удаляли дубликаты, это приложение может сэкономить вам гигабайты пространства за считанные секунды. Gemini может сканировать любую папку и находить одни и те же файлы в изображениях, видео, аудио и т. д., даже если они имеют разные имена. Приложение работает и с похожими файлами, а Gemini автоматически выбирает все, что можно безопасно удалить.
Вот как использовать Gemini для удаления дубликатов файлов:
- Запустить Близнецы
- Щелкните значок плюса
- Выберите Главная ➙ Выбрать
- Нажмите Сканировать на наличие дубликатов.
- Щелкните Умная очистка.
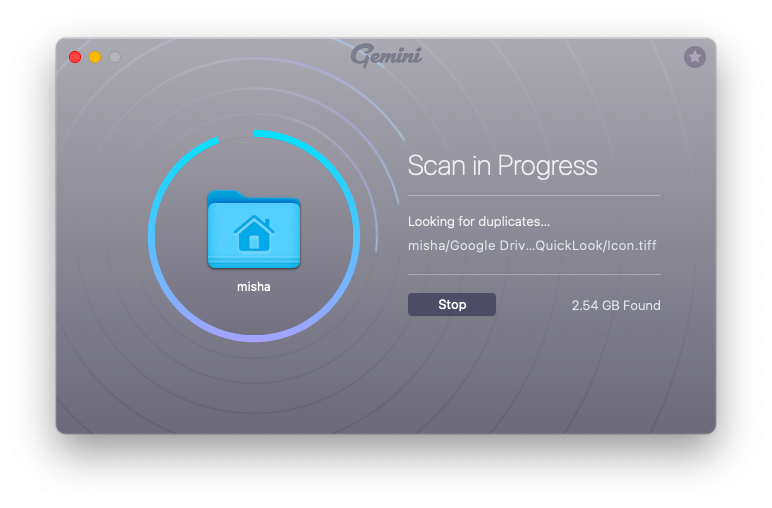
Как очистить загрузки на Mac в целом
Неиспользуемые файлы и папки вашего Mac не ограничиваются загрузками. За эти годы вы могли накопить гораздо больше, чем просто не замечаете каждый день.
К счастью, мы можем повторно использовать описанный выше прием для папки «Загрузки», чтобы найти ненужные файлы на вашем Mac:
- Откройте любое окно Finder
- Найдите а. (точка), которая присутствует в любом имени файла
- Переключить поиск на Этот Mac
- Щелкните правой кнопкой мыши и выберите Сортировать по ➙ Размеру.
- Сканируйте верхние файлы и удаляйте ненужные
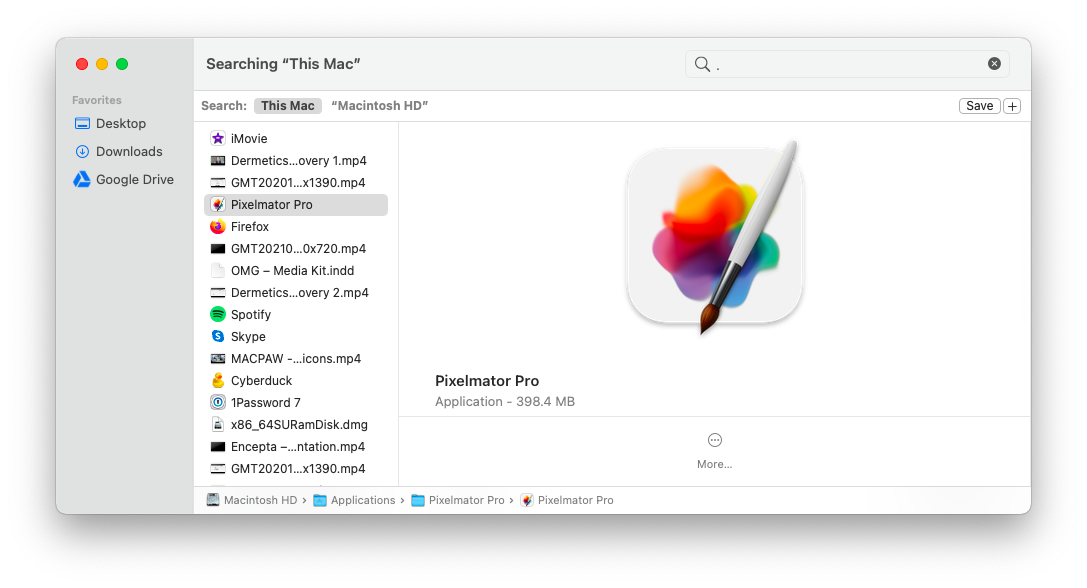
Этот метод все еще немного хакерский, и хотя он сообщает вам размер файлов, он не говорит вам, как часто вы их использовали. Для лучшего результата вам понадобится специализированное приложение.
CleanMyMac X — очень мощный оптимизатор для Mac, способный очистить и ускорить ваш Mac всего за несколько кликов. Например, вы можете сканировать свой Mac на наличие вредоносных программ, прекращать тяжелые задачи, обновлять и удалять приложения и т. д. Одна из самых малоиспользуемых функций CleanMyMac называется «Большие и старые файлы», которая сканирует весь ваш Mac на наличие вещей, которые занимают место и которые вы не используете.
Чтобы найти большие и старые файлы с помощью CleanMyMac X:
- Запустите CleanMyMac X
- Перейдите на вкладку «Большие и старые файлы».
- Нажмите Сканировать
- Проверьте файлы, которые вам не нужны
- Нажмите Удалить
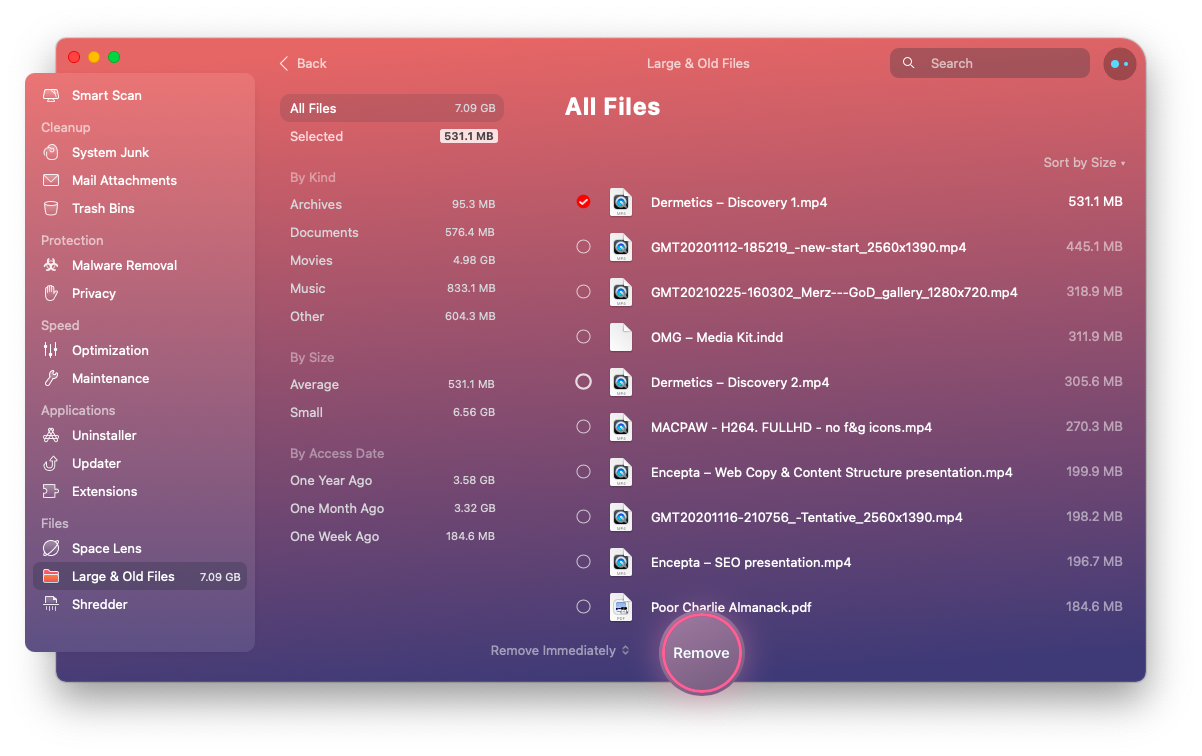
Как удалить загрузки из браузеров Mac
Отслеживание загруженных файлов через браузеры может быть полезным способом найти файлы, которые вам больше не нужны. Сами браузеры не хранят ваши файлы — они просто предоставляют список недавно загруженных элементов.
Однако после тщательной очистки полезно также очистить список загрузок в вашем браузере, чтобы вы могли отслеживать все с нуля.
Чтобы удалить загрузки в Safari:
- Щелкните значок «Загрузки» на верхней панели.
- Выберите Очистить
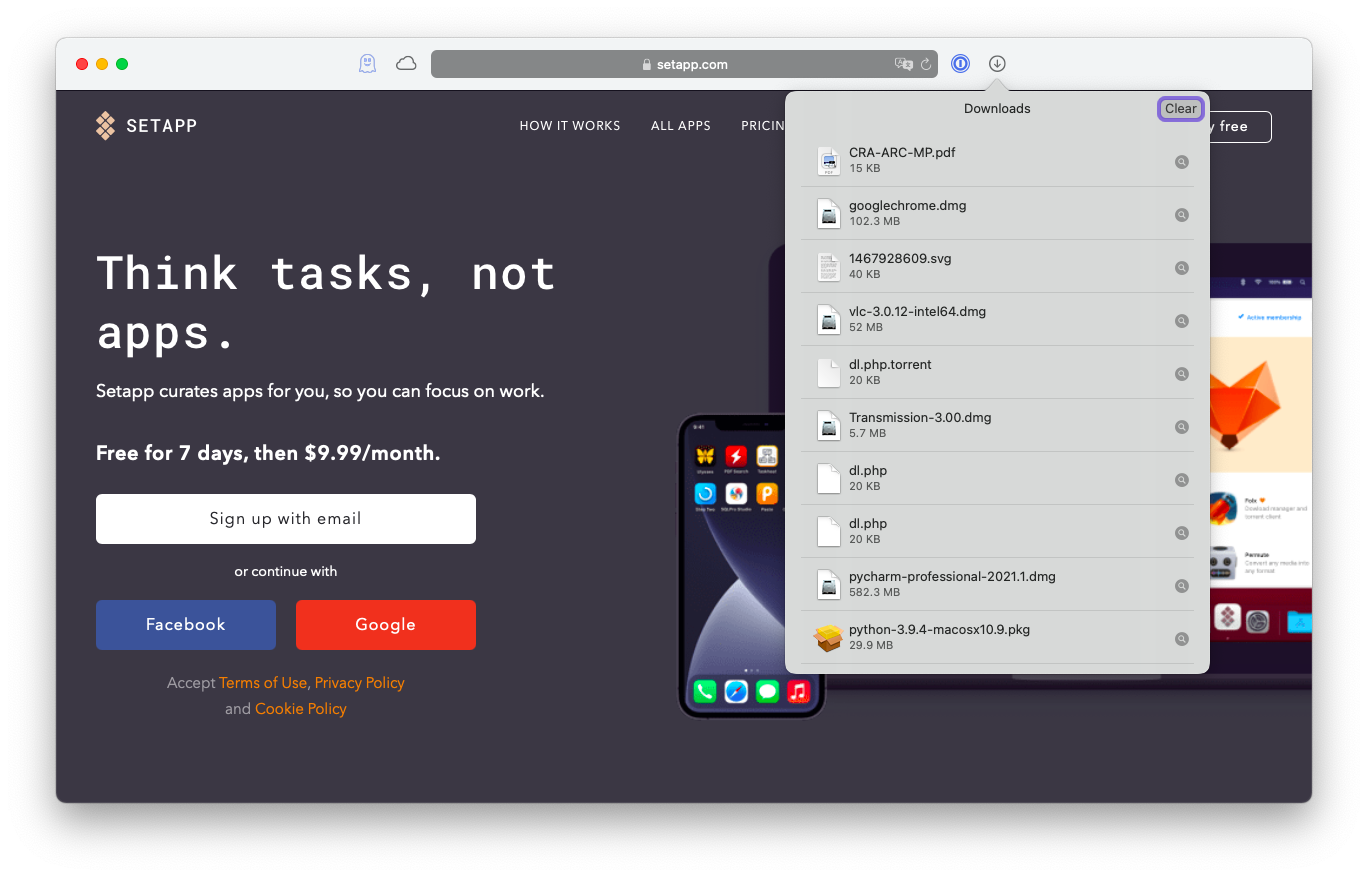
Чтобы удалить загрузки в Firefox:
- Перейдите в Инструменты ➙ Загрузки (⌘ + J)
- Нажмите Очистить загрузки
Чтобы очистить загрузки в Google Chrome:
- Перейдите в Окно ➙ Загрузки (Shift + ⌘ + J)
- Щелкните меню из трех точек и выберите «Очистить все».
Вы также можете сделать все эти действия без усилий с помощью CleanMyMac X, у которого есть способ очистить всю историю и загрузки из всех браузеров одновременно:
- Запустите CleanMyMac X
- Перейдите на вкладку Конфиденциальность
- Зайдите в каждый из ваших браузеров и проверьте историю загрузок.
- Нажмите Удалить
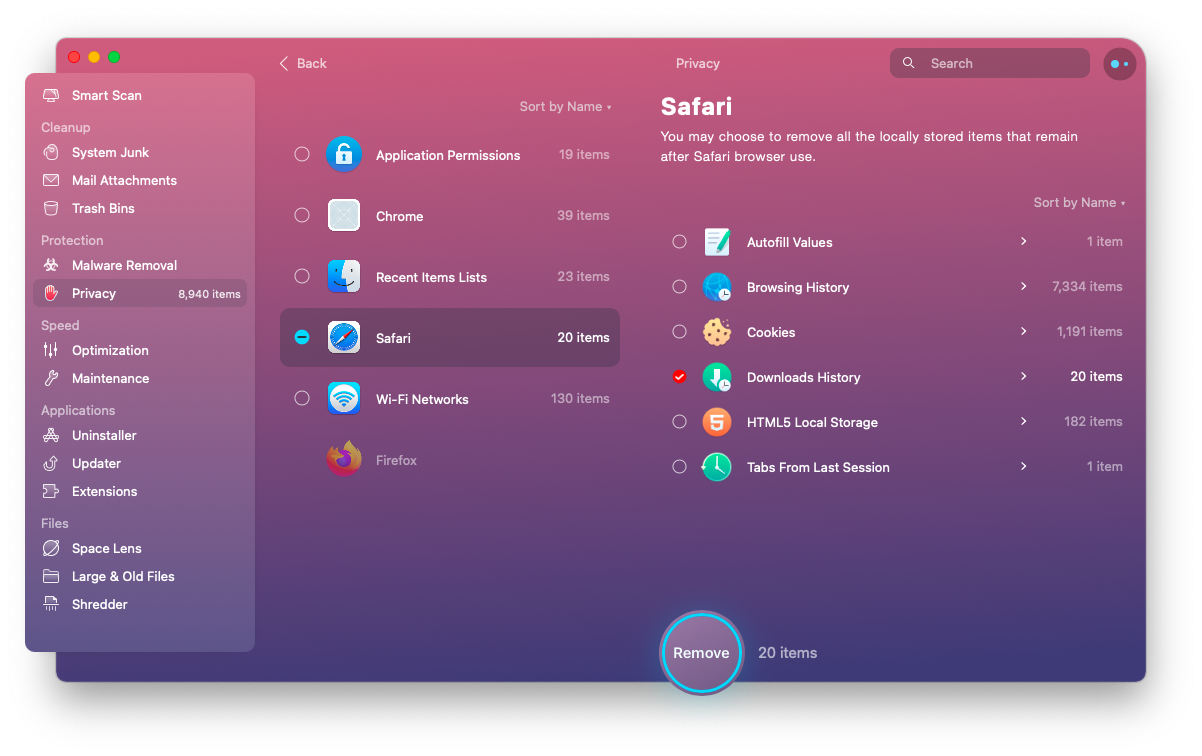
Как видите, когда вы знаете, как удалить загрузки на Mac, это займет всего несколько минут, особенно если вы используете такие приложения, как Gemini и CleanMyMac X.
Лучше всего то, что Gemini и CleanMyMac X доступны вам абсолютно бесплатно в течение семи дней через пробную версию Setapp, платформы с более чем 200 приложениями для Mac, которые повысят вашу производительность, от распаковки архивов с помощью BetterZip до получения наилучшего звука из ваши динамики с помощью Boom 3D. Попробуйте бесплатно каждое приложение Setapp сегодня и удивитесь, как быстро ваша жизнь может измениться к лучшему.






