Как уменьшить высокую загрузку процессора Chrome
Сегодня Google Chrome является самым популярным браузером в мире с долей рынка около 70%. Для сравнения, у Safari, второго по популярности браузера, около 15%.
Учитывая все это, Google Chrome — отличный браузер. Это быстро, надежно, безопасно и бесплатно. Он имеет массу функций, которые можно расширить еще больше благодаря процветающей экосистеме расширений.
Тем не менее, Google Chrome не обходится без проблем — Chrome, использующий слишком много памяти, находится где-то в верхней части списка. Всем известно, что Chrome может быть довольно требовательным к вашему процессору, оперативной памяти и времени автономной работы. В результате ваш Mac может значительно замедлиться вместе с другими приложениями. Не идеальная ситуация только для использования браузера.
Так почему же Chrome использует так много оперативной памяти, процессора и других ресурсов? И как вы можете это исправить? Ниже мы рассмотрим некоторые идеи.
Почему Chrome использует слишком много ресурсов ЦП, ОЗУ и аккумулятора?
Вполне вероятно, что в первый раз, когда вы заметите, что Google Chrome использует значительную энергию, Mac сообщит вам об этом, зависая, зависая, нагреваясь, максимально используя свои вентиляторы или все вышеперечисленное.
Несмотря на то, что Google Chrome является одним из самых требовательных браузеров, сам по себе он вряд ли нанесет большой ущерб — обычно это сочетание факторов, которые зависят от того, как вы используете свой Mac.
Например, одновременное открытие слишком большого количества вкладок ускорит загрузку процессора и разрядку аккумулятора, а также быстро заполнит вашу оперативную память. Запуск слишком большого количества расширений (хотя это и удобно) по сути то же самое. Потоковое видео высокого качества также потребляет вычислительную мощность, равно как и анимация и реклама (особенно видеообъявления с автоматическим воспроизведением).
Хотя расширяемость — одна из лучших функций Chrome, она также является и проклятием, поскольку добавление дополнительных расширений и приложений — это именно то, что замедляет работу вашего браузера.
Однако не волнуйтесь, есть лекарство. Ваш Google Chrome может работать молниеносно, если вы используете его намеренно и избегаете ненужного раздувания. Вот несколько советов для начала.
Поддерживайте Google Chrome в актуальном состоянии
Правда в том, что если проблема с разрядкой аккумулятора Google Chrome реальна, вы не единственный, кто это замечает. Команда Google постоянно выпускает исправления безопасности, исправления ошибок и другие обновления, поэтому проблему с Chrome можно решить, просто поддерживая ее в актуальном состоянии.
Чтобы проверить свою версию Google Chrome и узнать, доступна ли более новая версия:
- Перейдите в Chrome ➙ О Google Chrome в строке меню.
- Нажмите Обновить Google Chrome, если доступно обновление.
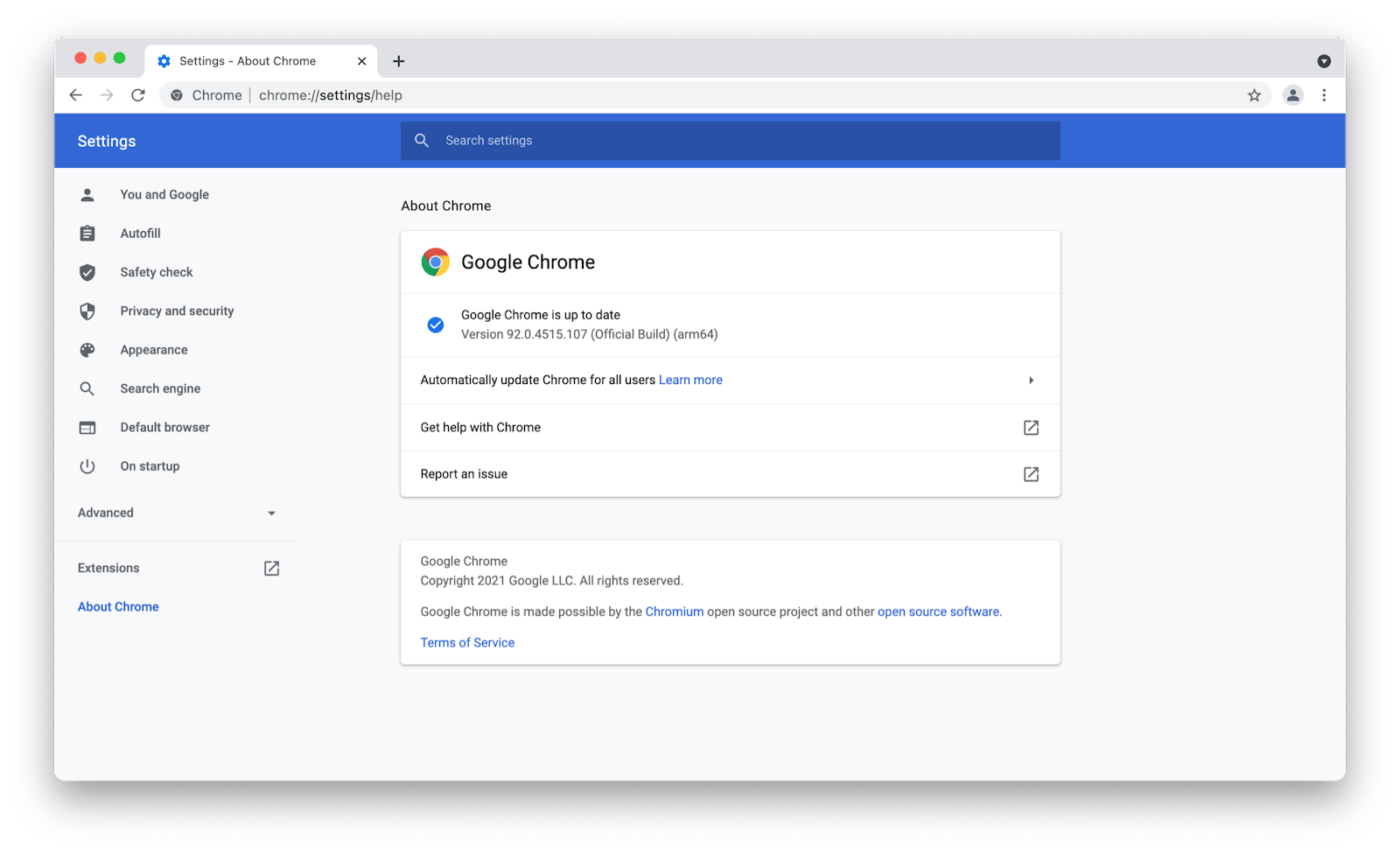
Закройте ненужные вкладки Chrome
Нет никаких сомнений в том, что вкладки браузера облегчают нашу жизнь, отслеживая все нужные нам веб-сайты. Проблема в том, что мы часто не можем вовремя закрыть старые вкладки, и они остаются открытыми, занимая значительное количество ресурсов Mac.
Самый простой ответ на вопрос, почему Chrome так сильно загружает процессор, — это слишком много открытых вкладок. И самое простое решение — просто закрыть ненужные вам вкладки.
Обязательно регулярно просматривайте вкладки Chrome и избавляйтесь от тех, которые уже выполнили свою задачу.
Чтобы закрыть вкладку Google Chrome, просто нажмите на нее значок X или используйте сочетание клавиш ⌘ + W на активной вкладке. Вы также можете быстро закрыть все вкладки, кроме активной, щелкнув правой кнопкой мыши вкладку и выбрав «Закрыть другие вкладки» или «Закрыть вкладки справа».
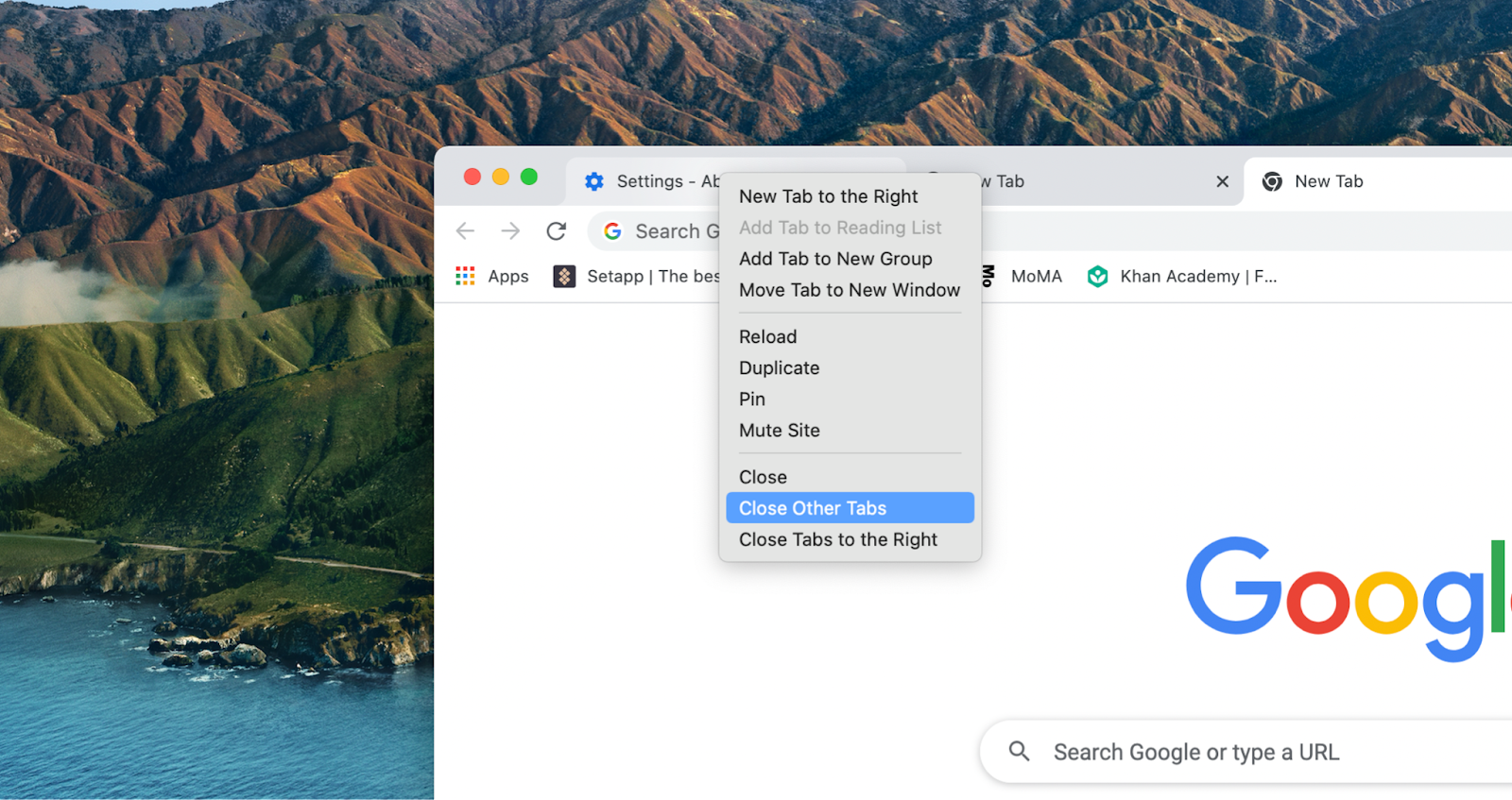
Узнайте, какая вкладка Chrome больше всего использует ЦП
Хотя вы можете закрыть любую вкладку Chrome, не все они одинаковы. В основном текстовая веб-страница не будет потреблять почти столько же ресурсов, сколько интерактивное веб-приложение.
Хорошей новостью является то, что в Google Chrome есть встроенный диспетчер задач, который вы можете использовать, чтобы выяснить, какая вкладка Chrome больше всего использует ЦП и другие ресурсы, и сначала убить ее, чтобы добиться наибольшего эффекта.
Чтобы использовать диспетчер задач в Google Chrome:
- Перейдите в Окно ➙ Диспетчер задач в строке меню.
- Отслеживайте все активные процессы на предмет использования памяти и ЦП.
- Выберите те, которые вам больше не нужны
- Нажмите «Завершить процесс».
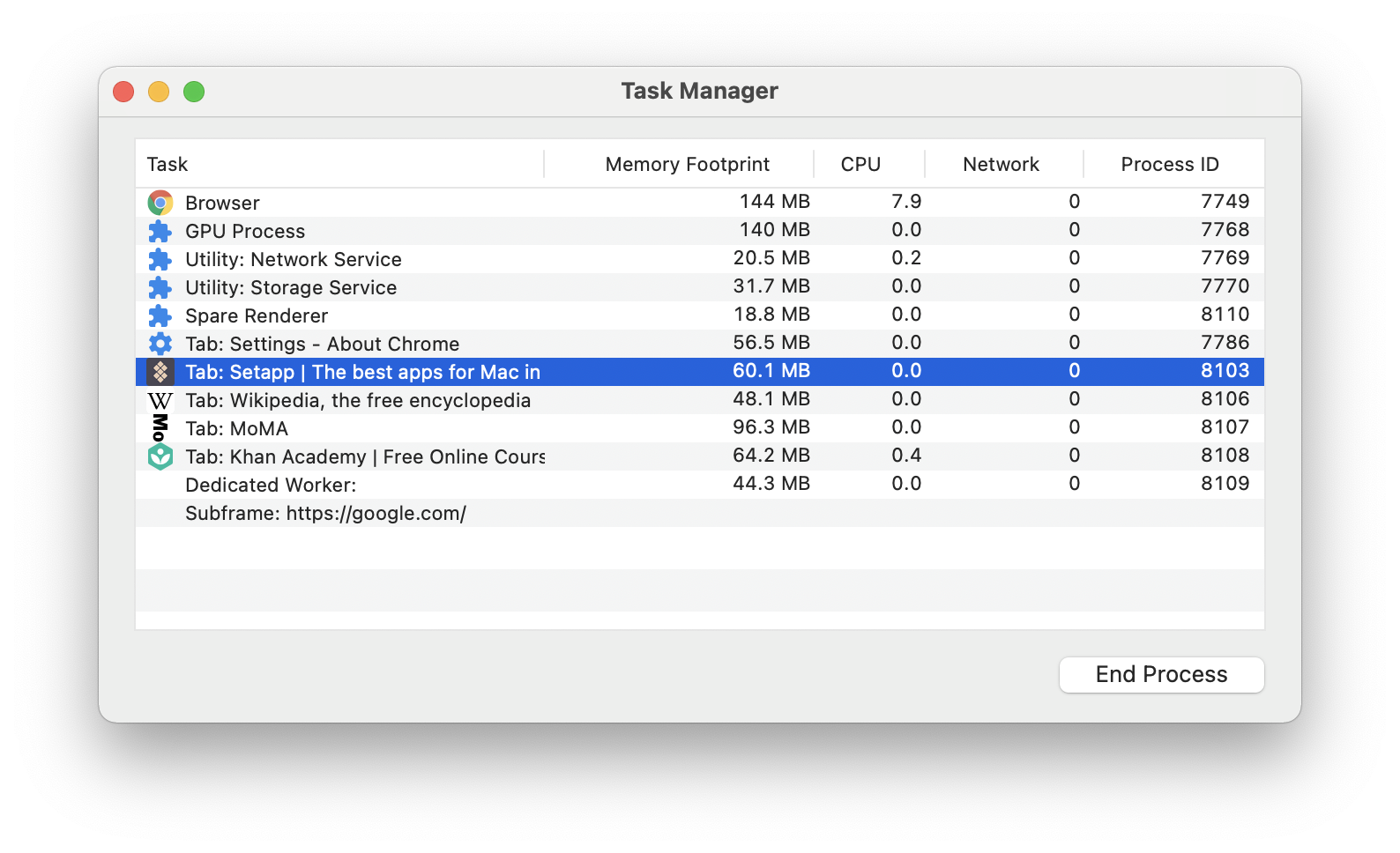
Но есть ли более простой способ управлять своим процессором, чем постоянно открывать диспетчер задач Chrome? Да, через CleanMyMac X.
CleanMyMac X — это оптимизатор с самым высоким рейтингом для вашего Mac с десятками встроенных сканирований и процессов для очистки и оптимизации производительности, полного удаления приложений, понимания того, что занимает место на вашем Mac, очистки оперативной памяти, обнаружения вредоносных программ и многого другого.
Одной из лучших функций CleanMyMac X является отдельная панель мониторинга, расположенная в строке меню, которая отслеживает все наиболее важные показатели для вашей машины, включая загрузку ОЗУ и ЦП. Одним щелчком мыши вы можете узнать, что с вашим Mac что-то не так, и запустить процесс CleanMyMac X, чтобы исправить это.
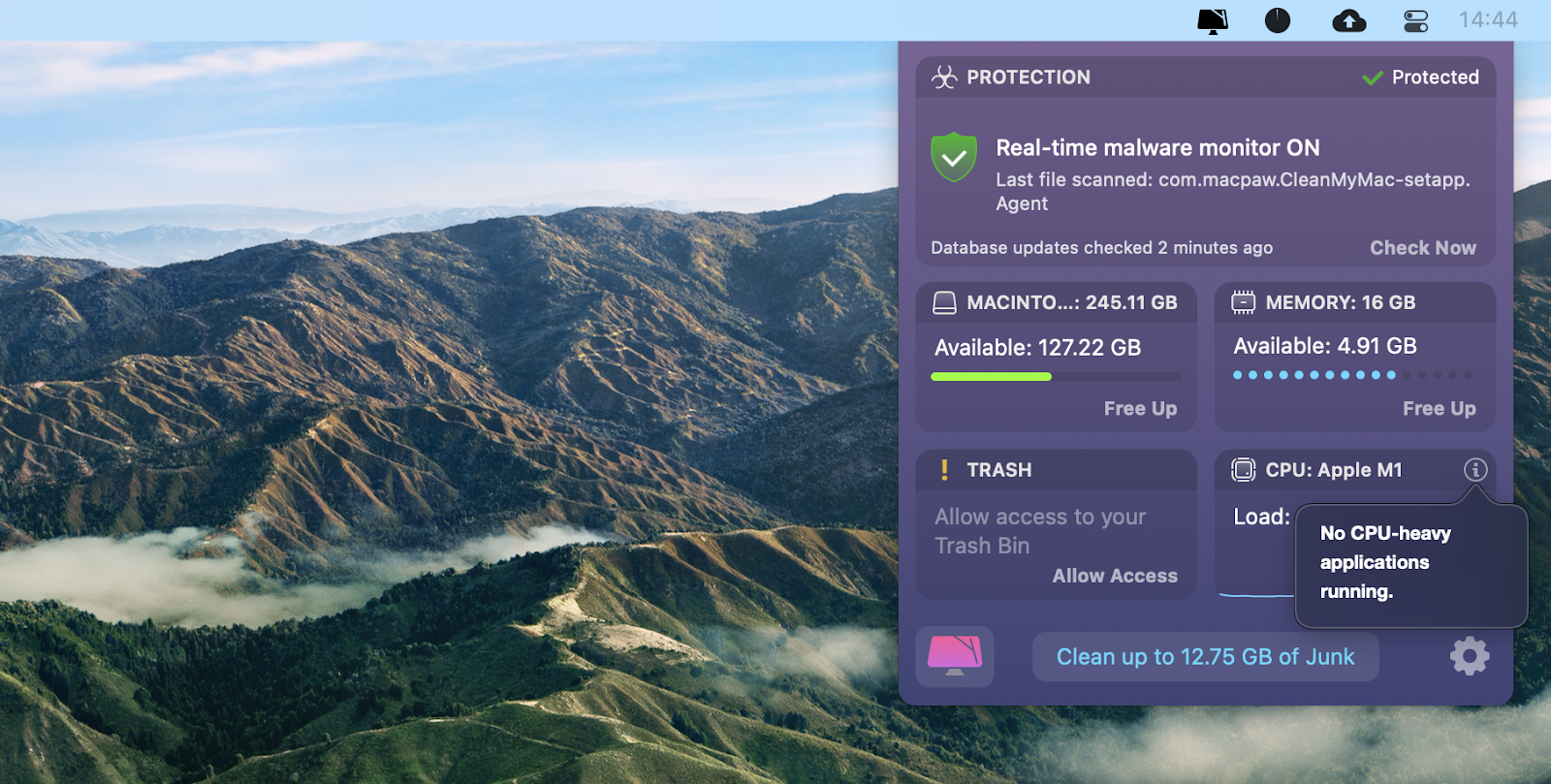
✕ Удалить баннер приложения
Еще один способ замедлить Google Chrome, когда он становится действительно энергоемким, — использовать App Tamer.
App Tamer — великолепная утилита, которая тщательно отслеживает каждый активный процесс на вашем Mac, но, в отличие от Activity Monitor или других решений, фактически позволяет вам ограничивать эти процессы, когда они превышают определенный порог (вы можете указать ограничение для каждого приложения отдельно).
Вот как взять Google Chrome под контроль с помощью App Tamer:
- Откройте App Tamer из строки меню.
- Выберите Google Chrome
- Установите флажок «Замедлить это приложение, если оно использует более:»
- Используйте ползунок, чтобы указать максимально допустимый процент ЦП.
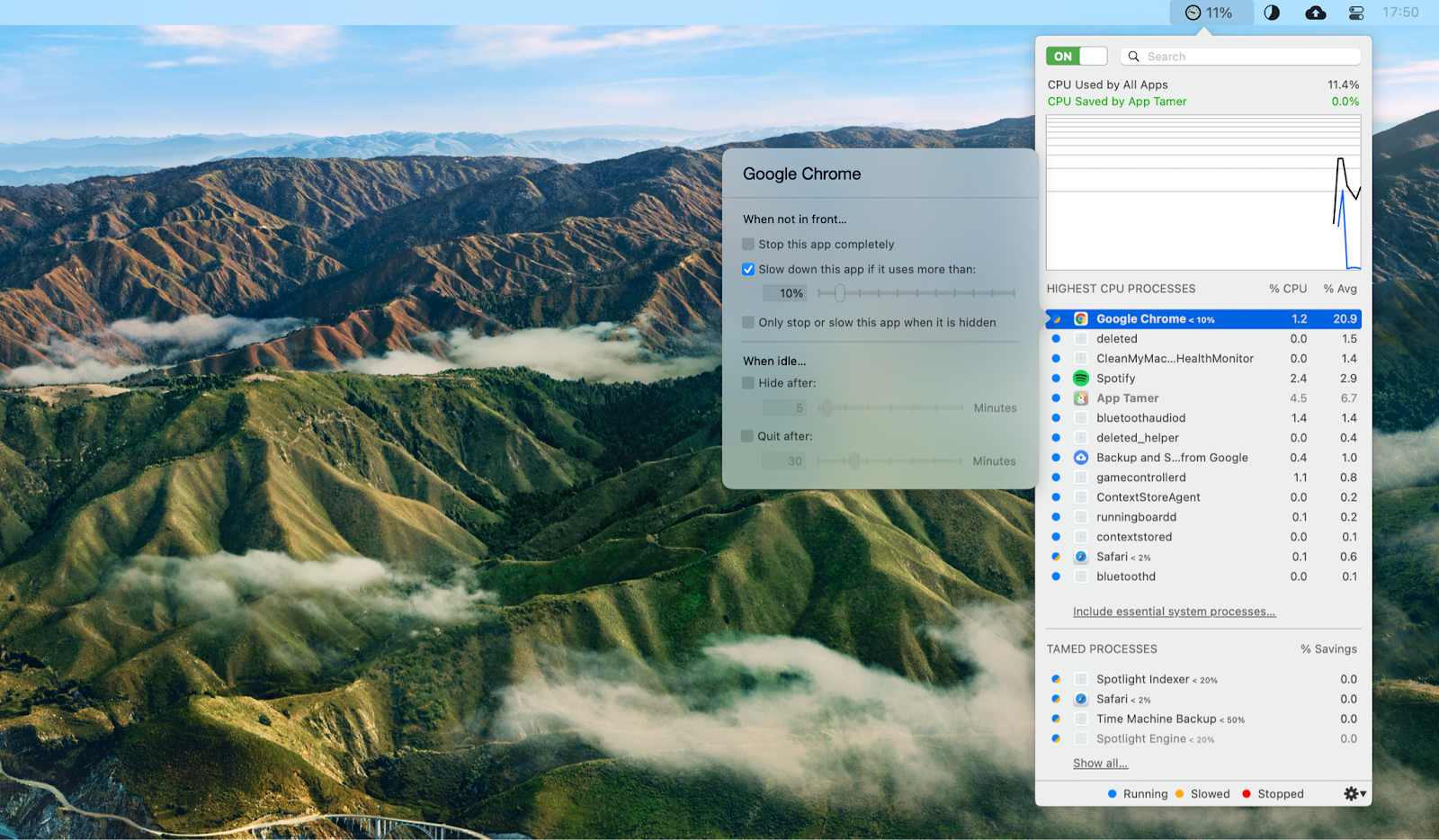
✕ Удалить баннер приложения
В дополнение к CleanMyMac X и App Tamer, мы упоминали выше, что разрядка аккумулятора Google Chrome может быть еще одной частой проблемой, когда вы используете свой ноутбук. Чтобы исправить это, рассмотрите решение, такое как Endurance.
Endurance — это небольшая, но очень полезная утилита, которая увеличивает время автономной работы вашего MacBook на 20%. Это достигается путем приостановки ненужных служб, замедления работы процессора, скрытия фоновых приложений, затемнения экрана и т. д.
Запустите Endurance и откройте его настройки, чтобы увидеть все имеющиеся в вашем распоряжении параметры.
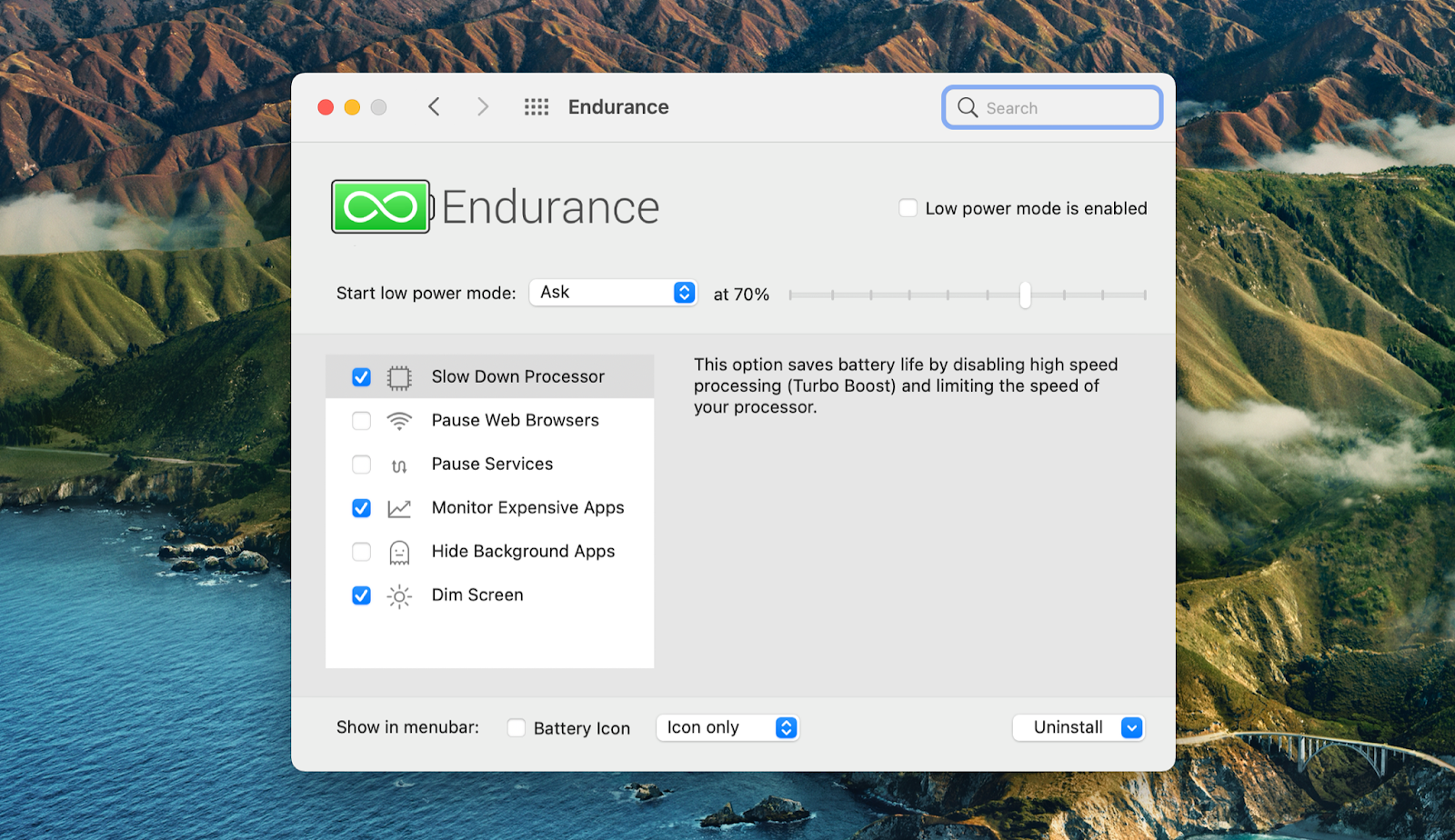
✕ Удалить баннер приложения
Просмотрите все расширения Chrome
Google Chrome известен своей богатой экосистемой расширений, которые помогают вам делать все, от блокировки рекламы до управления вашими паролями. Однако каждое расширение — это не просто небольшая дополнительная функция — оно может быть полноценным программным обеспечением само по себе. Таким образом, он также может потреблять столько же ресурсов ЦП, ОЗУ и батареи, как и другие приложения. И все это будет работать в Google Chrome — поэтому часто говорят, что Chrome требует много ресурсов.
Чтобы уменьшить нагрузку на ваш Mac, вам следует подумать об отключении или удалении некоторых расширений, которые вам абсолютно не нужны. Отключенные расширения будут по-прежнему получать обновления и могут быть включены в любое время (например, VPN), в то время как удаленные расширения полностью исчезнут, хотя вы можете переустановить их в любое время.
Чтобы управлять расширениями Chrome:
- Перейдите в «Окно» ➙ «Расширения» в строке меню.
- Отключите или нажмите «Удалить» для любых расширений, которые вам не нужно запускать.
- Перезапустите браузер, чтобы изменения вступили в силу
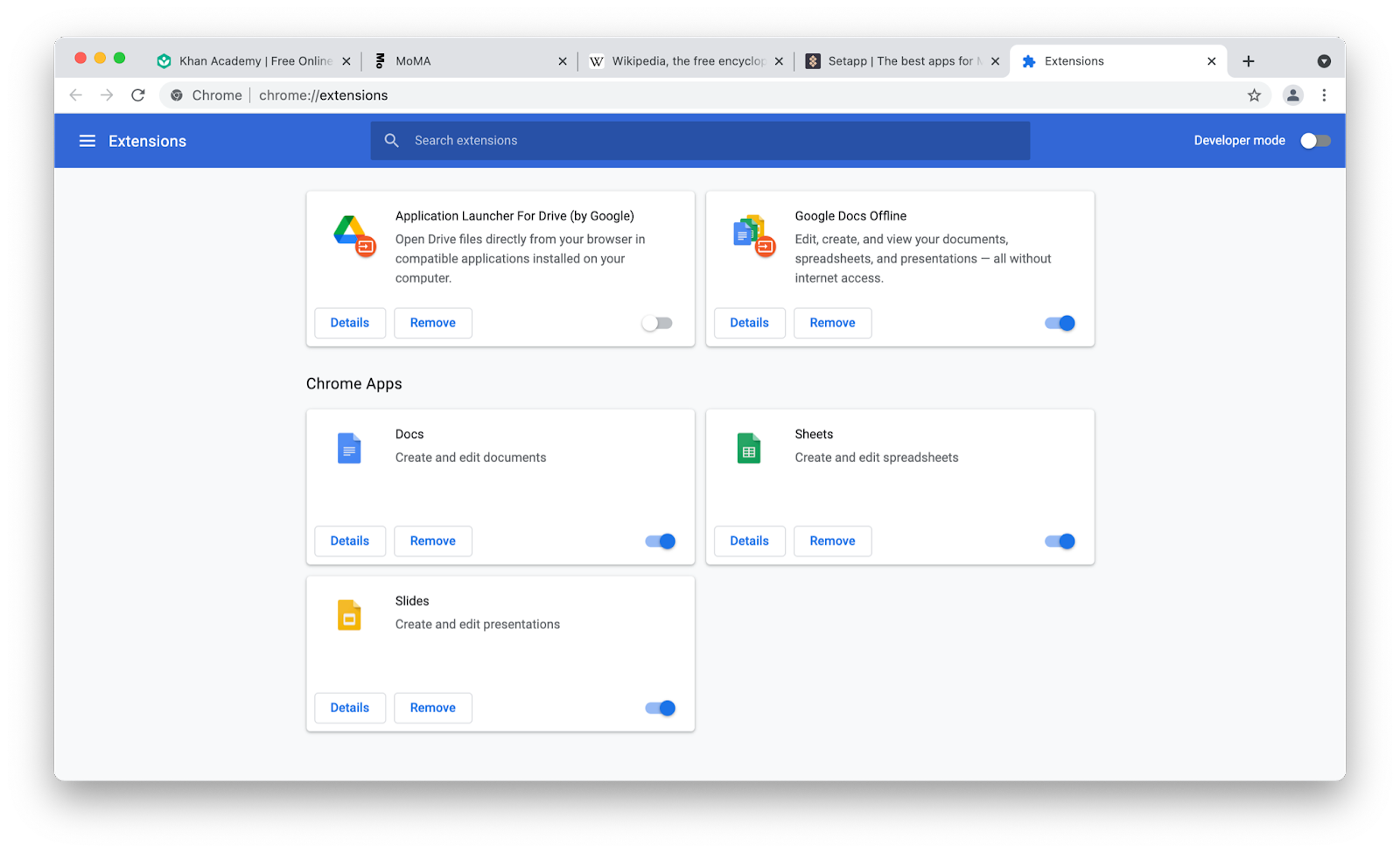
Если вы регулярно используете более одного браузера, проще всего управлять расширениями во всех из них с помощью CleanMyMac X:
- Запустите CleanMyMac X
- Перейдите к расширениям в разделе «Приложения».
- Выберите свои браузеры и любые расширения в них
- Нажмите Удалить
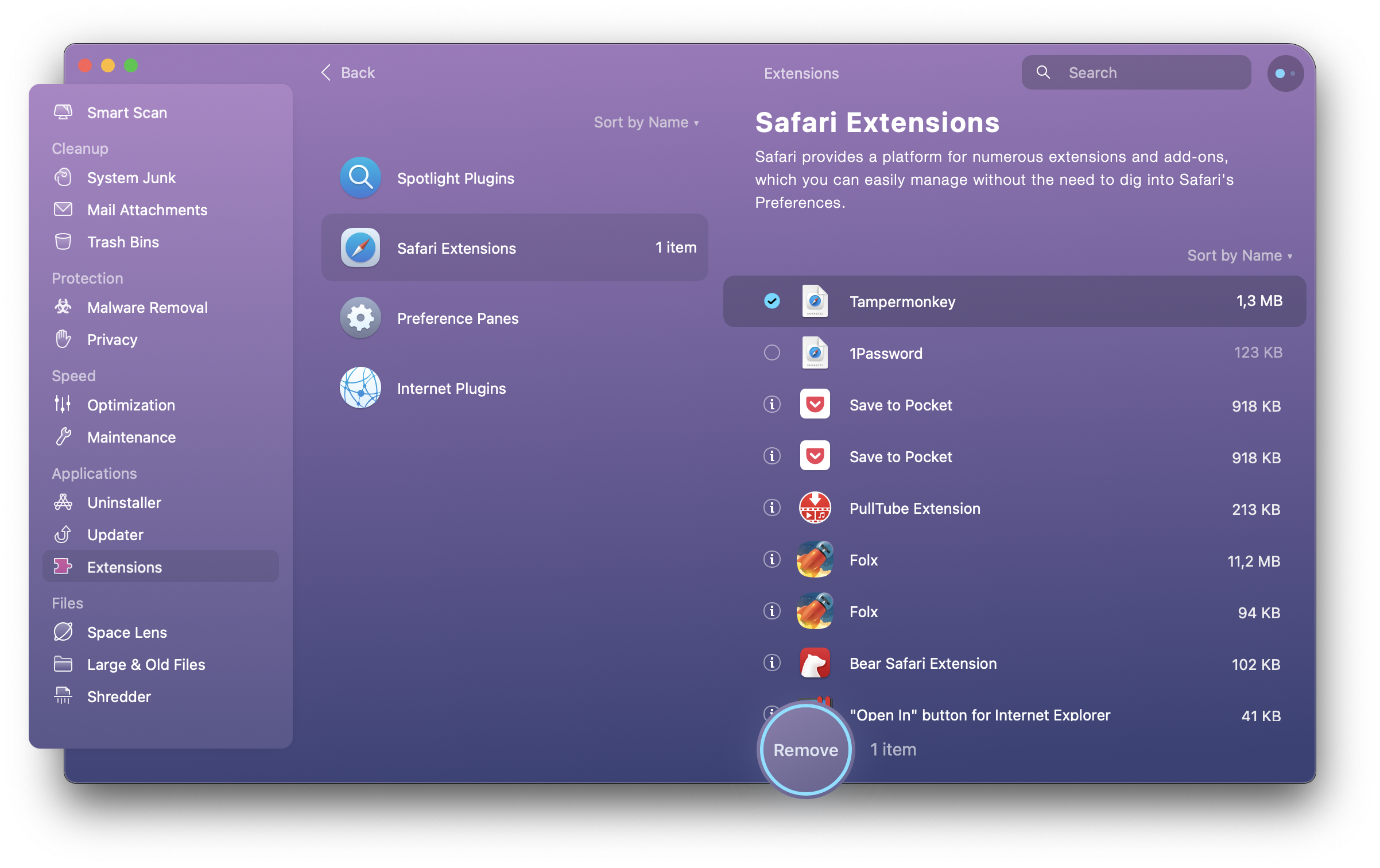
✕ Удалить баннер приложения
Восстановить настройки Chrome по умолчанию
Следуя приведенным выше советам и многим другим, вы можете бесконечно настраивать Chrome. В какой-то момент вы можете запутаться, что помогает, а что нет, и вы можете оказаться там, где вам не очень хорошо.
Не беспокойтесь, просто верните Chrome к настройкам по умолчанию:
- Запустить настройки в Chrome (⌘ + ,)
- Перейдите в раздел «Дополнительно» ➙ «Система».
- Нажмите «Сбросить настройки до исходных значений по умолчанию».
- Подтвердите «Сброс настроек»
Есть еще один простой способ вернуть Chrome или любое другое приложение к настройкам по умолчанию с помощью CleanMyMac X:
- Запустите CleanMyMac X
- Перейдите к деинсталлятору
- Выберите приложение для сброса настроек по умолчанию
- В раскрывающемся списке выберите Сбросить
- Нажмите кнопку сброса
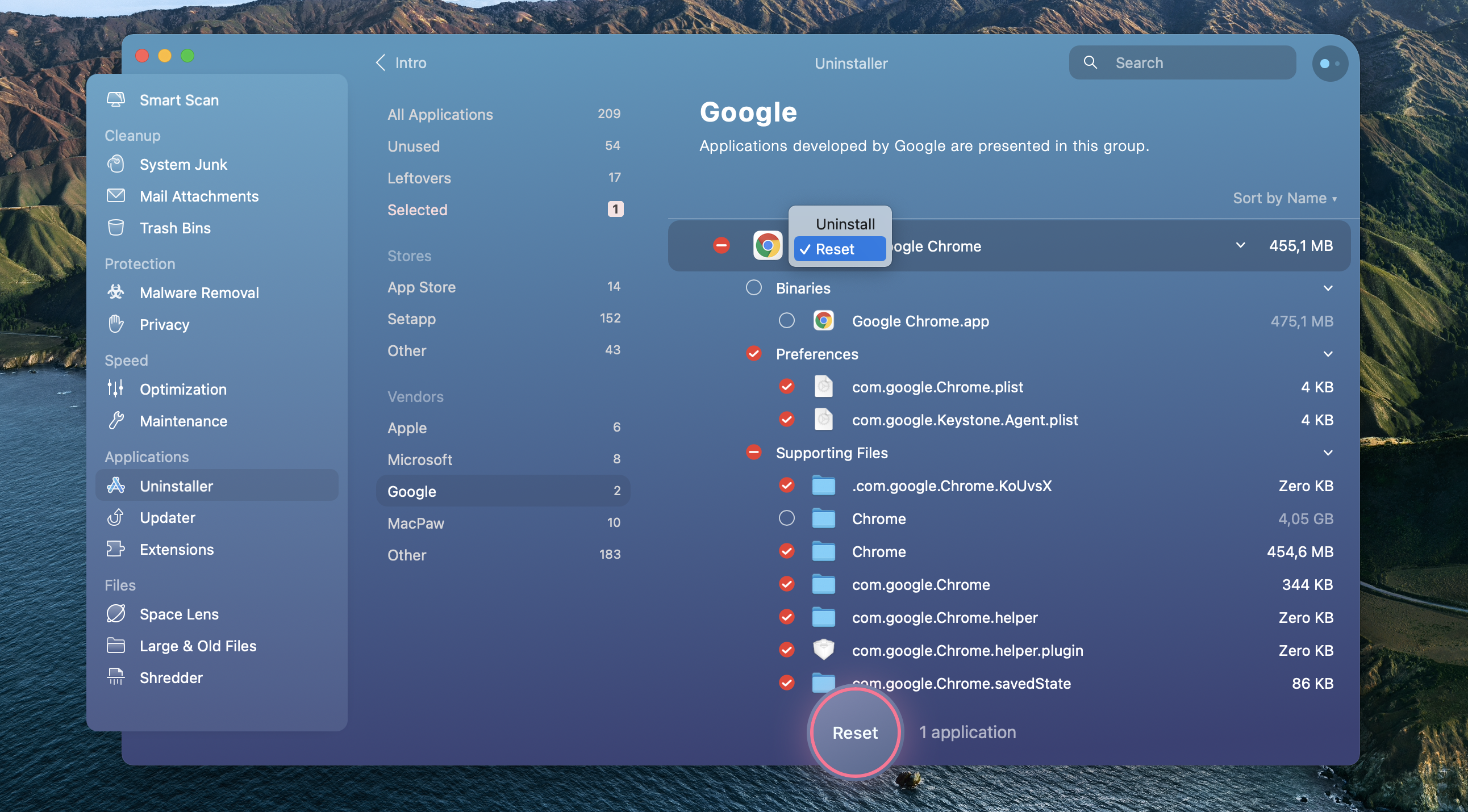
Как видите, существует множество способов обеспечить сдерживание высокой загрузки ЦП Chrome: от обновления браузера до ограничения количества открытых вкладок, управления ЦП с помощью CleanMyMac X и ограничения доступных ресурсов с помощью приложения. Tamer, чтобы продлить срок службы батареи вашего Mac с помощью Endurance. Кроме того, использование CleanMyMac X для управления расширениями и сброса приложений к их значениям по умолчанию также является отличной идеей.
Лучше всего то, что CleanMyMac X, App Tamer и Endurance доступны вам бесплатно в течение семи дней через пробную версию Setapp, платформы с более чем 220 наиболее эффективными приложениями для Mac в любой категории, которую вы можете себе представить, от создания GIF ( Gifox) в запись Markdown (Ulysses). Попробуйте каждое приложение Setapp бесплатно уже сегодня и повысьте свою производительность в кратчайшие сроки!






