Как отправить скриншот
Вам может понадобиться сделать снимок экрана на вашем Mac по разным причинам. Например, если вы покупаете что-то в интернет-магазине и хотите подтвердить, что вы это сделали. Или когда вам нужно показать службе технической поддержки, какое сообщение об ошибке вы получаете. Хотя вы, вероятно, знаете, как делать снимки экрана в macOS, вам может быть интересно, как максимально быстро поделиться снимками экрана с другими. Давайте разберемся.
Как поделиться скриншотами
Самый распространенный способ поделиться снимками экрана на вашем Mac — отправить их по почте/сообщениям/AirDrop с помощью кнопки «Поделиться». Просто щелкните правой кнопкой мыши снимок экрана, которым вы хотите поделиться с кем-либо, затем выберите «Поделиться» и нажмите «Почта/Сообщения/AirDrop/и т. д.». Если вы выберете «Почта», снимок экрана будет вставлен в вашу электронную почту в виде изображения.
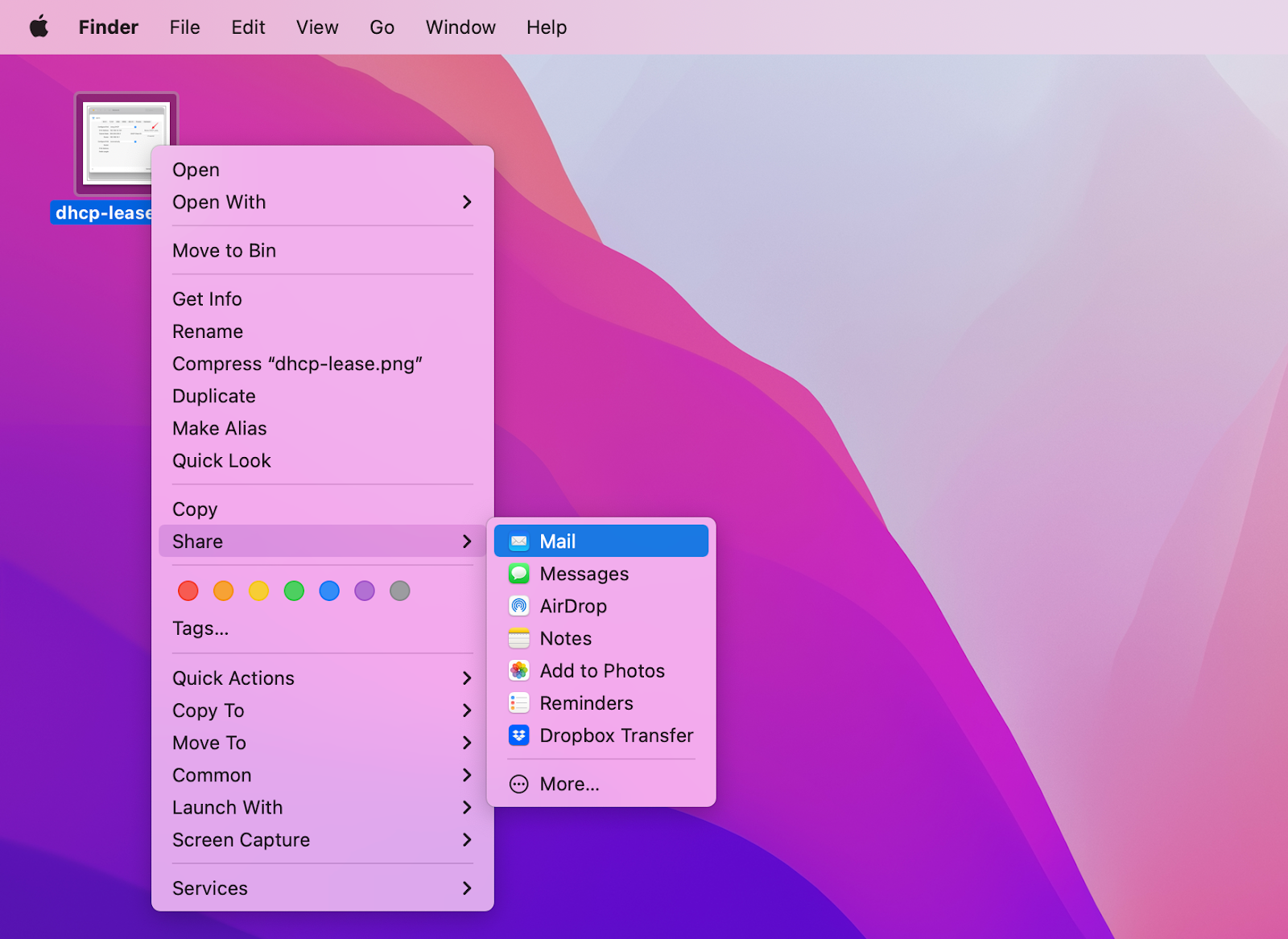
Кроме того, вы можете создать новое электронное письмо и загрузить скриншот в качестве вложения.
Процедура для iPhone очень похожа. Откройте снимок экрана, которым вы хотите поделиться (Откройте «Фотографии»> «Альбомы»> «Типы мультимедиа»> «Снимки экрана»), найдите кнопку «Поделиться iPhone» (в левом нижнем углу экрана) и нажмите на нее. Затем выберите, как вы хотите поделиться снимком экрана, и следуйте дальнейшим инструкциям.
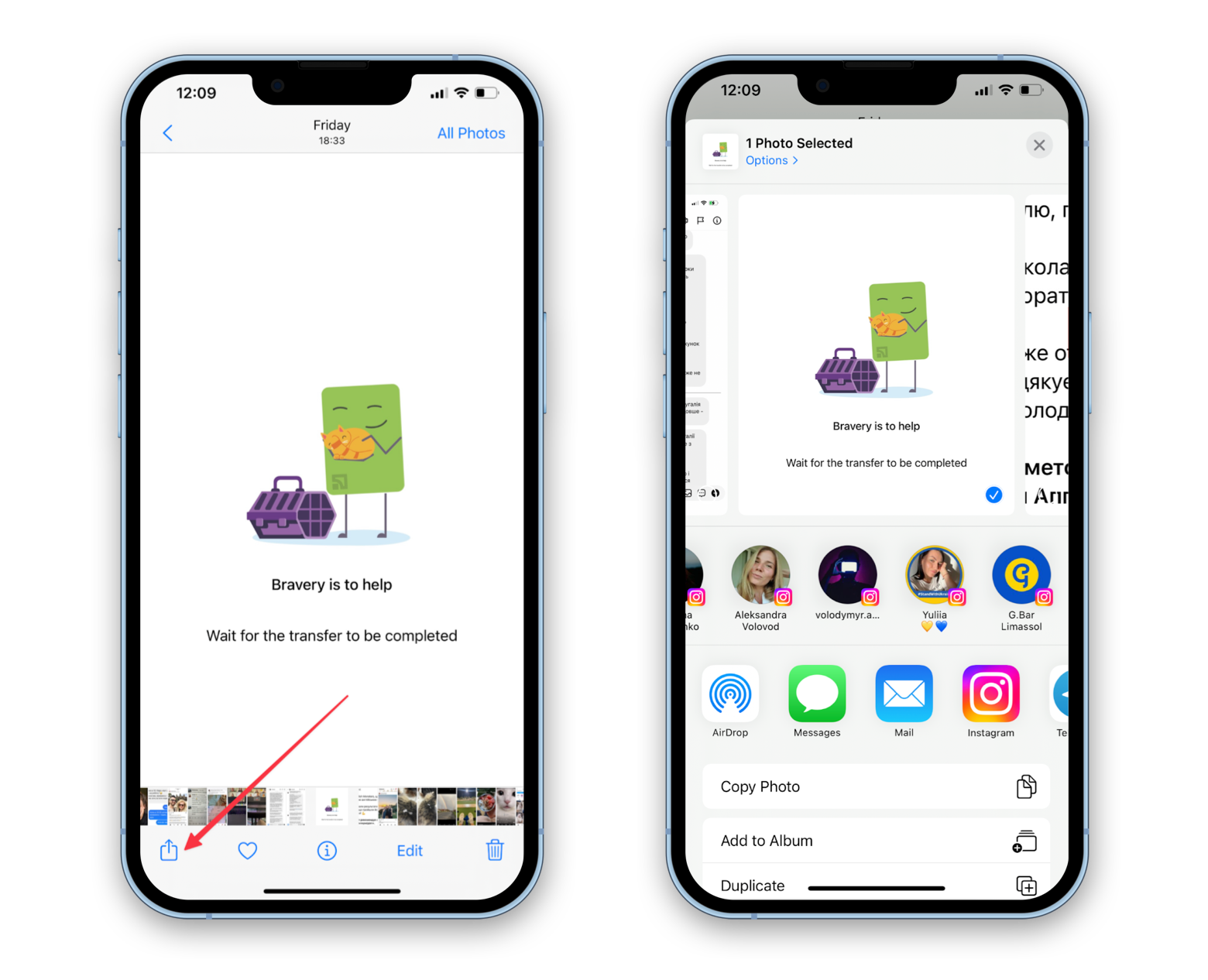
Теперь вы знаете, как отправить снимок экрана с помощью собственных инструментов Mac и iPhone. Скоро я покажу вам, как сделать скриншот в ссылку.
Между тем, если вам нужен инструмент для создания снимков экрана для Mac, который может делать немного больше, например, захватывать прокручиваемую страницу, вы знаете, что тот, который поставляется с Mac, не может этого сделать. Поэтому вам нужно найти стороннее приложение, которое поможет вам. CleanShot X лучше всего подходит в этом случае. Приложение адаптировано для более чем 50 различных изменений, что делает его лучшим способом сделать снимок экрана Mac. CleanShot X позволяет записывать видео и GIF-файлы, а также делать скриншоты окна, всего экрана, области или даже содержимого, которое прокручивается. Вы можете скрыть все содержимое рабочего стола и отключить уведомления на рабочем столе, пока делаете снимок экрана. Получив чистый снимок экрана, вы можете открыть его во всплывающем окне и начать вносить изменения. CleanShot X поможет вам изменить практически все. Вы можете добавлять заметки, размывать определенные части или рисовать.
✕ Удалить баннер приложения
Кстати, я создал этот GIF с помощью CleanShot X. Очень просто!
Мой второй любимый инструмент для создания и редактирования снимков экрана на Mac — Xnapper. Приложение предоставляет вам несколько быстрых и простых способов изменения скриншотов, в том числе полезный инструмент под названием «Баланс». С его помощью вы можете центрировать скриншот на фоне одним щелчком мыши. Можно даже изменить отступы, тень и радиус границы изображения.
Кроме того, скриншот можно легко изменить, чтобы он подходил для разных социальных сетей. Также вендор обещает вскоре добавить новую крутую функцию — моментальную загрузку скриншотов в облако. Это позволит вам быстрее делиться ссылками на ваши скриншоты.
✕ Удалить баннер приложения
Как создать ссылку на скриншот
Иногда вам может понадобиться URL-адрес скриншота. Например, когда вы разговариваете с представителем техподдержки через онлайн-чат, но нет возможности прикрепить файл. Таким образом, вы можете загрузить изображение в облачное хранилище, такое как Dropshare, и отправить его определенным людям. Следуйте инструкциям ниже:
- Перетащите свой снимок экрана в строку меню на значок Dropshare (вы можете установить Dropshare через Setapp и бесплатно получить 10 ГБ облачного хранилища)
- После загрузки файла нажмите на кнопку ссылки
- Ссылка на скриншот будет скопирована в буфер обмена, так что вы сможете вставить ее куда вам нужно.
✕ Удалить баннер приложения
Имейте в виду, что вы также можете использовать Dropshare на iPhone.
Теперь, как насчет другого удобного способа превратить скриншот в URL?
Вы уже знакомы с упомянутым выше приложением CleanShot X. С его помощью вы также можете получить общую ссылку на свой снимок экрана в несколько кликов. Вот как связать скриншот с CleanShot X:
- Откройте CleanShot X — вы можете установить его через Setapp
- Нажмите одновременно Command + Shift + 3 (для снимка всего экрана) или Command + Shift + 4 (для снимка отдельной области)
- Ваш скриншот появится в левом нижнем углу экрана.
- Нажмите кнопку загрузки
- Ну вот! Ваш URL-адрес скриншота скопирован. Теперь вы можете вставить его куда угодно.
✕ Удалить баннер приложения
Теперь вы понимаете, почему мне так нравится CleanShot X?
Самый быстрый способ поделиться снимками экрана в Интернете
Если вы хотите поделиться снимком экрана с кем-либо в Интернете, вы можете использовать собственные инструменты Mac и iPhone. Однако это не самый быстрый и удобный способ. Также иногда нет возможности прикрепить файл. Например, однажды я разговаривал с представителем службы поддержки через чат поддержки, в котором не было функции загрузки вложений. В тот день облачные ссылки CleanShot X оказались очень кстати.
Я также упомянул Dropshare в этой статье. Это отличный облачный сервис, который также экономит мне много времени. Если вы хотите получить эти инструменты, лучший способ сделать это — использовать Setapp — платформу с более чем 240 приложениями для Mac и iPhone для решения практически любой задачи.
Если вы не уверены, нужны ли вам все приложения, вы можете начать пользоваться платформой бесплатно в течение одной недели и понять, как все инструменты Setapp могут облегчить вашу жизнь. В конце концов, ваше взаимодействие с Mac и iPhone не заканчивается обменом снимками экрана, верно? Есть так много других вещей, которые вы можете сделать: навести порядок на своих устройствах, чтобы ускорить их работу, использовать VPN для защиты себя или разблокировать ваш любимый контент, планировать задачи и напоминания, перемещать файлы между Mac и iPhone и т. д. Setapp может помочь вам со всем эти задачи. Попробуйте сегодня!










