Как управлять хранилищем на Mac
Вы замечали, что с годами каждое приложение, которое мы устанавливаем на наши Mac, требует все больше и больше места для хранения? Даже утилиты и macOS теперь занимают гигабайты. И давайте даже не будем начинать об играх. Игра в Fortnite обойдется вам в 30 ГБ.
Так что, хотя раньше 128 ГБ памяти было достаточно, сегодня даже выполнение самых простых задач было бы проблемой. Все современные компьютеры Apple начинаются как минимум с 256 ГБ, что через несколько лет тоже может показаться не таким уж большим.
Следует отметить, что эти измерения предназначены для обычных пользователей. Если вы храните фотографии или видео на своем Mac, вы быстро преодолеете эти ограничения. Также невозможно увеличить емкость ваших жестких дисков после того, как вы купили свой Mac. Настройка вашего Mac с большим объемом памяти в Apple Store также обходится дорого. Для новейшего MacBook Air каждые дополнительные 256 ГБ будут стоить вам 250 долларов.
✕
Все это приводит нас к проблеме, как управлять дисковым пространством на Mac таким образом, чтобы нам сошло с рук все, что мы хотели бы сделать. Давайте рассмотрим некоторые варианты.
Как управлять хранилищем Mac
Прежде чем мы углубимся в советы по управлению хранилищем, которое содержит Mac, нам нужно научиться выяснять, сколько места на наших компьютерах Mac, а также то, что занимает большую его часть.
Каждый Mac имеет базовый встроенный менеджер хранилища, который мы можем использовать для просмотра категорий файлов, заполняющих жесткий диск. Чтобы открыть диспетчер, щелкните значок Apple в строке меню ➙ Об этом Mac ➙ Хранилище.
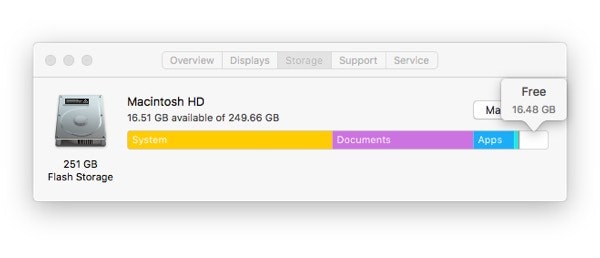
Диспетчер хранилища покажет вам примерную разбивку по категориям, таким как «Документы», «Приложения», «Система», «Другие пользователи» и т. д.
Вы можете получить немного больше ясности в отношении определенных категорий, нажав «Управление». Теперь вы можете увидеть самые большие файлы в пользовательской папке, самые тяжелые приложения, содержимое корзины и несколько советов, таких как удаление пользовательских звуков GarageBand, выбрав «Создание музыки» ➙ «Удалить звуковую библиотеку GarageBand».
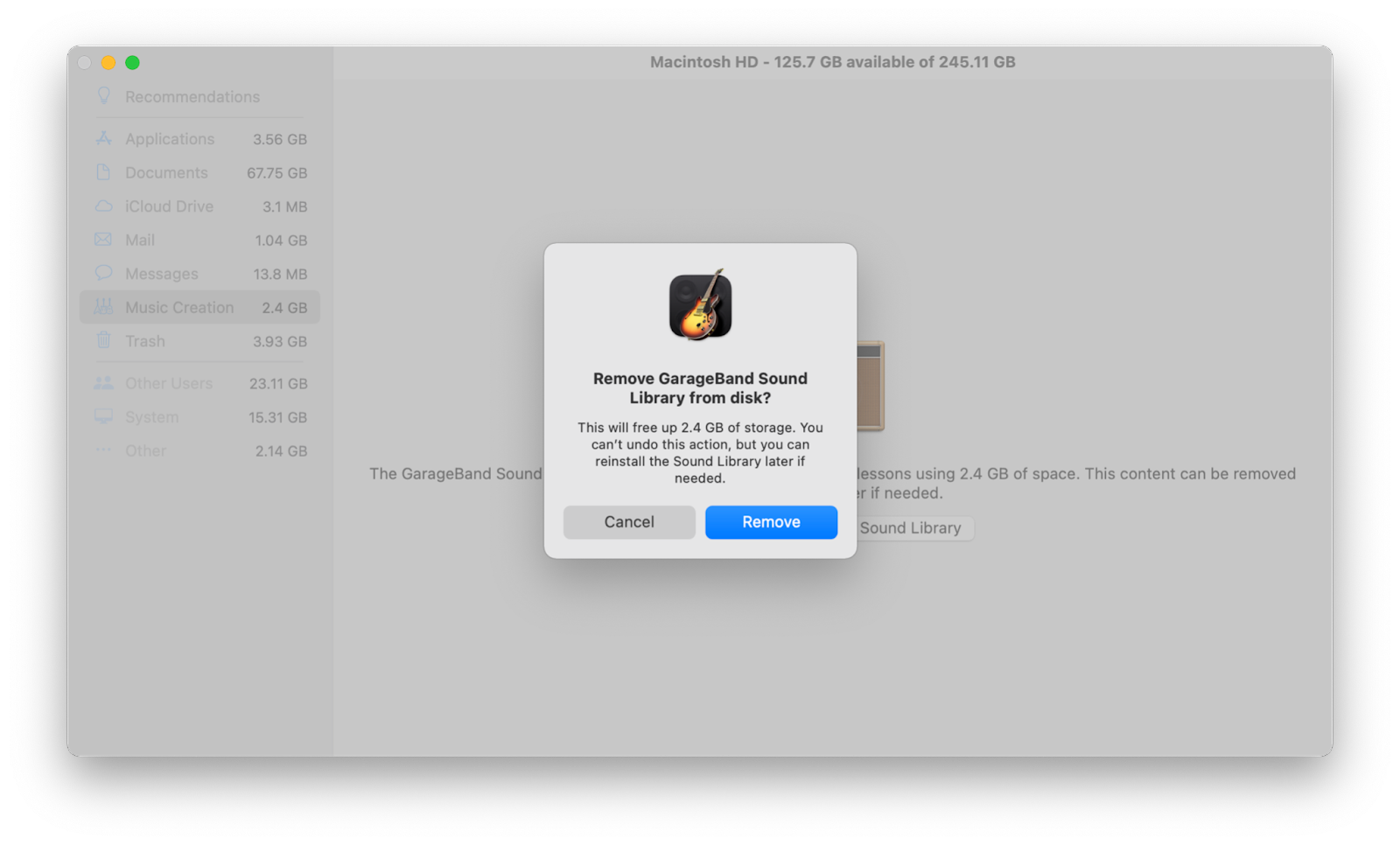
Однако диспетчер хранилища не дает вам полного доступа к вашим файлам и даже не показывает все тяжелые файлы на вашем Mac. Более того, на некоторых старых компьютерах Mac даже нет кнопки «Управление» на панели хранилища. Что вы делаете тогда?
Вам нужен полнофункциональный анализатор хранилища, такой как в CleanMyMac X.
CleanMyMac X — это самый простой и безопасный способ оптимизировать ваш Mac. Его интуитивно понятный интерфейс позволяет выполнять различные задачи профессионального уровня одним нажатием кнопки.
Возьмем, к примеру, модуль Space Lens. CleanMyMac X просканирует ваш Mac за считанные секунды и даст вам полную картину вашего хранилища с доступом к каждому отдельному файлу, отсортированному по самым большим папкам, по которым вы можете перемещаться в виде каталога или визуальных пузырей. Как только вы найдете файлы, которые вам не нужны, просто нажмите «Удалить» и перейдите к другим папкам. Это самый быстрый и точный способ управления дисковым пространством, который предоставляет вам Mac.
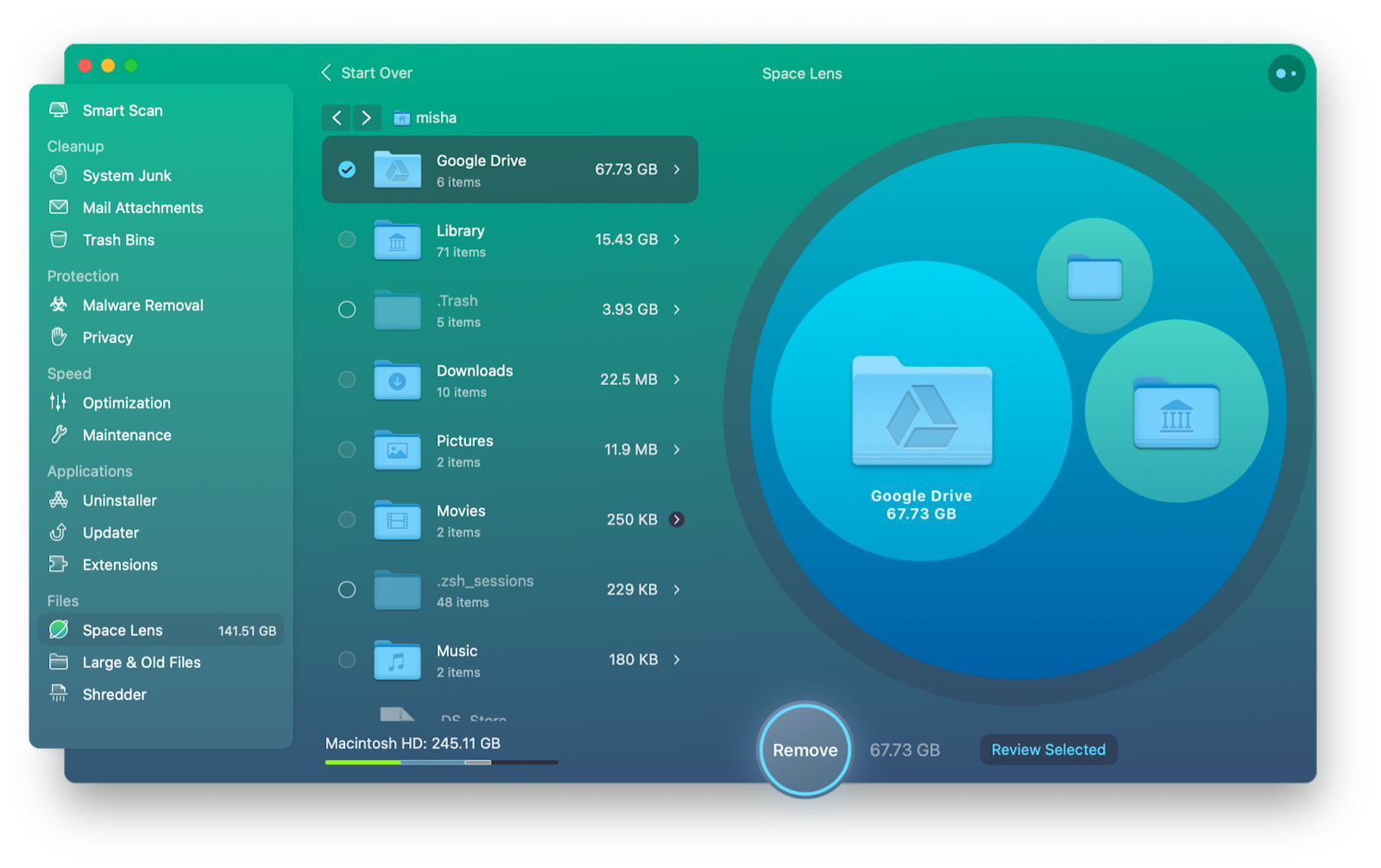
Удалить дубликаты файлов
За годы работы на Mac мы непреднамеренно накапливаем тонны дубликатов файлов, которые излишне заполняют пространство для хранения. Подумайте обо всех похожих фотографиях, загруженных почтовых вложениях, сообщениях, видео, копиях документов, которые живут на вашем Mac. Это гигабайты, которые только и ждут, чтобы их освободили! К счастью, есть Близнецы.
Gemini — самый продвинутый инструмент для поиска дубликатов на Mac. Эта утилита мгновенно находит не только копии одних и тех же файлов на вашем Mac, но и похожие или связанные файлы, которые вам могут не понадобиться.
Использование Gemini очень просто:
- Запустить приложение
- Перетащите на него любую папку или просмотрите, чтобы найти нужную.
- Нажмите Сканировать
- Подробности обзора
- Проверьте все файлы, а затем удалите
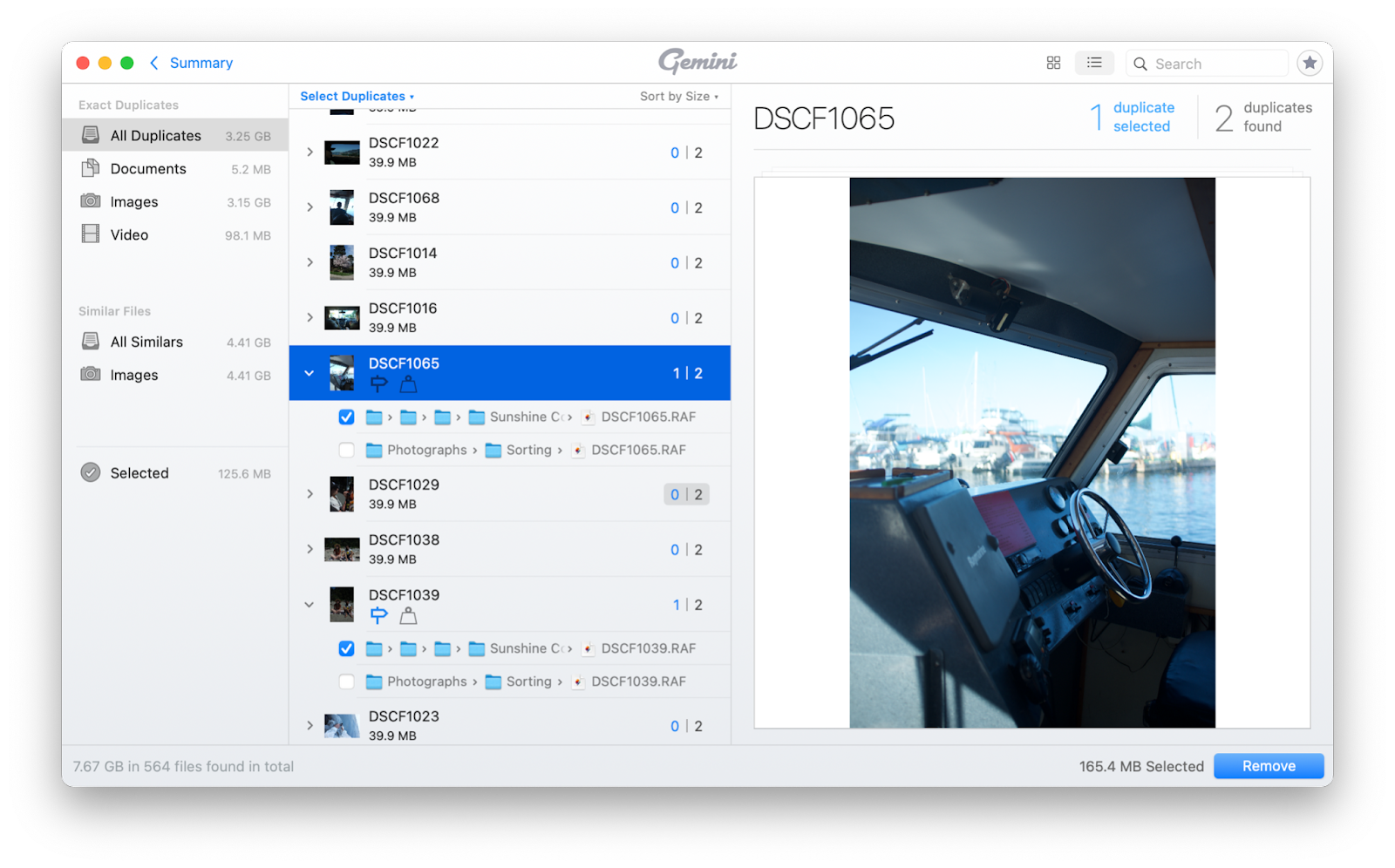
Организация скриншотов
На современном рабочем месте не проходит и дня без десятков, а то и сотен скриншотов. Мы используем скриншоты, чтобы привлечь внимание других к конкретной проблеме, показать кому-то процесс или даже просто запомнить что-то на потом.
Проблема в том, что большинство скриншотов используются только один раз, а затем о них забывают, занимая место на вашем Mac без всякой причины.
Отличный способ управлять хранилищем Mac — упорядочивать скриншоты по стопкам — встроенной функции macOS. Поскольку скриншоты по умолчанию сохраняются на вашем рабочем столе, что может привести к беспорядку, вы можете автоматически сгруппировать их вместе, щелкнув правой кнопкой мыши на рабочем столе и выбрав «Использовать стопки». Это позволит хранить все скриншоты в одном аккуратном месте, из которого вы можете легко удалить их, когда они вам больше не нужны.
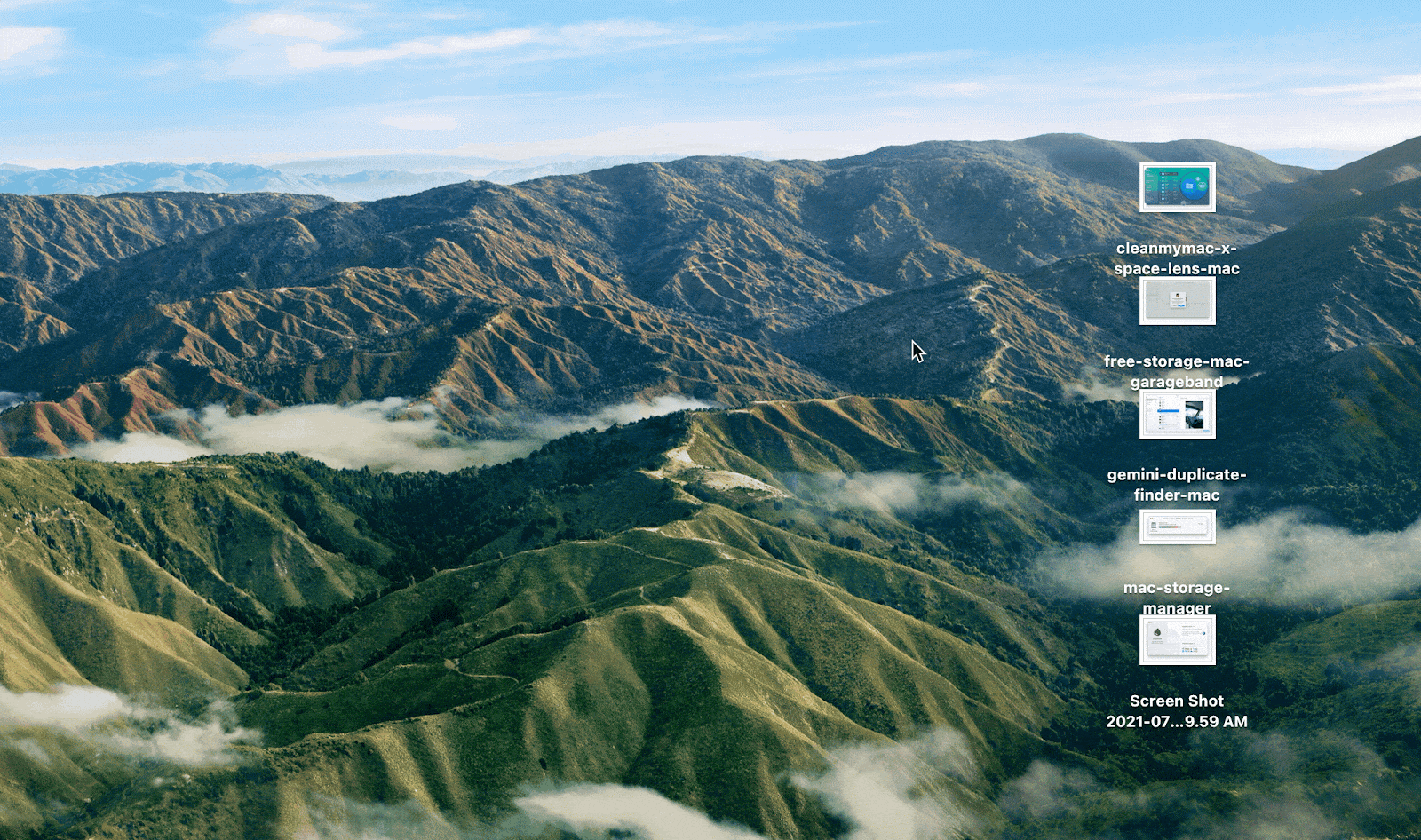
Кроме того, вы можете с самого начала хранить все свои снимки экрана вдали от своего Mac, в облаке. Чтобы сделать это без особых усилий, вам понадобится Dropshare.
Dropshare — это отличная платформа, которая находится в строке меню и подключается к любому облачному хранилищу, которое у вас может быть, от Dropbox до Google Диска. Хотя вы можете просто перетащить любой файл в Dropshare для сохранения, он также имеет надежные возможности создания заметок и снимков экрана.
Просто нажмите на значок Dropshare в строке меню и выберите режим скриншота, который вы хотите использовать. Сделайте снимок экрана, и он автоматически сохранится в вашем облаке с готовой ссылкой, которую вы можете отправить кому угодно. И все это, не занимая ни мегабайта места на вашем Mac.
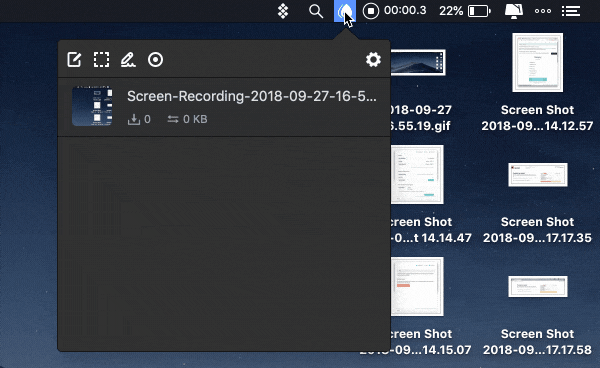
Переместить файлы на внешние диски
Широкое развитие и конкурентоспособность нескольких облачных хранилищ сегодня означает, что вам больше не нужно хранить такое количество файлов на вашем Mac.
Фотографии, документы, презентации, видео, файлы дизайна — все это может храниться в облаке, и к нему можно обращаться только по мере необходимости. В то время как раньше загрузка файлов из облака для работы с ними была громоздким процессом, особенно если они были сжаты. С появлением CloudMounter это уже не так.
CloudMounter — великолепная утилита, которая подключается к любому облачному хранилищу, от Box до Backblaze и Amazon S3, шифрует его содержимое, а затем монтирует его как локальный диск на вашем Mac, так что вы можете получить к нему доступ и перемещать файлы, как и в любом другом жесткий диск. Таким образом, вы можете подключиться к дюжине облачных хранилищ и использовать файлы локально, не занимая места на вашем Mac.
Автоматизируйте удаление мусора
Когда дело доходит до лучших способов управления хранилищем на Mac, нет более бесплатного обеда, чем очистка корзины. Даже когда люди удаляют файлы, они не обязательно очищают корзину каждый раз, поэтому файлы, которые вам определенно не нужны, все равно имеют тенденцию накапливаться и занимать место.
Хорошей практикой здесь является регулярное сканирование трех папок, в которых обычно находятся самые ненужные файлы — «Рабочий стол», «Документы», «Загрузки» — и удаление всего, что вы не будете использовать, с последующей немедленной очисткой Корзины (щелкните правой кнопкой мыши ➙ Очистить корзину).
Мало кто знает, что вы можете несколько автоматизировать этот процесс, заставив Корзину очищаться каждые 30 дней:
- Активировать Finder
- Перейдите в Finder ➙ Настройки (⌘ + ,) в строке меню.
- Установите флажок «Удалить элементы из корзины через 30 дней».
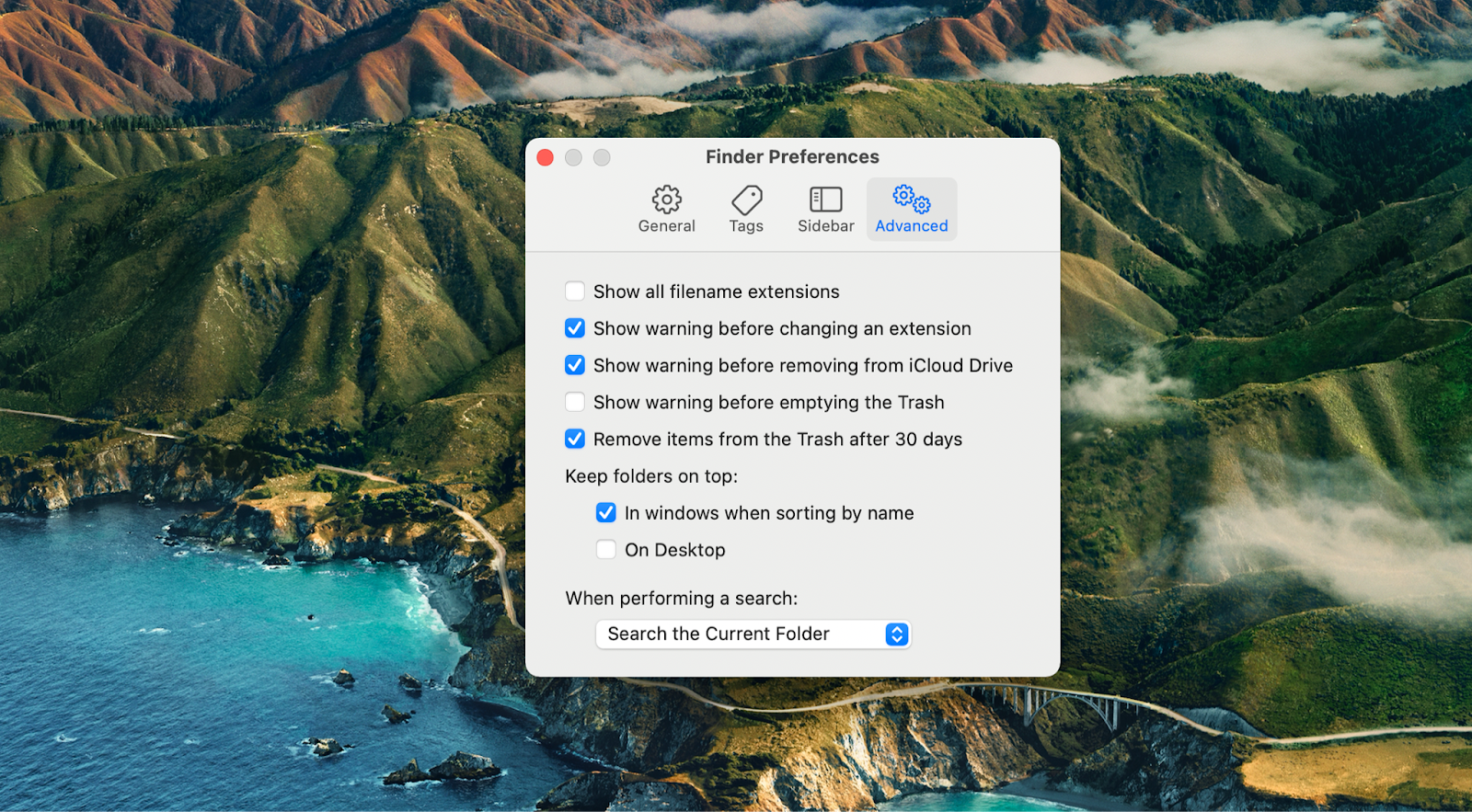
Теперь вы можете быть уверены, что ничего не будет занимать место в вашей корзине после 30-дневной отметки.
Как видите, знание того, как управлять хранилищем на Mac, в основном заключается в том, чтобы помнить о потоке файлов в вашей системе. он начинается с просмотра того, какие файлы и папки на самом деле занимают все ваше хранилище с помощью CleanMyMac X. Затем удаляются дубликаты с помощью Gemini. После этого вы можете организовать свои скриншоты в облаке с помощью Dropshare и подключить любое облачное хранилище локально с помощью CloudMounter. Наконец, убедитесь, что ваша корзина очищается каждые 30 дней.
Лучше всего то, что упомянутые выше приложения — CleanMyMac X, Gemini, Dropshare и CloudMounter — доступны вам абсолютно бесплатно в течение семи дней через пробную версию Setapp, ведущей платформы с более чем 220 лучшими в своем классе приложениями для Mac, которые помогут вы решаете любую проблему под рукой. Попробуйте сегодня каждое бесплатное приложение Setapp и узнайте, что на самом деле означает максимальная производительность.






