Как ускорить macOS Ventura
В последней версии macOS Ventura появилось множество замечательных изменений и функций. Однако многие пользователи, получившие версию для разработчиков, сообщают о проблемах, связанных с низкой производительностью Ventura. Обычно в ранних версиях есть некоторые ошибки, но медлительность macOS 13 — постоянная проблема, от которой страдают даже самые последние модели MacBook. Несомненно, это очень разочаровывает. К счастью, есть вещи, которые вы можете сделать, если Ventura работает медленно.
✕
В этой статье мы рассмотрим некоторые решения проблемы низкой производительности macOS Ventura. Попробуйте их, и, надеюсь, ваш Mac снова будет работать быстро.
Почему мой MacBook работает медленно после обновления macOS Ventura?
Как мы уже упоминали, компьютеры Mac часто становятся медленнее после обновления системы. Различные факторы могут играть роль. Ключевые из них перечислены ниже:
- Индексация в центре внимания
- Плохое подключение к Интернету
- Слишком много «ресурсоемких» процессов
- Отсутствие места для хранения
- Слишком много приложений запускается при запуске
- Баги macOS.
Советы по ускорению работы macOS Ventura
Здесь мы рассмотрим несколько проблем, которые могут привести к замедлению работы вашей системы. Прежде чем мы начнем, просмотрите список совместимых компьютеров Mac, чтобы убедиться, что ваш MacBook будет работать на Ventura.
Теперь к советам.
1. Помните об индексации Spotlight
Одним из факторов, способствующих вялости Mac, является Spotlight, встроенная поисковая система в macOS Ventura. Возможно, вы не знаете, что непрерывная индексация ваших новых файлов вызывает высокую загрузку ЦП macOS. Spotlight перестраивает индекс, когда вы впервые входите в свой Mac после установки значительного обновления macOS или когда вы копируете значительное количество файлов с других дисков.
Щелкните значок Spotlight в строке меню. Если вы видите индикатор выполнения в окне, это означает, что идет переиндексация. Дайте ему некоторое время, чтобы закончить. После завершения переиндексации проверьте, стал ли ваш Mac работать быстрее.
Если это не так, мы рекомендуем выполнить некоторое обслуживание с помощью CleanMyMac X, лучшего инструмента на рынке для ускорения работы вашего Mac и его очистки. Функция обслуживания в CleanMyMac X полезна для выполнения различных действий по обслуживанию, которые могут исправить зависание macOS Ventura и другие проблемы со скоростью.
Вот что вы должны сделать:
- Откройте Setapp и введите «CleanMyMacX» или «расчистить Mac» в строке поиска.
- Найдите CleanMyMac X в результатах поиска и нажмите «Установить».
- После установки приложения откройте его, нажмите «Обслуживание» на боковой панели.
- Выполните следующие задачи: Запустите сценарии обслуживания, Переиндексируйте Spotlight и Восстановите права доступа к диску.
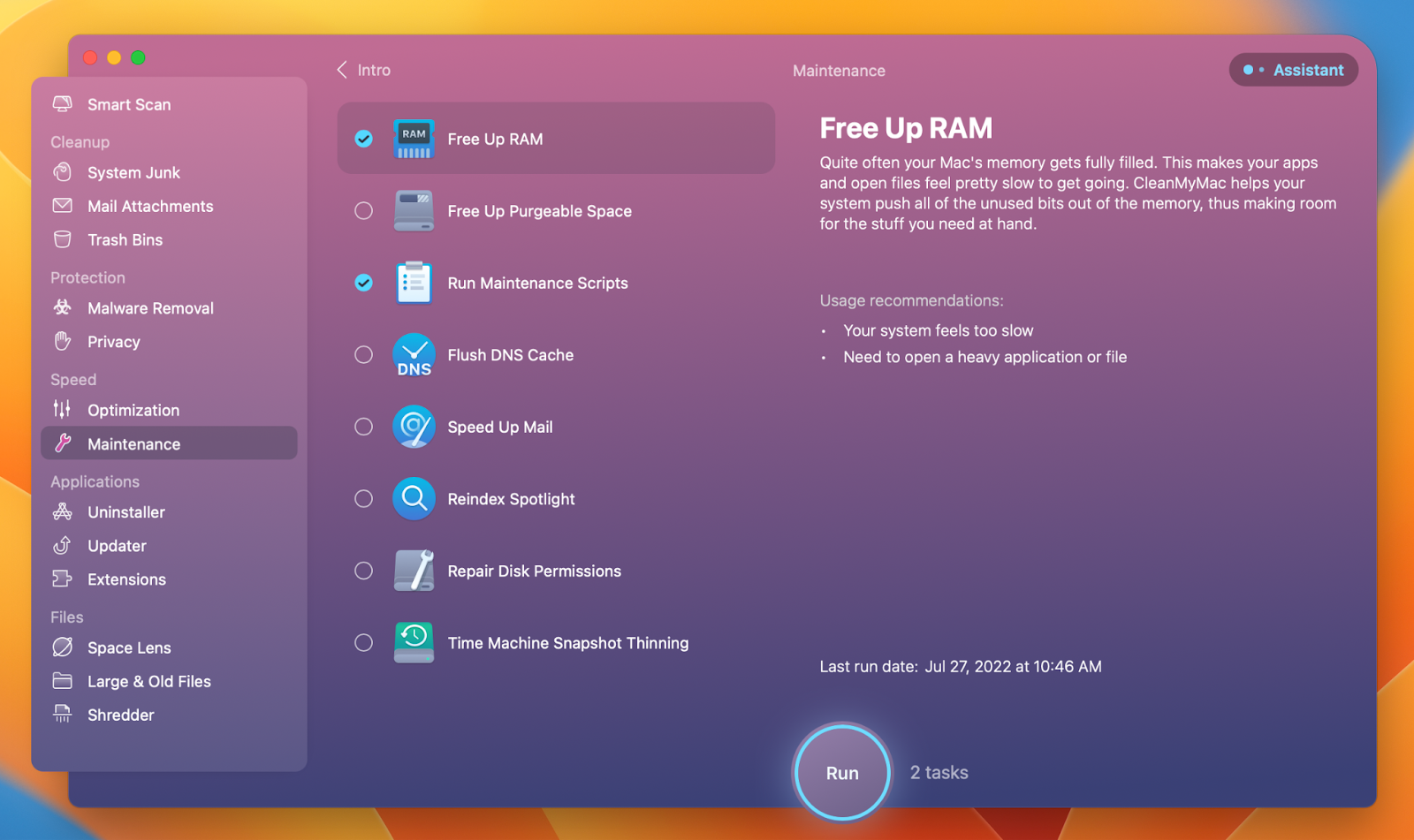
✕ Удалить баннер приложения
2. Проверьте подключение к Интернету
Когда кажется, что Mac работает медленно, иногда это связано с подключением к Интернету. В настоящее время почти каждое приложение, которое мы используем, в какой-то момент для какой-либо цели подключается к Интернету, и если ваше соединение плохое, это может привести к замедлению работы приложения и создать впечатление, что ваш Mac работает неэффективно. Поэтому мы должны исключить плохое интернет-соединение как причину проблемы.
Убедитесь, что вы подключены к нужной сети Wi-Fi, щелкнув символ Wi-Fi в строке меню. Посмотрите, поможет ли это приблизиться к маршрутизатору Wi-Fi.
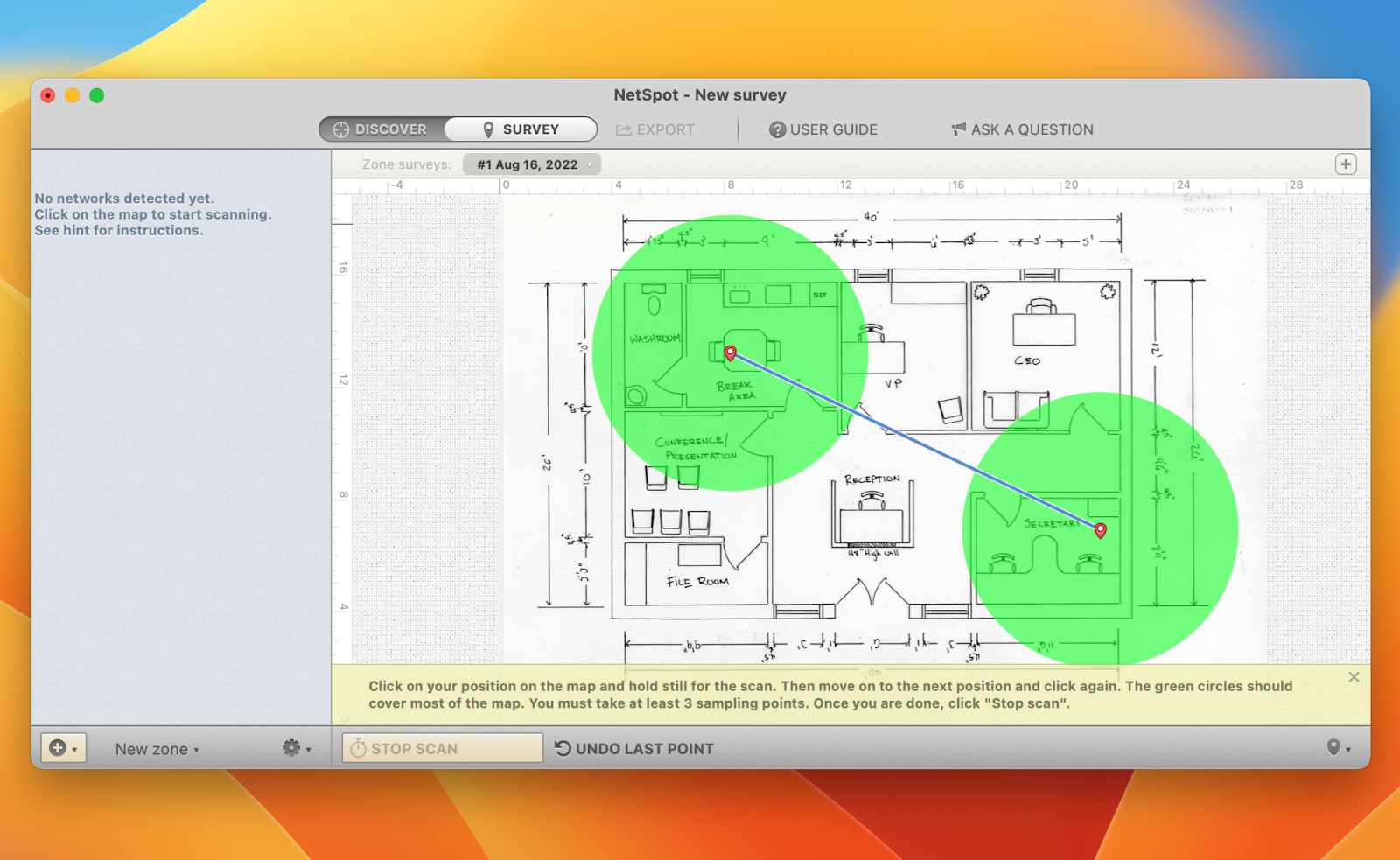
✕ Удалить баннер приложения
Кроме того, вы можете попробовать WiFi Explorer, еще одно полнофункциональное приложение для мониторинга интернет-соединения. Запустите WiFi Explorer из нескольких мест по всему дому, чтобы тщательно изучить вашу область, включая все сети, каналы, диапазоны, скорости загрузки и многое другое. WiFi Explorer помещает все в одно окно, поэтому вам не нужно перемещаться, в отличие от NetSpot, который имеет отдельные окна для данных и визуальной графики. В общем, решать вам. Попробуйте оба приложения и выберите то, которое вам нравится.
3. Ускорьте свой Mac, закрыв все неиспользуемые приложения.
Вполне вероятно, что ваш Mac будет работать медленнее, если у вас запущено много приложений. Они потребляют много оперативной памяти или процессора. Инструмент Quit All может мгновенно решить проблему скорости, закрыв все ненужные приложения одним щелчком мыши. Это включает в себя фоновые процессы, которые могут быть сложными для прекращения использования других инструментов.
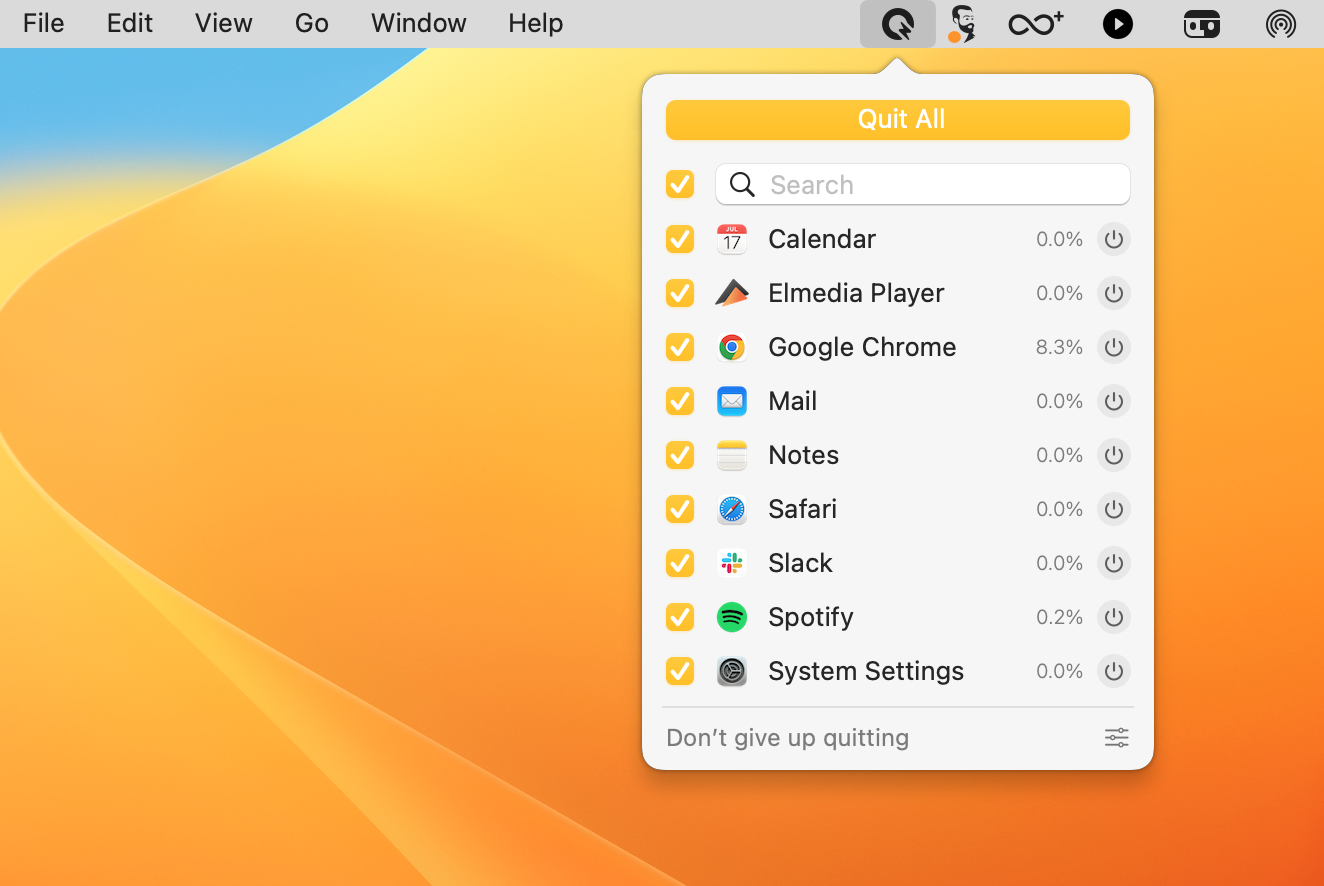
✕ Удалить баннер приложения
Мы также рекомендуем использовать iStat Menus, надежное приложение для мониторинга производительности Mac, которое поможет вам выявить узкие места в производительности. Он расположен в строке меню вашего Mac и позволяет легко увидеть, какие приложения и процессы засоряют ваш Mac.
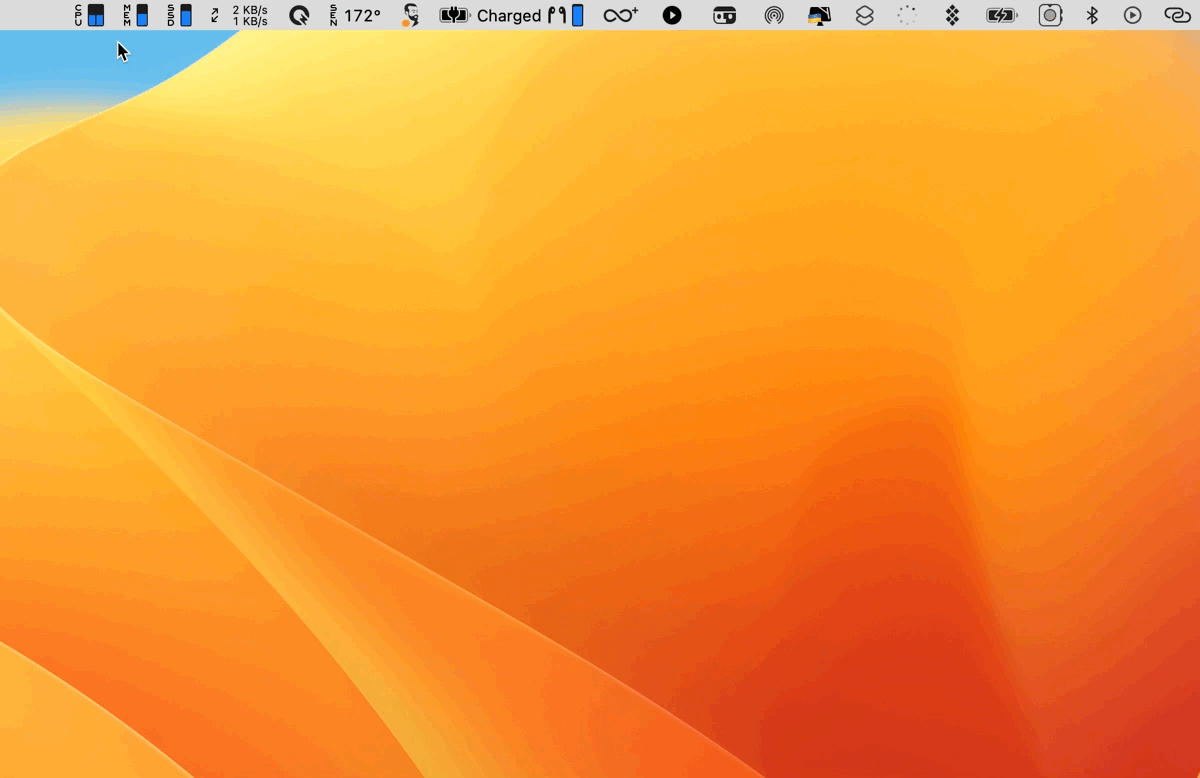
✕ Удалить баннер приложения
Последний шаг – полностью удалите приложения, которые вам не нужны. Вот лучший способ сделать это:
- Откройте Setapp и введите «CleanMyMacX» или «расчистить Mac» в строке поиска.
- Найдите CleanMyMac X в результатах поиска и нажмите «Установить».
- После установки приложения откройте его
- На боковой панели найдите раздел «Приложения» и нажмите «Удалить».
- Вы увидите все приложения, которые вы установили на свой Mac. Выберите приложения, которые вы хотите удалить
- Щелкните Удалить.
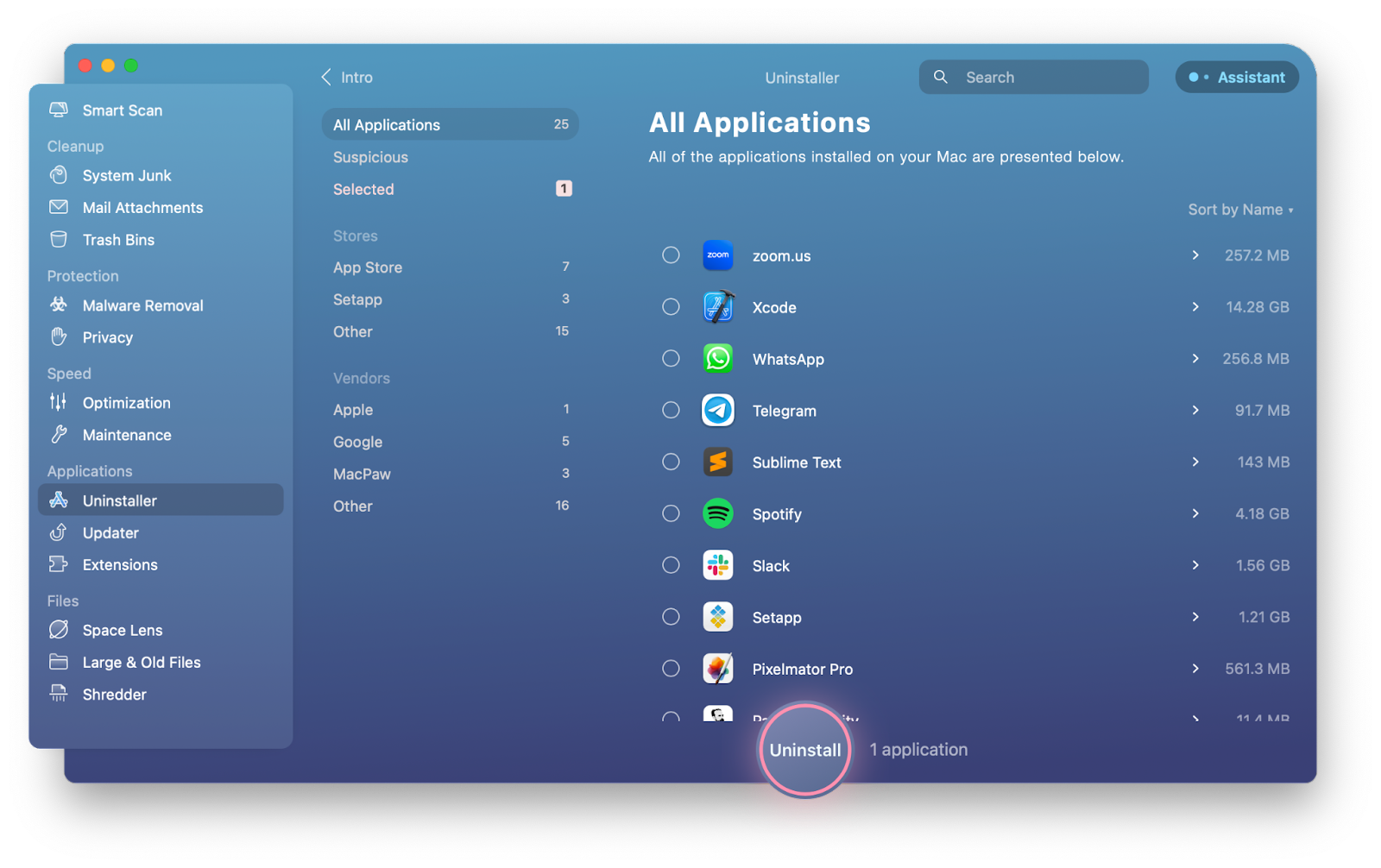
✕ Удалить баннер приложения
Время от времени рекомендуется удалять любые приложения, которые вы не используете. Таким образом вы освободите место на диске и предотвратите конфликты с другими приложениями. Таким же методом можно удалить ненужные расширения.
Если вы все еще не решаетесь обновить macOS до Ventura, имейте в виду, что вы можете оптимизировать macOS Monterey и более ранние версии macOS, используя инструменты и методы, представленные в этой статье.
4. Освободите место на диске
Недостаток места для хранения может быть одной из причин низкой производительности Ventura, из-за которой ваш Mac не может работать наилучшим образом. Встроенная функция оптимизации хранилища в macOS 13 позволяет настроить хранилище вашего Mac для продуктивной работы. Поэтому выполните следующие шаги для оптимизации macOS Ventura:
- Перейдите в «Системные настройки» > «Основные» > «Хранилище».
- Нажмите Оптимизировать
- macOS начнет подсчитывать объем места, занимаемого документами, аудио- и видеофайлами и другими элементами на вашем Mac.
- Просмотрите предложения и удалите файлы, которые вам не нужны.
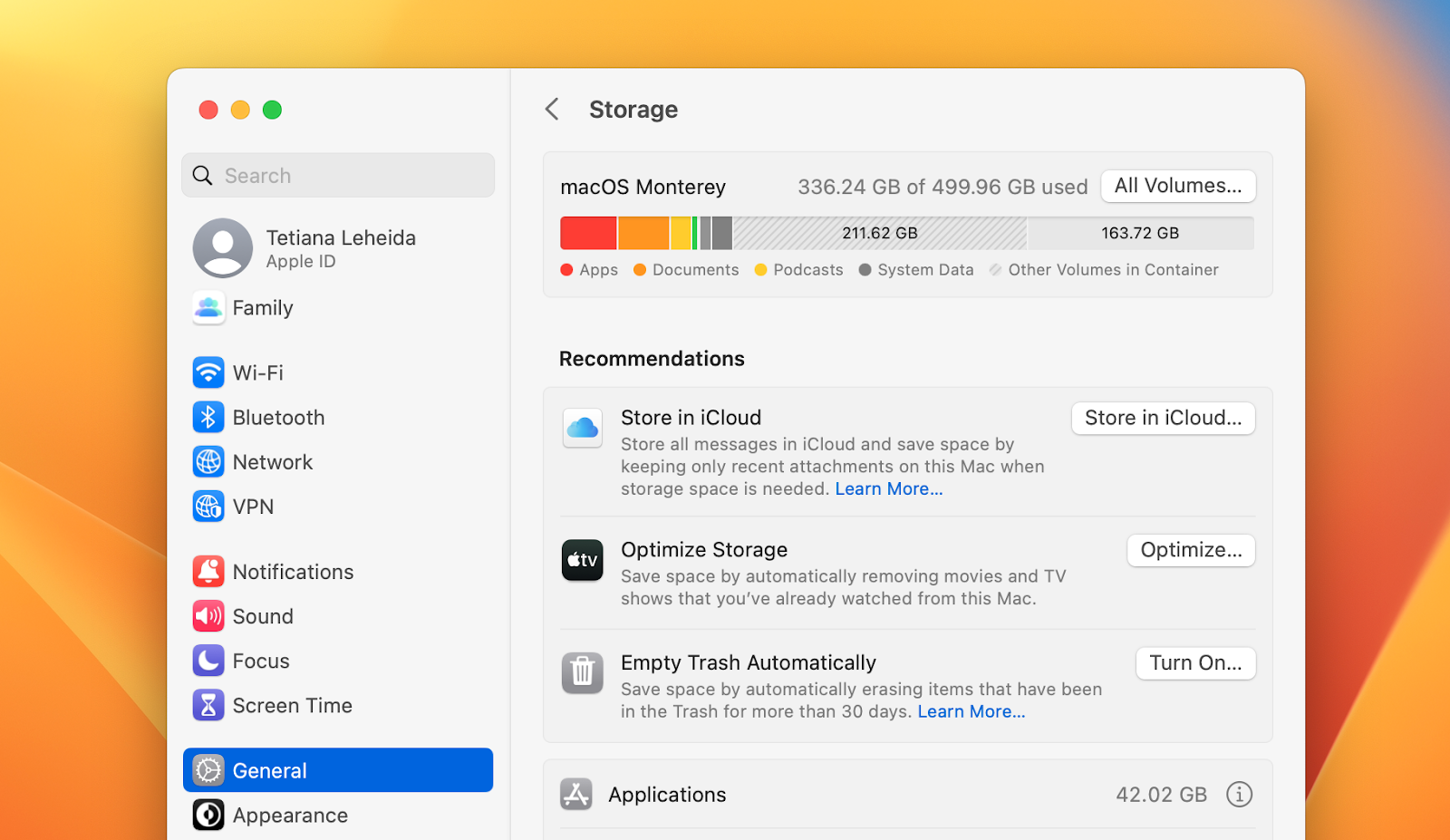
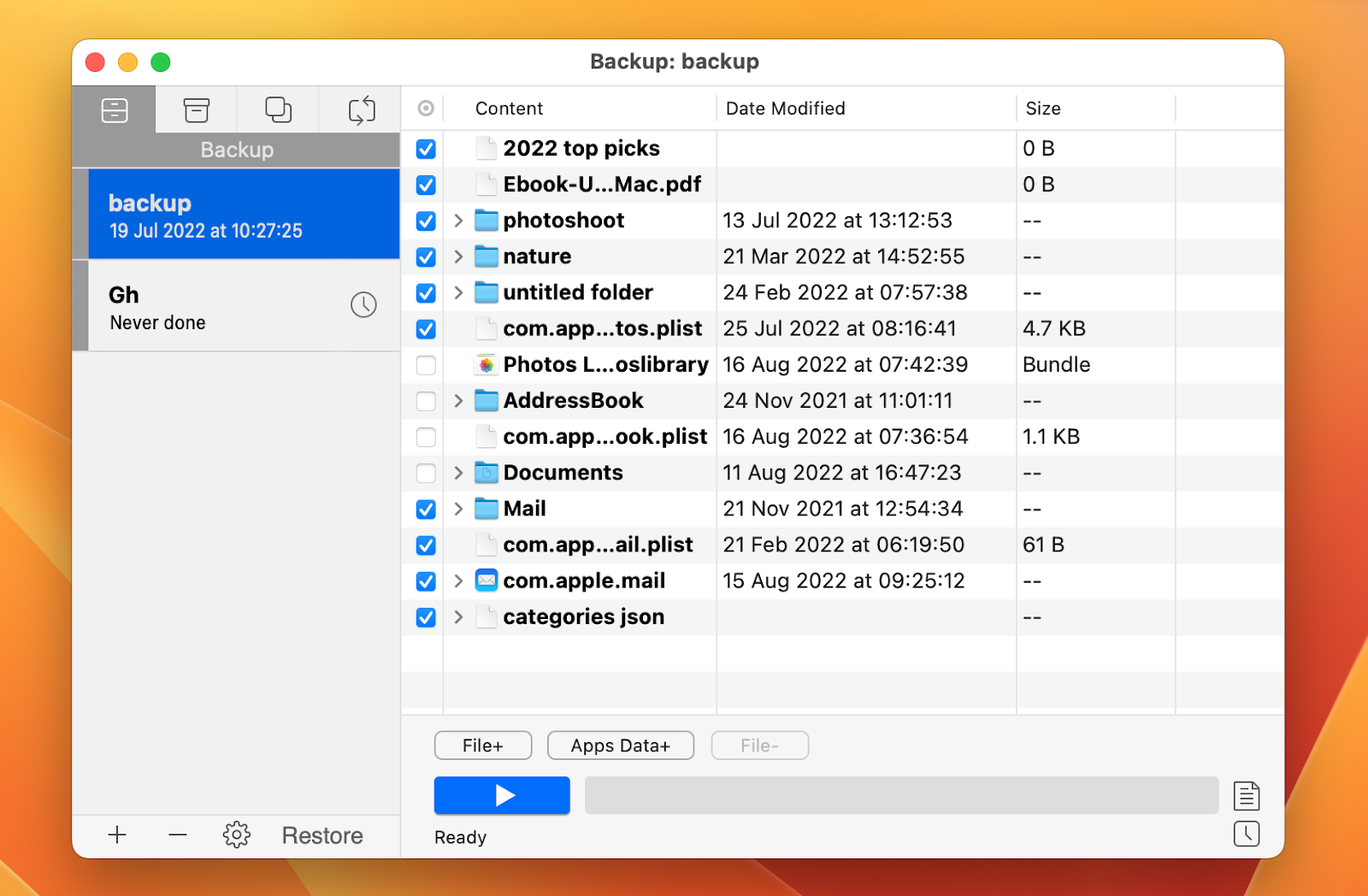
✕ Удалить баннер приложения
✕
Если вы не хотите наводить порядок на своем Mac вручную, используйте CleanMyMac X. Приложение позволяет очень легко освободить место на диске. Вот как:
- Откройте Setapp и введите «CleanMyMacX» или «расчистить Mac» в строке поиска.
- Найдите CleanMyMac X в результатах поиска и нажмите «Установить».
- После установки приложения откройте его
- На боковой панели нажмите «Умное сканирование», а затем нажмите «Сканировать».
- Дождитесь завершения процесса, затем нажмите «Просмотреть подробности» или сразу удалите ненужные файлы.
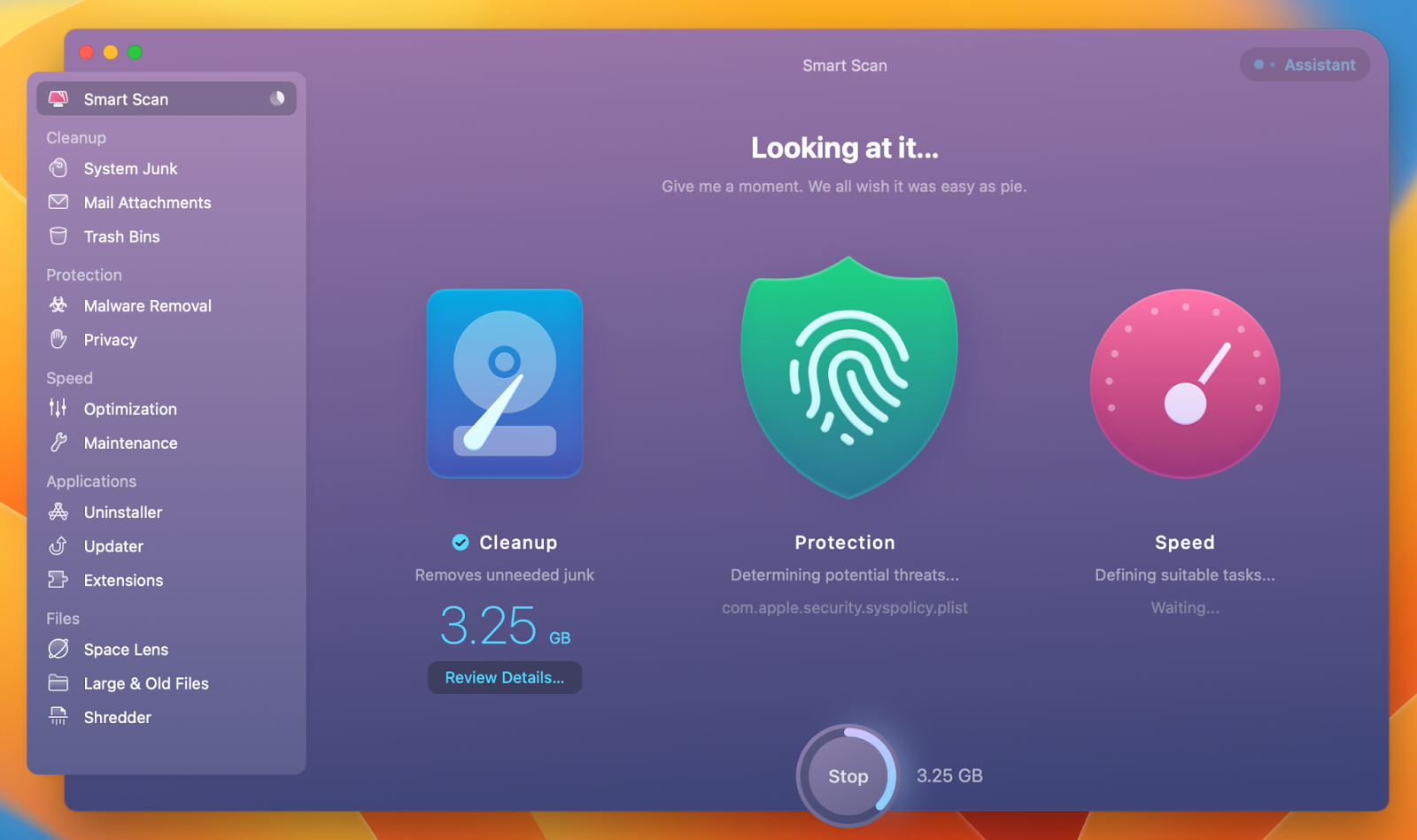
✕ Удалить баннер приложения
5. Отключите приложения, которые запускаются при запуске
Когда вы включаете свой Mac, некоторые приложения запускаются автоматически, используя много оперативной памяти и замедляя работу компьютера. Несмотря на то, насколько полезны эти приложения для запуска, вам не нужно, чтобы они запускались одновременно, потому что они потребляют много памяти.
Поэтому вам необходимо снять флажок «Открывать при входе» в меню «Параметры», щелкнув правой кнопкой мыши приложения, запуск которых вы хотите запретить при запуске. Однако отследить и отключить каждое приложение по отдельности может оказаться сложной задачей и занять много времени, если у вас слишком много таких приложений, о многих из которых вы даже не подозреваете.
Вместо этого сделайте это быстрее с CleanMyMac X. Выполните следующие действия:
- Откройте Setapp и введите «CleanMyMacX» или «расчистить Mac» в строке поиска.
- Найдите CleanMyMac X в результатах поиска и нажмите «Установить».
- После установки приложения откройте его, нажмите «Оптимизация».
- Затем нажмите «Просмотреть все элементы».
- Установите флажок рядом с Launch Agents
- Нажмите «Удалить», чтобы избавиться от всех приложений, запускаемых при запуске. Если нет, отмените выбор приложений, которые вы не хотите удалять, затем нажмите «Удалить», чтобы удалить оставшиеся элементы.
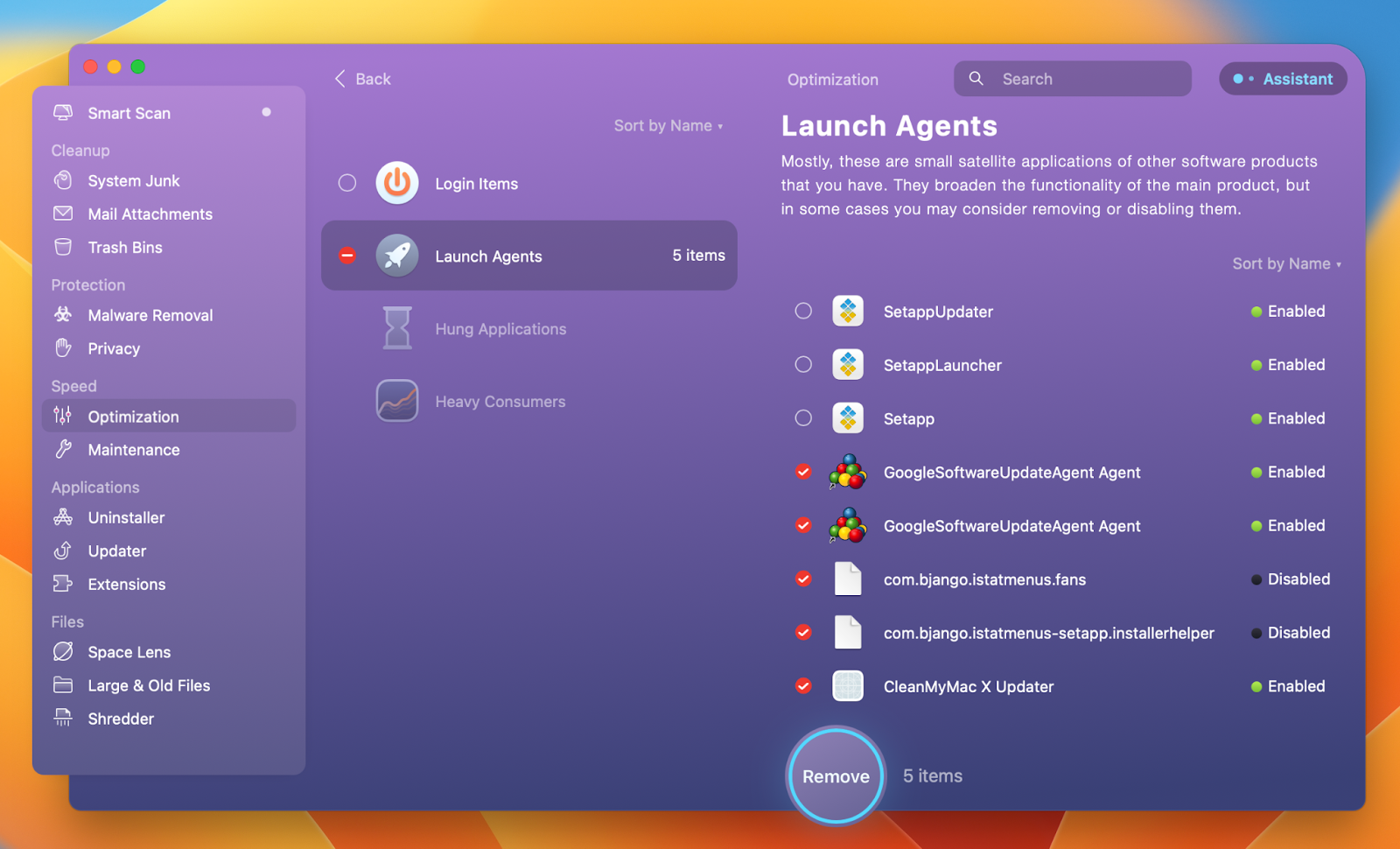
✕ Удалить баннер приложения
Улучшения производительности macOS Ventura
MacOS 13 Ventura с массой изменений и совершенно новыми функциями — одно из самых ожидаемых обновлений в истории Mac. Однако в версии для разработчиков есть ряд ошибок и проблем, которые необходимо исправить. Наиболее заметным из них является низкая производительность macOS Ventura. Надеемся, что с помощью описанных выше методов вы сможете повысить скорость своего MacBook и воспользоваться всеми настройками и функциями macOS Ventura, которые он может предложить.
Чтобы помочь вам решить эти проблемы как можно более плавно, мы рекомендуем использовать приложения высшего уровня, такие как CleanMyMac X, NetSpot, WiFi Explorer, Quit All, iStat Menus и Get Backup Pro. Все они и многое другое доступны по единой подписке на Setapp — платформу с более чем 240 приложениями для Mac и iPhone. Попробуйте инструменты бесплатно в течение 7-дневного пробного периода, затем заплатите 9,99 долларов США в месяц и наслаждайтесь коллекцией мощных приложений, которые сделают вашу жизнь проще!






