Как узнать пароль WiFi на Mac [2022 Updated]
Если вы давно не устанавливали новую сеть Wi-Fi в своем доме, а желтый стикер с паролем, вероятно, давно разлагается где-то на свалке (или, что еще хуже, в глубине вашего нижнего ящика), вы вам может понадобиться получить пароль WiFi от Mac. В этом посте мы расскажем, как просмотреть пароль WiFi на Mac, и поможем вам решить вашу маленькую головоломку!
Узнайте, как получить пароль WiFi через связку ключей и с помощью терминала, а также как быстро сбросить пароль, а также простой трюк со сбросом маршрутизатора, о котором вы, возможно, не знали, который поможет вам исправить ситуацию с потерянным паролем WiFi.
✕
Способ 1. Найдите свой пароль Wi-Fi на роутере
Если вы подключены к домашней сети, вы даже не помните, как устанавливали пароль или использовали открытое соединение Wi-Fi в вашем офисе, например, в кафе или небольшом магазине, скорее всего, никто на самом деле не думал о создании надежного и безопасного пароля. для вашей сети и просто оставили пароль по умолчанию для вашего сетевого маршрутизатора.
Хорошая новость заключается в том, что на вопрос «Какой у меня пароль от WiFi?» на данный момент в значительной степени отвечает, так как он набирается прямо на вашем сетевом маршрутизаторе как пароль/пин-код WiFi рядом с именем SSID по умолчанию вашего маршрутизатора (это имя сети по умолчанию, которое вы видите, когда ваше устройство сканирует область в поисках доступных сетей Wi-Fi, но вы можете настроить его). Плохая новость, конечно, в том, что пароли по умолчанию так же безопасны, как «12345» или «пароль». В смысле — меняй, сейчас же!
Сбросьте настройки маршрутизатора
Если вы обнаружите, что не можете увидеть пароль WiFi на Mac, потому что вы не подключились к этой сети на этом устройстве, ваш следующий шаг — сброс маршрутизатора.
Этот процесс вернет настройки маршрутизатора к заводским значениям по умолчанию и сотрет все, что вы настроили как пользователь. Затем вы сможете войти в систему с паролем маршрутизатора по умолчанию и заново установить пароль WiFi.
Чтобы перезагрузить сетевой маршрутизатор, найдите кнопку «Сброс» на маршрутизаторе. На самом деле она обычно встроена в устройство, поэтому вам нужно взять булавку, скрепку или экстрактор SIM-карты в крайнем случае, чтобы дотянуться до кнопки и нажать ее. Нажмите и удерживайте кнопку в течение 15 секунд, чтобы активировать сброс.
Как только это будет сделано, подключитесь к Wi-Fi, используя пароль по умолчанию. Не забудьте сменить пароль на новый, безопасный и записать его для дальнейшего использования.
И пока вы это делаете, вы также можете сканировать свою сеть Wi-Fi на предмет уровня сигнала и создавать классную карту вашего района, определяя более слабые и сильные места в вашем покрытии WiFi. Используйте для этого NetSpot.
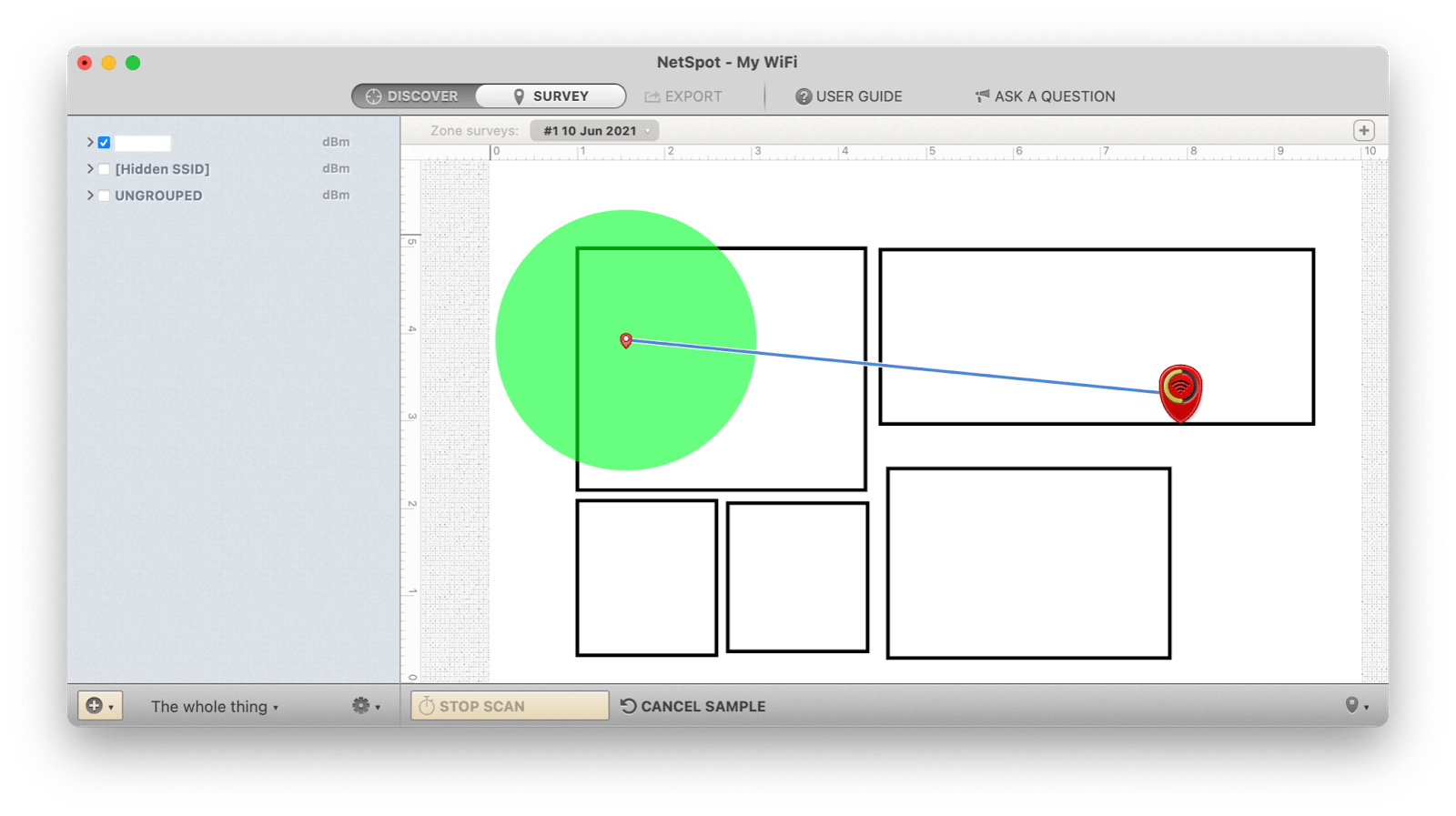
✕ Удалить баннер приложения
Если в некоторых областях сигнал плохой, не волнуйтесь, вы можете использовать такие инструменты, как TripMode, чтобы ограничить потребление Интернета фоновыми приложениями и сохранить ограниченную скорость для ваших текущих задач.
✕ Удалить баннер приложения
Способ 2. Найдите свой пароль от Wi-Fi в «Связке ключей»
В этой части статьи мы объясним, как получить пароль WiFi из встроенной цепочки ключей вашего Mac.
Если вам не повезло с использованием пароля вашего маршрутизатора по умолчанию, все равно легко найти пароль вашей сети WiFi, если ваш Mac когда-то был подключен к сети (и, конечно, никто не менял пароль за это время).
Вот как найти пароль WiFi на Mac в связке ключей:
- Щелкните значок увеличительного стекла в строке меню в правом верхнем углу экрана.
- Введите Брелок в появившуюся строку поиска и нажмите клавишу «Ввод».
- Вы увидите окно доступа к связке ключей, открытое на вкладке «Все элементы». Просматривайте, пока не увидите название вашей сети Wi-Fi.
- Щелкните имя сети Wi-Fi, а затем щелкните значок я значок в верхней части окна:
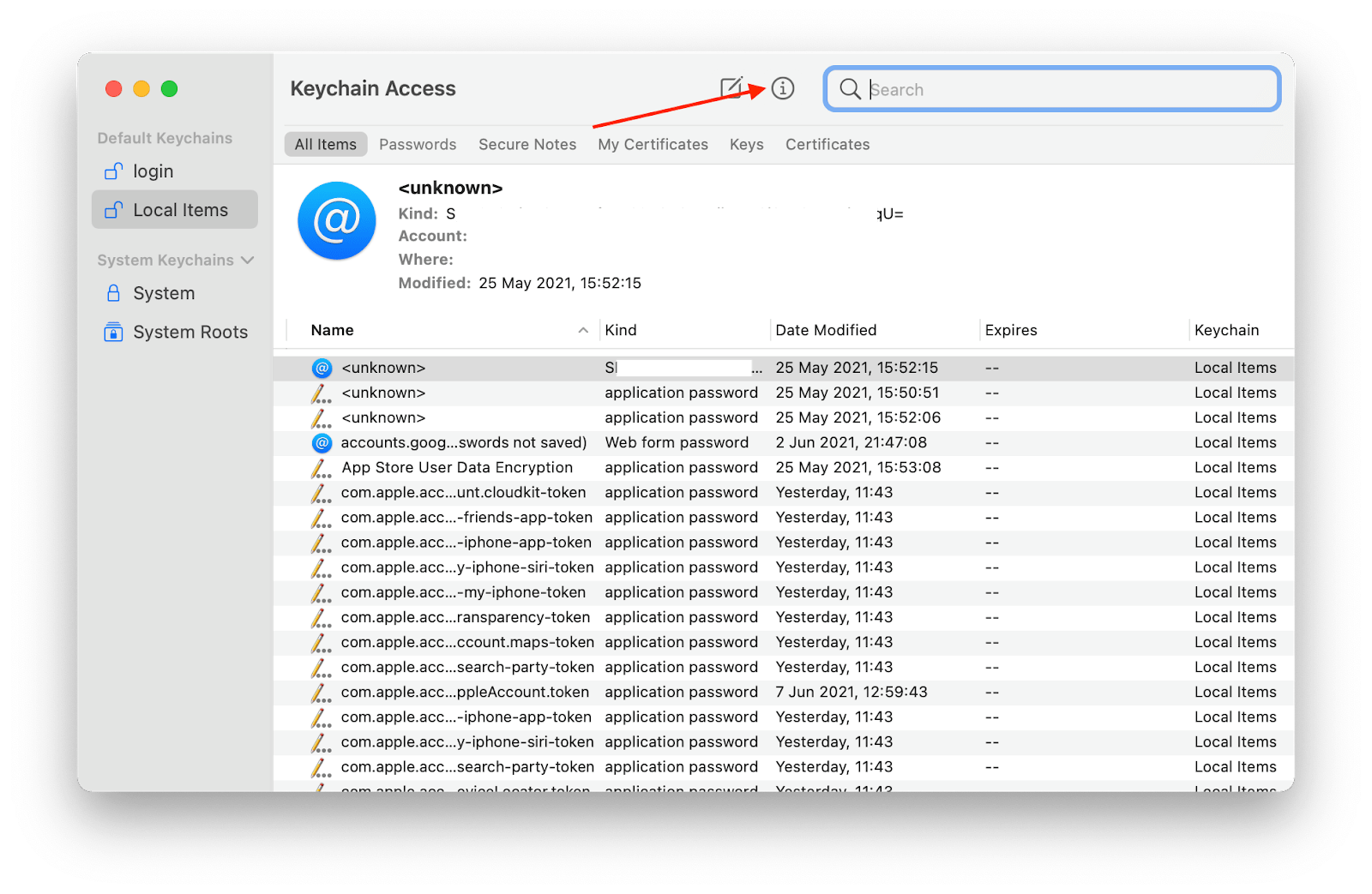
Откроется новое окно с информацией о вашем WiFi. Поставить галочку Показать пароль чтобы увидеть пароль от WiFi:
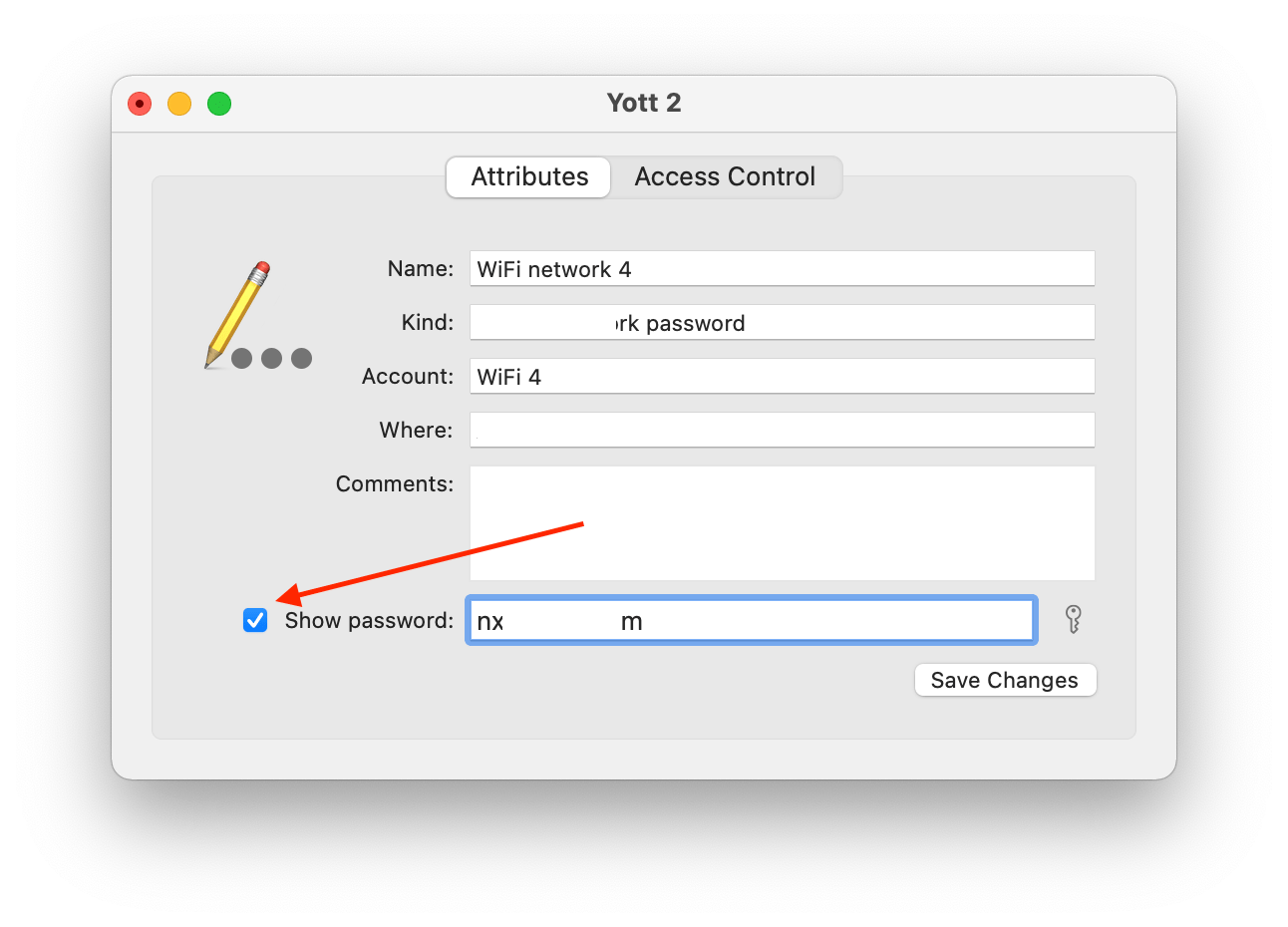
Получите надежный менеджер паролей
Если вы не хотите помнить, как найти пароль WiFi на Mac, вы можете просто использовать доверенный менеджер паролей для хранения ваших паролей, в том числе для вашего WiFi-соединения.
Мы предпочитаем органайзер цифровых паролей Secrets. Он позволяет вам хранить и управлять паролями к различным службам, автоматически заполнять пароли в вашем браузере и синхронизировать между вашими устройствами.
✕
Просто добавьте свой пароль к WiFi и будьте уверены, что он надежно хранится и не будет украден с вашего стола внезапным сквозняком, шутником или корпоративным шпионом;)
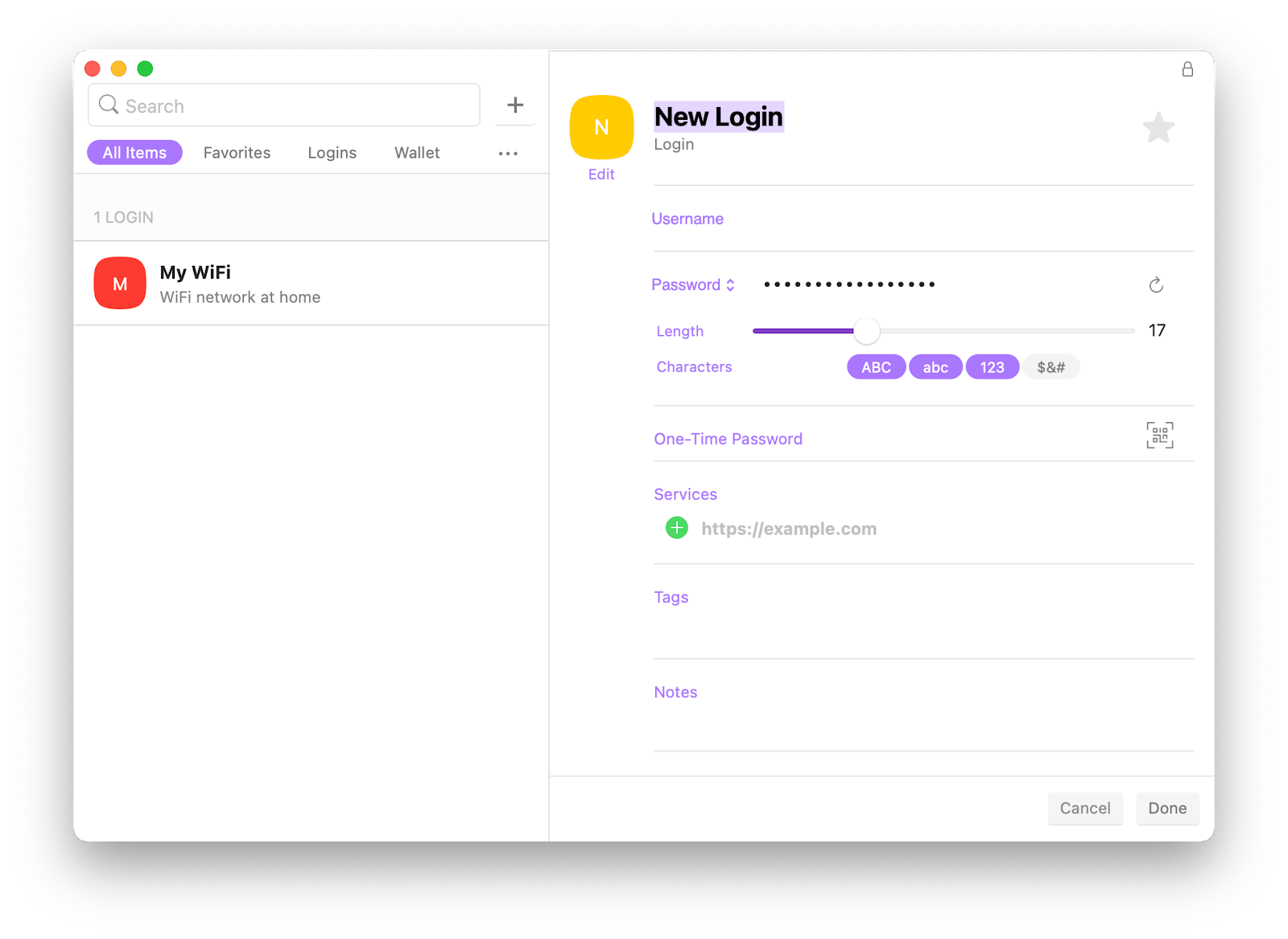
Если вы используете двухфакторную аутентификацию (которую вам обязательно следует использовать), вы можете еще больше автоматизировать свой процесс с помощью Step Two, приложения, которое удобно сохраняет ваши OTP-коды. Когда вам нужно авторизоваться, просто перейдите ко второму шагу и скопируйте код одним щелчком мыши.
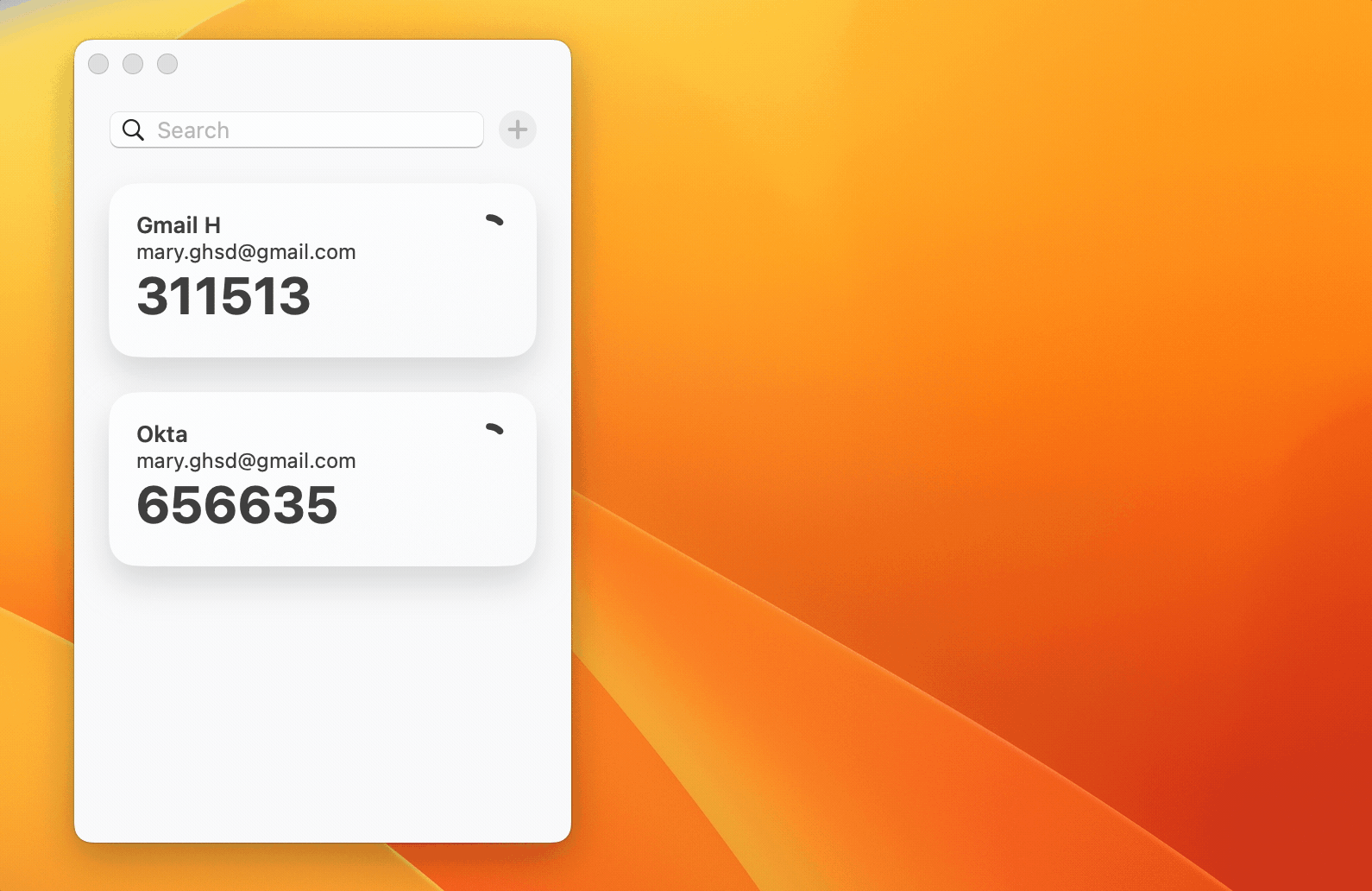
✕ Удалить баннер приложения
Способ 3. Посмотрите свой пароль Wi-Fi с помощью терминала
А вот как посмотреть пароль WiFi на Mac с помощью терминала:
- Перейдите в Finder > Приложения > Утилиты.
- Щелкните значок терминала, чтобы открыть утилиту.
- Введите эту команду, заменив ТипInYourWiFiNameHere с именем вашей сети WiFi: security find-generic-password -ga TypeInYourWiFiNameHere | grep “пароль:”
- Нажмите «Возврат».
- При появлении запроса введите логин и пароль для Mac, чтобы подтвердить действие.
- Получите пароль от Wi-Fi:
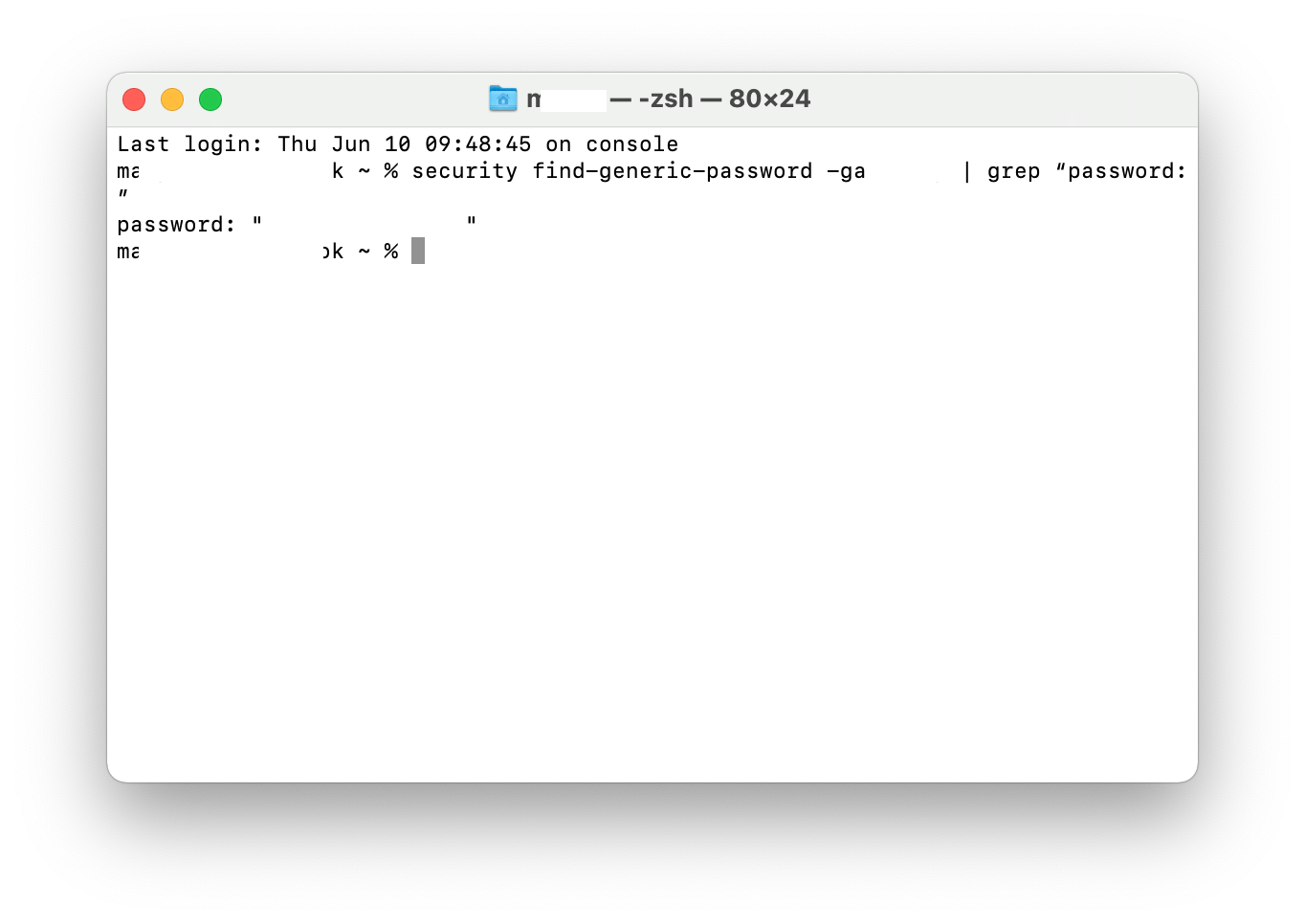
Вывод
Как видите, вы можете проверить пароль WiFi на Mac с помощью Связки ключей или Терминала за считанные секунды, если вы точно знаете, где искать и какую команду использовать. Добавьте этот пост в закладки, чтобы вернуться к нему, когда вам нужно, или сохраните свой пароль в удобном цифровом менеджере, таком как Секреты, где вы всегда можете найти его, надежно храня, в отличие от того, чтобы оставаться уязвимым, сохраняя физическую запись где-то в вашем офисе или дома. .
Вы можете найти Secrets, а также другие приложения, которые мы упомянули в этом посте — NetSpot для проверки сигнала Wi-Fi и создания карты уровня сигнала вокруг вашего места, TripMode для экономии трафика в районах с плохим сигналом или в моменты, когда вы на сотовой связи, а второй шаг для быстрой двухфакторной аутентификации — в Setapp.
Наш набор приложений поможет вам решать повседневные задачи в вашем рабочем процессе и решать проблемы в одно мгновение. Вы еще не являетесь подписчиком Setapp? Без проблем! Попробуйте бесплатную 7-дневную пробную версию и посмотрите, сколько приложений может облегчить вашу жизнь.






