Как включить безопасный и надежный удаленный доступ с помощью Jump Desktop
Мы все были там: есть определенный файл, который вам нужно взять с нашего офисного компьютера, или, может быть, вы оставили свой ноутбук в доме друга или члена семьи. Если этот документ не зарезервирован в облаке, чего вы, возможно, захотите избежать по разным причинам, получить его невозможно.
Получите доступ к своему компьютеру из любого места с помощью Jump Desktop
С помощью интеллектуального клиента удаленного рабочего стола Jump Desktop вы можете получить доступ ко всем своим файлам, независимо от того, на каком компьютере они хранятся, и использовать свой компьютер в качестве клиента VNC (Virtual Network Computing) для управления удаленным доступом ко всем вашим компьютерам.
Выберите автоматическую или ручную настройку
Воспользуйтесь преимуществами процесса автоматической настройки, который делает ваши первые шаги в удаленной сети невероятно простыми, или, если у вас есть немного больше опыта и вам нужно настроить несколько вещей, настройте соединение RDP/VNC, введя данные вручную.
Нет необходимости добавлять еще одно имя пользователя в ваш постоянно растущий список данных для входа, так как вы можете использовать существующий адрес электронной почты или свою учетную запись Google, чтобы получить доступ к Jump Desktop.
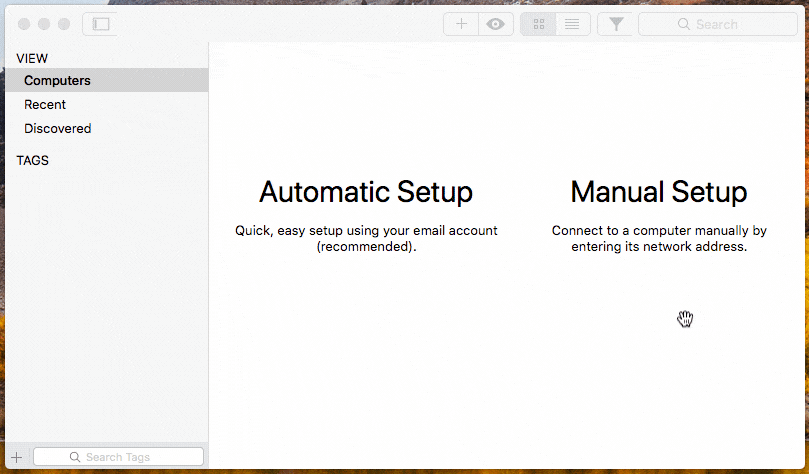
Наслаждайтесь совместимостью удаленного доступа между устройствами
Получите доступ ко всем своим устройствам из любого места с помощью приложений Jump Desktop для Mac, iOS и Android. Можно создать сеть, включающую ноутбуки, настольные компьютеры, iPhone и смартфоны, такие как Samsung Galaxy.
С Jump Desktop переключаться между Mac и ПК стало проще, чем когда-либо прежде. Это не единственный способ интеграции приложения, поскольку вы также обнаружите, что оно минимально влияет на время автономной работы из-за его способности хорошо работать с macOS. Говоря о приятной игре, включите совместное использование экрана, просто отправив ссылку.
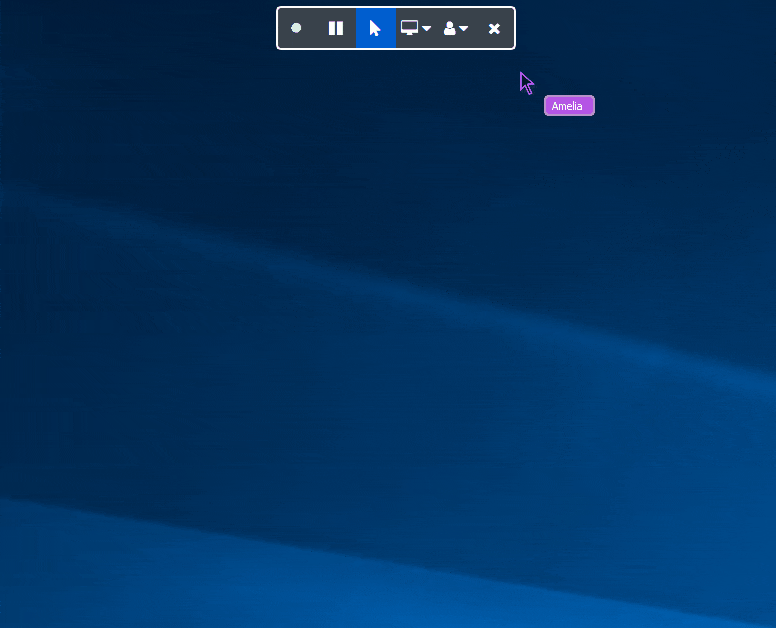
Переназначьте клавиатуру для использования между Mac и ПК
Преодолейте мышечную память, связанную с раскладками клавиатуры и другими жестами при переключении между Mac и ПК или, возможно, американскими и английскими компьютерами, с помощью переназначения клавиатуры.
Jump Desktop позволяет вам переназначать мышь и клавиатуру, включая преобразования и ярлыки, однако вы считаете нужным, поэтому вам не нужно менять свои привычки. Все это так же просто, как нажать «Настройки»> «Клавиатура и мышь».
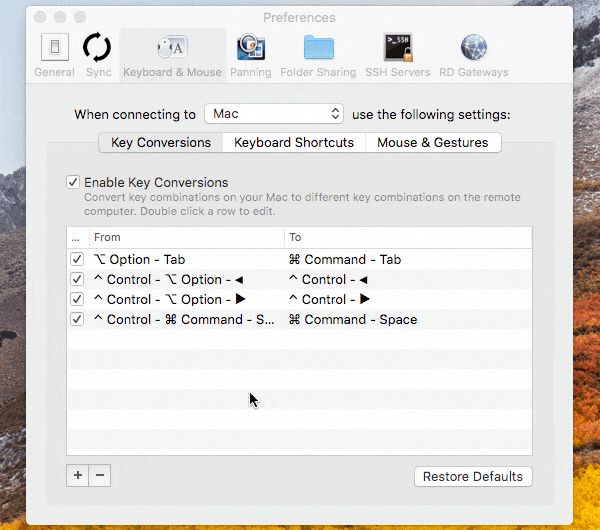
Баланс скорости и производительности
Включите Fluid Remote Desktop в меню «Настройки» > «Дополнительно» > «Fluid Remote Desktop», когда высокая производительность действительно важна, например, если вы работаете над чем-то вроде проекта графического дизайна. Этот протокол нового поколения обеспечивает высокопроизводительное совместное использование экрана без ущерба для скорости или времени отклика.
Когда графическая целостность не так важна (если вы просто, скажем, быстро берете файл), вы можете так же легко отключить ее с помощью пары щелчков мыши.
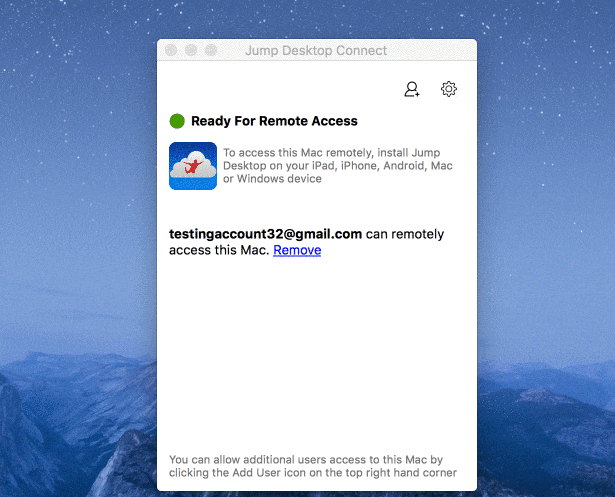
До недавнего времени удаленный доступ к рабочему столу казался немного пугающим. Однако с появлением облака средний человек стал более привыкать к идее хранения своих данных на чужих серверах. Отсюда естественным следующим шагом будет переход на VNC.
Независимо от того, являетесь ли вы новичком в мире диспетчеров удаленных рабочих столов или уже использовали их в прошлом, мы думаем, что вы найдете Jump Desktop мощным и полезным приложением. Вы будете удивляться, как вы раньше обходились без доступа к своим компьютерам из любого места. Попробуйте бесплатно с членством в Setapp!






