Как включить DND и отключить уведомления на Mac
Еще в 2017 году группа исследователей не удалось набрать участников за эксперимент, который заключался в отключении всех уведомлений на телефоне на неделю. Людям просто не нравилась идея упустить что-то важное.
Более свежие отчеты показывают, что средний пользователь получает 46 push-уведомлений в день и хотя мы все можем согласиться с тем, что звуки на наших телефонах и ноутбуках отвлекают, мы обычно не осознаем, насколько сильно. Согласно Исследование Калифорнийского университета в Ирвинетребуется около 23 минут, чтобы вернуться в нужное русло после того, как вас отвлекли!
Будь то всплывающее окно, красный номер, обозначающий непрочитанные сообщения, вибрация или звук — уведомления могут поставить под угрозу ваше внимание на некоторое время. Так зачем ждать, пока это произойдет, когда новейшие технологии предлагают функции, которые сводят к минимуму отвлекающие факторы во время работы или отдыха?
Давайте посмотрим, как перевести MacBook в режим «Не беспокоить», и узнаем, как настроить режим «Не беспокоить» в macOS под свои нужды.
Как включить режим «Не беспокоить» на Mac
Функция «Не беспокоить MacBook» сводит к минимуму необходимость проверять каждое сообщение или оповещение по мере их появления на вашем устройстве, позволяя вам работать без помех. И все же включение DND на Mac не заставит вас пропустить важные уведомления, так как все они будут автоматически перенаправляться в Центр уведомлений, чтобы вы могли просмотреть их позже.
Если постоянных предупреждений стало слишком много, временно включите режим «Не беспокоить» с помощью сочетания клавиш или через Центр уведомлений на вашем Mac. Использование режима «Не беспокоить» в macOS отлично подходит для предотвращения постоянного потока уведомлений, но может быть и более простое решение.
One Switch позволяет заменить множество приложений и настроек одной программой, которая мгновенно очищает ваш рабочий стол, контролирует вашу активность на Mac и устраняет отвлекающие факторы, предоставляя вам возможность заниматься любимым делом. One Switch также имеет возможность украсить ваш пользовательский интерфейс, и это всегда приятный бонус!
Компьютеры Mac хороши тем, что их легко настроить в соответствии со своими потребностями, но включение и выключение различных режимов в разных местах может стать проблемой. One Switch позволяет вам управлять всеми распространенными функциями Mac с помощью простого переключателя в строке меню.
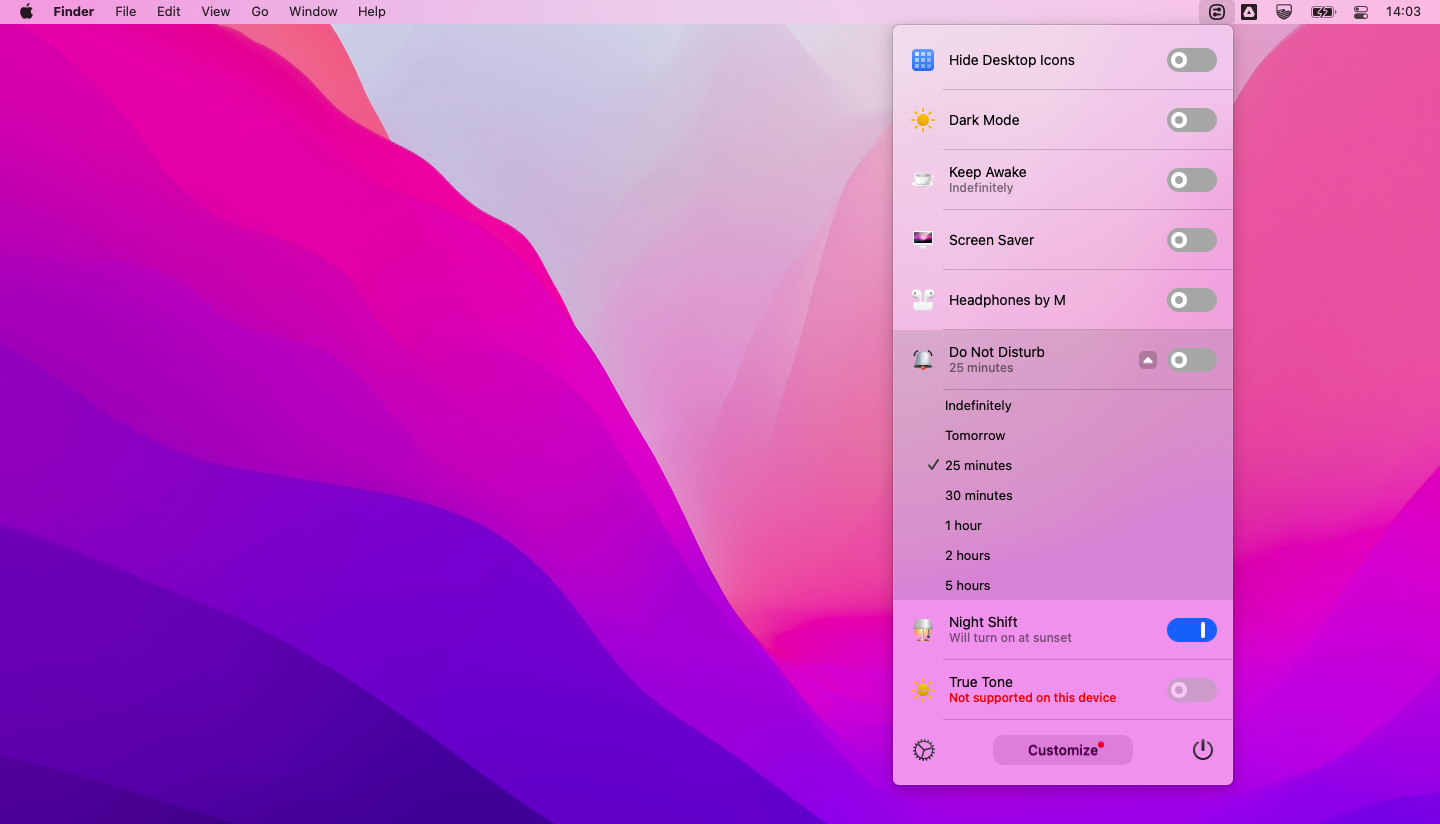
✕ Удалить баннер приложения
Одно дело видеть всплывающие предупреждения на экране, но когда они делают это со звуком, это совершенно другой уровень беспокойства. Шумная обстановка часто может вызывать стресс и усталость, поэтому неплохо было бы привнести немного спокойствия и тишины с помощью приложения Serenity.
Serenity позволяет выборочно отключать звуки уведомлений одним щелчком мыши вместо того, чтобы идти по длинному пути и пытаться настроить параметры в Системных настройках. Попробуйте Serenity и наслаждайтесь рабочей средой без шума!
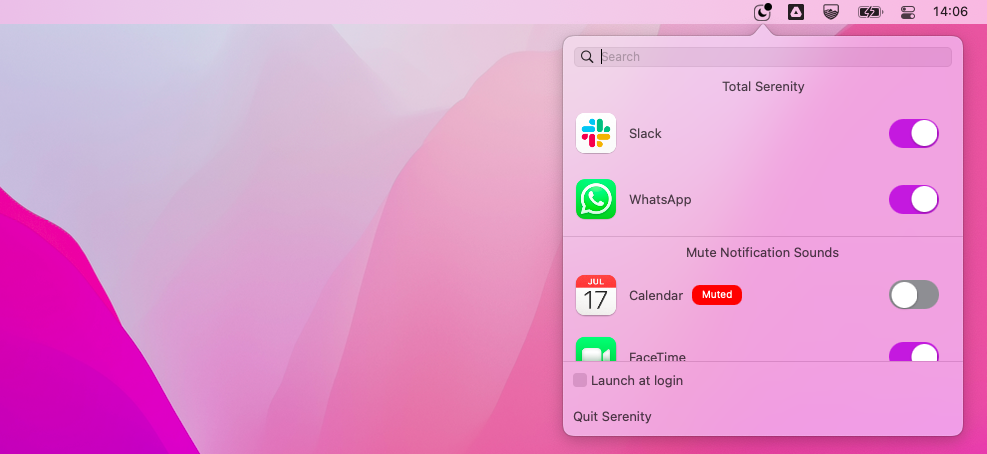
✕ Удалить баннер приложения
Чтобы сделать ваш рабочий процесс еще более эффективным, попробуйте использовать приложение Be Focused, разработанное для того, чтобы помочь вам не отставать от текущих и будущих задач.
Be Focused — это мощный планировщик, который позволяет легко определять объем работы, создавать задачи и отслеживать прогресс. При этом вы будете подотчетны с помощью сфокусированного таймера, который также позволит вам легко интегрировать технику Помидора в свою работу. Это приложение отлично работает на всех устройствах macOS и iOS, настраивая вас на успех во всех ваших целях.
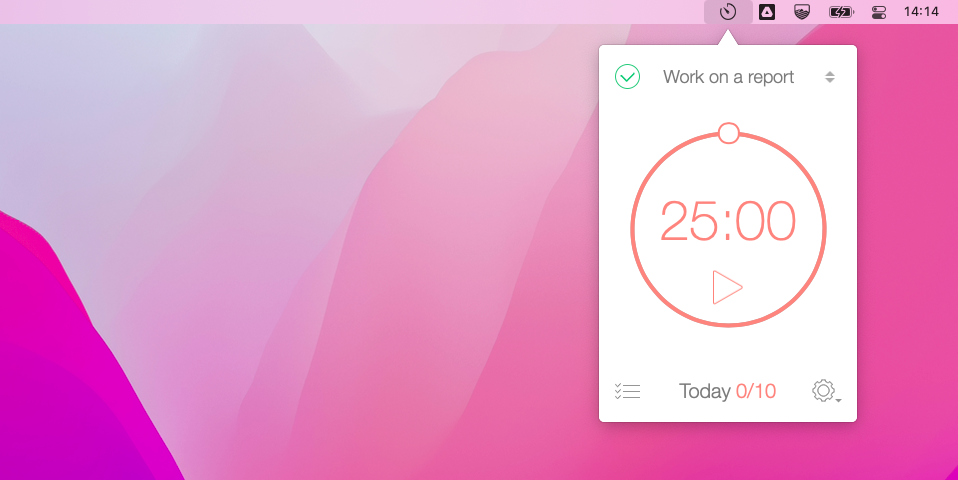
✕ Удалить баннер приложения
Как включить режим «Не беспокоить» с помощью сочетания клавиш
Новый Mac поставляется с более чем 100 клавишами быстрого доступа по умолчанию для всех видов действий, от стандартных сочетаний клавиш до Finder, системы и клавиш специальных возможностей, настроенных для ускорения вашего рабочего процесса.
Один из самых быстрых способов включить функцию «Не беспокоить», как и все остальное на Mac, — это использовать сочетание клавиш.
Удерживайте клавишу Option и щелкните значок Центра уведомлений в правом верхнем углу экрана. Значок с тремя линиями станет серым, что подтверждает, что он включен. Выполните те же действия, чтобы отключить режим «Не беспокоить».
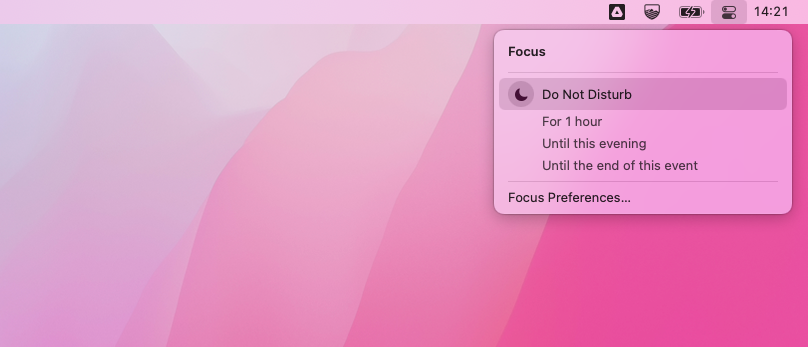
✕
Как включить режим «Не беспокоить» на Mac из Центра уведомлений
Уведомления часто играют решающую роль в нашей повседневной жизни, позволяя нам быть в курсе событий календаря, электронных писем, сообщений и многих других вещей, которые часто ускользают из нашей памяти. Но насколько уведомления могут быть полезны, они также могут и отвлекать, когда вы пытаетесь работать над одной конкретной задачей, и тогда вам пригодится функция «Не беспокоить» на Mac.
Вот как перевести MacBook в режим «Не беспокоить»:
- Откройте Центр уведомлений, щелкнув его значок в правом верхнем углу строки меню или проведя двумя пальцами влево по трекпаду.
- Прокрутите вверх, чтобы открыть параметры «Ночная смена» и «Не беспокоить».
- Переведите переключатель «Не беспокоить» в положение «Вкл.»
Когда вы будете готовы, вы можете отключить режим «Не беспокоить», переключив тот же переключатель в положение «Выкл.».
Как создать сочетания клавиш для режима «Не беспокоить» на Mac
Сочетания клавиш, пожалуй, самый эффективный и действенный способ делать что-либо на Mac. А персонализированные еще лучше!
Чтобы создать сочетание клавиш для включения и отключения режима «Не беспокоить», выполните следующие действия:
- Нажмите на журнал Apple в левом верхнем углу.
- Выберите Системные настройки
- Щелкните Клавиатура ➙ Ярлыки.
- Выберите Mission Control, если он еще не выбран.
- Установите флажок для включения/выключения режима «Не беспокоить».
- Дважды щелкните «Нет» или клавишу рядом с этим полем.
- Выберите любую клавишу с помощью fn, Control, Option или ⌘
- Нажмите собственную комбинацию клавиш, чтобы установить собственное сочетание клавиш.
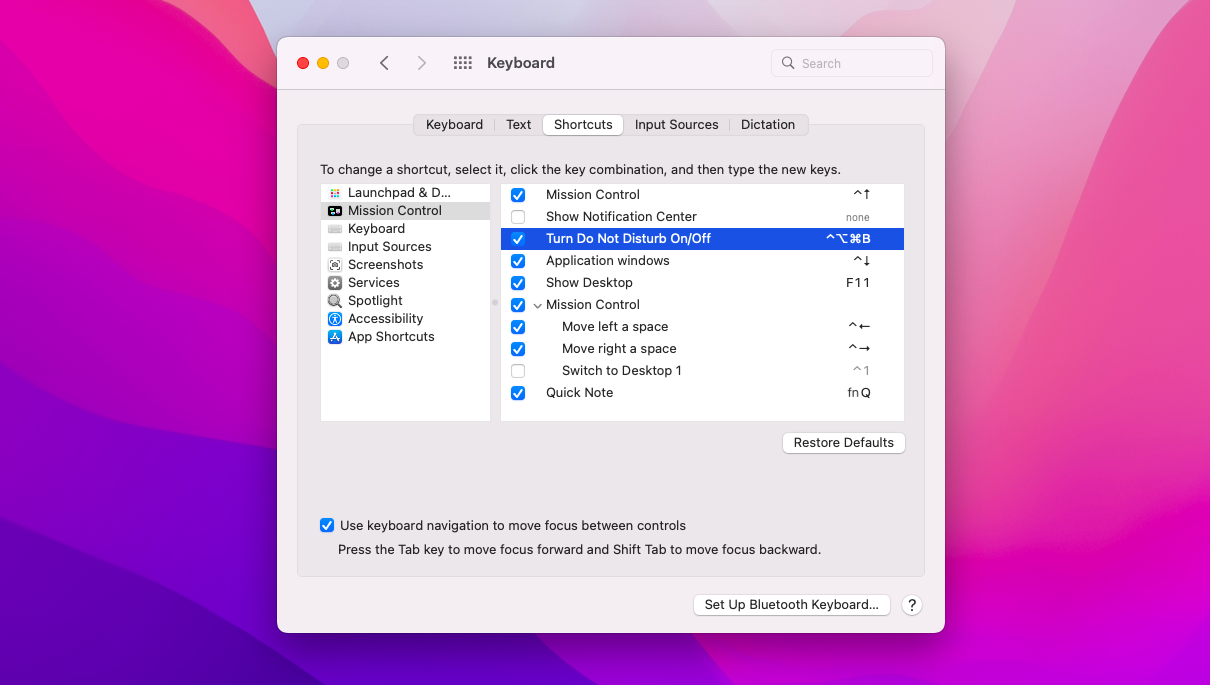
Попробуйте использовать новое сочетание клавиш «Не беспокоить», и вы увидите, что значок с тремя линиями в правом верхнем углу экрана станет серым, что означает, что режим «Не беспокоить» на Mac включен. Если вы снова нажмете ту же комбинацию, чтобы отключить режим «Не беспокоить», значок станет черным.
Возможно, вы опытный пользователь Mac, и это далеко не единственное сочетание клавиш, которое вы хотите создать или настроить. В этом случае использование Keysmith поможет вам сэкономить много времени в процессе. Что выделяет это приложение, так это его способность записывать ваш рабочий процесс и предлагать эффективные макросы, которые помогут повысить вашу производительность. Keysmith также имеет функцию поиска, похожую на Spotlight, поэтому вам не нужно запоминать десятки новых горячих клавиш.
Чтобы быстро создать любое сочетание клавиш с помощью Keysmith, просто:
- Запустить приложение
- Нажмите «Новый ярлык».
- Нажмите на красную кнопку записи, чтобы начать запись
- Выполните действие, для которого вы делаете этот ярлык, затем нажмите «Остановить запись».
- Просмотрите записанные шаги и измените их, если вам нужно
- Нажмите кнопку «Выполнить», чтобы просмотреть последовательность выполнения.
- Нажмите «Без названия», чтобы назвать ярлык.
- Нажмите «Установить горячую клавишу», чтобы привязать комбинацию клавиш.
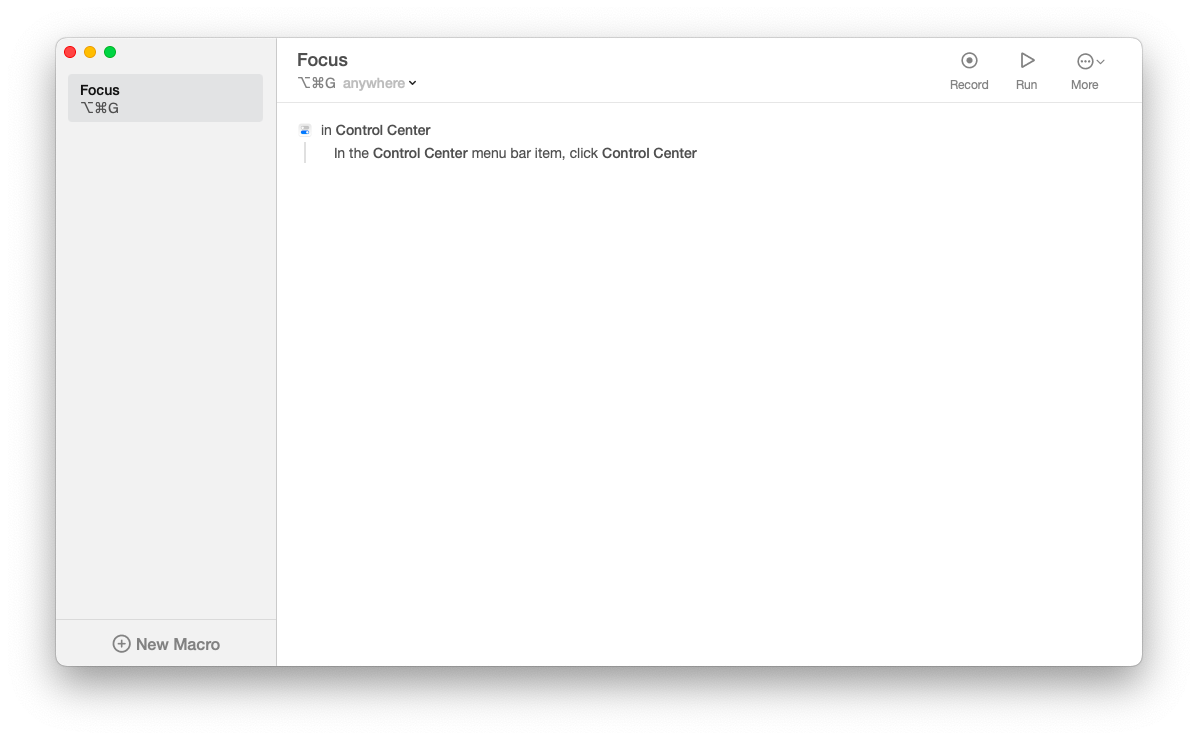
✕ Удалить баннер приложения
Как запланировать режим «Не беспокоить» на Mac
Возможность просто включить режим «Не беспокоить» просто не поможет некоторым пользователям, которым нужен более точный контроль над тем, что и когда их беспокоит. Если это так, вам нужно немного глубже погрузиться в настройки функции DND macOS.
Чтобы временно включить режим «Не беспокоить» или установить определенный период времени, выполните следующие действия:
- Откройте «Системные настройки» в меню Apple на вашем Mac.
- Нажмите Уведомления
- Установите флажок рядом с «От» и «До»: [time]
- Используйте стрелки рядом с полями «От» и «До», чтобы выбрать диапазон времени, в течение которого вы хотите, чтобы режим «Не беспокоить» на Mac был включен.
В дополнение к настройке расписания «Не беспокоить MacBook» вы можете выбрать автоматическую активацию «Не беспокоить» на Mac при подключении к телевизору или проектору. Установите флажок «Разрешить звонки от всех», если вы по-прежнему хотите получать уведомления о звонках в режиме «Не беспокоить».
Как настроить функцию «Не беспокоить» на MacBook
Начиная с macOS Monterey, Apple представила Focus, обновленную версию функции «Не беспокоить». Хотя функция «Не беспокоить» на Mac остается доступной, многие пользователи обратились к Focus за возможностью тонкой настройки в соответствии со своими потребностями.
Функция фокусировки предлагает несколько режимов и позволяет вам получать конкретные уведомления, настраивая уведомления, когда вы работаете, едете, тренируетесь, спите или наслаждаетесь личным временем.
Чтобы включить режим «Не беспокоить» и настроить его с помощью Focus, просто:
- Перейдите в меню Apple ➙ Системные настройки.
- Щелкните Уведомления и фокус ➙ Фокус.
- Выполните любое из следующих действий: добавьте фокус, создайте или измените пользовательский фокус или удалите фокус.
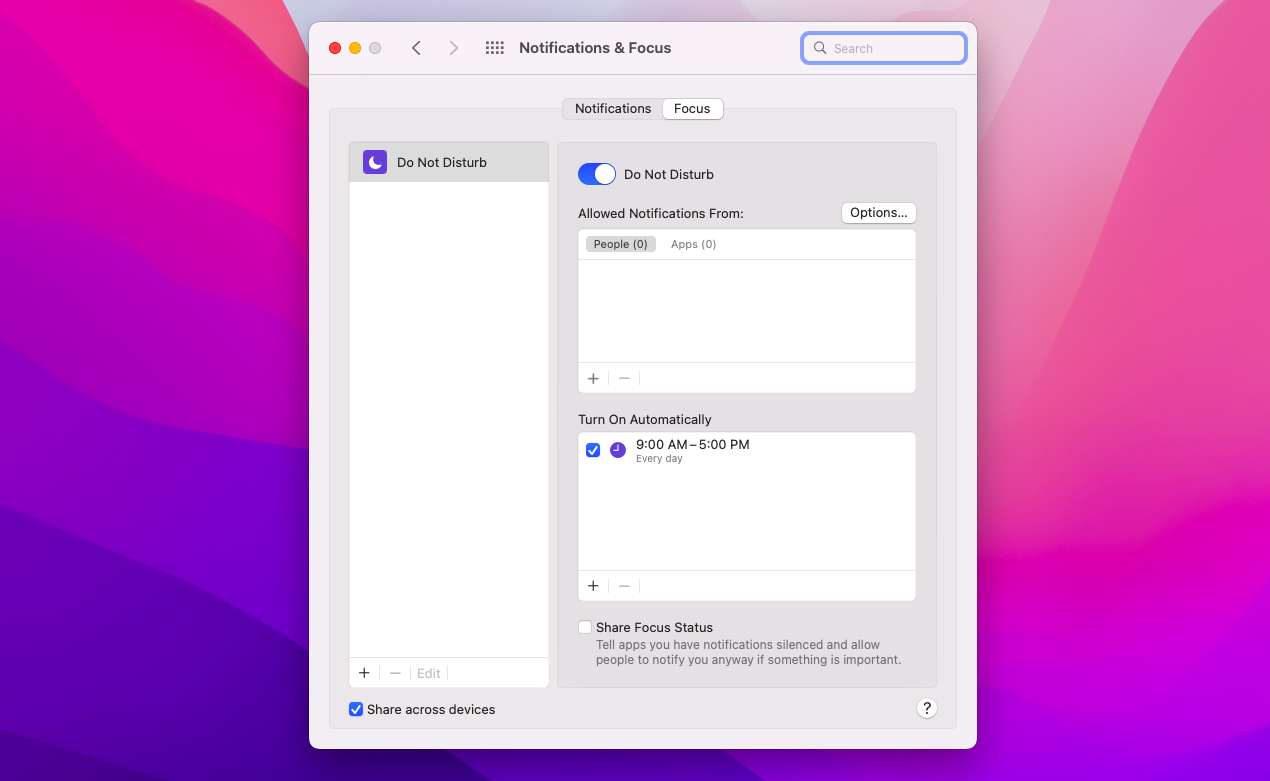
Приятным бонусом является то, что настройки Focus по умолчанию синхронизируются между вашими устройствами Apple, поэтому, если вы включите режим «Не беспокоить» на своем Mac, он также сработает на вашем iPhone и наоборот.
Как временно включить режим «Не беспокоить»
Похоже, вы готовы к продуктивной работе или спокойному отдыху! Теперь вы можете легко оптимизировать рабочий процесс с помощью One Switch, автоматизировать рутинные задачи с помощью Keysmith, улучшить концентрацию с помощью Be Focused и позволить Serenity отключить все отвлекающие звуки уведомлений!
Лучше всего то, что One Switch, Keysmith, Be Focused, Serenity и еще 230 высокопроизводительных приложений доступны вам бесплатно в рамках семидневной пробной версии Setapp. Попробуйте каждое приложение Setapp сегодня бесплатно и раскройте весь потенциал своего устройства и своего устройства!






