Как записать встречу Zoom из любого места — Setapp
В течение многих лет Zoom был полезным инструментом для проведения видеоконференций для самых разных компаний по всему миру. Но с начала пандемии COVID-19 использование и внедрение Zoom просто выросли за пределы человеческого воображения.
Сегодня трудно провести день на работе, не посетив хотя бы один звонок в Zoom. И если вы по какой-либо причине не можете посетить определенное собрание, ваши коллеги, скорее всего, поделятся с вами записью собрания, чтобы вы могли наверстать упущенное.
Это еще одно чрезвычайно важное изменение в том, как мы работаем прямо сейчас — почти все наши встречи записываются. Это легко сделать, это позволяет людям наверстать упущенное в удобное для них время, и это идеально, когда вы хотите сослаться на что-то конкретное позже.
✕
Таким образом, вы можете задаться вопросом, как записать предстоящее собрание Zoom, а также какой лучший видеомагнитофон Zoom и каковы некоторые ограничения для записи собраний Zoom. Давайте изучим все эти вопросы.
Как записать собрание Zoom на Mac
Записывать собрания Zoom очень просто, так как эта функция уже встроена в приложение Zoom. Вы также можете начать и закончить запись в любой момент во время встречи.
Вот как записать собрание Zoom на Mac:
- Запустить Zoom
- Начать новую встречу или присоединиться к встрече, которую вы организовали заранее
- Щелкните значок записи на нижней панели.
- Пауза или остановка записи в любое время с нижней панели.
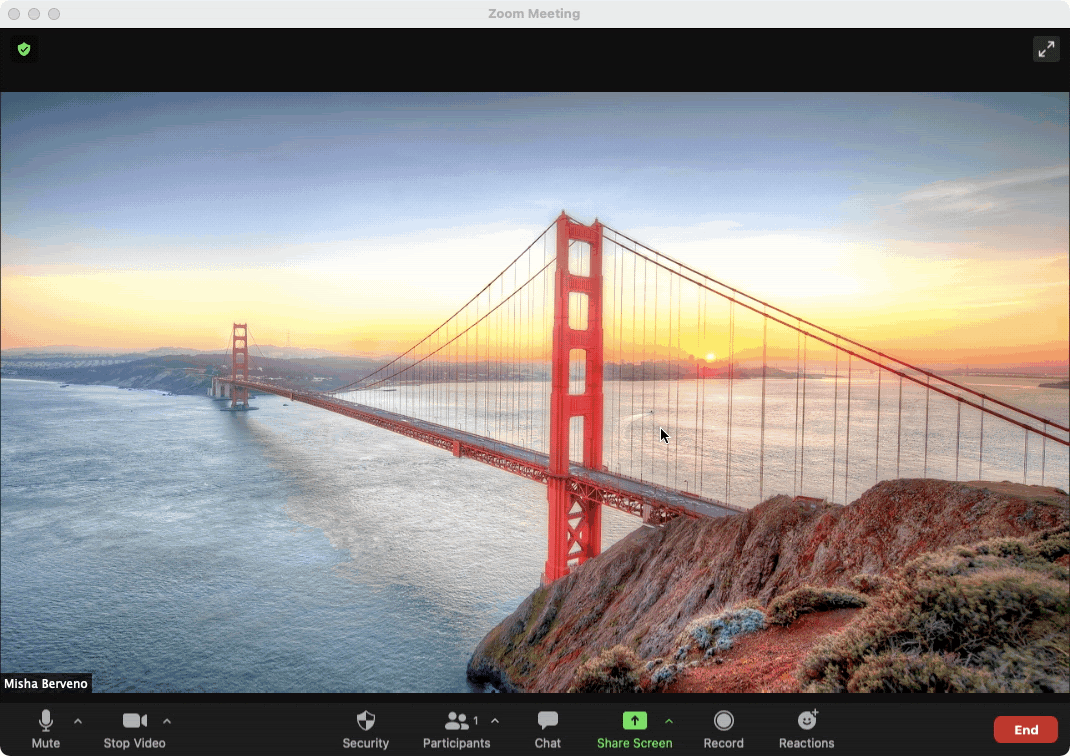
Как только вы завершите встречу, все записанные файлы будут сохранены в папке «Загрузки» на вашем Mac. Обычно это был аудиофайл, запись экрана и запись участников. Вы можете изменить место загрузки в разделе «Настройки» ➙ «Запись».
Каковы ограничения на запись в облачное хранилище в Zoom?
Если у вас есть бесплатная учетная запись Zoom, ваши видеозаписи будут сохраняться локально на вашем Mac. Но если вы являетесь платным подписчиком Zoom, у вас есть возможность записывать свои встречи в облаке. Затем вы можете легко поделиться записью с другими и транслировать ее из браузера на любом устройстве — очень удобно!
Однако вы не можете просто рассчитывать на запись сотен часов видео и вечное хранение его на серверах Zoom. Есть ограничения. Учетные записи Pro и Business, а также Zoom Rooms получают 1 ГБ хранилища на пользователя, а для образовательных учреждений — 500 МБ.
Можно купить дополнительное хранилище, но это недешево:
- 100 ГБ за 40 долларов в месяц
- 500 ГБ за 100 долларов в месяц
- 3 ТБ за 500 долларов в месяц
Вы всегда можете переключиться на локальные записи в настройках, когда у вас заканчивается место. Другой вариант — просто регулярно удалять старые записи из облака:
- Посетите zoom.us и войдите в свою учетную запись
- Перейдите в Мой аккаунт ➙ Записи
- Проверьте облачные записи и локальные записи
- Нажмите Удалить на видео, которые вам не нужны.
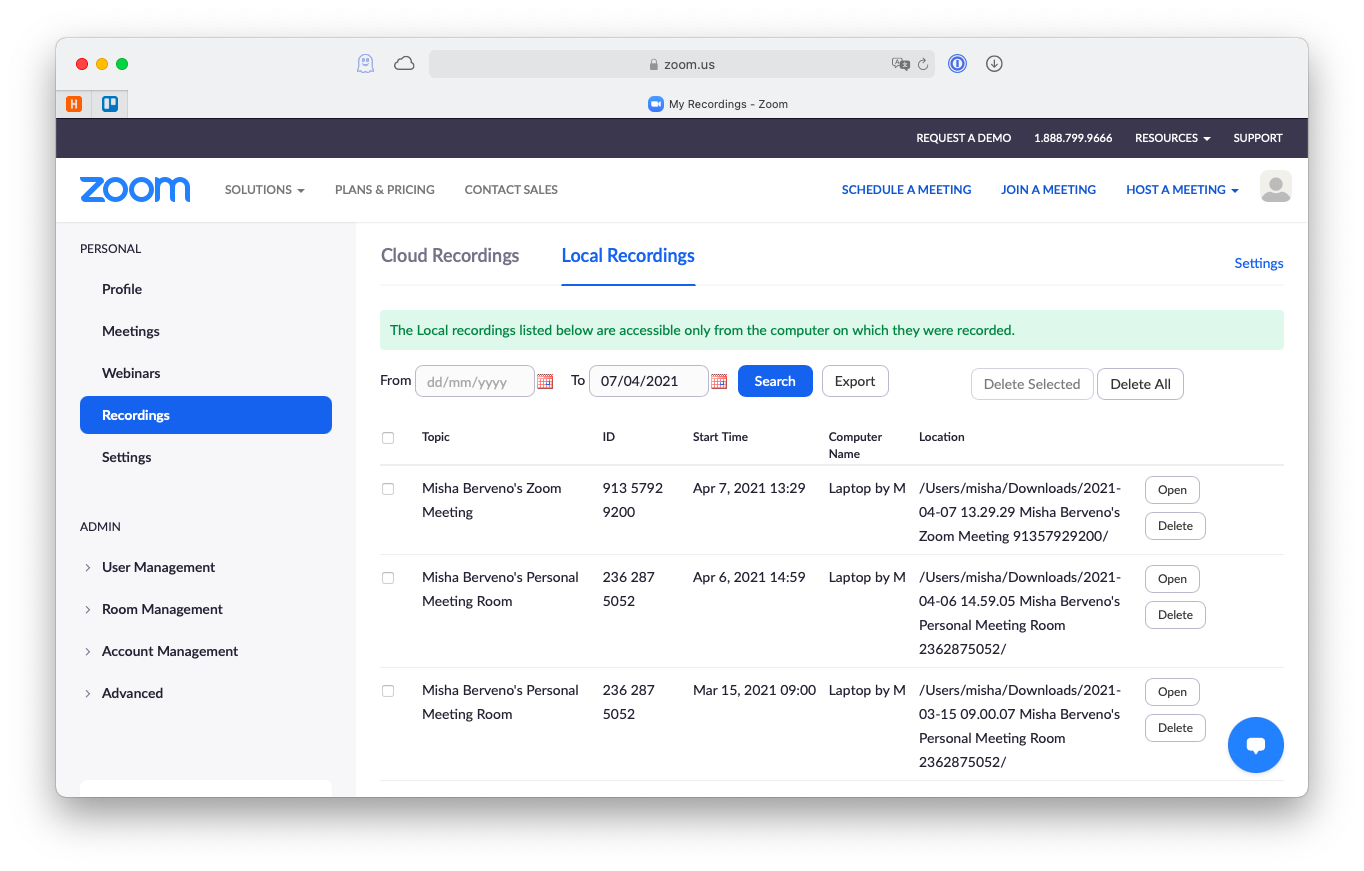
Кто может записывать звонки в Zoom?
Вы можете быть удивлены, не обнаружив функции записи Zoom на всех вызовах Zoom. Это связано с тем, что по умолчанию только организаторы имеют возможность начать запись.
Участники также могут записывать встречи в масштабе, но вам нужно сначала попросить организатора разрешить это:
- Организатор должен нажать «Управление участниками».
- Выберите «Еще» рядом с вашим именем.
- Выберите Разрешить запись
Как записывать встречи Zoom на мобильном телефоне
Поскольку нижняя панель меню на мобильных устройствах не такая широкая, как на вашем Mac, вы можете заметить, что на ней отсутствуют некоторые кнопки. Примечательно, что в приложении Zoom для iOS или Android нет кнопки «Запись».
На самом деле функция записи просто скрыта. Чтобы включить видеомагнитофон Zoom в мобильных приложениях, щелкните трехточечный значок «Дополнительно» и выберите «Запись» в меню. Повторите шаги для управления процессом записи.
Одним из недостатков записи собраний Zoom на мобильных устройствах является невозможность использования локального хранилища, а это означает, что вы должны полагаться на облако Zoom, а это означает, что для этого вы должны быть платным пользователем.
Как захватывать встречи Zoom в любое время
Вам не всегда нужно записывать всю встречу Zoom. Довольно часто вы просто хотите запомнить конкретную 30-секундную часть или просто сделать скриншот графика или даже GIF. Собственные инструменты Zoom на самом деле не позволяют вам делать это эффективно — вместо этого вам нужно использовать возможности сторонних приложений.
CleanShot X — прекрасный пример того, на что способен инструмент для записи профессионального уровня. Вы можете делать снимки окон приложений, выбранных областей или полноэкранных изображений (скрывая значки на рабочем столе) и сразу же комментировать их, чтобы выделить наиболее интересные части. Вы можете записывать видео и GIF-файлы, сохраняя их в облаке CleanShot. Вы даже можете заменить ярлыки вашей системы по умолчанию для создания снимков экрана на запуск CleanShot X для достижения лучших результатов.
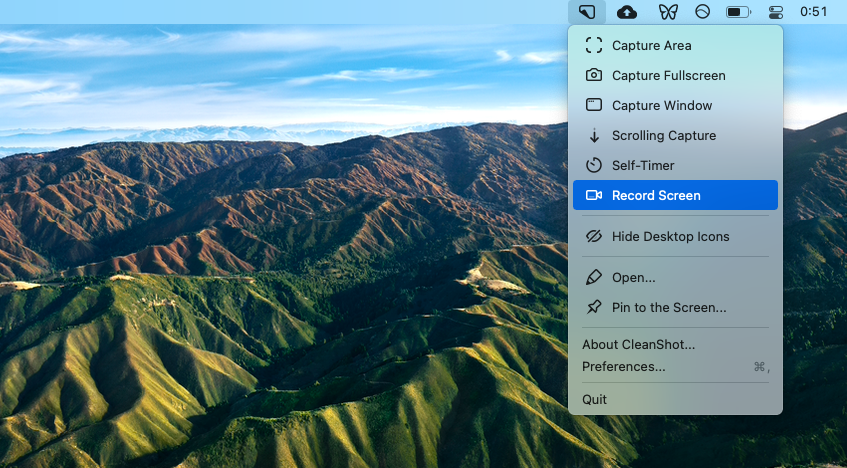
✕ Удалить баннер приложения
Capto — еще одно отличное приложение для записи ваших собраний Zoom. С Capto вы можете делать все варианты скриншотов с помощью простых сочетаний клавиш и даже записывать видео. Но где Capto действительно сияет, так это в возможности редактировать изображения и видео всего за несколько минут. Таким образом, вы получаете преимущества скорости и неограниченного творчества в одном продукте. ;
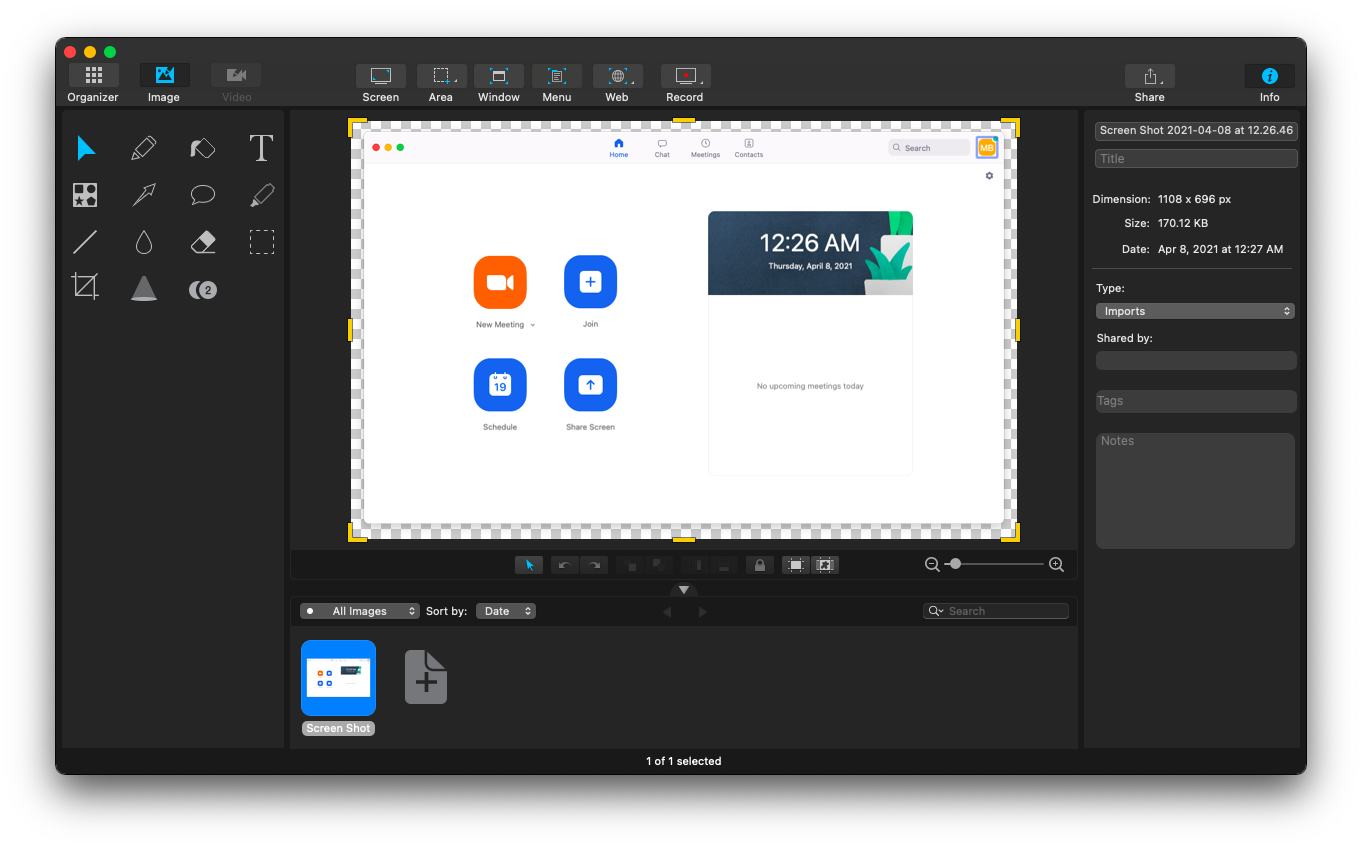
✕ Удалить баннер приложения
Как видите, выяснить, как записывать собрания Zoom, несложно — если вы являетесь организатором, вы можете получить доступ к этой опции по умолчанию на нижней панели. Вы также можете запросить разрешение на запись в качестве гостя. Кроме того, если вы являетесь платным пользователем, обязательно следите за ограничениями своего облачного хранилища. В противном случае используйте простые инструменты, такие как CleanShot X и Capto, для записи частей ваших вызовов Zoom в любое время.
Лучше всего то, что CleanShot X и Capto доступны вам абсолютно бесплатно через семидневную пробную версию Setapp, платформы с более чем 220 важными и высоко оцененными приложениями для Mac и iPhone для повседневных задач, от поддержания чистоты строки меню ( Bartender) до очистки хранилища (CleanMyMac X). Попробуйте бесплатно столько приложений Setapp, сколько захотите, и откройте для себя новые любимые.






