Как восстановить шрифты по умолчанию на Mac – Setapp
Маки известны своей прекрасной визуализацией шрифтов — факт, который стал еще более заметным после появления экранов Retina.
Поскольку мы проводим наши дни в окружении текста, шрифты имеют большее значение, чем когда-либо. Дело в том, что они часто кажутся невидимыми; но попробуйте изменить шрифт, который вы использовали, на что-то другое, и вы сразу это заметите — все будет выглядеть немного не так.
Иногда компьютеры Mac не могут правильно отображать шрифты или системный шрифт macOS по умолчанию может быть поврежден. В этом случае вместо слов в каждом меню вы увидите квадратики с вопросительными знаками или значками. Но не волнуйтесь, это легко исправить. Давайте рассмотрим, как изменить шрифт по умолчанию на Mac и переустановить шрифты, которые могут вызывать эту проблему.
✕
Почему шрифты портятся на Mac?
Скорее всего, вам нужно изменить системный шрифт, который Mac отображает неправильно из-за какого-то стороннего процесса, который каким-то образом вмешался в рендеринг и распознавание шрифтов вашей системы.
К сожалению, простой перезапуск вашего Mac или обновление ваших приложений или macOS здесь не сработает. Но есть несколько простых команд, которые вы можете использовать для устранения ошибки через Терминал.
Вот как установить распознавание шрифтов по умолчанию на Mac:
- Выключите Mac и снова включите его, удерживая Shift для загрузки в безопасном режиме.
- В безопасном режиме ваши шрифты должны выглядеть нормально. Запустить Терминал.
- Чтобы очистить кэш шрифтов и сбросить базу данных шрифтов, введите база данных sudo atsutil -удалить
- Чтобы снова выключить Mac, введите sudo shutdown -r сейчас
- Включите ваш Mac снова
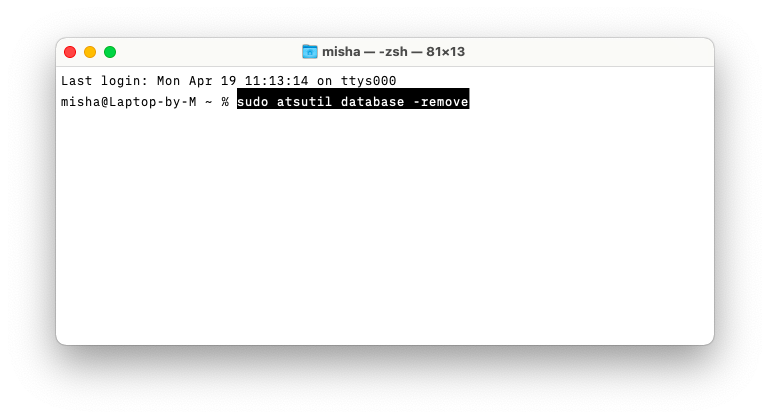
Теперь ваши системные шрифты macOS по умолчанию должны отображаться правильно, а база данных шрифтов должна быть перестроена. Вы можете прочитать текст еще раз!
Как изменить шрифт по умолчанию на Mac
Не каждая ошибка шрифта приводит к полной поломке системных шрифтов macOS. Чаще всего это сторонние шрифты, которые могут мешать тому, как различные приложения отображают текст. Кроме того, если вы являетесь поклонником шрифтов, ваша библиотека шрифтов легко может бесконтрольно расти и занимать много места на вашем жестком диске.
Что вы можете сделать, чтобы разрешить подобные ситуации, так это переустановить шрифты обратно к настройкам по умолчанию с помощью утилиты Mac Font Book:
- Запустите книгу шрифтов из папки «Приложения».
- Перейдите к Файл ➙ Восстановить стандартные шрифты…
- Нажмите «Продолжить».
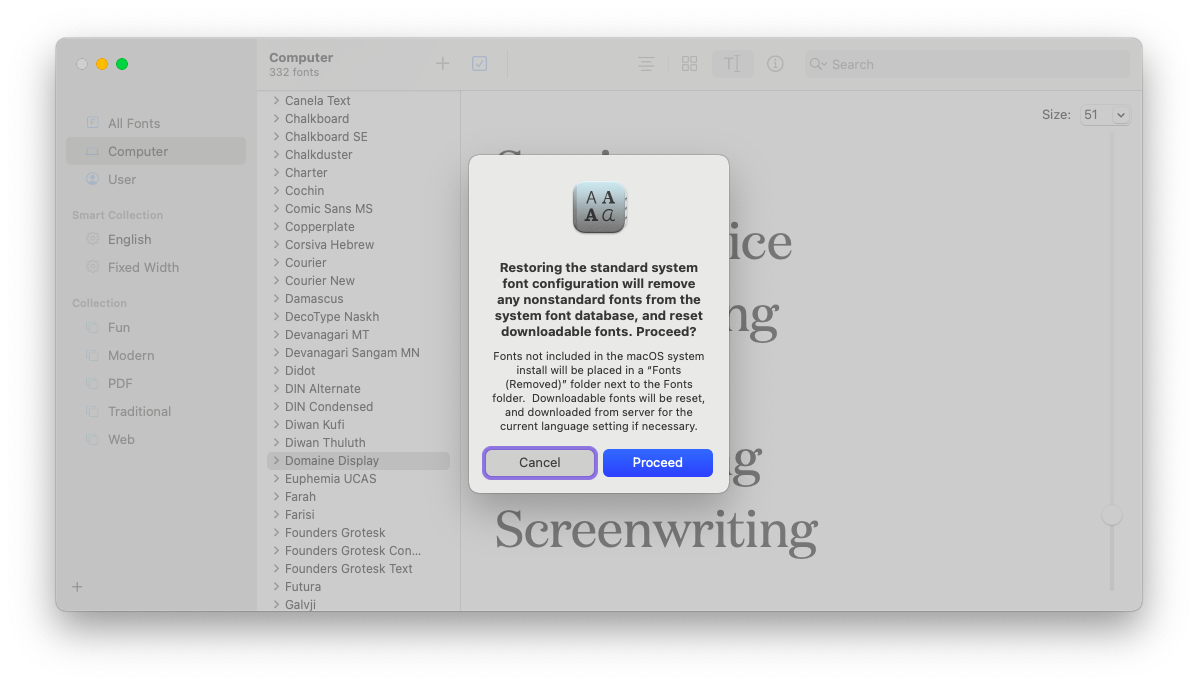
Теперь в книге шрифтов останутся только шрифты, поставляемые вместе с macOS.
Примечание. Ваши сторонние шрифты не будут удалены полностью. Вы по-прежнему можете найти их в папке «Шрифты (удаленные)» (в разделе «Система» ➙ «Библиотека») рядом с недавно сброшенными шрифтами и при необходимости переустановить их.
Чтобы снова установить шрифты или установить любые шрифты, которые вы купите в будущем, просто убедитесь, что они имеют формат .ttf или .otf, дважды щелкните файл, чтобы открыть меню «Книга шрифтов», и нажмите «Установить шрифт». Если у вас несколько начертаний одного и того же шрифта, вы можете выбрать и установить их все сразу. Вы можете увидеть недавно установленные шрифты на вкладке «Пользователь» на боковой панели «Книги шрифтов».
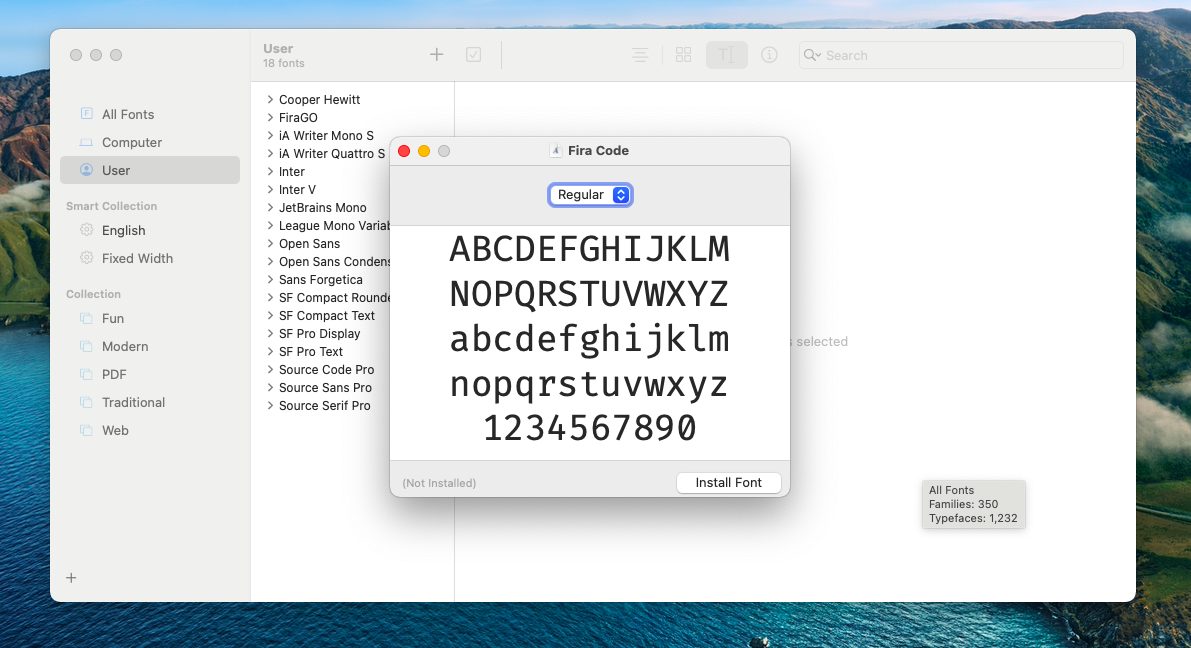
Лучшие приложения для шрифтов на Mac
В то время как Font Book выполняет основы хранения вашей системы и загруженных шрифтов в одном месте, это не особенно мощное приложение и не имеет многих функций, которые были бы рады увидеть энтузиасты типографики. Поэтому стоит изучить другие высококачественные альтернативы, которые добавляют новые функциональные возможности.
Typeface — блестящий менеджер шрифтов, который продолжает работу с того места, на котором остановился Font Book. Хотя он использует ту же библиотеку стандартных и сторонних шрифтов на вашем Mac (поэтому нечего переустанавливать), он также позволяет просматривать более 2000 веб-шрифтов Google прямо в приложении. Сама панель предварительного просмотра стала гораздо более наглядной и настраиваемой, что упрощает выбор правильного шрифта для вашего следующего проекта.
Вы даже можете использовать Typeface для сравнения шрифтов рядом и наложения их сверху, чтобы обнаружить наименьшие различия. Темный режим — лучший способ увидеть, как ваши шрифты работают на разных фонах, а PDF для печати позволяет оценить шрифты на бумаге. Ознакомьтесь с нашей статьей о том, как добавить шрифты на ваш Mac.
Когда вы выбираете шрифты в Typeface, вы можете создавать собственные коллекции и помечать шрифты тегами для удобного использования в будущем.
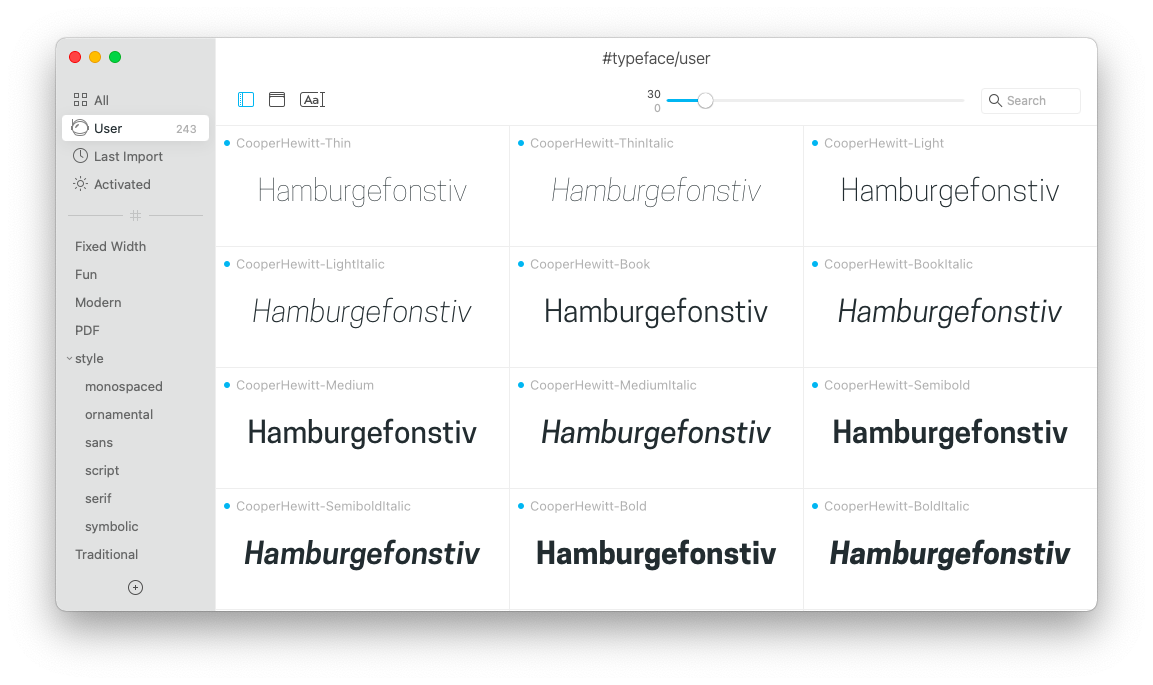
✕ Удалить баннер приложения
Glyphs Mini — идеальное приложение для тех, кто хочет вывести работу со шрифтами на новый уровень. Иногда вам нужно настроить шрифты или создать значки или логотипы с индивидуальным внешним видом. Что ж, Glyphs Mini имеет простой в использовании векторный редактор, который поможет вам преобразовать каждый символ, экспортировать новую вариацию в виде полного шрифта и использовать его где угодно.
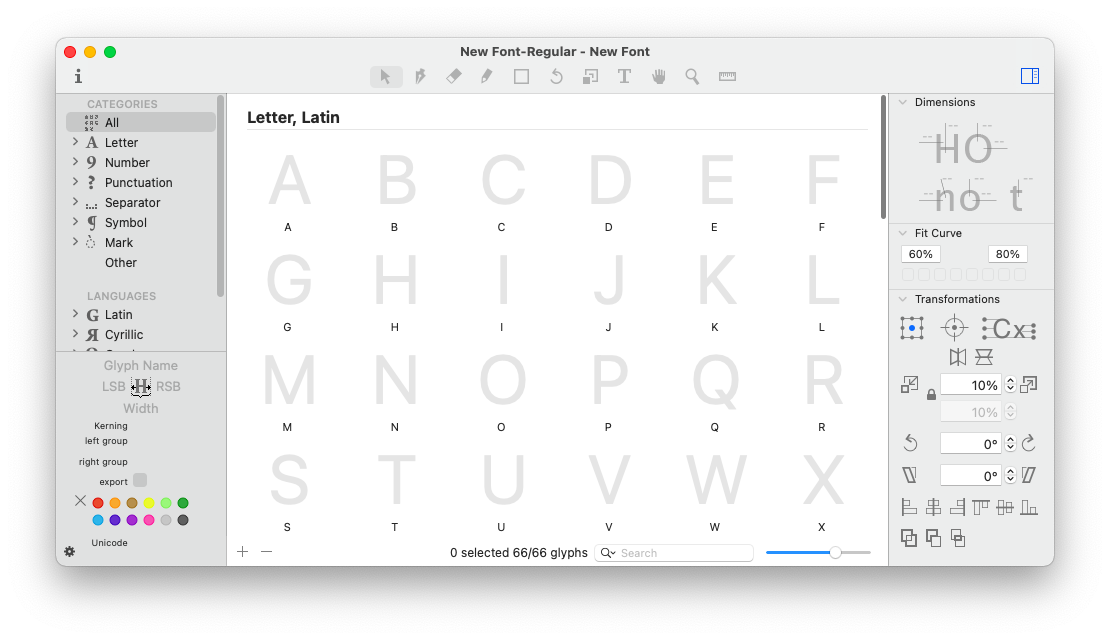
✕ Удалить баннер приложения
Webfont — еще одно отличное решение для тех, кто заботится о шрифте. Как вы знаете, шрифты бывают не только текстовыми — как насчет библиотеки пользовательских иконок SVG? Webfont — это самый простой способ собрать все нужные вам значки, совместно работать над новыми и использовать их в своих веб-проектах. Прекратите использовать файлы и папки для сохранения своих значков и получите для них специальное место за считанные секунды.
![]()
✕ Удалить баннер приложения
Как видите, если у вас возникла критическая проблема со шрифтами Mac по умолчанию, вы можете использовать Терминал для ее решения. И если вы думаете, что сторонние шрифты мешают работе вашего Mac, теперь вы знаете, как установить шрифты по умолчанию с помощью Font Book. Кроме того, если вам нравится типографика, вы должны полностью переключиться на использование Typeface в качестве библиотеки шрифтов по умолчанию, Glyphs Mini в качестве редактора шрифтов и Webfont в качестве хранилища для ваших визуальных значков.
Лучше всего то, что Typeface, Glyphs Mini и Webfont доступны вам абсолютно бесплатно через семидневную пробную версию Setapp, платформы с более чем 210 самыми эффективными приложениями в мире, от мониторинга системы (меню iStat) до преобразования мультимедиа. (Перестановка). Попробуйте каждое приложение Setapp бесплатно уже сегодня и создайте свою собственную коллекцию избранных.






