Как включить файлы cookie на Mac в любое время
Наш мир становится быстрее с каждой минутой, темп нашей жизни увеличивается с каждым днем, и люди постоянно ищут способы оптимизировать свои усилия. В то же время мы окружены большим количеством информации, чем когда-либо прежде, и часто задаемся вопросом — как мы можем повысить нашу производительность, постоянно находясь в сети?
Именно здесь вступают в действие веб-куки — они упрощают и упрощают работу в Интернете. В этом руководстве мы объясним, как включать и отключать файлы cookie в любом браузере, почему вам может понадобиться это сделать и как убедиться, что файлы cookie не нарушают вашу конфиденциальность.
Что такое файлы cookie на Mac?
По сути, файлы cookie — это файлы, генерируемые веб-сайтами, которые вы посещаете, чтобы сделать вашу работу в Интернете более приятной. Вам больше не нужно каждый раз входить в свои учетные записи, запоминать свои веб-настройки или вводить свое местоположение — ваш браузер запомнит всю повторно используемую информацию за вас.
Проблема с файлами cookie заключается в том, что они предоставляют владельцам веб-сайтов и приложений большое количество ваших данных, поэтому важно убедиться, что ни одна из этих данных не утекла и не использовалась для нарушения безопасности вашего Mac. Читайте дальше, чтобы узнать, как использовать файлы cookie, сохраняя конфиденциальность ваших данных.
Почему вы должны принимать файлы cookie на Mac
Вам может быть неприятно каждый раз вводить адрес электронной почты и пароль для входа в систему, особенно если вы спешите. Также может быть ненужной необходимость снова добавлять все свои товары в корзину онлайн-покупок после повторного открытия браузера.
В этих случаях вы хотите включить файлы cookie в Chrome на Mac (или в любом другом браузере).
Как правило, существует два типа файлов cookie: основные файлы cookie, создаваемые посещаемыми вами веб-сайтами, и сторонние файлы cookie, создаваемые веб-сайтами, на которых размещаются объявления или изображения, которые вы видите. Вы хотите больше первого и меньше второго.
Совет: уберите рекламу с помощью AdLock. Это простой блокировщик рекламы для Mac и инструмент для защиты от отслеживания, который поможет вам избежать нарушения конфиденциальности данных и сэкономить интернет-трафик.
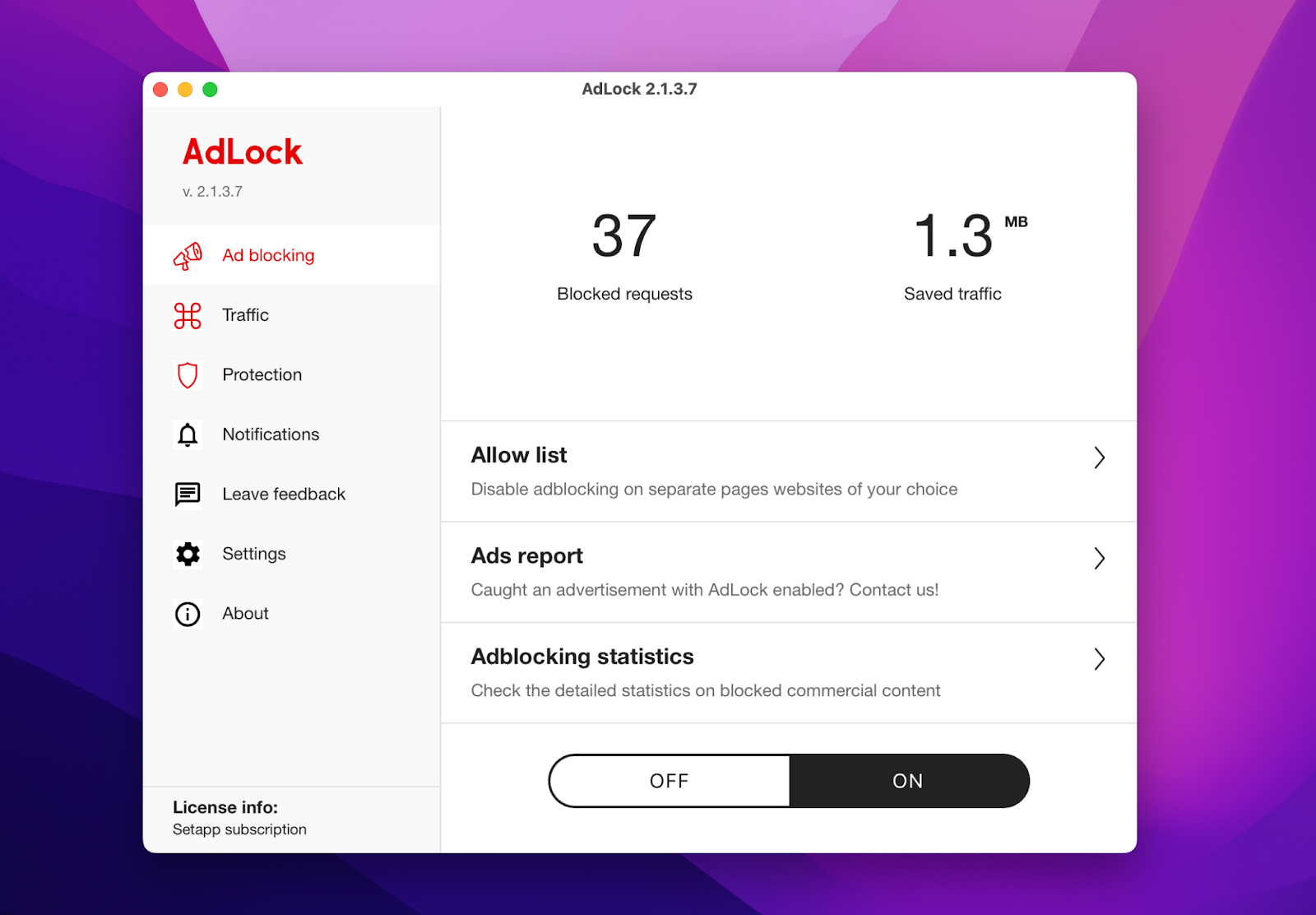
✕ Удалить баннер приложения
Как включить куки в Safari
Как браузер Apple по умолчанию на всех компьютерах Mac, Safari позволяет изменить настройки файлов cookie, чтобы всегда принимать или всегда блокировать их (наряду с другими данными веб-сайта). Чтобы включить файлы cookie на вашем Mac в Safari, начните с открытия браузера:
- Перейдите в Safari в строке меню> Настройки
- Перейдите на вкладку Конфиденциальность
- Установите флажок «Запретить межсайтовое отслеживание», чтобы отключить использование сторонних файлов cookie.
- Снимите флажок Блокировать все файлы cookie
- Нажмите «Управление данными веб-сайта», чтобы узнать, какую информацию хранят о вас веб-сайты, которые вы посещали ранее (предупреждение: это может привести к сильному желанию выяснить, как немедленно отключить файлы cookie на Mac).
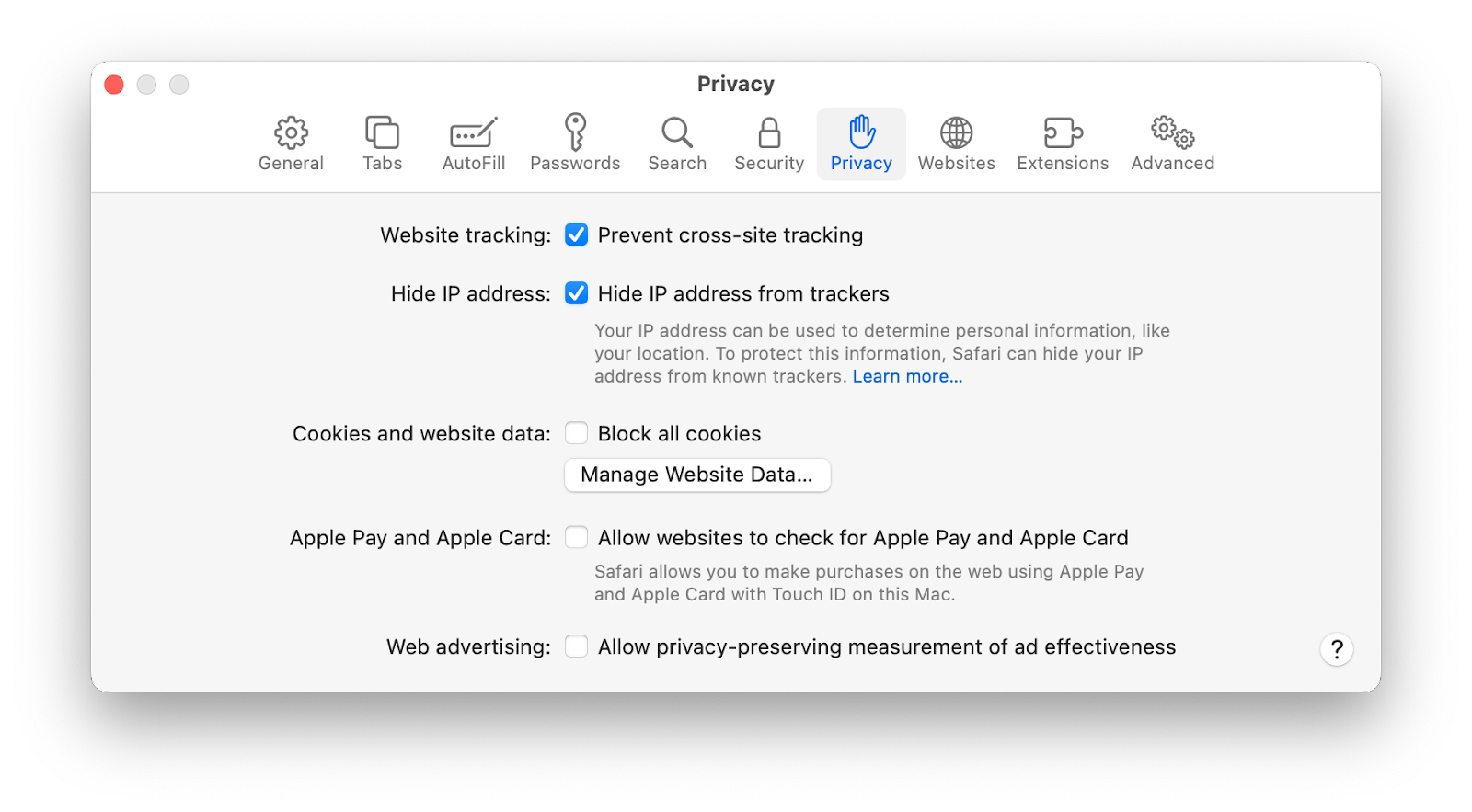
Как включить файлы cookie на Mac в Chrome
Google Chrome на сегодняшний день является самым популярным веб-браузером. И, к счастью, это дает нам множество вариантов управления файлами cookie. Вот как легко разблокировать файлы cookie в Chrome:
- Щелкните трехточечный значок в правом верхнем углу > Настройки.
- Перейдите в раздел «Конфиденциальность и безопасность».
- Нажмите «Файлы cookie и другие данные сайта».
- Включите «Разрешить все файлы cookie».
Обратите внимание, что, разрешая все файлы cookie, вы также разрешаете файлы cookie сторонних производителей, которые могут быть после вашей информации о просмотре, чтобы они могли позже настроить таргетинг рекламы на вас. Чтобы отключить этот тип файлов cookie, включите «Блокировать сторонние файлы cookie».
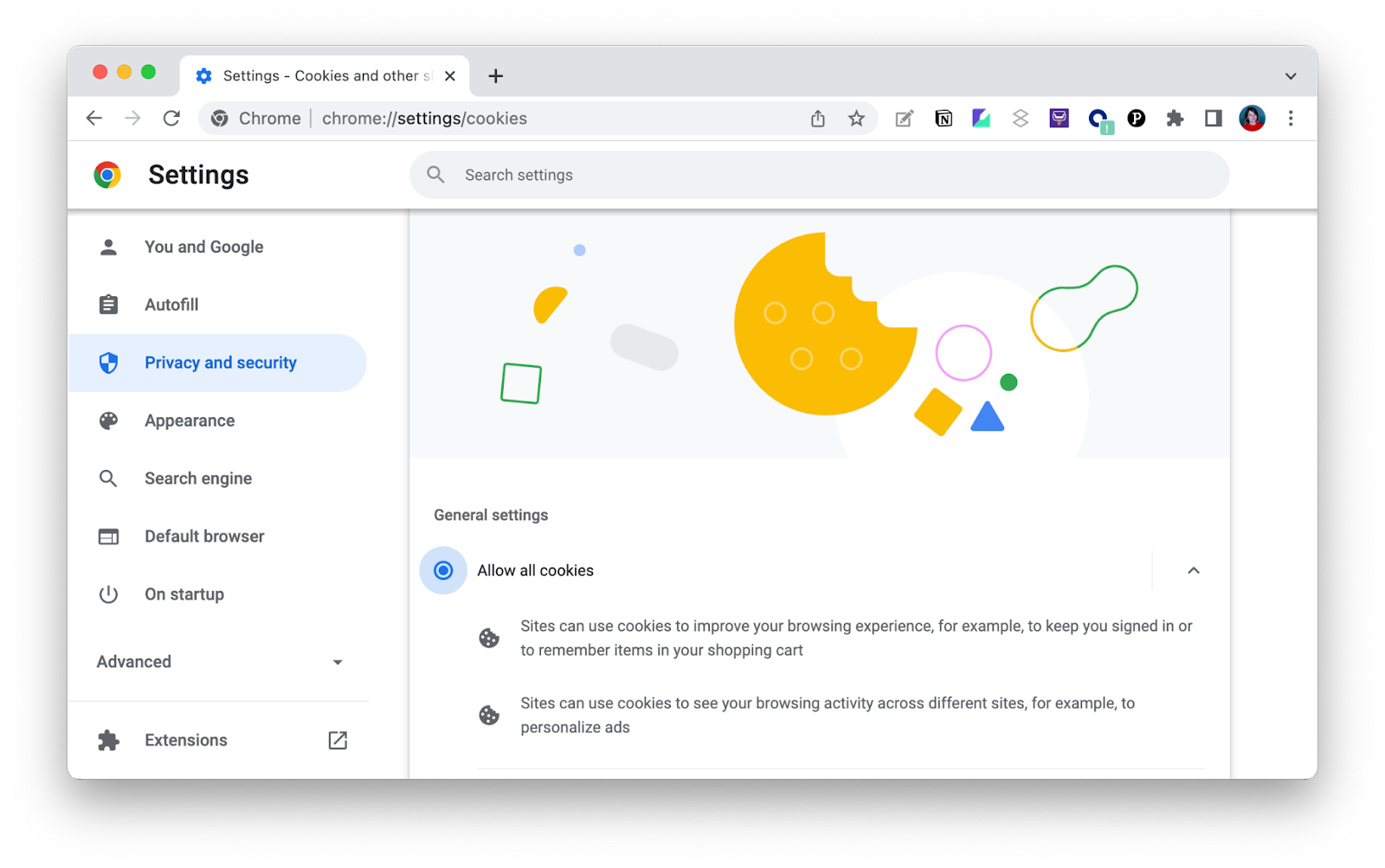
Как разблокировать файлы cookie на Mac в Firefox
Firefox известен своей защитой конфиденциальности по умолчанию, поэтому хорошо убедиться, что вы знаете, как разблокировать файлы cookie на случай, если вам когда-нибудь понадобится:
- Щелкните меню «гамбургер» > «Настройки».
- Перейдите к разделу «Конфиденциальность и безопасность» на боковой панели.
- Выберите «Пользовательский» в параметрах конфиденциальности браузера.
- Снимите флажок Файлы cookie.
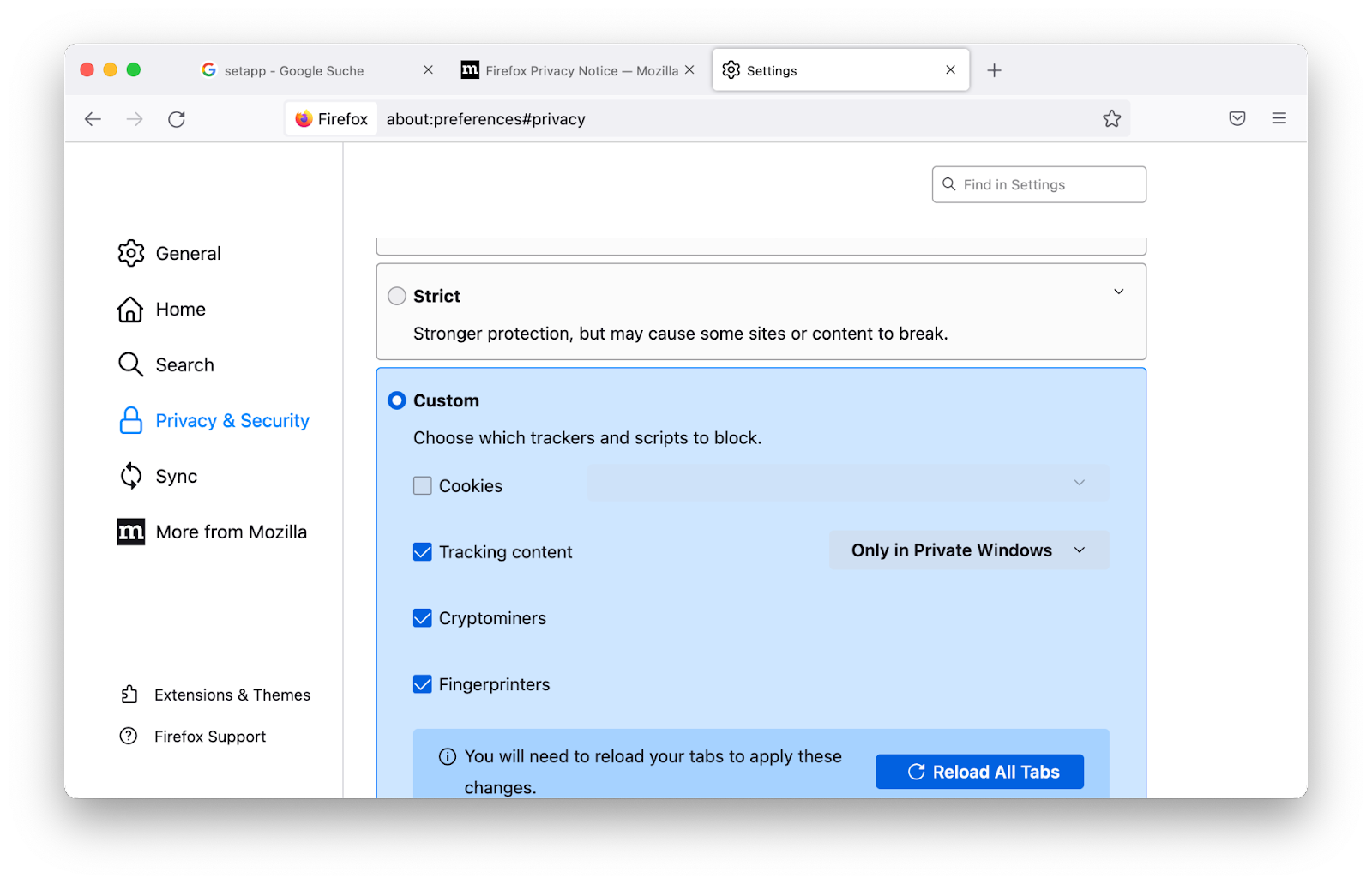
Как отключить файлы cookie на Mac во всех браузерах
Теперь, когда вы знаете, как включить файлы cookie на Mac, пришло время узнать о противоядии — как отключить файлы cookie. Хотя файлы cookie изначально были созданы для того, чтобы сделать вашу работу в Интернете более приятной, их непринципиальное отношение к прохождению инвазивных трекеров в последнее время принесло им плохую репутацию.
Один из наиболее эффективных способов избавиться от файлов cookie — это полное удаление истории посещенных страниц вместе с ними, что поможет вам анонимно просматривать веб-страницы, а также освободить место на вашем Mac. Вот как это сделать в Safari:
- Открыть историю в строке меню Safari
- Прокрутите вниз и нажмите «Очистить историю».
- Выберите период времени, за который вы хотите удалить историю и файлы cookie.
- Щелкните Очистить историю.
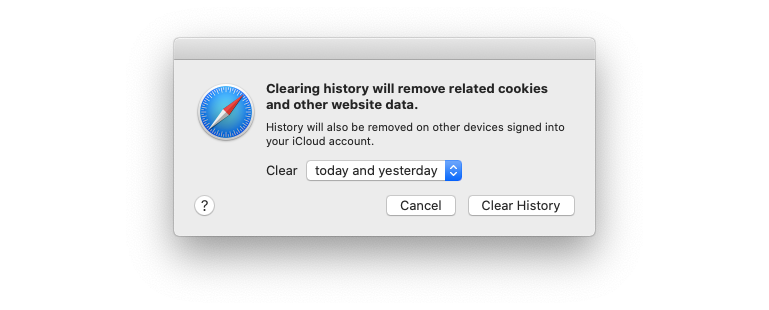
Safari также предоставляет вам другой, более точный и избирательный способ удаления истории Safari на Mac:
- Откройте Safari в строке меню > Настройки
- Перейдите на вкладку «Конфиденциальность» > «Управление данными веб-сайта».
- Либо нажмите «Удалить все», чтобы удалить все файлы cookie и данные, либо выберите несколько веб-сайтов, а затем «Удалить».
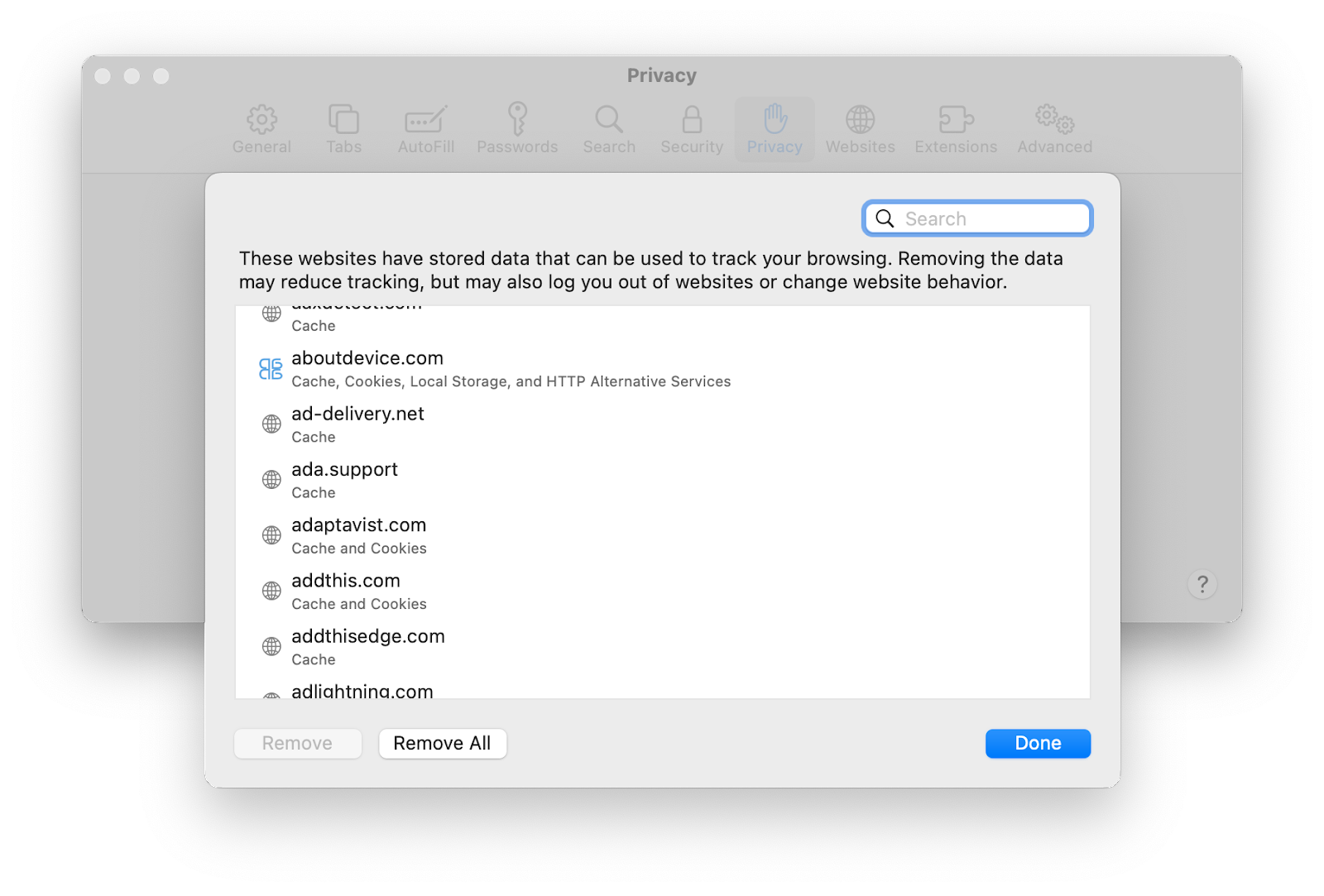
Chrome позволяет еще более точно настроить функциональность:
- Перейдите в меню Chrome> Настройки
- Выберите «Конфиденциальность и безопасность», а затем «Очистить данные просмотра».
- Проверьте все, что применимо
- Выберите период времени, который подходит вам
- Нажмите «Удалить данные».
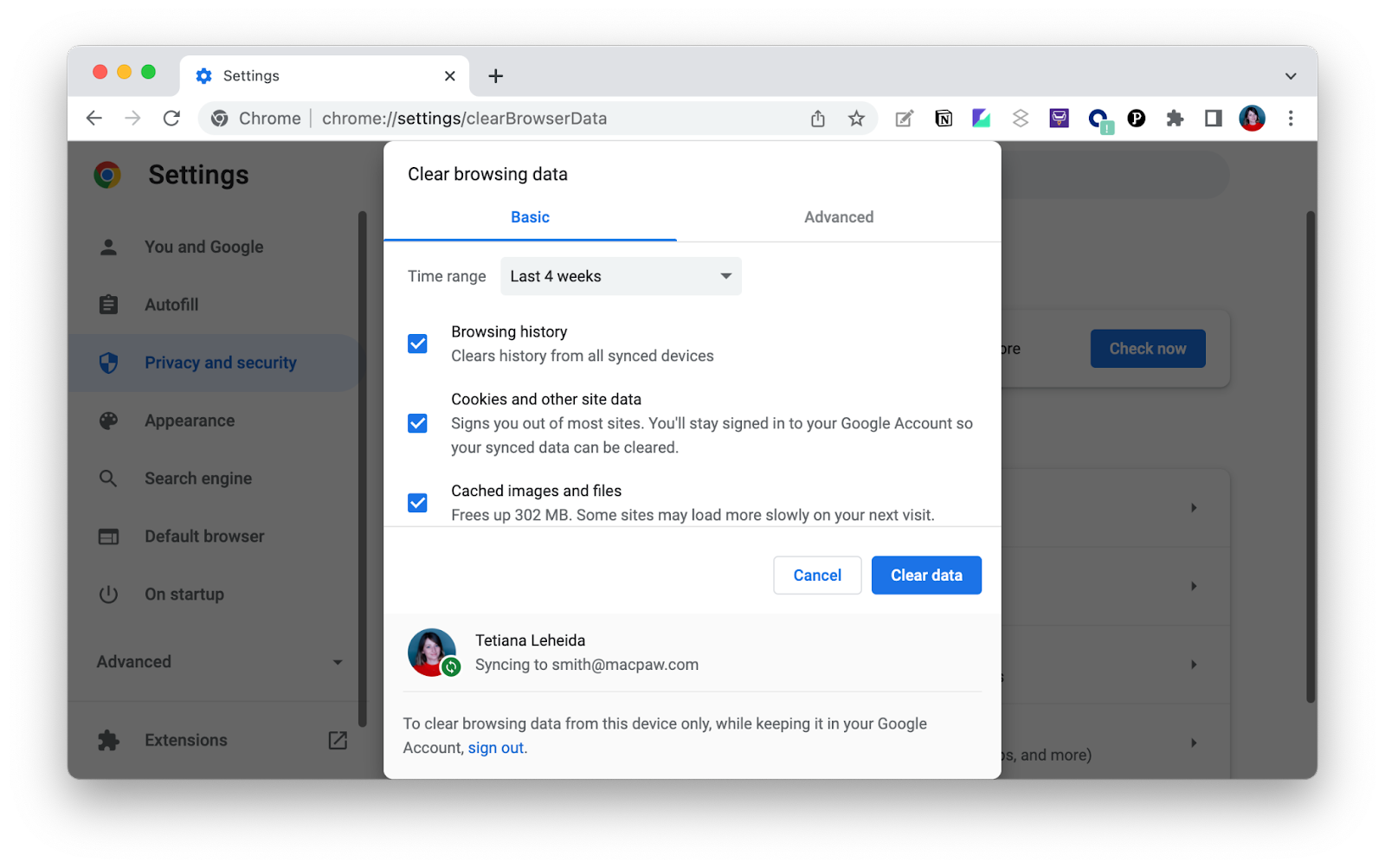
Наконец, вот что вам нужно сделать, чтобы удалить историю просмотров, если вы используете Firefox:
- Перейдите в меню Firefox > Настройки
- Доступ к разделу «Конфиденциальность и безопасность»
- Прокрутите вниз до «История» и нажмите «Очистить историю».
- Выберите временной диапазон и типы истории и нажмите «ОК».
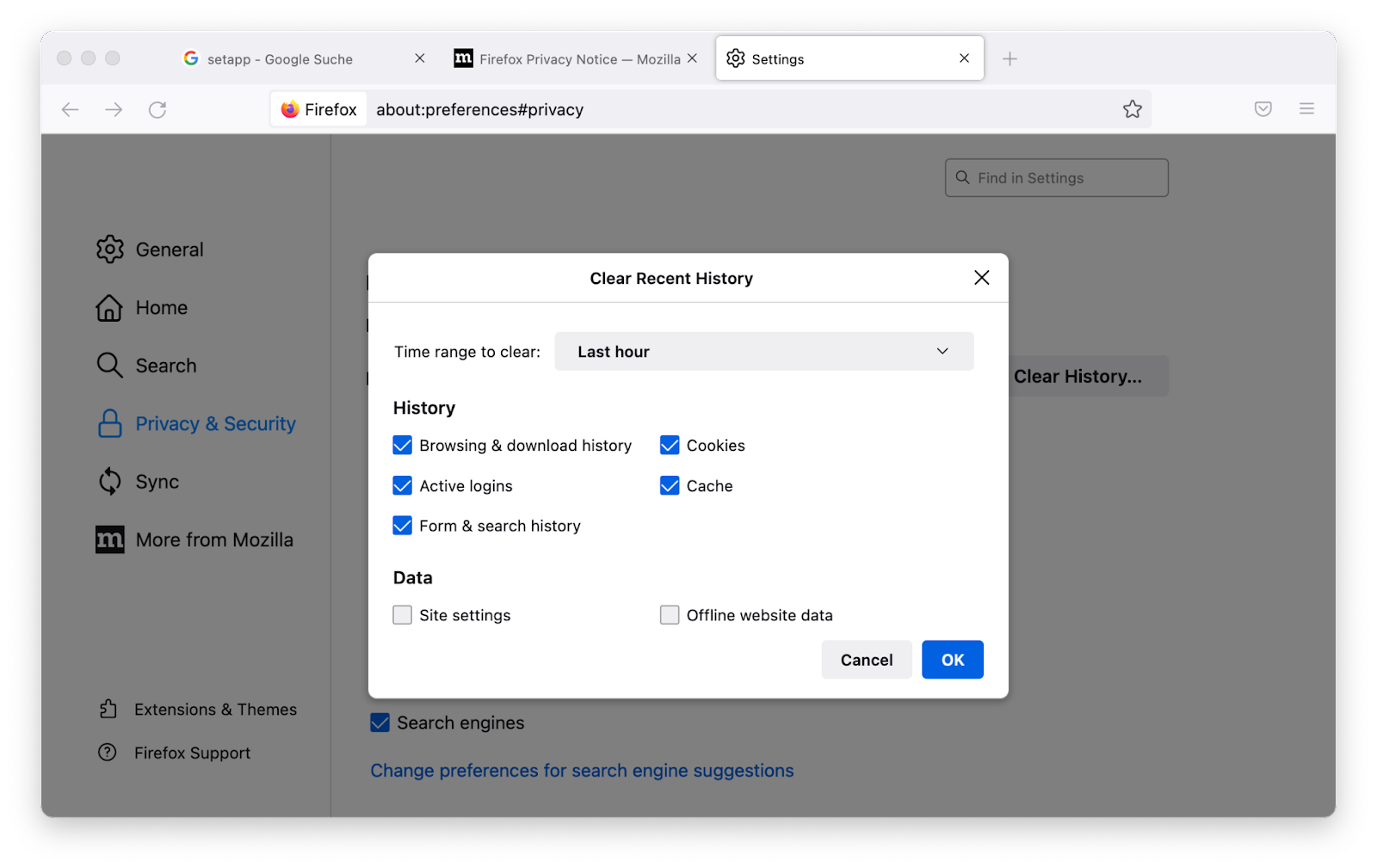
Как автоматически удалить историю поиска
К настоящему времени вы знаете, что большинство веб-сайтов используют файлы cookie для хранения ваших данных, что позволяет им идентифицировать вас, когда вы вернетесь позже, и предлагать информацию, которая может вас заинтересовать. Вы также знаете, что файлы cookie не всегда безопасны и ими можно злоупотреблять, поэтому важно научиться отключать файлы cookie на Mac.
Однако, поскольку каждый браузер ведет себя по-разному, удаление файлов cookie в каждом отдельном случае может оказаться длительным процессом, о котором вы можете легко забыть. Решение простое — для обеспечения конфиденциальности и безопасности вашей информации вам нужен CleanMyMac X.
CleanMyMac X — это приложение, созданное специально для повышения производительности вашего Mac, избавляя его от ненужного мусора и неиспользуемых файлов. Мгновенно находит и удаляет с вашего компьютера весь системный мусор, ищет дубликаты, обезвреживает вирусы и потенциально опасные программы.
Одним из лучших аспектов CleanMyMac X является то, что вы можете выполнять все виды очистки вашего Mac всего одним щелчком мыши. Если вы не хотите включать файлы cookie на Mac и хотите избавиться от всего, что уже накопилось:
- Перейдите к разделу «Конфиденциальность под защитой»
- Нажмите Сканировать
- Отметьте все браузеры, из которых вы хотите удалить файлы cookie.
- Щелкните Удалить.
Вот и все — очень легко повторять раз в несколько недель (или дней).
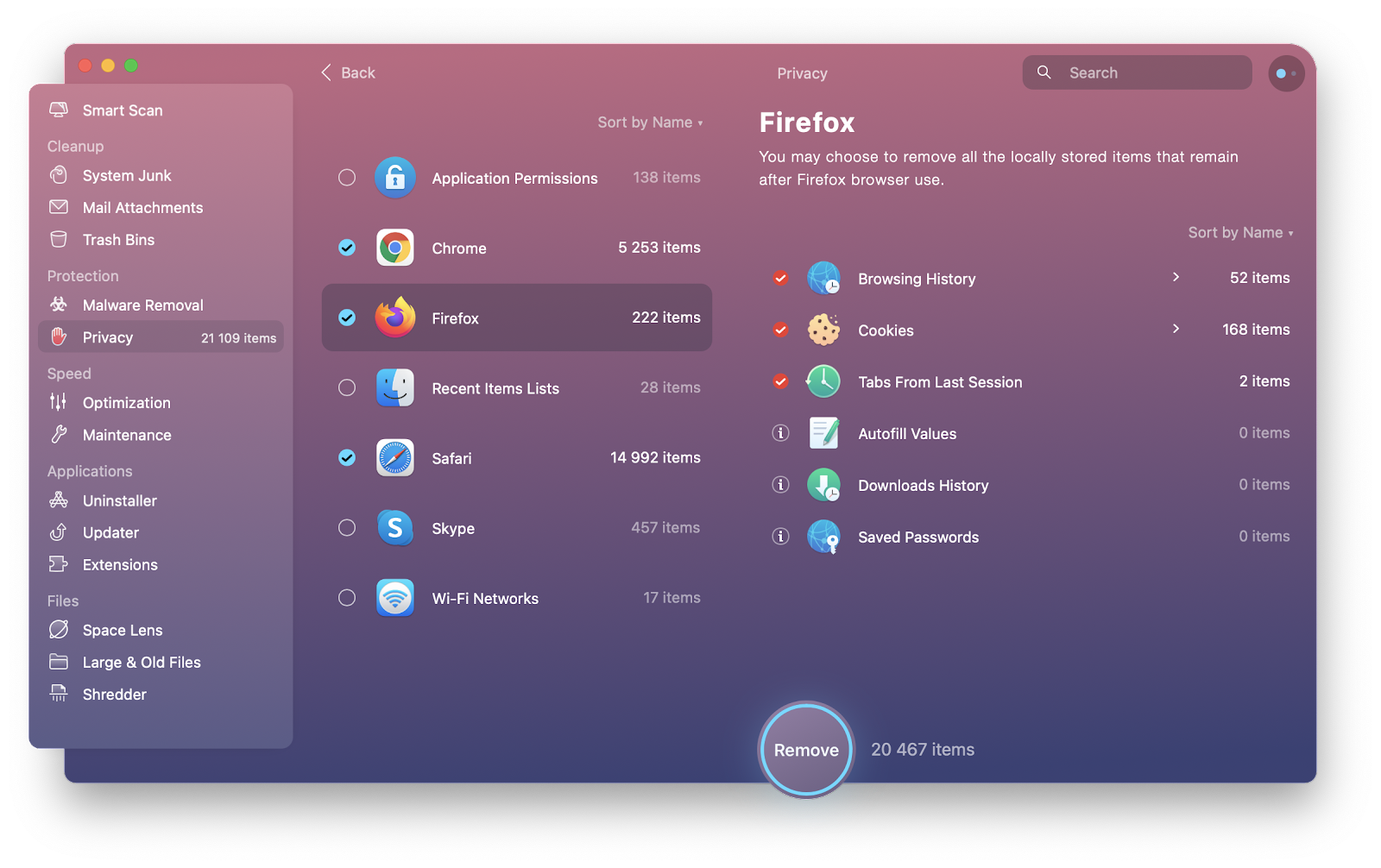
✕ Удалить баннер приложения
Как защитить свои пароли
Подождите, вы можете сказать — если я удалю все файлы cookie, мои пароли больше не будут автоматически заполняться на моих любимых сайтах! Да, это правда. Но также вы не хотите полагаться на возможность автозаполнения вашего браузера для вставки любой вашей конфиденциальной информации, потому что:
- Кто-то может получить доступ к вашему Mac и, следовательно, к вашей электронной почте, банковской информации, рабочим файлам и т. д.
- Если вы используете разные браузеры на разных устройствах, у вас будут разные наборы параметров автозаполнения в каждом из них.
Иметь только один пароль — не лучшее решение. У вас должен быть надежный, уникальный и сложный пароль для каждой новой службы, которую вы используете. Как запомнить их все? Используйте секреты.
Secrets — незаменимый менеджер паролей, который хранит всю конфиденциальную информацию в одном безопасном месте. Вместо того, чтобы использовать файлы cookie, чтобы вы оставались в своих учетных записях, это приложение автоматически заполняет вашу регистрационную информацию, сохраняя ее защищенной. В то же время Secrets предлагает творческий генератор паролей, который легко создает уникальные и безопасные ключи для всех ваших учетных записей.
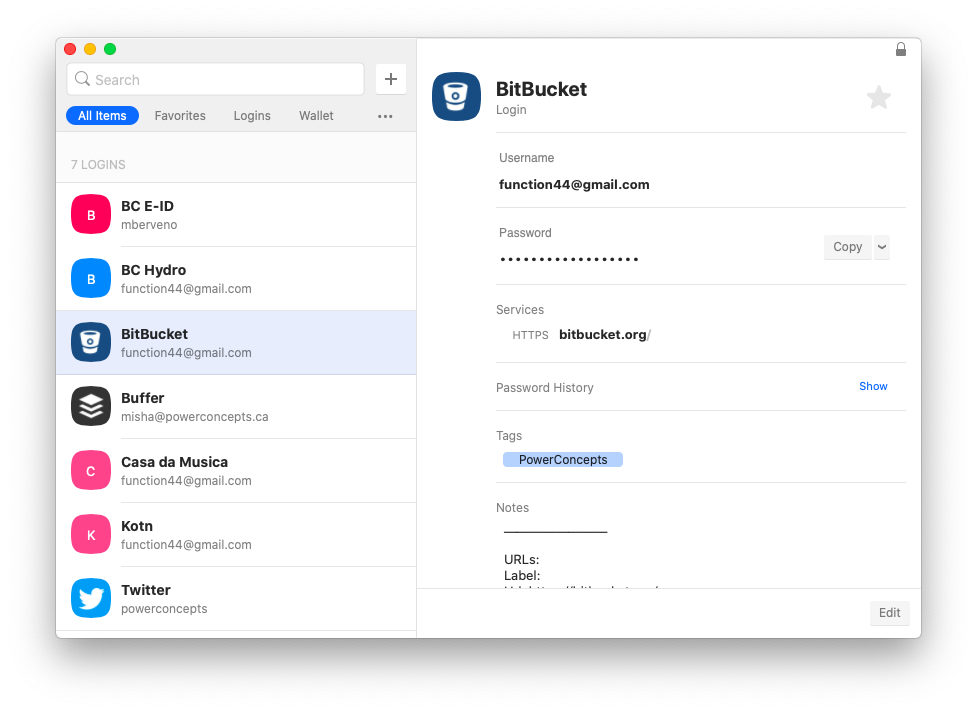
Поэтому, если вы беспокоитесь, что отключение файлов cookie усложнит процесс входа в систему, просто возьмите Secrets, и он автоматически заполнит безопасные пароли.
Вот как использование CleanMyMac X, AdLock и Secrets может помочь вам удалить историю просмотров и обеспечить постоянную безопасность всех ваших паролей и другой важной информации. Все эти приложения доступны через службу повышения производительности Setapp, которую можно бесплатно попробовать, если у вас еще нет подписки.
Теперь, когда вы знаете, как включить файлы cookie на Mac (а также отключить их) и защитить свою информацию, вы сможете беззаботно просматривать веб-страницы.






