Как восстановить данные с жесткого диска Mac 2022
Если вам нужно восстановить данные с жесткого диска Mac, эта статья для вас. Ниже мы обсудим, как вы можете восстановить данные с жесткого диска Mac с помощью встроенных и сторонних решений, а также возможность создать резервную копию важных данных и избежать необходимости восстанавливать файлы с жесткого диска Mac, поскольку иногда данные безвозвратно теряется из-за кражи, программ-вымогателей или непоправимого повреждения диска.
Давайте копать.
Распространенные причины потери данных на жестком диске
Потеря данных на вашем жестком диске может произойти в результате проблем с оборудованием или программным обеспечением, случайного форматирования, вредоносных программ, ошибок…
Иногда ваша машина может попросить вас отформатировать жесткий диск после критической ошибки, и вы нажимаете «да», прежде чем оценивать ситуацию. В других случаях ваш компьютер может быть атакован вредоносным ПО, и некоторые ваши данные могут быть повреждены или потеряны. Системные ошибки, несовместимое программное обеспечение, сбои и тому подобное могут привести к потере данных на жестком диске.
Хорошей новостью является то, что не все может быть потеряно, даже если ваши файлы и папки отсутствуют прямо сейчас. Есть способы, которыми вы можете попробовать решить проблему.
Прежде чем мы перейдем к решениям, имейте в виду, что своевременное удаление ненужных файлов и вредоносных программ с вашего Mac может просто обеспечить его безопасность. Для этой задачи вы можете использовать такие приложения, как CleanMyMac X. Приложение позволяет легко удалять ненужные файлы, сканирует ваш ноутбук или компьютер на наличие вредоносных программ, может находить большие старые файлы, чтобы вы могли решить, пора ли от них избавиться, а также может быть удобно для освобождения оперативной памяти, удаления или обновления. приложений и даже очистить почтовые вложения.
Теперь приступим к восстановлению файлов.
Восстановление файлов с жесткого диска на Mac
Disk Drill — отличное решение для восстановления файлов, которые вы удалили или потеряли на своем Mac. Это полезно для многих пользователей, и приложение позиционирует себя как инструмент для работы с внутренними дисками Macintosh, внешними жесткими дисками, камерами, iPhone, iPad, флэш-накопителями и многим другим.
Disk Drill позволяет сканировать, находить и восстанавливать отсутствующие файлы. Если на вашем диске много файлов, вам может быть удобнее просто выполнить поиск среди обнаруженных элементов, найденных при сканировании, чтобы найти именно тот, который вы искали. Если вы не знаете точных имен потерянных файлов, вы можете просто ввести расширение или часть имени файла, чтобы посмотреть, не появится ли что-нибудь.
Как только вы обнаружите свои файлы в результатах сканирования Disk Drill, вы сможете восстановить их.
Вот как выполнить сканирование и восстановление файлов с помощью приложения. Все, что вам нужно сделать, это выбрать диск, с которого вы хотите восстановить файлы:
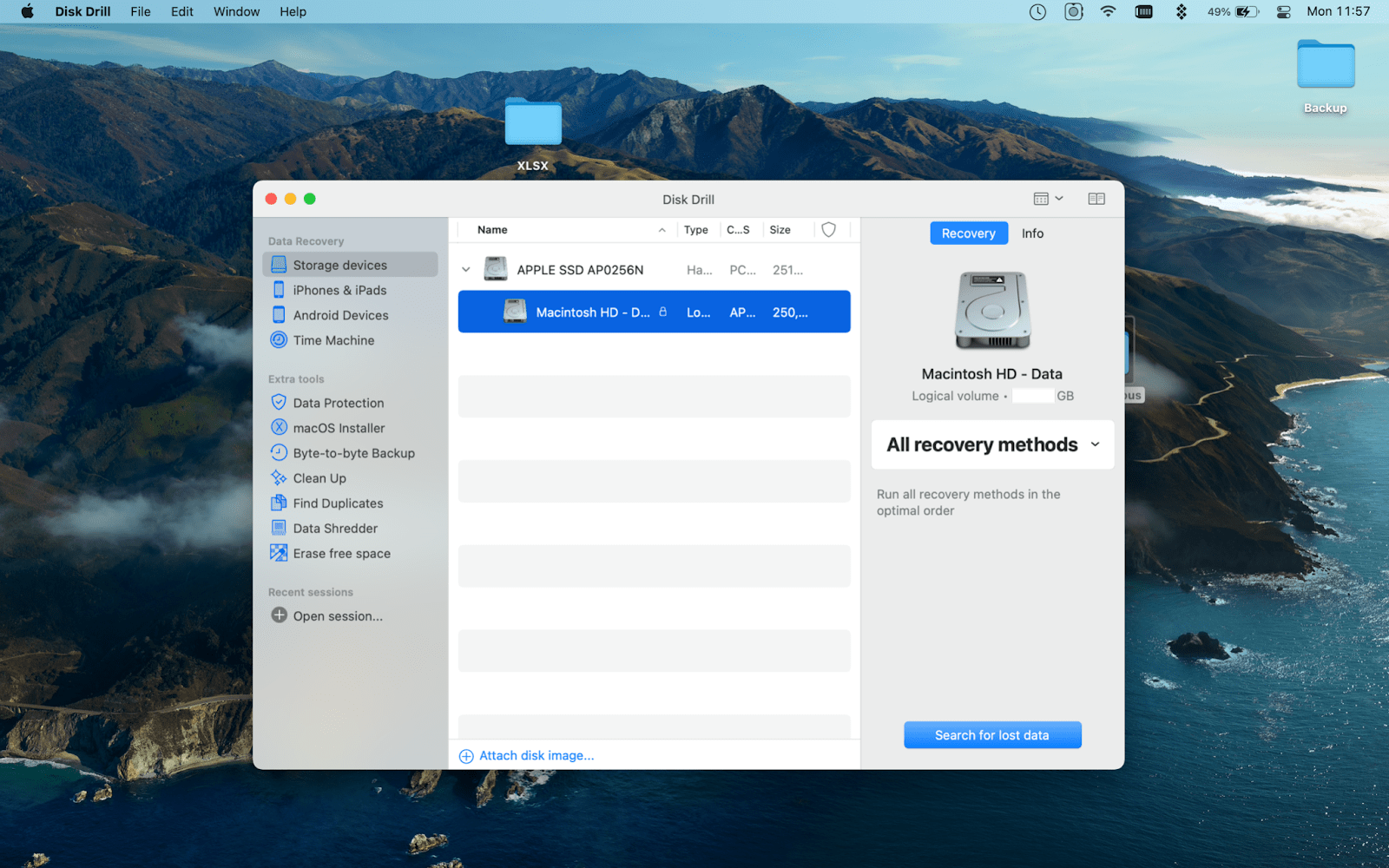
Запустите сканирование:
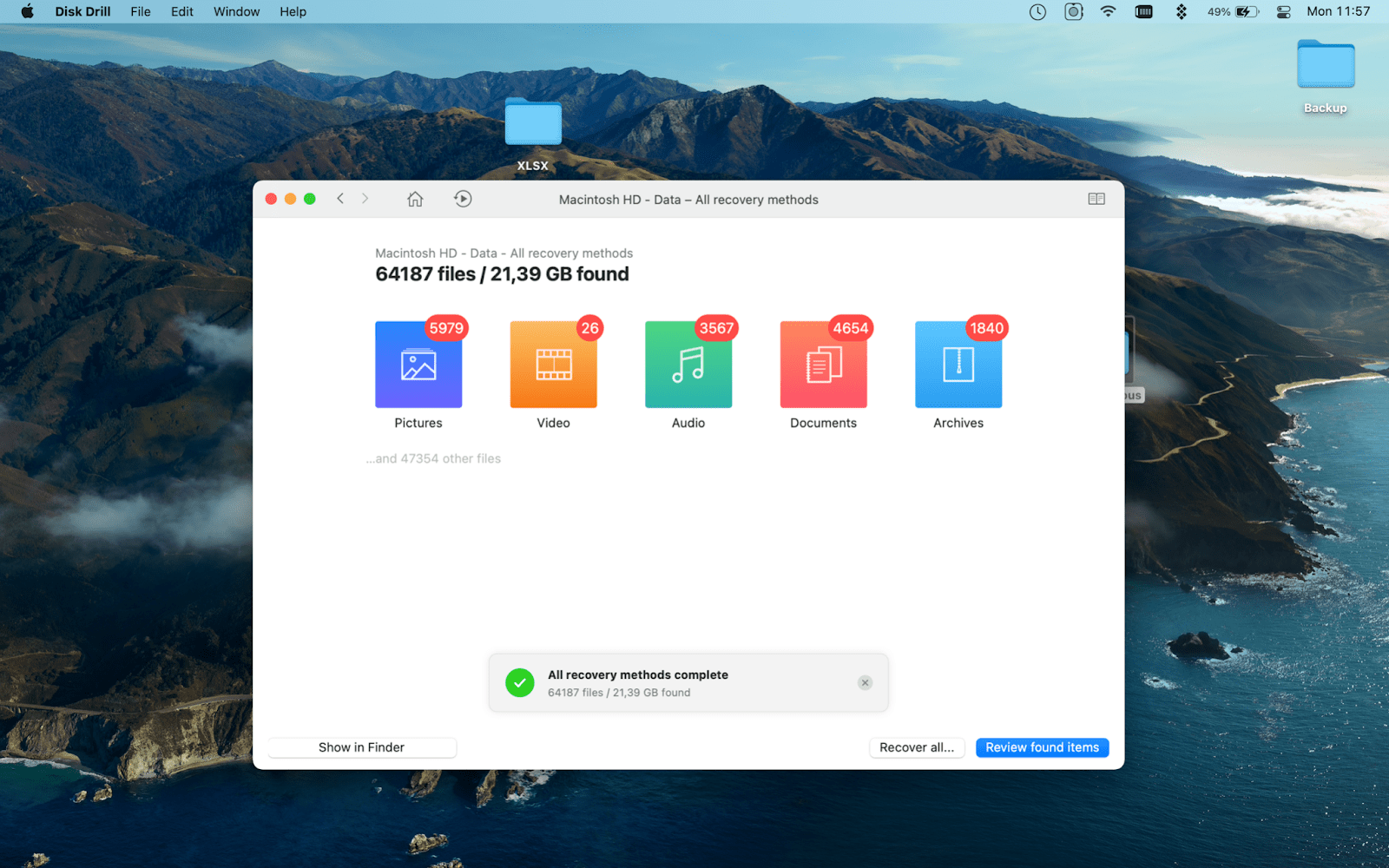
И просмотрите элементы, которые вы нашли, чтобы восстановить те, которые вам нужны:
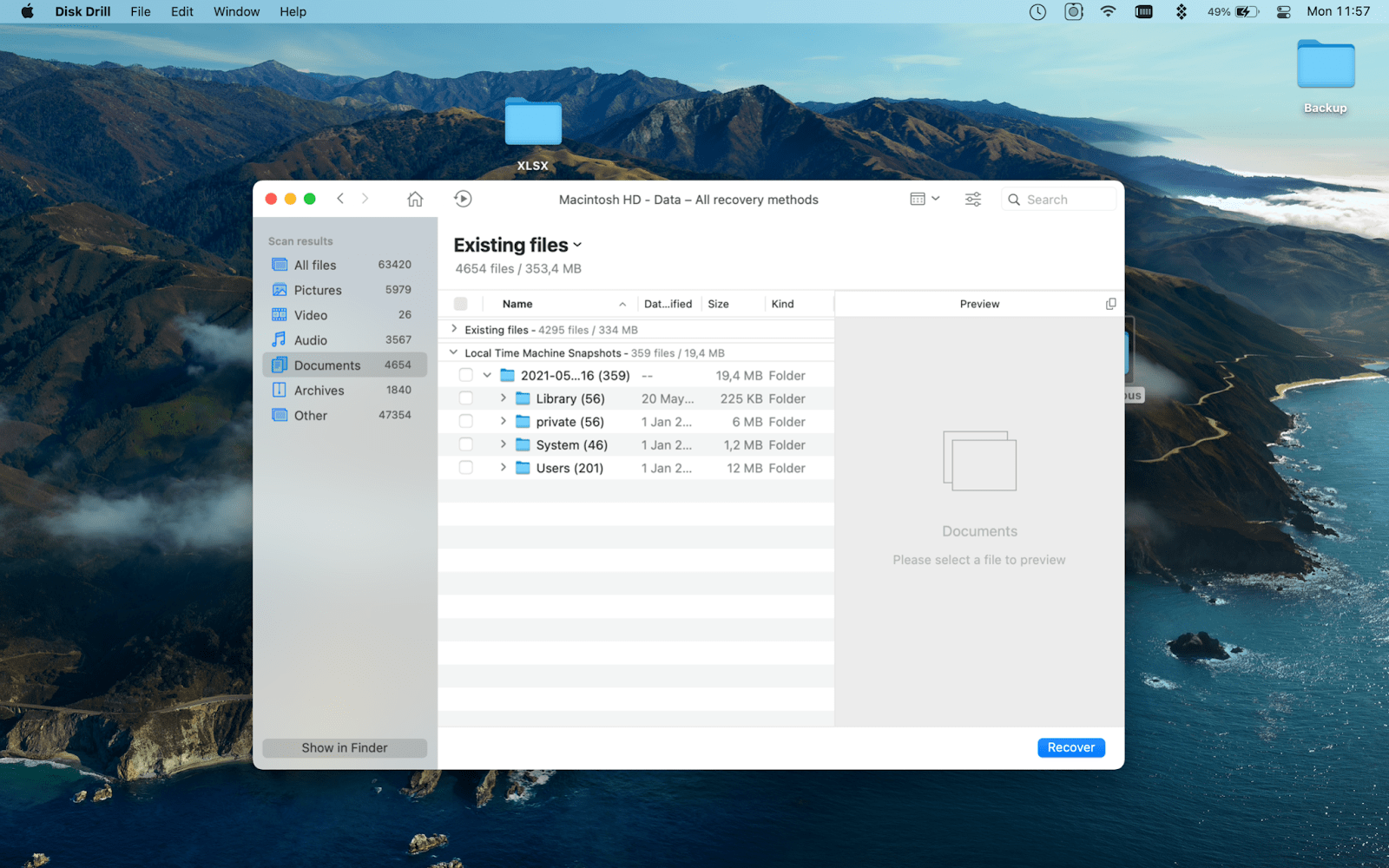
Как отмечалось выше, вы также можете запустить это приложение на внешнем жестком диске, чтобы попытаться выполнить восстановление данных на вашем Mac.
Как отремонтировать жесткий диск Mac
Если на вашем жестком диске возникают какие-либо ошибки, хорошая новость заключается в том, что в Mac есть встроенный инструмент для восстановления диска под названием «Дисковая утилита». Он может помочь найти и исправить ошибки диска с помощью удобной функции «Первая помощь».
В качестве Служба поддержки Apple объясняет, Дисковая утилита может помочь вам найти любые ошибки, связанные со структурой каталогов и форматированием вашего диска Mac. Если ваш Mac загружен, просто перейдите в Finder > Приложения > Утилиты и нажмите Дисковая утилита.
Выберите том (начните с томов, сканируя один за другим, затем переходите к контейнерам и, наконец, сканируйте весь диск), который хотите восстановить, и нажмите значок «Первая помощь» в правом верхнем меню, подтвердите свой выбор:
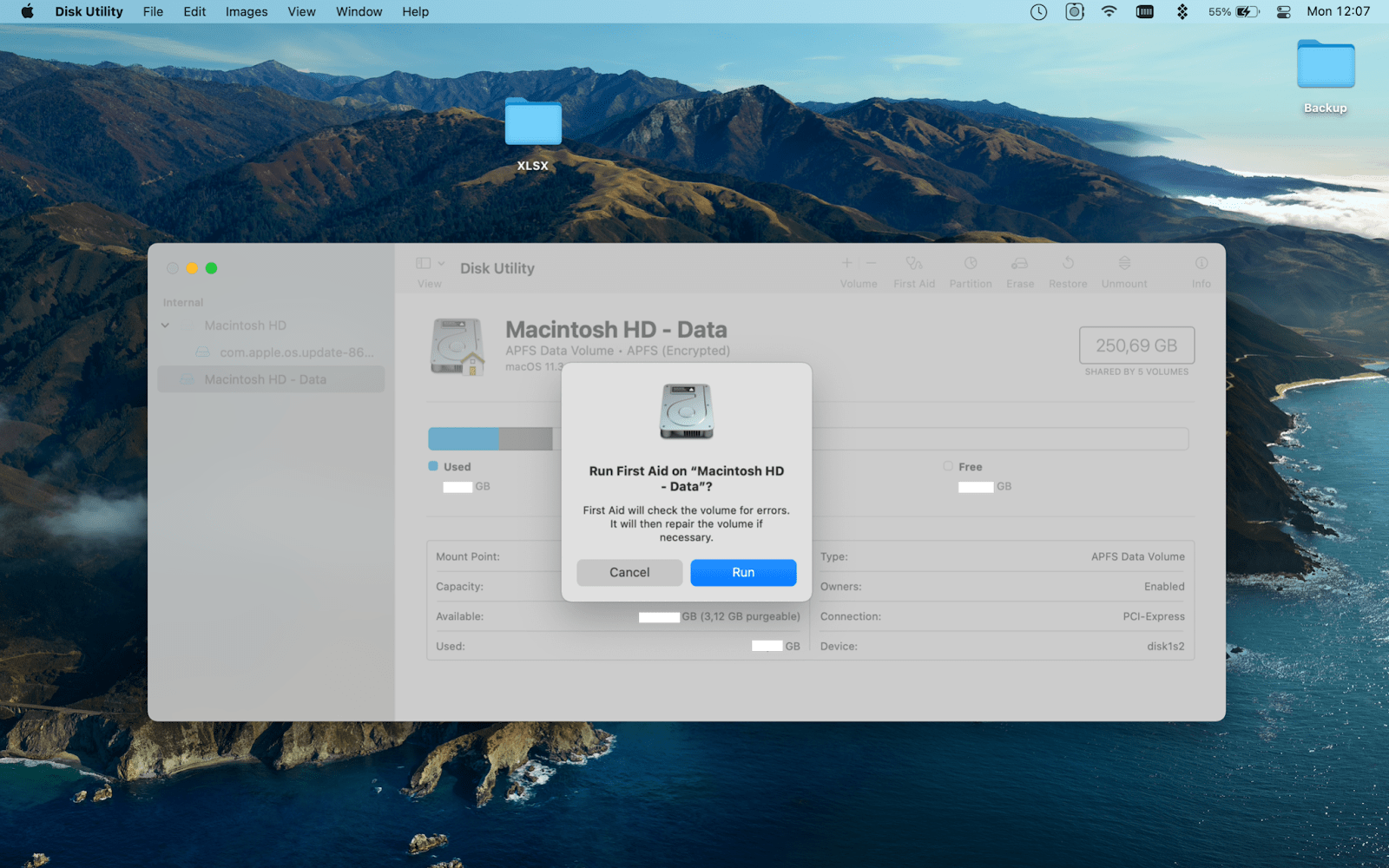
Вы получите предупреждение о том, что ваш загрузочный том может начать отвечать во время сканирования.
Для нас сканирование длилось всего около минуты, но в последнее время на нашем диске не было никаких критических ошибок, поэтому это может занять больше времени, если вы пытаетесь исправить реальную проблему. Вот так выглядит скан:
И наконец:
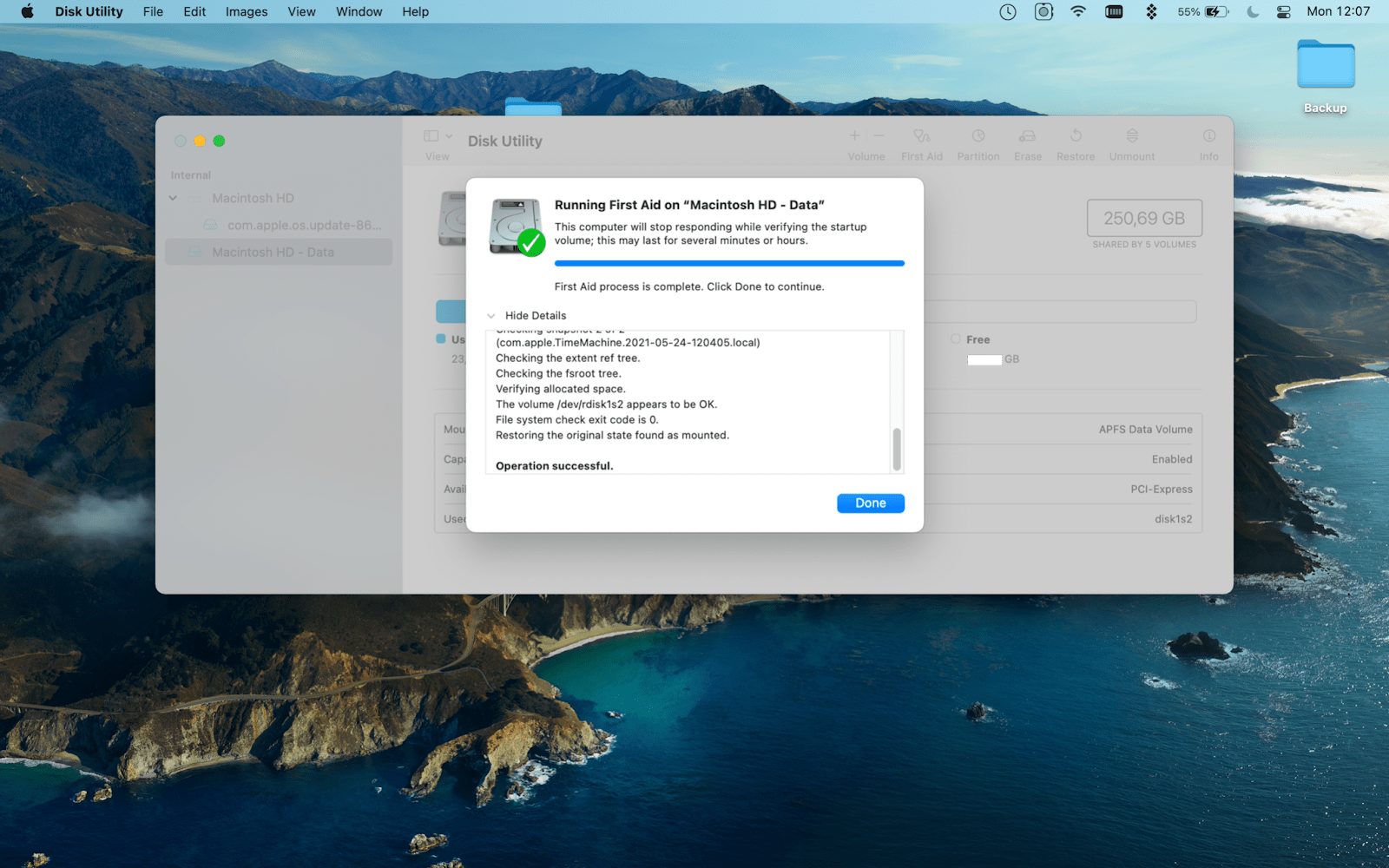
Вы также можете запустить программу «Первая помощь» в режиме восстановления. Процесс тот же, вам нужно только запустить Mac в режиме восстановления.
Напоминаем: нажмите и удерживайте Command + R сразу после включения Mac (для процессоров Intel). Удерживайте две клавиши, пока на экране не появится логотип Apple или другое изображение.
Для Apple Silicon процесс немного отличается — нажмите и удерживайте кнопку питания сразу после включения Mac. Удерживайте кнопку, пока не увидите параметры запуска, затем нажмите «Параметры»> «Продолжить».
В режиме восстановления просто выберите «Дисковая утилита» и запустите «Первая помощь» на своих томах, контейнерах, а затем и на всем диске.
Чтобы избежать проблем с ремонтом диска и восстановлением данных, вы можете создавать резервные копии своих данных.
Get Backup Pro — это отличное решение для создания инкрементных и сжатых резервных копий ваших данных, а также для восстановления данных на диске Macintosh путем простого восстановления информации на другом компьютере.
Начните резервное копирование, создав проект в Get Backup Pro и добавив файлы, резервные копии которых нужно создать, чтобы избежать необходимости восстановления Mac HD, а затем синхронизируйте их.
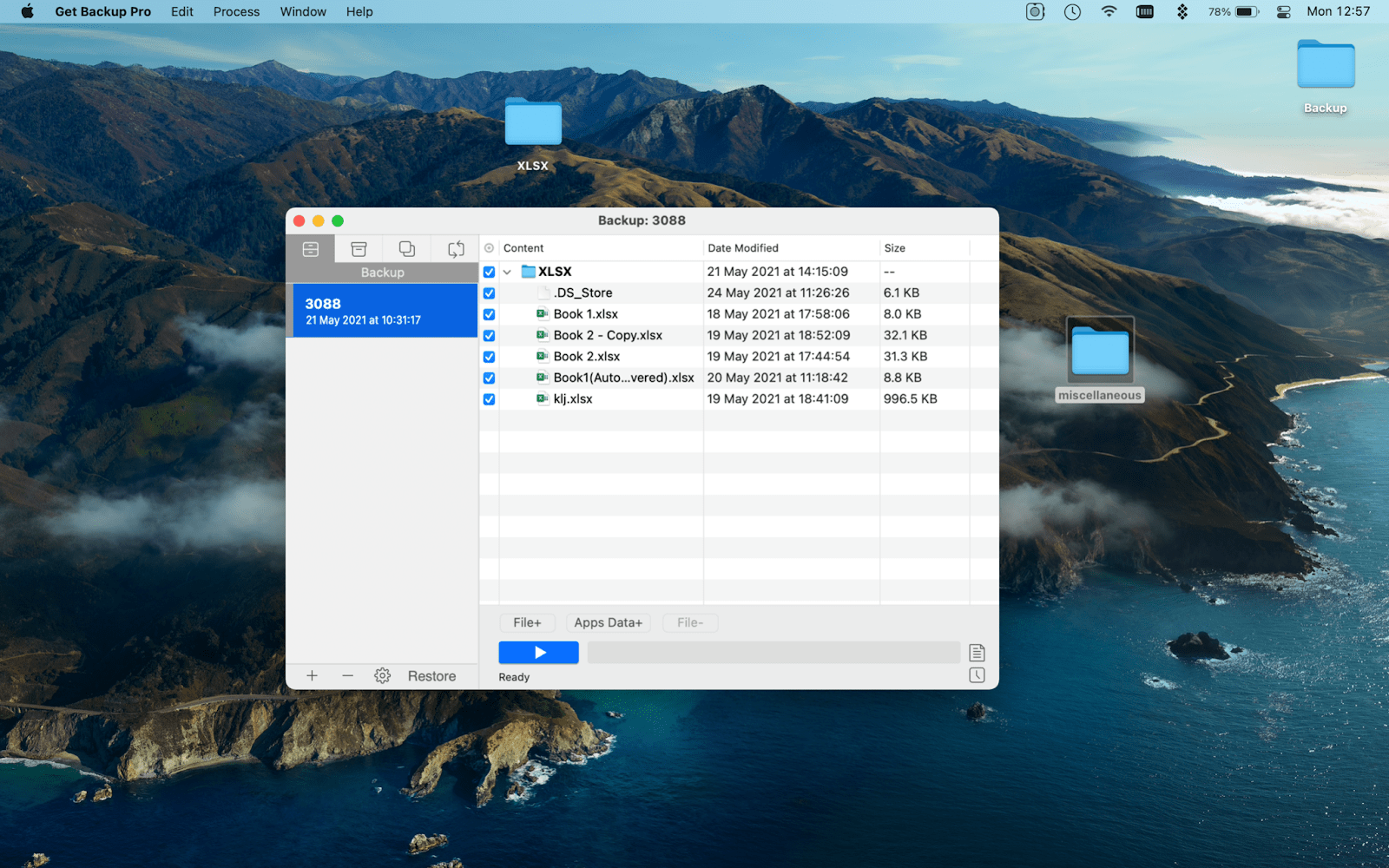
- Вы увидите дату последней синхронизации рядом с названием вашего проекта в приложении.
- Если вам нужно восстановить любые данные, потерянные на вашем диске Mac, выберите проект с резервными копиями файлов и восстановите элементы в нужное место.
- Восстановление жесткого диска на вашем устройстве Apple может быть проблематичным, поэтому мы рекомендуем запланировать резервное копирование ваших проектов Get Backup Pro, чтобы убедиться, что все они обновлены, и вы не потеряете данные, если у вас нет последней версии ваших элементов. .
- Установите флажок «По расписанию» в меню «Получить Backup Pro» и задайте расписание резервного копирования для проекта.
ChronoSync Express — это специальное приложение для синхронизации файлов и папок, и самое интересное в нем то, что вы можете подключить свой Mac к iPad или iPhone, чтобы легко синхронизировать файлы и сохранять их одинаковыми на всех ваших устройствах.
Чтобы синхронизировать файлы между местоположениями, начните с выбора папки, для которой вы хотите создать резервную копию:
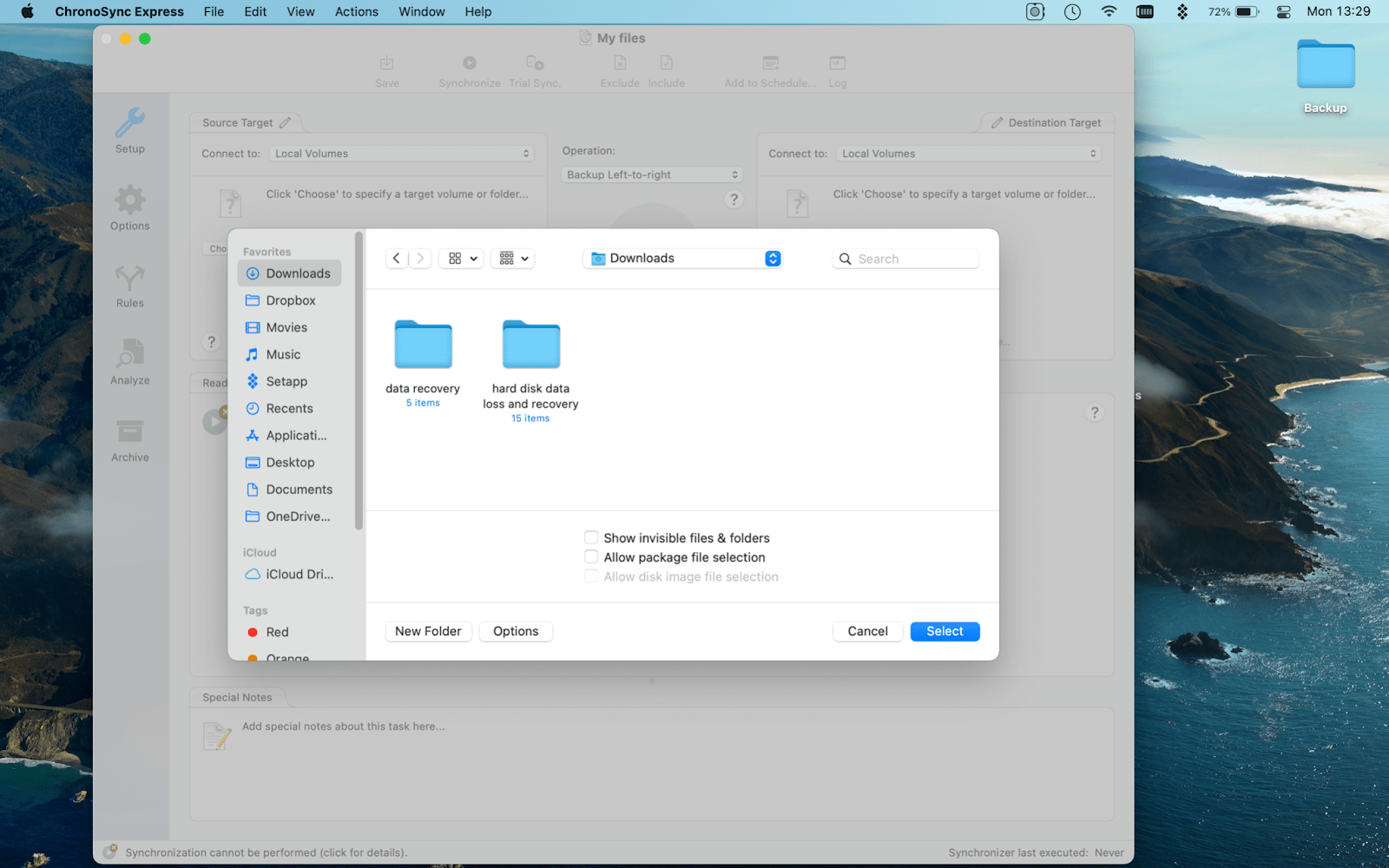
- Выберите тип синхронизации — слева направо, справа налево, двунаправленная и т. д.
- Запустите синхронизацию для резервного копирования файлов.
В ChronoSync Express вы можете планировать сеансы синхронизации, легко перемещать файлы между местоположениями и легко решать свои потребности в резервном копировании важных (или любых, если на то пошло) файлов и папок.
Создание надежного способа восстановления любых файлов или данных на жестком диске вашего Macintosh повышает безопасность вашей информации и дает вам уверенность не только в ситуациях, когда ваш жесткий диск выходит из строя, но и в случае неудачной кражи или программы-вымогателя.
Вывод
Как видите, вы можете восстановить потерянные данные с помощью таких приложений, как Disk Drill, которые восстанавливают потерянную или удаленную информацию на ваших дисках. Вы также можете попытаться исправить ошибки диска на вашем Mac с помощью функции «Первая помощь» Дисковой утилиты. Все это может оказаться бесполезным в некоторых ситуациях, включая сбой оборудования.
Это делает хорошей идеей регулярное резервное копирование ваших файлов, чтобы иметь возможность восстановить их в случае повреждения вашего оборудования, потери, кражи или просто потери данных из-за системных или аппаратных ошибок, случайного форматирования, перезаписи, удаления или атака вредоносного ПО.
Получите Backup Pro и ChronoSync Express, которые помогут вам создавать резервные копии данных и восстанавливать файлы в новом месте, когда это необходимо.
Вы можете использовать такие приложения, как CleanMyMac X, которые помогают очищать компьютер от мусора, сканировать его на наличие вредоносных программ и содержать Mac в чистоте.
Обратите внимание, что приложения, упомянутые в этом посте — CleanMyMac X, Disk Drill, Get Backup Pro и ChronoSync Express — доступны в Setapp. Этот удобный набор приложений предлагает более 210 приложений для повышения производительности и управления задачами по одной подписке. Вы можете попробовать приложения, которые мы обсуждали в этом посте, а также изучить множество других интересных решений для повседневных задач с подпиской Setapp. Попробуйте бесплатно в течение 7 дней с нашей бесплатной пробной версией!






