Как восстановить файлы с USB
Флэш-накопители USB — отличный способ хранения данных — они дешевы, портативны, вместительны и универсальны, что позволяет быстро сохранять папки и файлы и получать к ним доступ на другом компьютере.
Но одно они не являются нерушимыми. Флэш-накопители, как и любое другое оборудование Mac, могут быть повреждены или испорчены, что подвергает риску все ваши важные данные. Здесь мы покажем вам, как спасти ваши файлы, если произойдет немыслимое.
✕
Почему USB-накопители выходят из строя
Чем больше вы используете флешку, тем больше вероятность того, что однажды произойдет что-то плохое, особенно если вы используете свое USB-устройство на разных компьютерах.
Отказ из-за физического повреждения легко обнаружить, но чаще всего проблема заключается в том, что происходит внутри устройства.
Вот некоторые из распространенных проблем, которые затрагивают флэш-накопители USB:
- Небезопасное извлечение USB
- Подключение диска к системе, зараженной вредоносным ПО
- Загрузка зараженного файла на устройство
- Mac не распознает диск
- При попытке доступа к данным отображается сообщение об ошибке
- Структура файла повреждена
- Случайное удаление файлов
- Файлы не открываются
Если вы столкнулись с любой из этих проблем, вы имеете полное право паниковать. Можно ли починить сломанный USB? Не теряйте надежды, есть большая вероятность, что вы сможете вернуть свои файлы.
Как вернуть безвозвратно удаленные файлы?
Что происходит с файлами, удаленными с флешки? Случайное нажатие кнопки «Да» при появлении запроса на удаление файла не редкость. И хотя на первый взгляд кажется, что ваш файл исчез навсегда, на самом деле он просто похоронен глубоко внутри флешки. Слишком глубоко, чтобы вы могли найти его без помощи специального программного обеспечения, такого как Disk Drill (подробнее об этом ниже), но оно есть.
Итак, ответ: да — данные, которые были безвозвратно удалены с флешки, можно восстановить.
Можно ли восстановить файлы со сломанного USB-накопителя?
Если ваш USB-накопитель сломался, вы можете попробовать несколько способов быстрого восстановления.
Прежде всего, попробуйте подключить USB-устройство к другому порту на вашем Mac. Если он работает на другом порту, проблема связана с портом, а не с вашим устройством.
Если флэш-накопитель не распознается ни в одном из портов, попробуйте подключить его к другому Mac. Если он там работает, проблема может быть связана с вашими драйверами USB. Чтобы проверить наличие обновлений, откройте Mac App Store и нажмите «Обновления».
Вы также можете попробовать выполнить сброс контроллера управления системой (SMC) — широко известное решение для устранения неполадок с USB.
Следуйте этим инструкциям, чтобы сбросить SMC на iMac, Mac Mini или Mac Pro:
- Выключите свой Mac
- Отсоедините кабель питания
- Нажмите и удерживайте кнопку питания в течение 5 секунд, затем отпустите
- Снова подключите кабель питания и загрузите Mac как обычно.
Если вы используете MacBook, метод немного отличается:
- Выключите свой Макбук
- Подключите адаптер питания
- Удерживайте Shift + Control + Option и кнопку питания одновременно
- Отпустите клавиши одновременно
- Загрузите вашу систему как обычно
Если флешка распознается, но ваши файлы недоступны, вы можете попробовать оказать первую помощь с помощью Дисковой утилиты:
- Перейдите в Spotlight > Дисковая утилита.
- Нажмите на флешку из списка слева, затем нажмите «Первая помощь».
- Нажмите «Выполнить».
Первая помощь проверяет том на наличие ошибок и пытается их исправить. Если это не сработает, вам понадобится помощь стороннего инструмента восстановления, такого как вышеупомянутый Disk Drill.
Как проще всего восстановить данные с флешки?
Самый простой способ восстановить файлы с USB-накопителя — это Disk Drill, самое лучшее программное обеспечение для восстановления Mac.
Disk Drill сделает всю тяжелую работу за вас. Все, что вам нужно сделать, это установить его и следовать этим инструкциям:
- Подключите флешку
- Запустите Disk Drill, оставьте отмеченными первые три поля и дайте ему разрешение на сканирование вашего диска (для этого вам потребуется ввести пароль администратора)
- Выберите свой диск из списка и нажмите кнопку «Восстановить» рядом с ним. Disk Drill просканирует ваш диск в поисках файлов.
- Выберите удаленный файл из списка и выберите место для хранения файла.
- Нажмите «Восстановить», и Disk Drill вернет файл на место.
Если параметр «Восстановить» нельзя использовать после сканирования, Disk Drill также может выполнить быстрое сканирование или глубокое сканирование для сканирования дисков на двоичном уровне и восстановления данных таким образом. Какой бы вариант ни потребовался, вы можете быть уверены, что Disk Drill вернет ваши файлы к жизни.
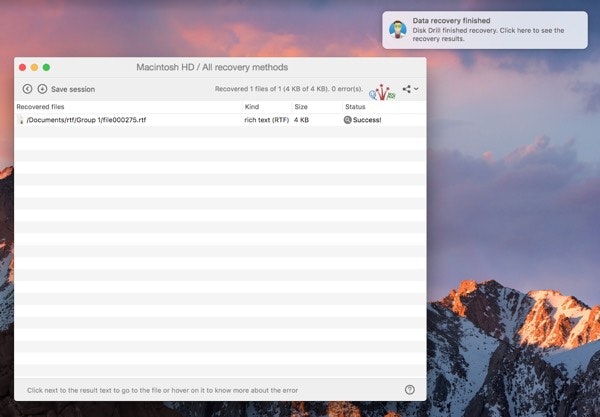
✕ Удалить баннер приложения
Чтобы обезопасить себя от поврежденных USB-накопителей, регулярно делайте резервные копии своих файлов в облаке или на других внешних жестких дисках. Если случилось худшее, и файлы, которые были сохранены только на флэш-накопителе, недоступны, проверьте порты USB и запустите программу «Первая помощь» с помощью Дисковой утилиты Mac. Если эти вещи не работают, не паникуйте: Disk Drill прикроет вашу спину.
Лучше всего то, что вы можете бесплатно загрузить и попробовать Disk Drill на Setapp, платформе с более чем 150 высококачественными утилитами и приложениями для macOS. Держите свое оборудование и программное обеспечение в форме без усилий.






