Как восстановить несохраненный файл Excel на Mac
Excel — бесценный инструмент, когда речь идет о структурировании и управлении информацией, а также об отслеживании расходов или расчетах. Независимо от того, работаете ли вы над документом всего несколько минут или дней и даже недель, данные, которые у вас есть, вероятно, важны для вас. Это означает, что вам нужно знать, как восстановить несохраненный файл Excel, если что-то пойдет не так.
Ниже мы рассмотрим способы восстановления файла Excel с помощью собственного автоматического восстановления Excel, а также сторонних приложений для восстановления. Найдите лучший способ восстановления файлов для вашей ситуации и сэкономьте часы работы, восстанавливая потерянные данные.
Как восстановить документ Excel на Mac
Независимо от того, случайно ли вы удалили нужный файл Excel или произошел сбой системы, и вы пытаетесь восстановить несохраненный файл Excel, давайте посмотрим, какие у вас есть варианты.
Восстановить документ Excel из корзины
Для начала рассмотрим простейшую ситуацию с утерянным файлом Excel — как восстановить файл Excel из Корзины. Если у вас отсутствует файл Excel, сначала проверьте корзину.
Для этого дважды щелкните значок «Корзина» в Dock, чтобы увидеть список элементов, находящихся в данный момент в вашей корзине. Просмотрите список и посмотрите, сможете ли вы найти нужный файл. Когда вы увидите файл, щелкните его двумя пальцами и выберите параметр «Вернуть»:
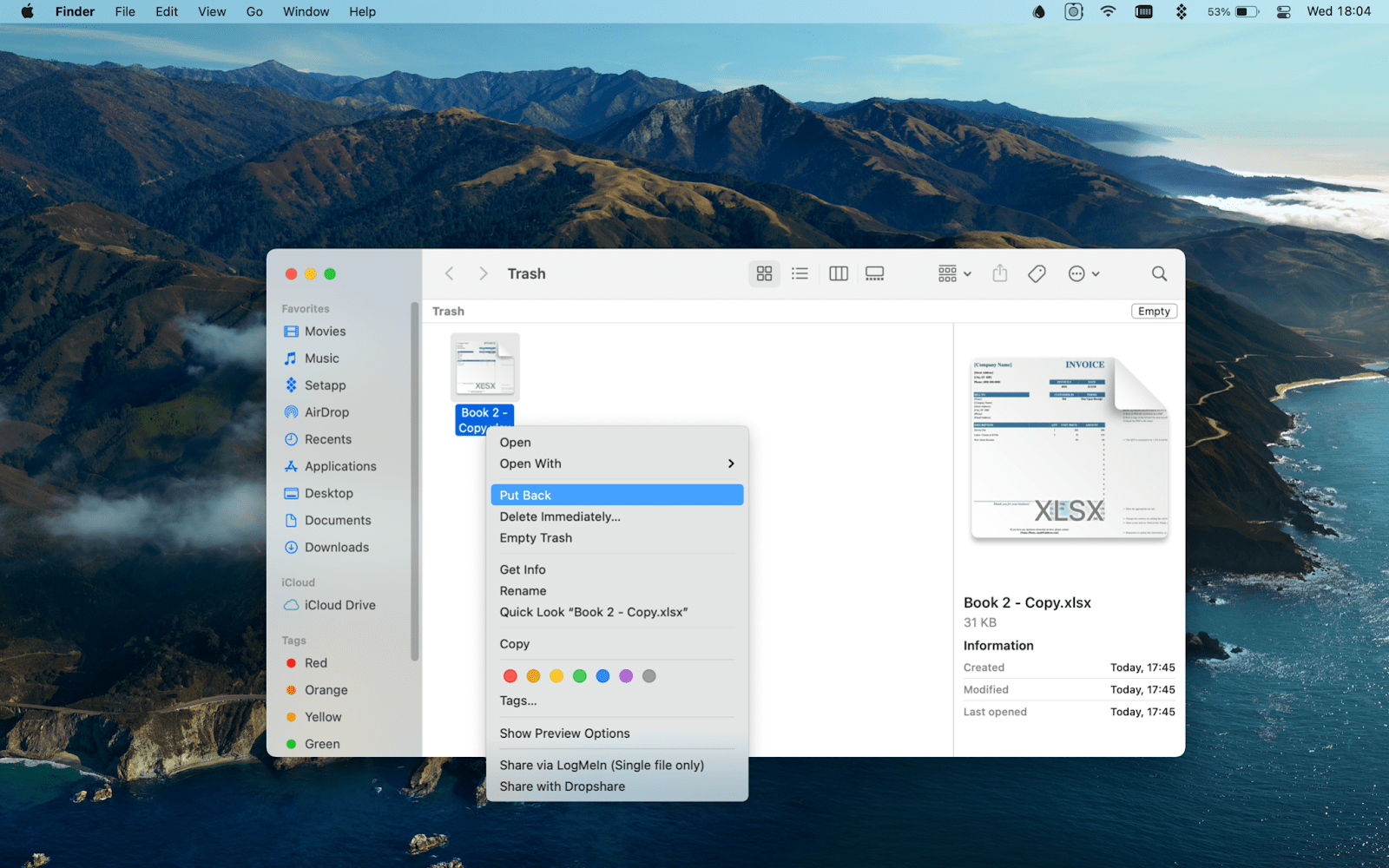
Ваш файл будет безопасно помещен обратно в папку, в которую он был первоначально помещен.
Теперь, когда вы знаете, как восстановить потерянные файлы Excel из корзины, давайте перейдем к более сложным сценариям.
Восстановление несохраненного файла Excel с помощью AutoRecover
Если ваш файл Excel не был сохранен, вы все равно можете восстановить его с помощью инструмента Office AutoRecover.
AutoRecover периодически создает копию вашего файла, даже если вы не сохранили его самостоятельно. В случае сбоя системы или отключения электроэнергии она пытается сохранить последнюю копию.
После неожиданного завершения работы или критического сбоя инструмент автоматически открывает последнюю версию документа, чтобы вы могли решить, нужна ли она вам.
Вот как выглядит запрос AutoRecover для восстановления несохраненного файла после сбоя или принудительного завершения работы:
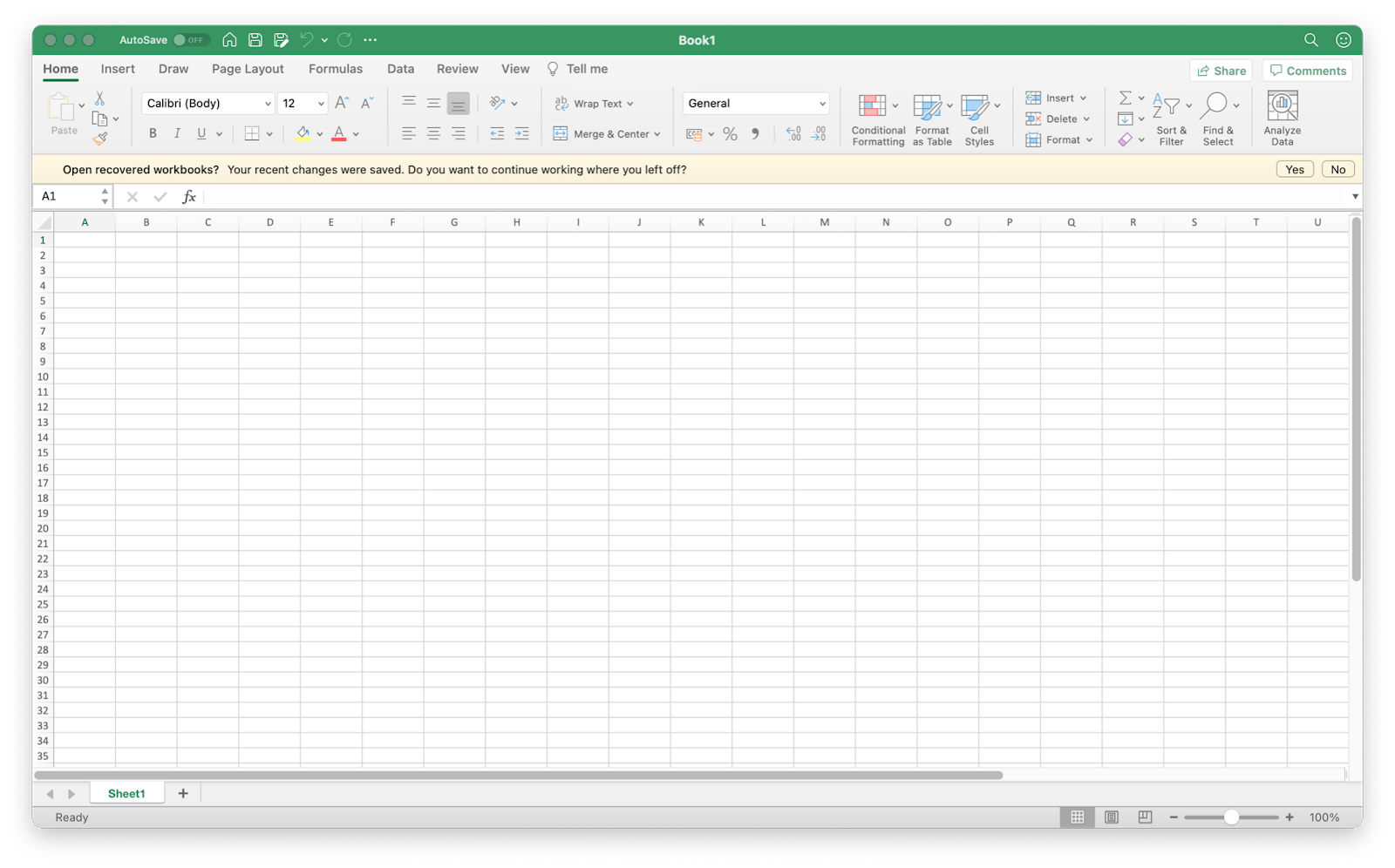
Как только вы нажмете «Да», восстановленный файл откроется, и вы сможете сохранить его в нужном месте:
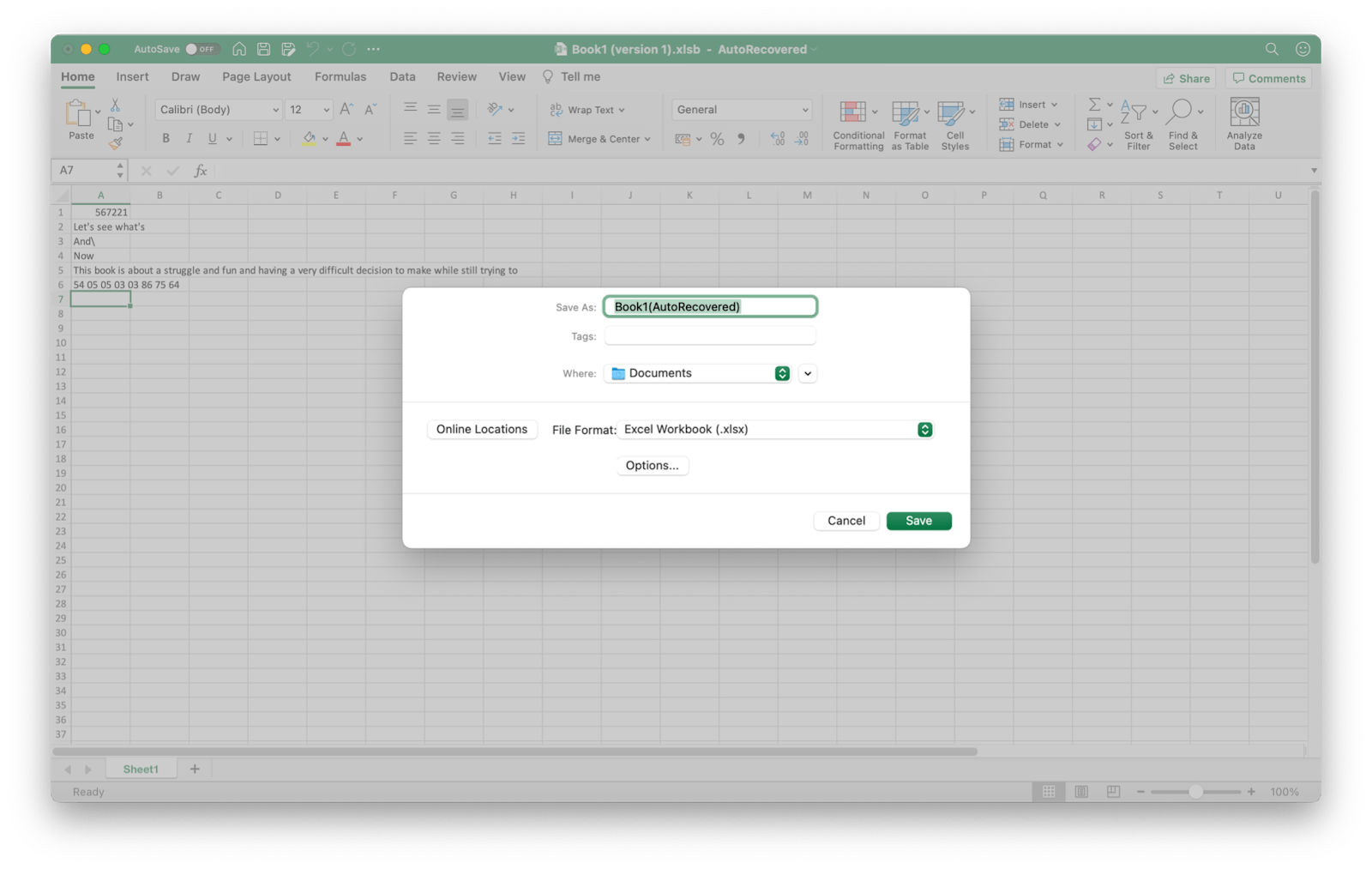
Вы также можете просмотреть сохраненные файлы вручную, в соответствии с Рекомендации службы поддержки Майкрософт. Давайте пройдемся по ним.
Откройте Finder и перейдите в меню «Перейти», а затем «Перейти к папке». Введите /Users//Library/Containers/com.microsoft.Excel/Data/Library/Application Support/Microsoft в строку поиска, заменив свое имя пользователя для используемого вами Mac.
По общему признанию, мы не нашли здесь никаких файлов, но это, вероятно, потому, что наш Mac не зависал во время работы с несохраненным Excel (мы не могли заставить его рухнуть, как бы мы ни старались). Вот как выглядит папка:
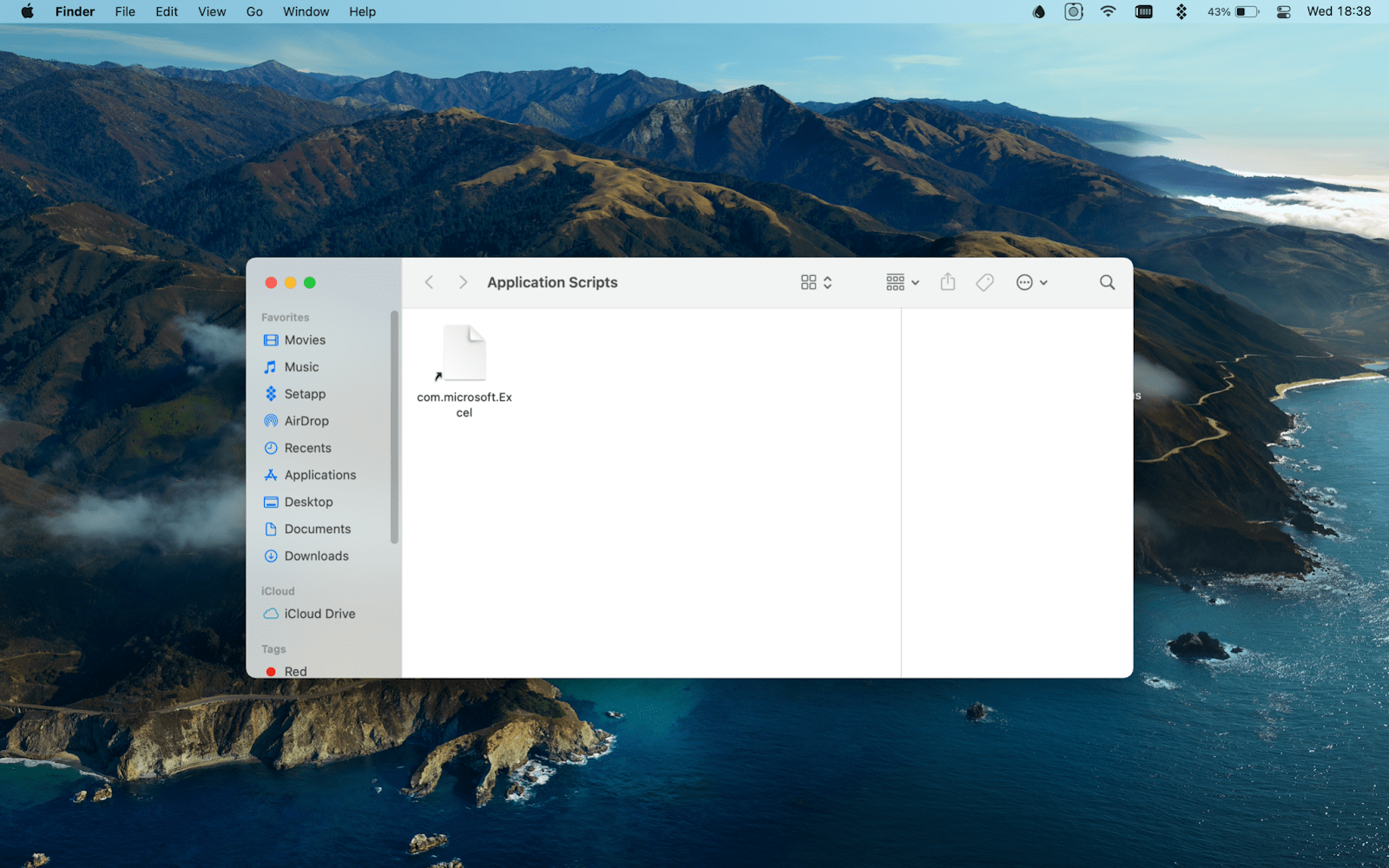
Восстановите утерянный документ Excel с помощью сторонних решений
Мы попробовали Disk Drill для восстановления удаленного файла XLSX. Приложение отлично с этим справилось, даже если нам пришлось просмотреть довольно много папок, чтобы найти именно тот файл, который нам нужен. И хотя нам не удалось восстановить несохраненный файл Excel, мы нашли тот, который мы удалили из корзины, и не смогли найти его иначе.
Все, что нам нужно было сделать, это запустить процесс восстановления, затем найти «xlsx» в результатах и найти нужный файл. Это должно работать еще лучше, если вы знаете точное имя вашего файла и выполняете поиск по нему.
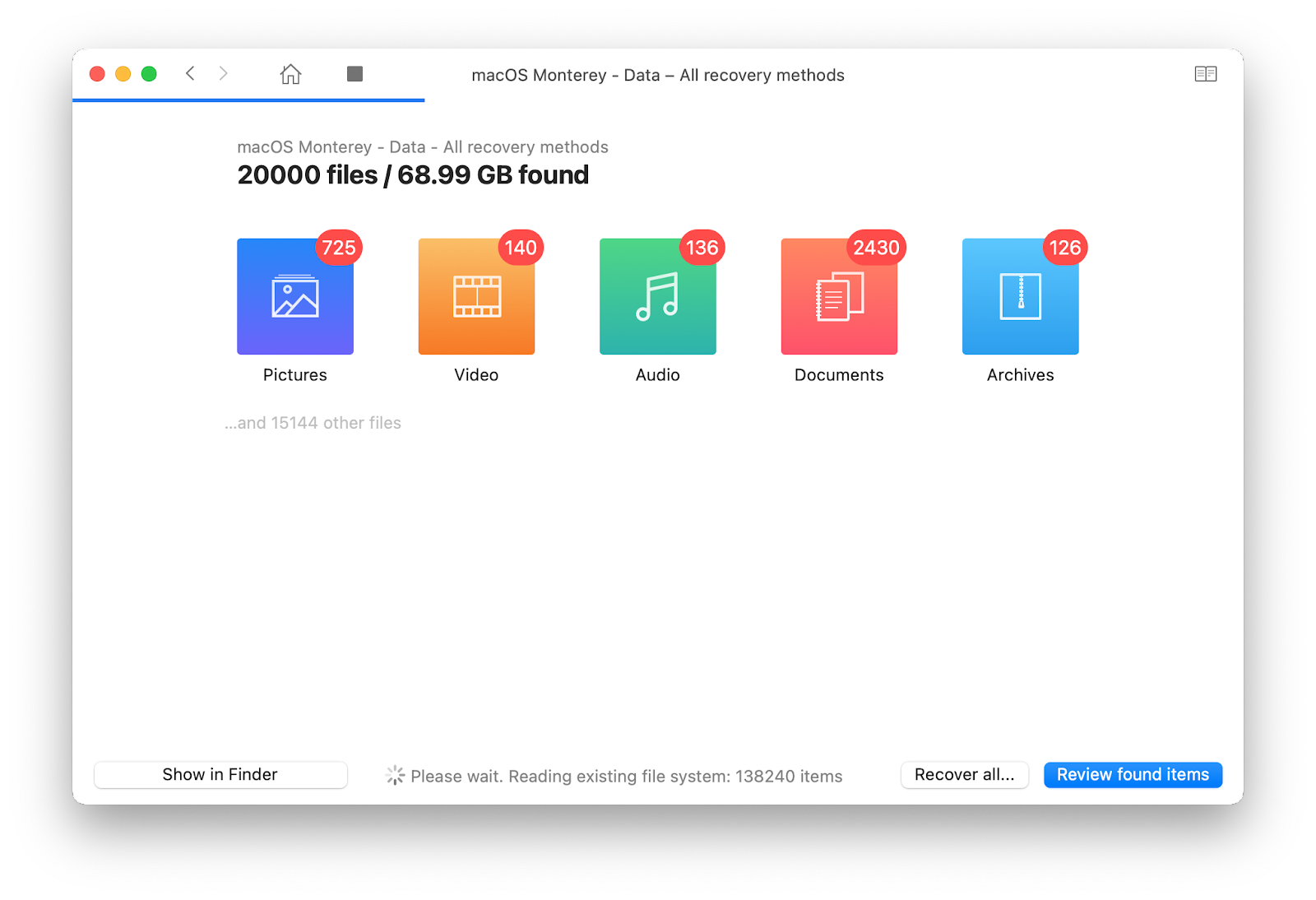
Как только мы нашли файл, мы нажали «Восстановить» и подтвердили местоположение, в которое мы хотели восстановить файл, и файл был помещен туда почти мгновенно.
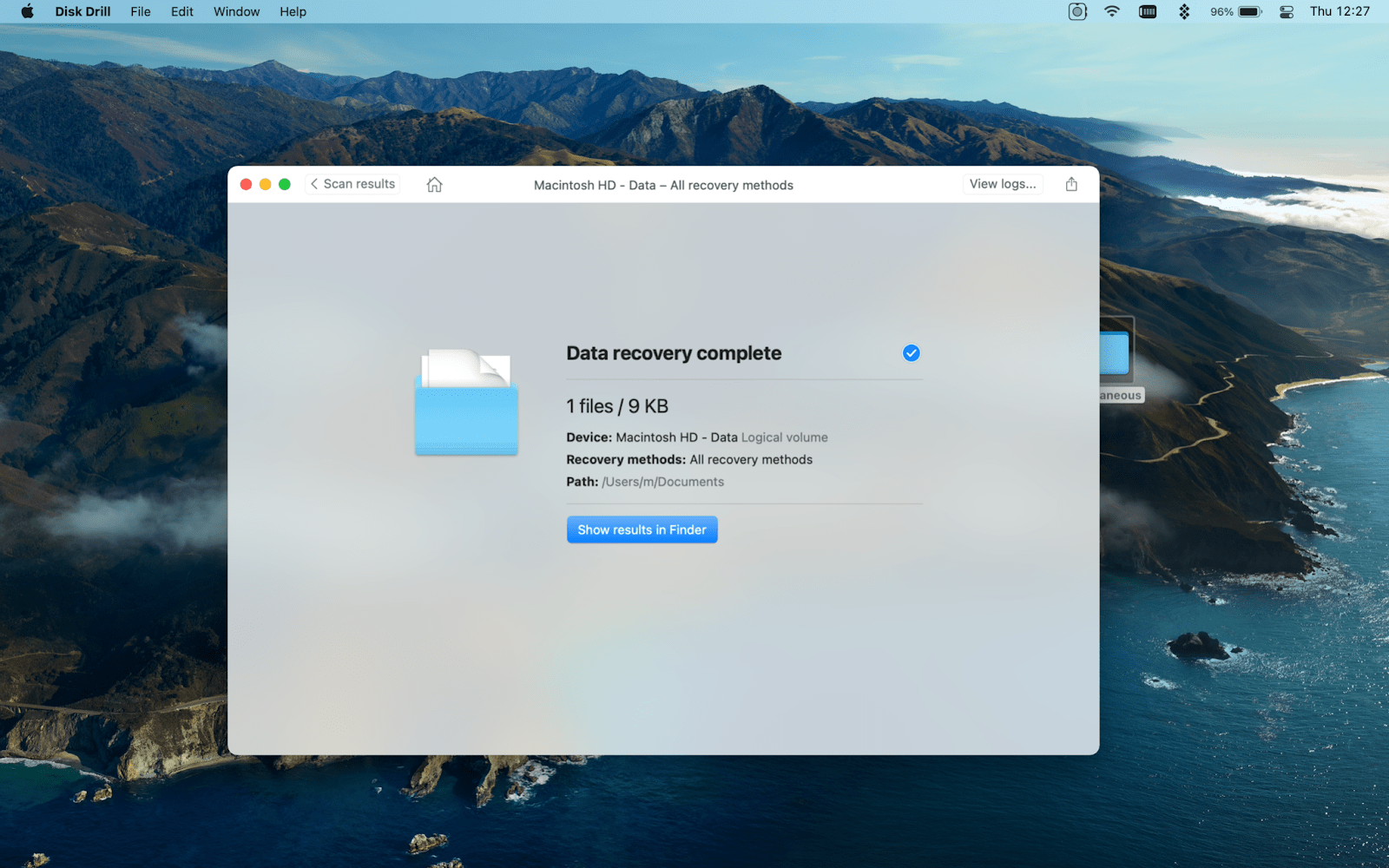
Вот наш восстановленный файл:
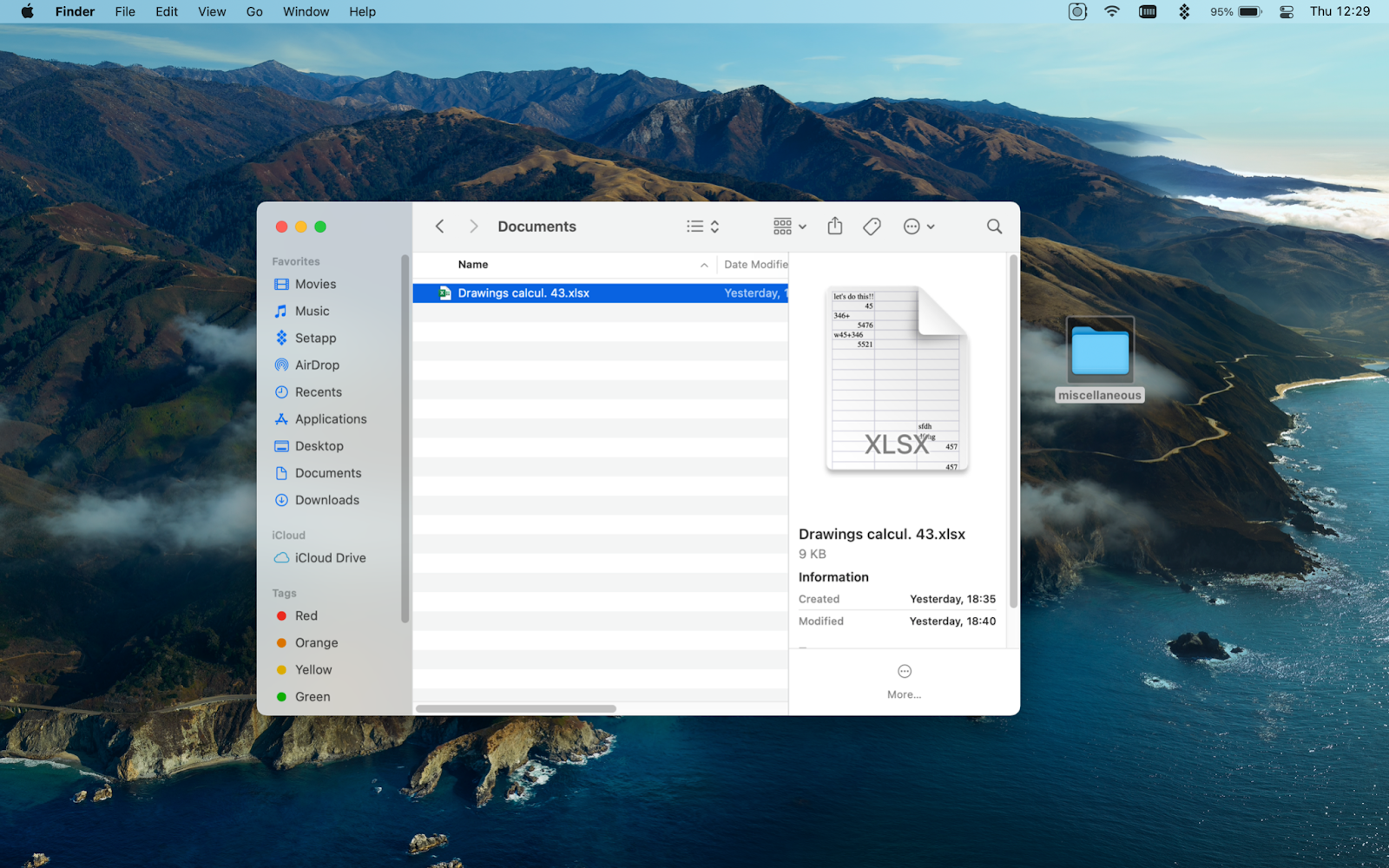
✕ Удалить баннер приложения
Еще один способ сохранить ваши файлы Excel в безопасности — это автоматическое резервное копирование. Вы можете настроить его в Disk Drill или попробовать альтернативу, например Get Backup Pro.
Приложение очень простое в использовании, и вы можете создать расписание резервного копирования, указав желаемое местоположение файла и точные элементы, которые вам нужно сохранить:
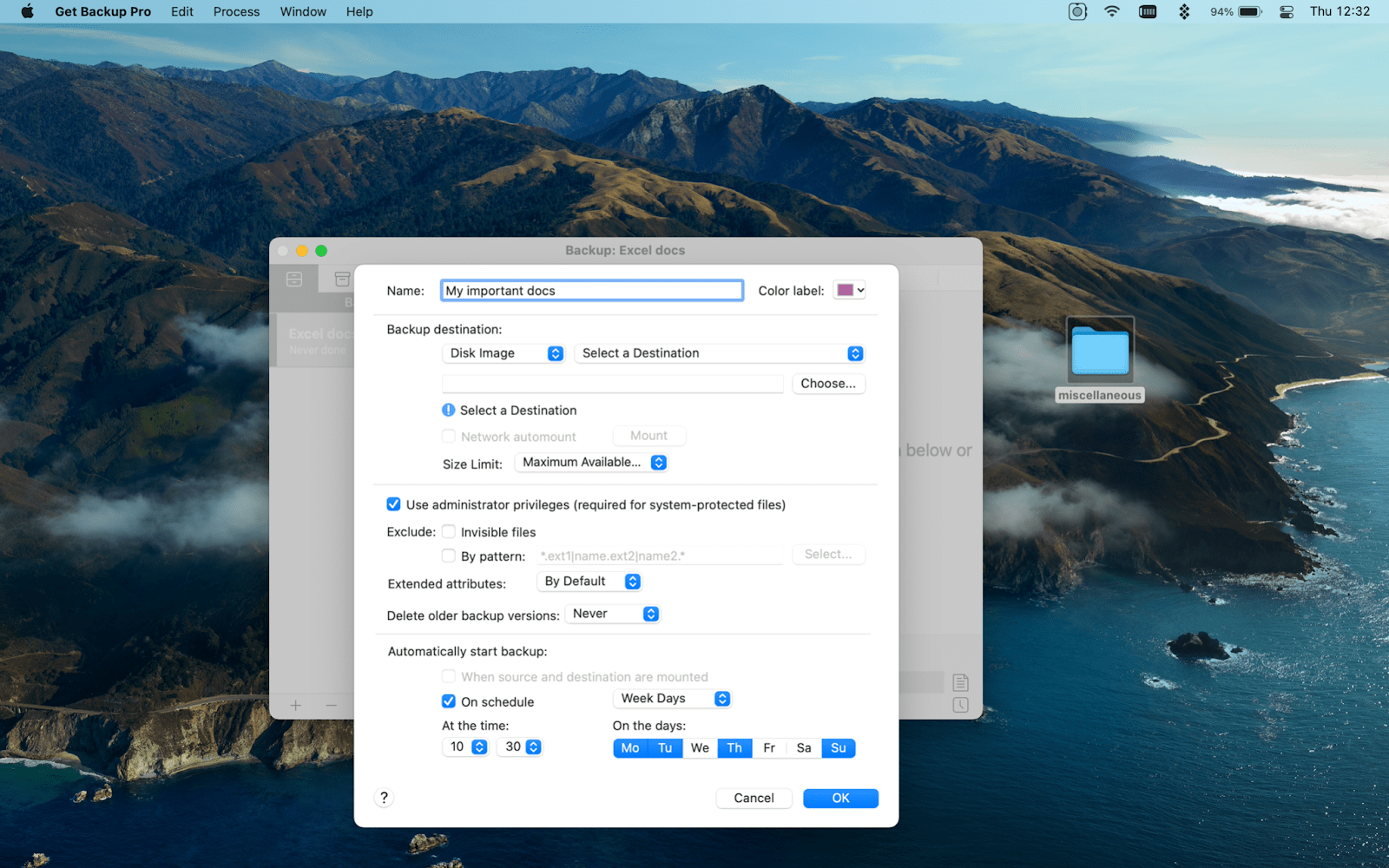
Перетащите элементы, для которых нужно создать резервную копию, и нажмите синюю кнопку воспроизведения внизу (на скриншоте она красная, так как процесс уже начался):
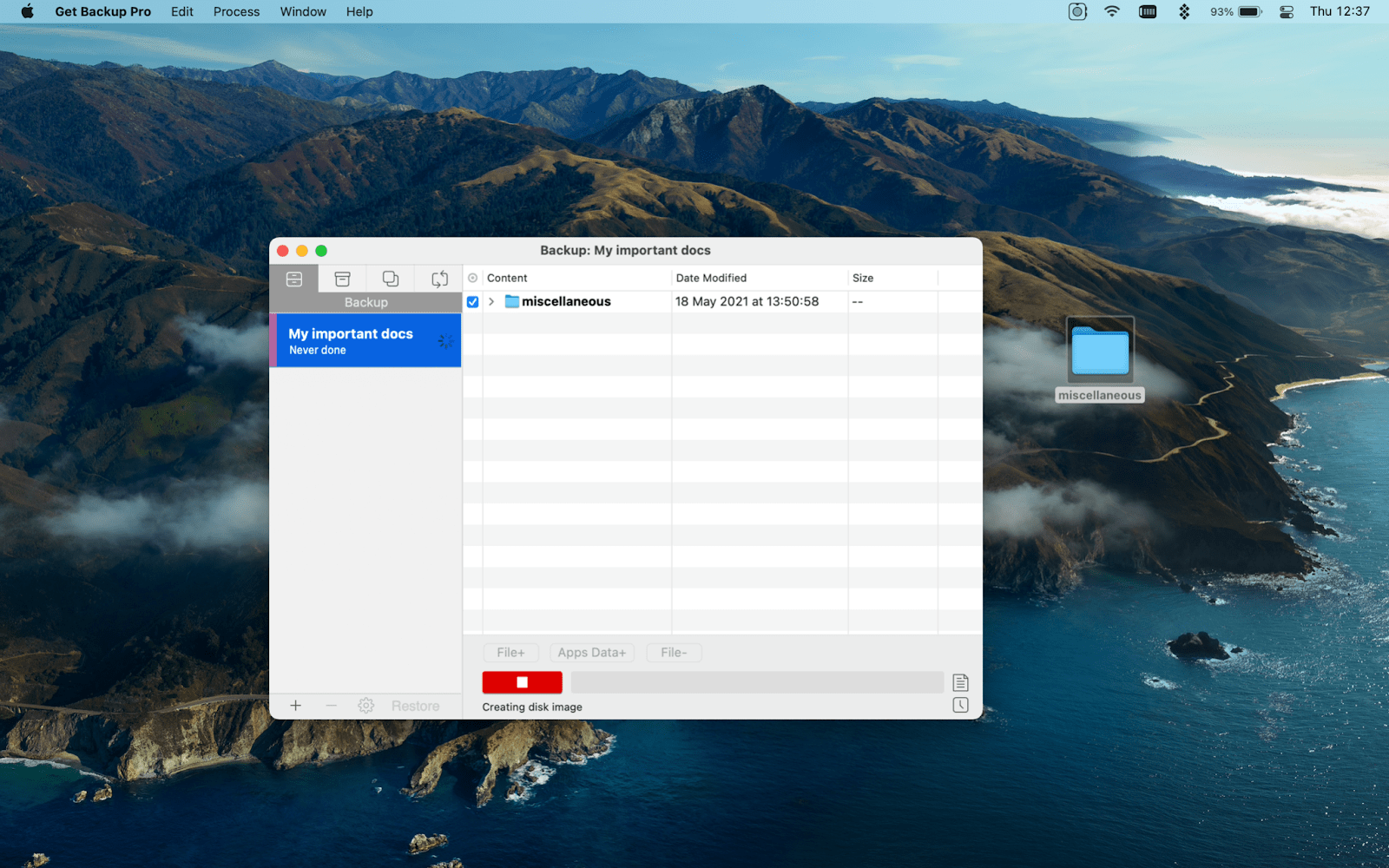
✕ Удалить баннер приложения
Восстановление перезаписанных файлов Excel (из Excel)
Если вы случайно сохранили новую версию своего файла XLS, но вам нужно вернуть старые данные, не беспокойтесь, вы все равно можете получить доступ к информации. Excel хранит историю версий для вашего файла, и вот как получить к ней доступ.
Откройте файл XLS и перейдите в строку меню. Найдите файл и перейдите к просмотру истории версий.
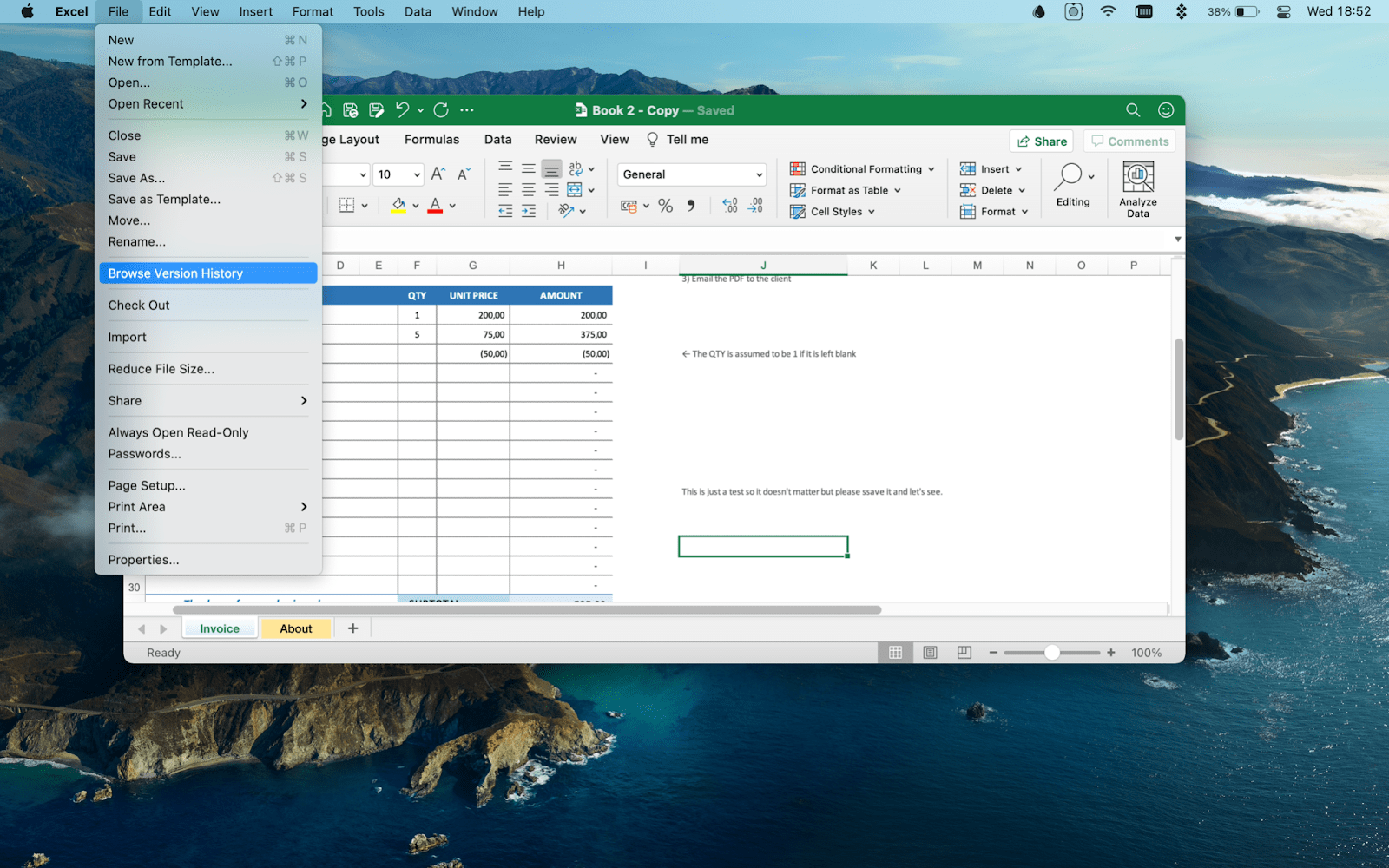
История версий вашего файла появится справа от окна Excel:
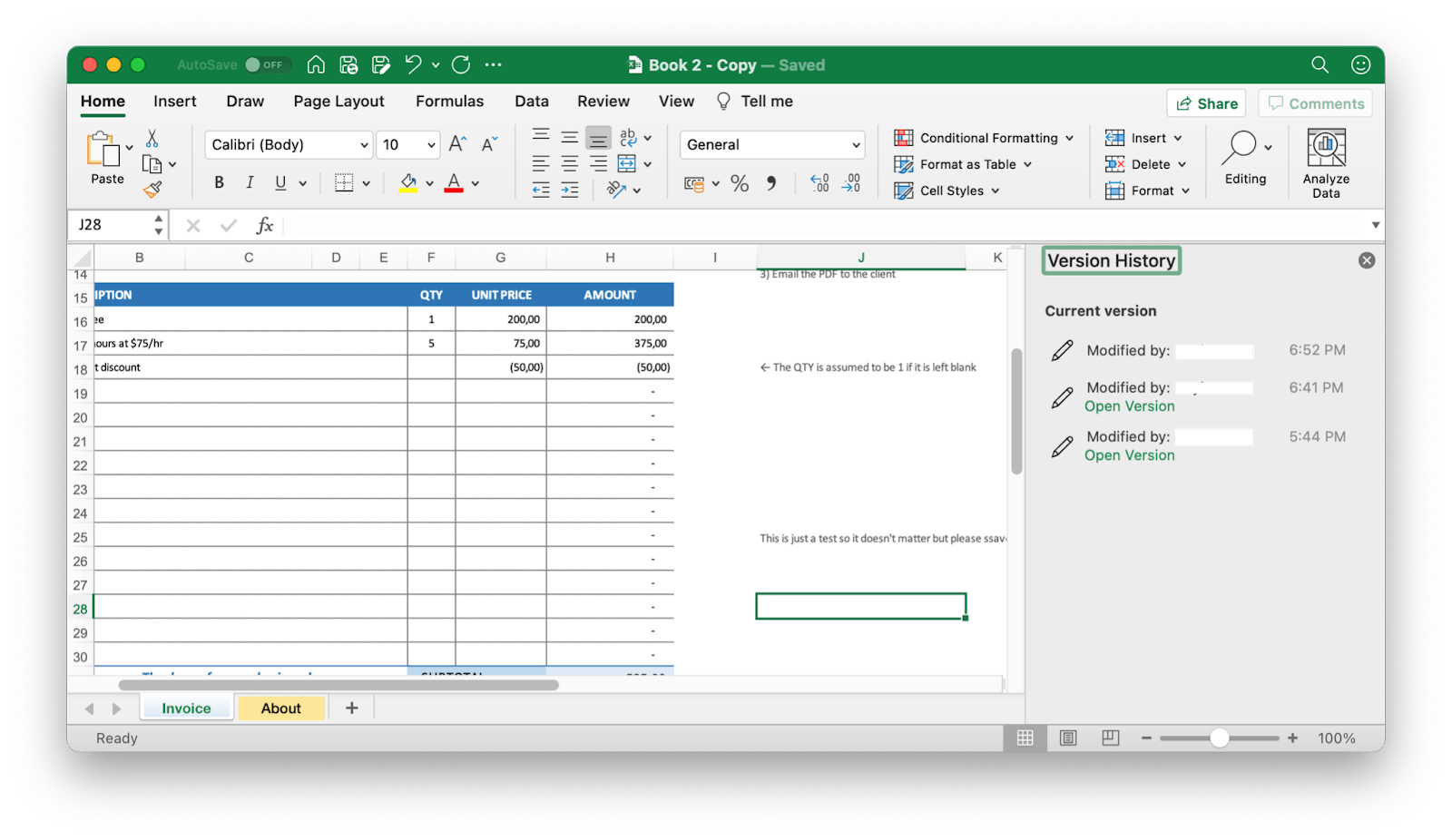
Выберите версию, которую хотите просмотреть, и нажмите «Открыть версию». Вы сможете просмотреть свой файл:
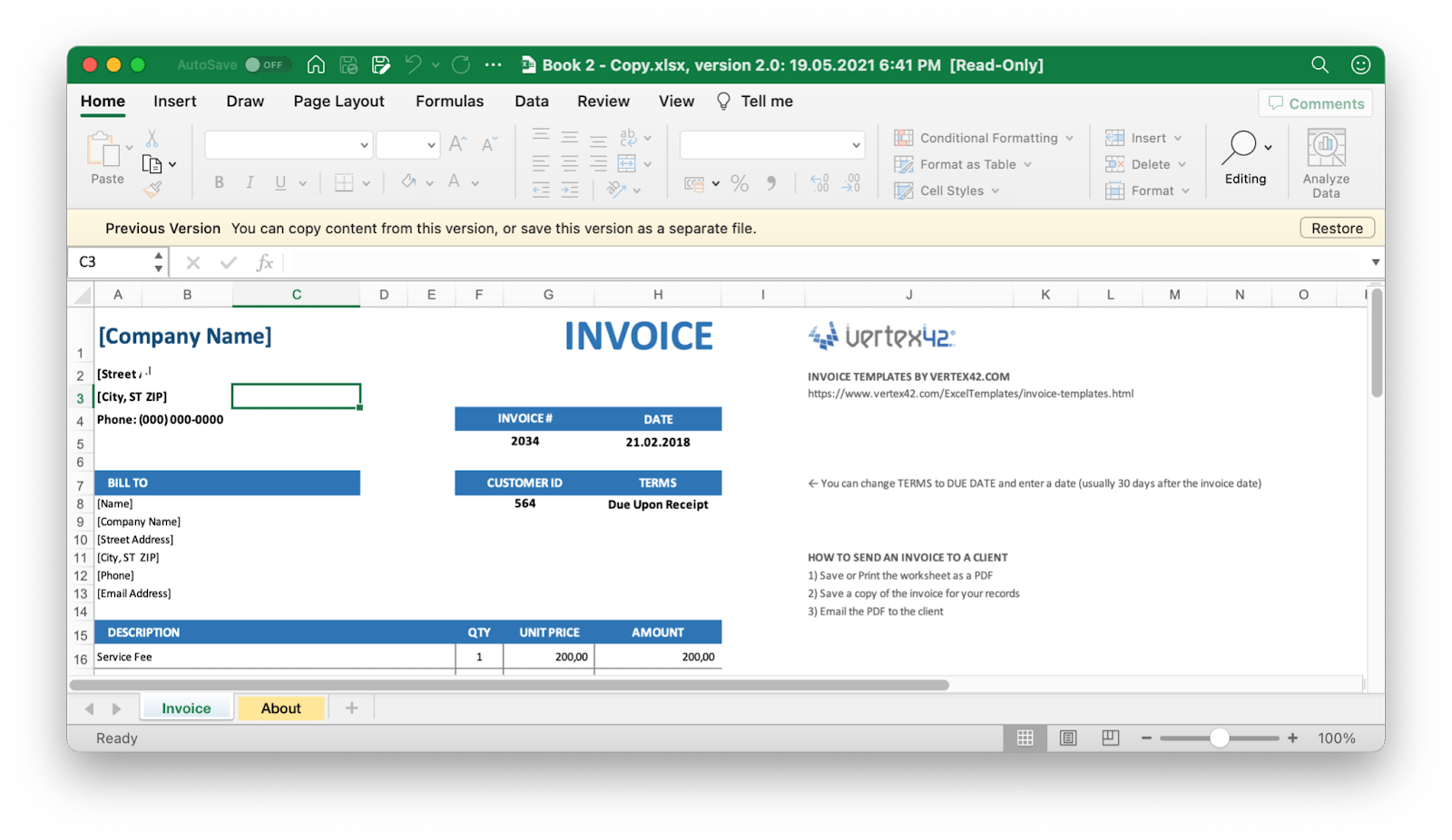
Скопируйте данные из этого файла или нажмите «Восстановить», чтобы сохранить эту версию как отдельный файл.
Получить предыдущую версию файла Excel из OneDrive/Dropbox
Теперь, когда вы знаете, как восстановить несохраненный документ Excel на своем Mac с помощью нескольких инструментов, давайте рассмотрим последнее решение — восстановление из онлайн-резервных копий, таких как OneDrive, Dropbox или Dropshare. Удобно, что эти инструменты также хранят историю версий файлов, из которой вы можете восстановить предыдущие версии.
OneDrive — это продукт Microsoft, поэтому, если вы уже используете пакет Office, вы можете просто синхронизировать нужные папки, перетащив их в папку OneDrive.
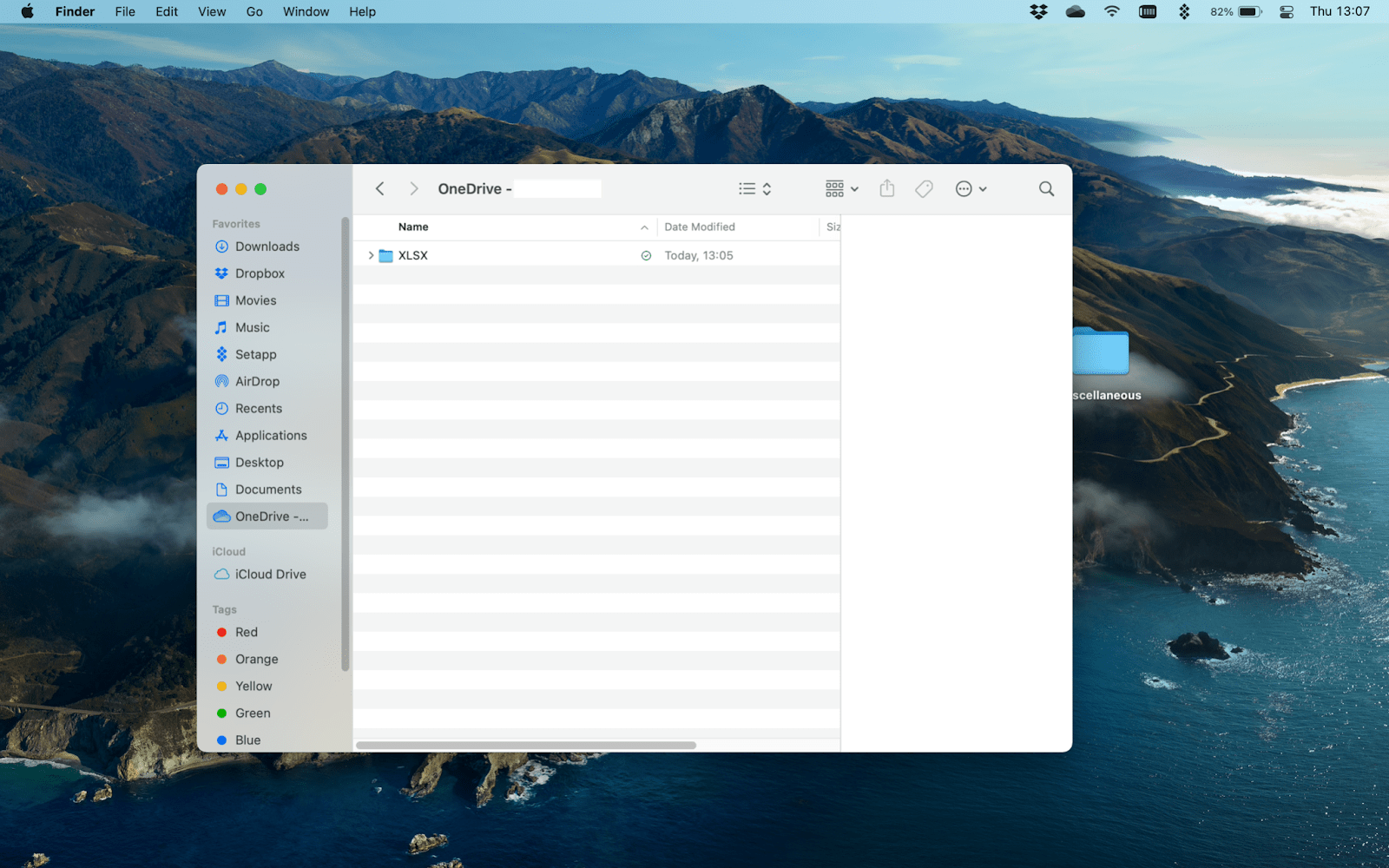
Рядом с вашими синхронизированными файлами появится зеленая галочка, но вы также можете перепроверить в своем онлайн-кабинете:
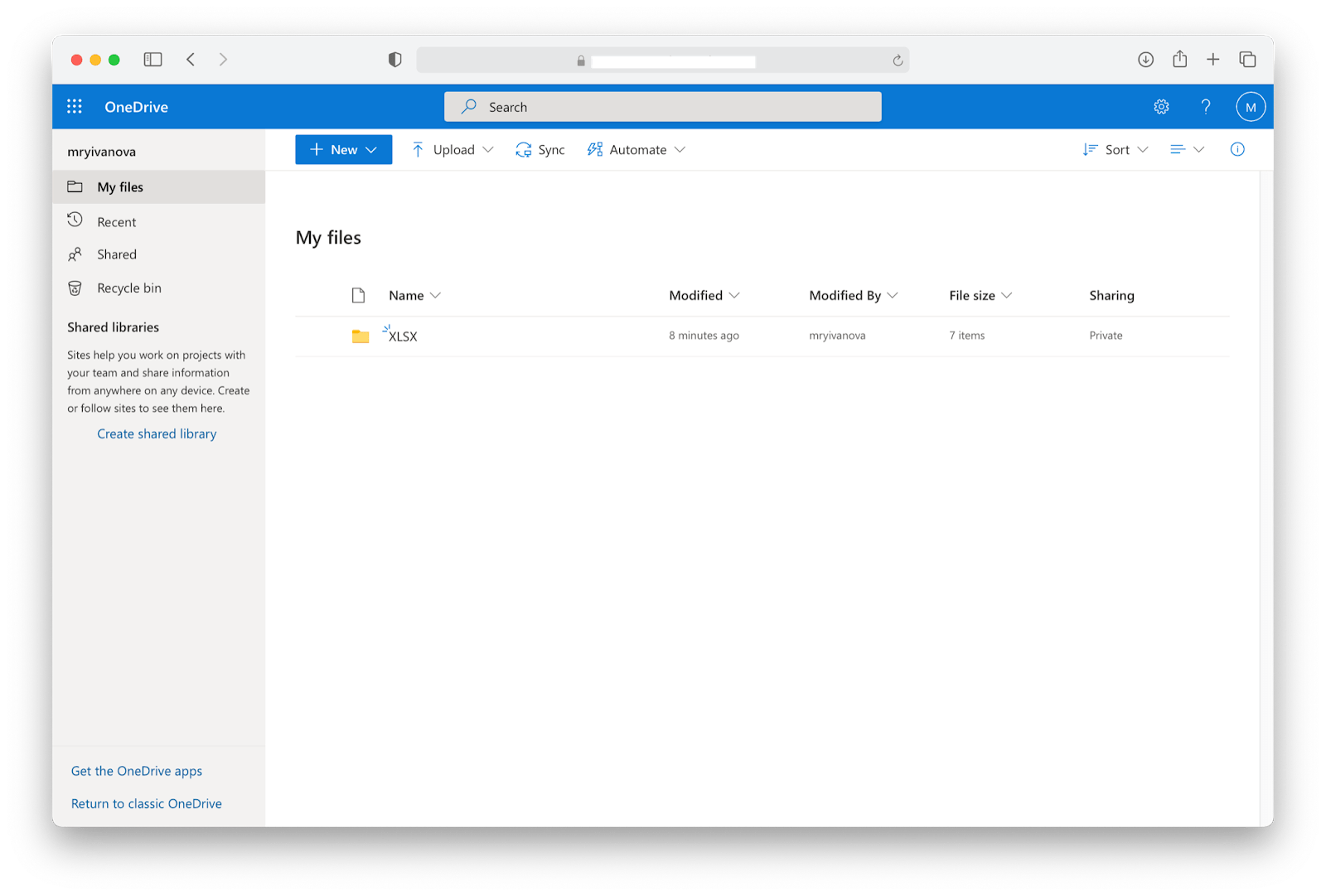
Чтобы найти историю версий файла, нажмите на три точки рядом с именем файла:
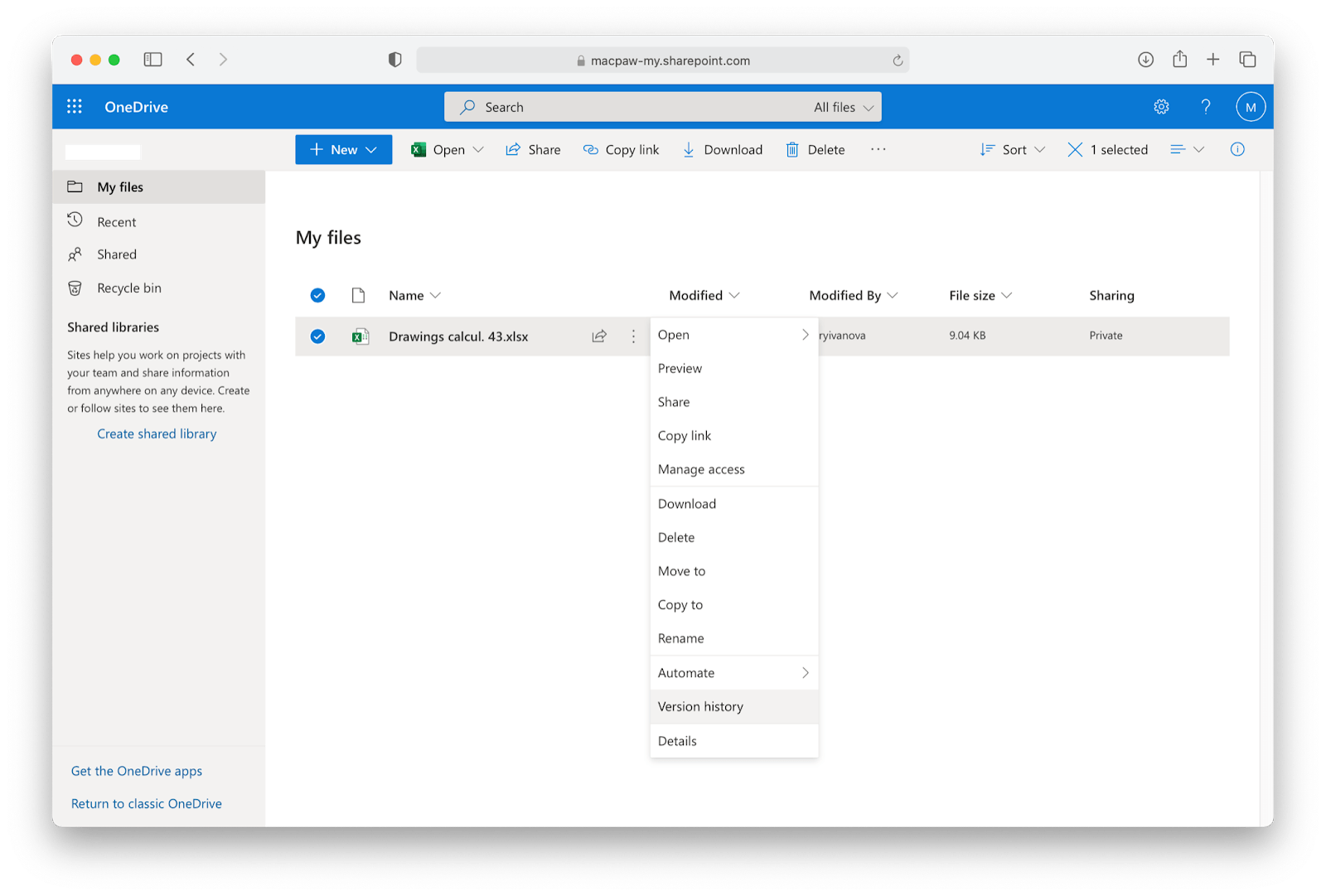
Вы можете сделать то же самое с Dropbox — сначала перетащите папки, для которых нужно создать резервную копию:
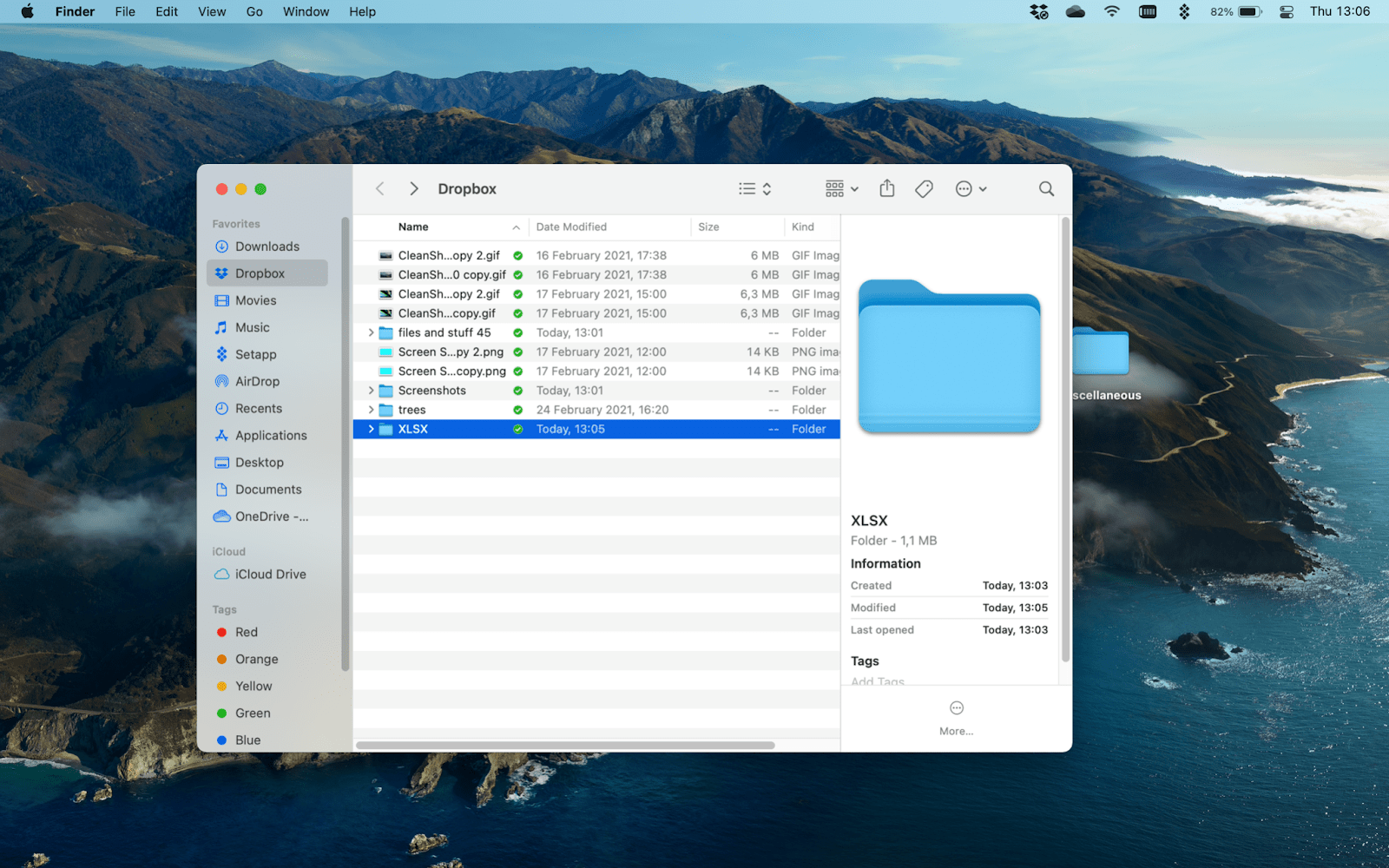
Или вы можете щелкнуть двумя пальцами файл или папку, которые нужно сохранить в Dropbox.
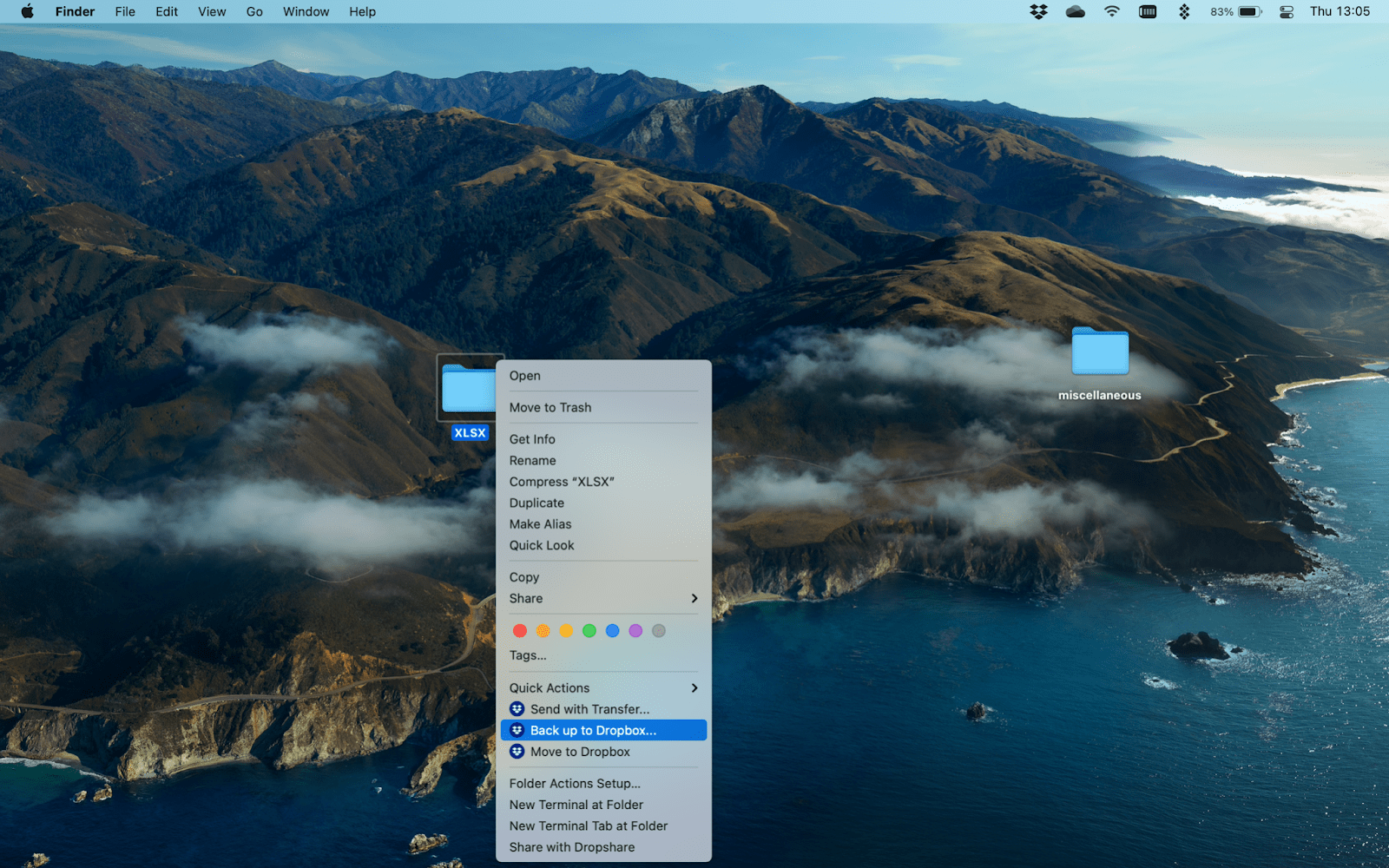
Перепроверьте, все ли нужные вам файлы есть в вашем онлайн-кабинете Dropbox:
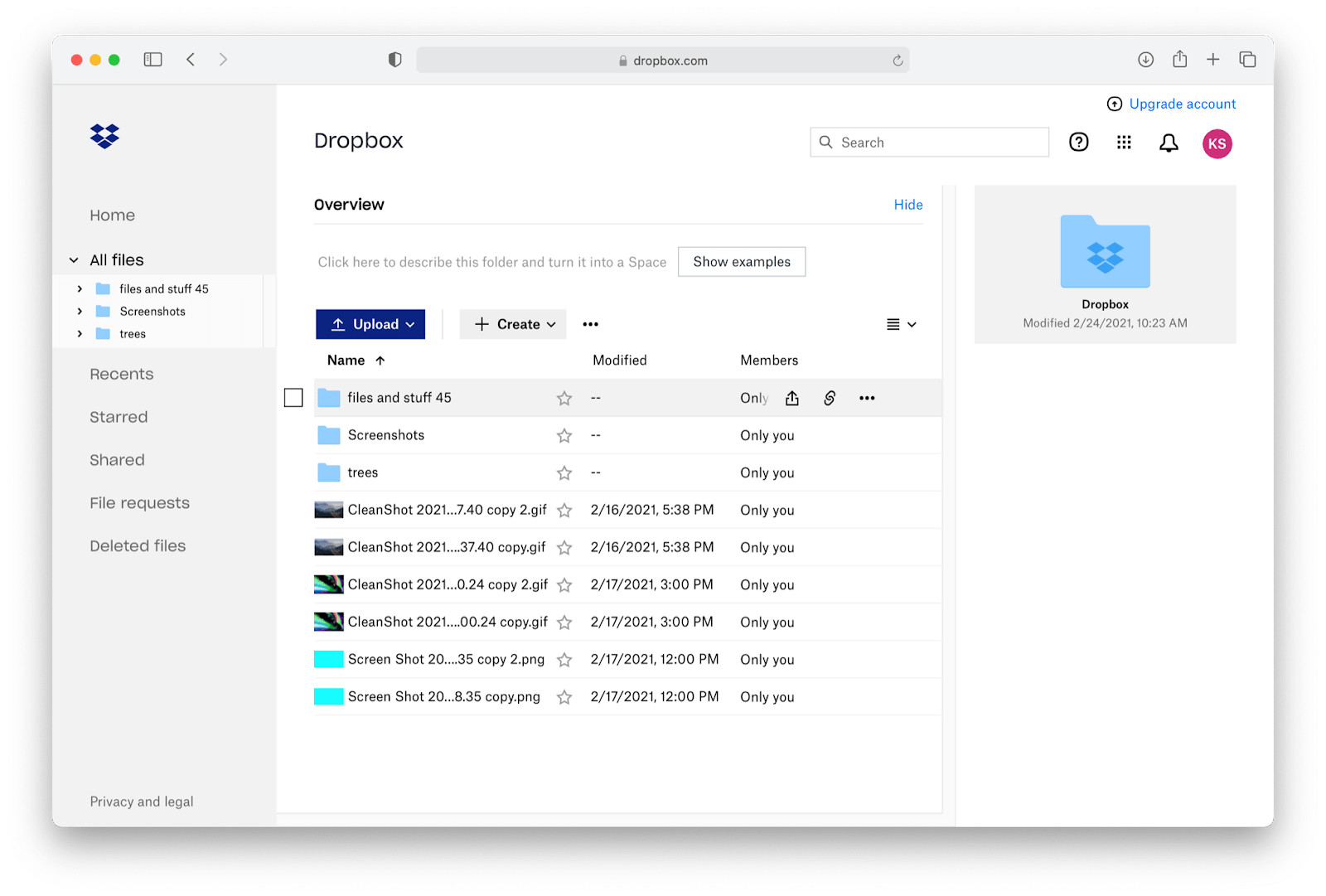
Чтобы найти версию вашего файла, нажмите на три точки рядом с вашим элементом:
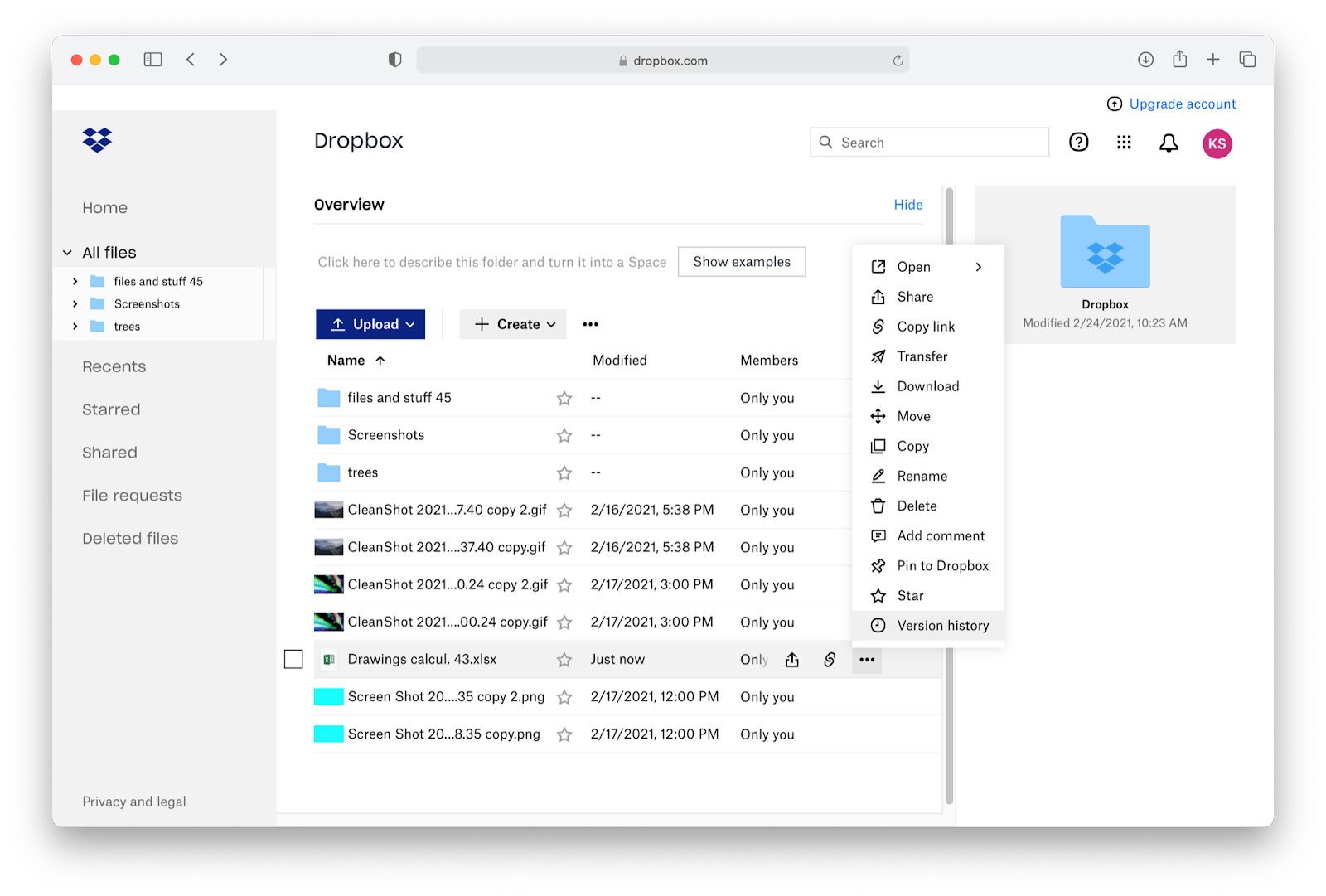
Выберите нужную версию и нажмите «Восстановить»:
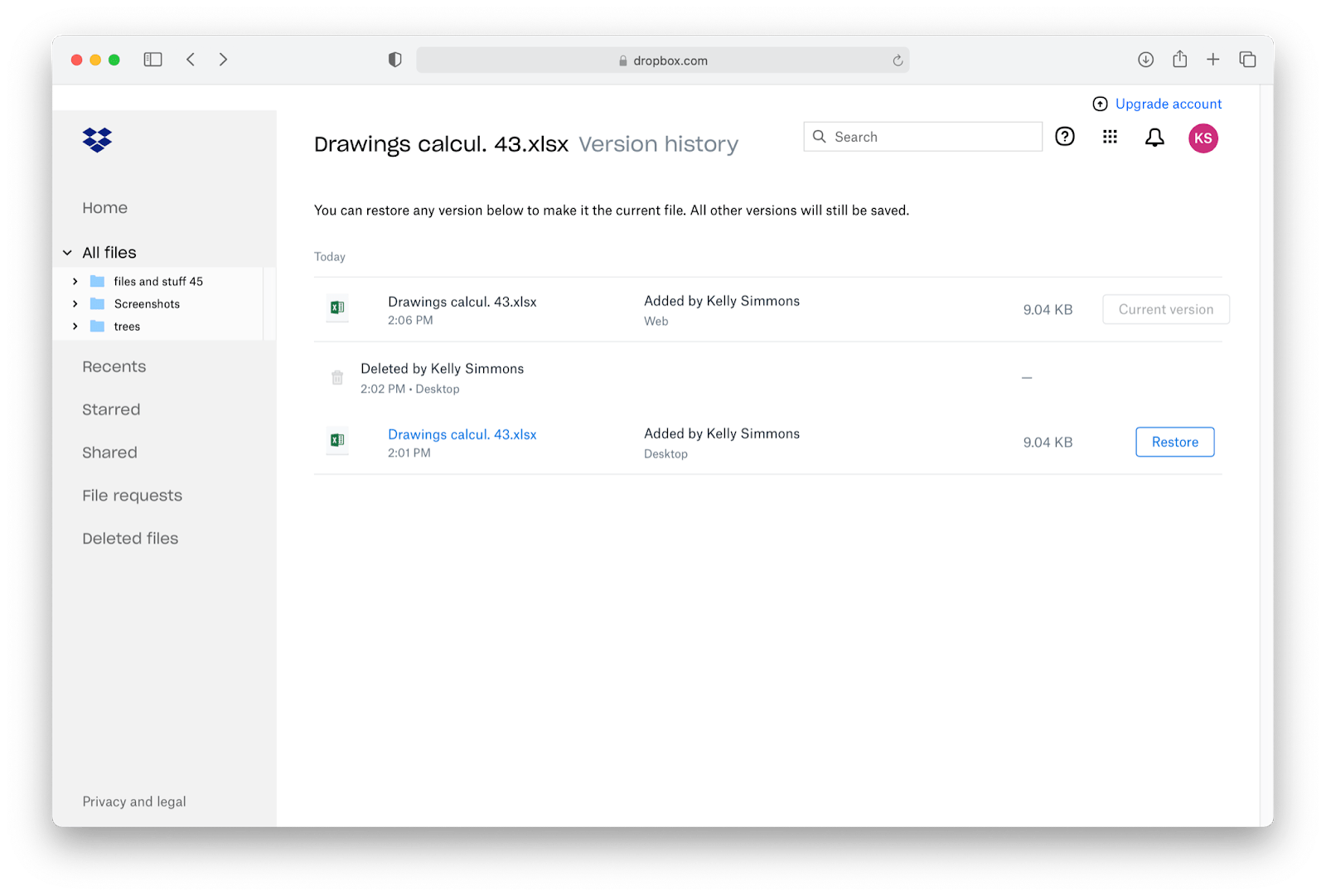
Обратите внимание: если вы удаляете данные из Dropbox или OneDrive, вы удаляете их со своего компьютера и из онлайн-хранилища.
Еще один удобный способ создания резервных копий в Интернете и обмена файлами в Интернете — это Dropshare.
Все, что вам нужно сделать, это перетащить нужный элемент на значок Dropshare в строке меню:
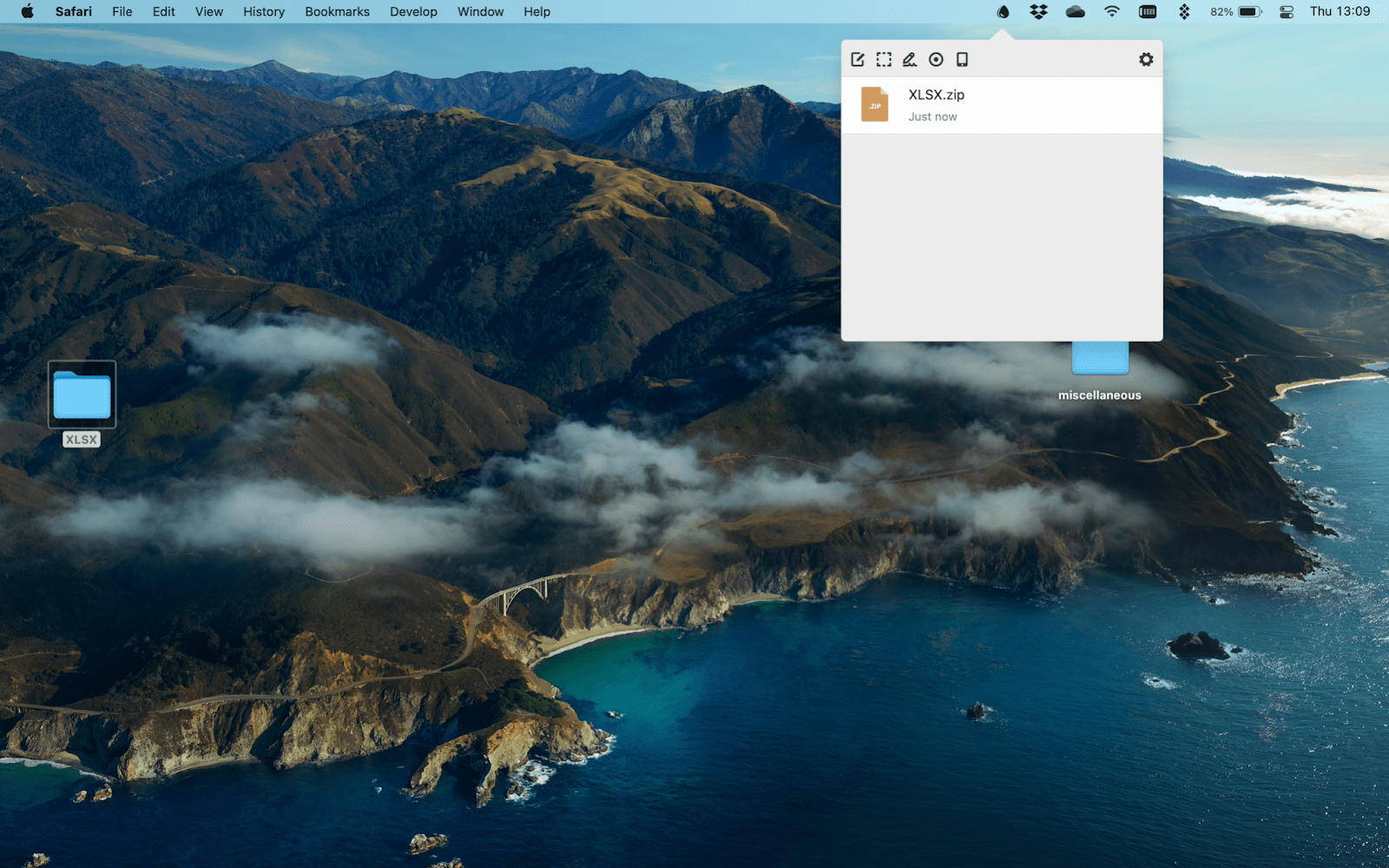
✕ Удалить баннер приложения
Файл или папка будут синхронизированы с выбранным вами онлайн-хранилищем, а приложение работает со многими из них.
Вывод
Теперь, когда вы знаете, как восстановить файлы Excel, которые не были сохранены, а также файлы, которые вы случайно удалили, и даже нашли предыдущие версии вашего файла в Excel, Dropbox и OneDrive, вы, вероятно, задаетесь вопросом, создавать ли резервные копии для ваших важных документов — самый безопасный маршрут.
Ваши возможности здесь весьма расширены, помимо встроенной Time Machine, вы также можете использовать резервное копирование по расписанию в Get Backup Pro или создавать онлайн-синхронизации через OneDrive, Dropbox или Dropshare.
Кстати, довольно много приложений, которые мы упомянули в этом посте — инструмент для восстановления файлов Disk Drill, приложение для резервного копирования Get Backup Pro, онлайн-помощник по синхронизации и совместному использованию Dropshare — доступны по подписке Setapp. Если оно у вас есть, вы можете сразу же опробовать эти приложения. Если нет, вы можете изучить их с помощью 7-дневной бесплатной пробной версии Setapp.






