Как восстановить заводские настройки MacBook Pro, Air, iMac 2022 [Updated]
Вы ищете, как очистить Mac и восстановить заводские настройки? Возможно, вы заинтересованы в продаже вашего компьютера и необходимости удалить все содержимое жесткого диска. Не стирая содержимое вашего компьютера, вы потенциально можете стать жертвой кражи личных данных. Еще одна причина сбросить настройки Mac до заводских — это может быть слишком медленная работа из-за многолетнего использования. Вы можете обнаружить, что у вас закончилось место на диске, если скорость вашего компьютера отстает.
Это руководство поможет вам восстановить Mac до заводских настроек. Сброс к заводским настройкам позволит вашему компьютеру работать так, как если бы он был совершенно новым, с новой установкой операционной системы Mac. Вы обнаружите, что этот процесс актуален для любого Mac, будь то настольный компьютер или ноутбук.
✕
Стереть все содержимое и настройки в macOS Monterey
Если ваш Mac работает на macOS 12 Monterey, вам повезло! Вы можете избежать суеты, связанной с ручным выходом из всех служб и удалением ваших данных. Вам также не следует переустанавливать macOS. Вместо:
- Выберите меню Apple > Системные настройки.
- В Системных настройках щелкните главное меню в строке меню и выберите «Удалить все содержимое и настройки».
- Введите пароль и продолжите удаление данных
- Подтвердите, что хотите стереть все медиафайлы, настройки и файлы.
- Выйдите из своего Apple ID
- Нажмите «Удалить все содержимое и настройки».
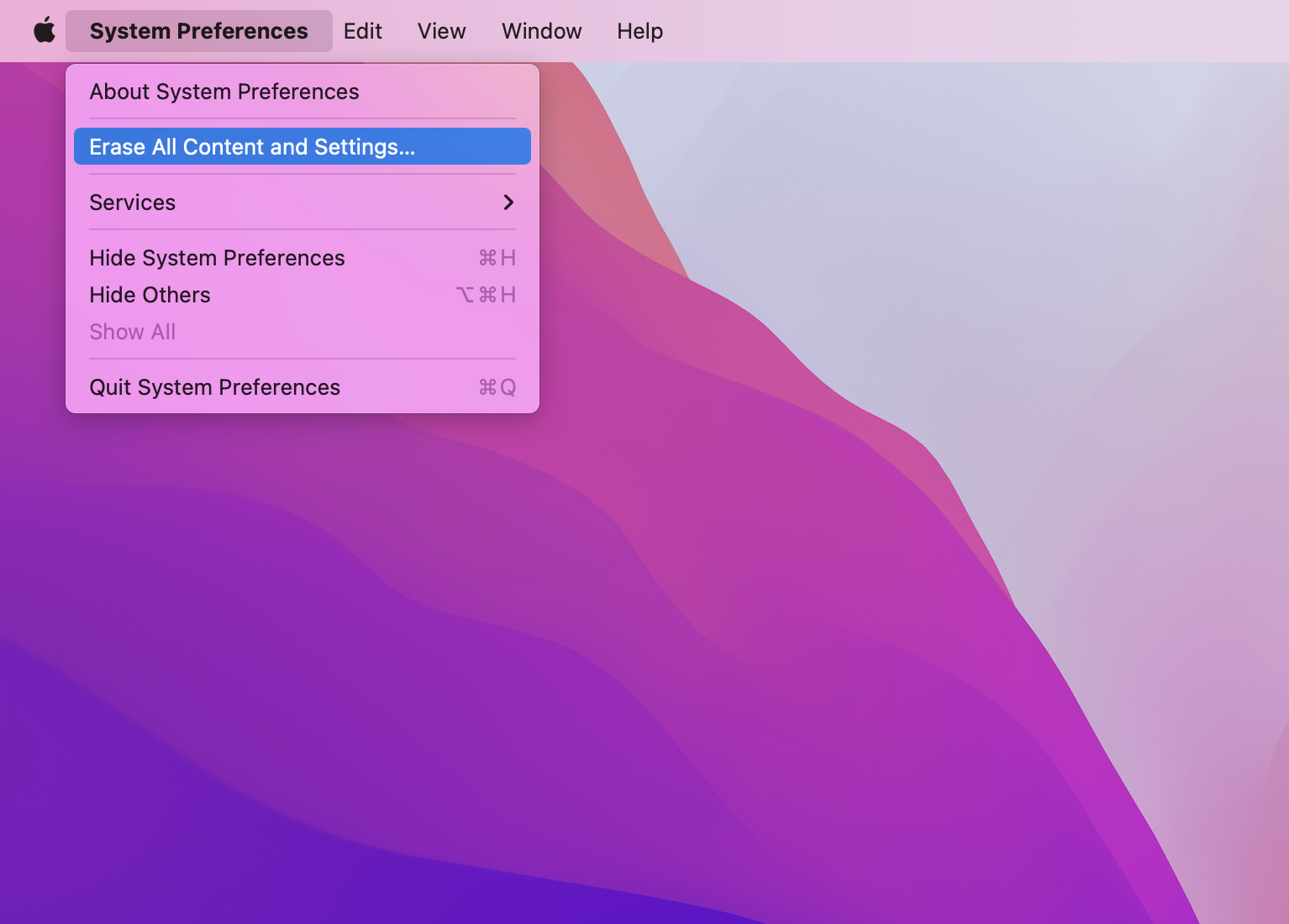
Обратите внимание, что вам в любом случае следует создать резервную копию важных данных с помощью Get Backup Pro перед удалением содержимого и настроек. Независимо от того, на какой macOS работает ваш Mac, необходимо иметь копию важных файлов.
Как восстановить заводские настройки MacBook Pro, Air и iMac
Вы завершили резервное копирование данных и вышли из всего? Если ответ «да», вы готовы стереть свой Mac и подготовить его к новому запуску. Инструкции ниже отвечают на вопрос, как сбросить настройки MacBook Air, Pro и iMac.
Обратите внимание, что приведенные ниже инструкции не относятся к macOS Monterey. Если ваш Mac работает на macOS 12, достаточно стереть все содержимое и настройки, чтобы восстановить заводские настройки Mac.
Этот шаг довольно прост. Однако инструкции различаются в зависимости от типа компьютера. Ниже мы объясним, как перезапустить Mac на базе Intel и M1 в режиме восстановления.
Перезапустите Intel Mac в режиме восстановления:
- В меню Apple в левом верхнем углу экрана выберите «Перезагрузить».
- Пока система перезагружается, одновременно удерживайте клавиши Command (⌘) и R на клавиатуре, пока не появится окно режима восстановления.
- При необходимости введите пароль администратора, чтобы подтвердить действие.
- Теперь вы должны увидеть окно утилит macOS.
Перезапустите Mac M1 в режиме восстановления:
- В меню Apple выберите «Выключить».
- Нажмите и удерживайте кнопку питания, пока не увидите экран с параметрами.
- Нажмите «Параметры» > «Продолжить» > введите пароль администратора, если потребуется.
- Теперь вы должны увидеть окно утилит macOS.
Вот что вам нужно сделать, чтобы стереть ваш жесткий диск:
- Выберите «Дисковую утилиту» в окне «Утилиты».
- Выберите загрузочный диск
- В верхней части окна «Дисковые утилиты» выберите «Стереть».
- Выберите в меню журнальную версию Mac OS Extended.
- Щелкните Стереть.
После завершения процесса перейдите в меню «Дисковая утилита» в верхнем левом углу экрана и нажмите «Выйти из Дисковой утилиты».
Теперь, когда жесткий диск очищен, вы можете подтвердить, что хотите переустановить новую операционную систему Mac, следуя инструкциям на экране.
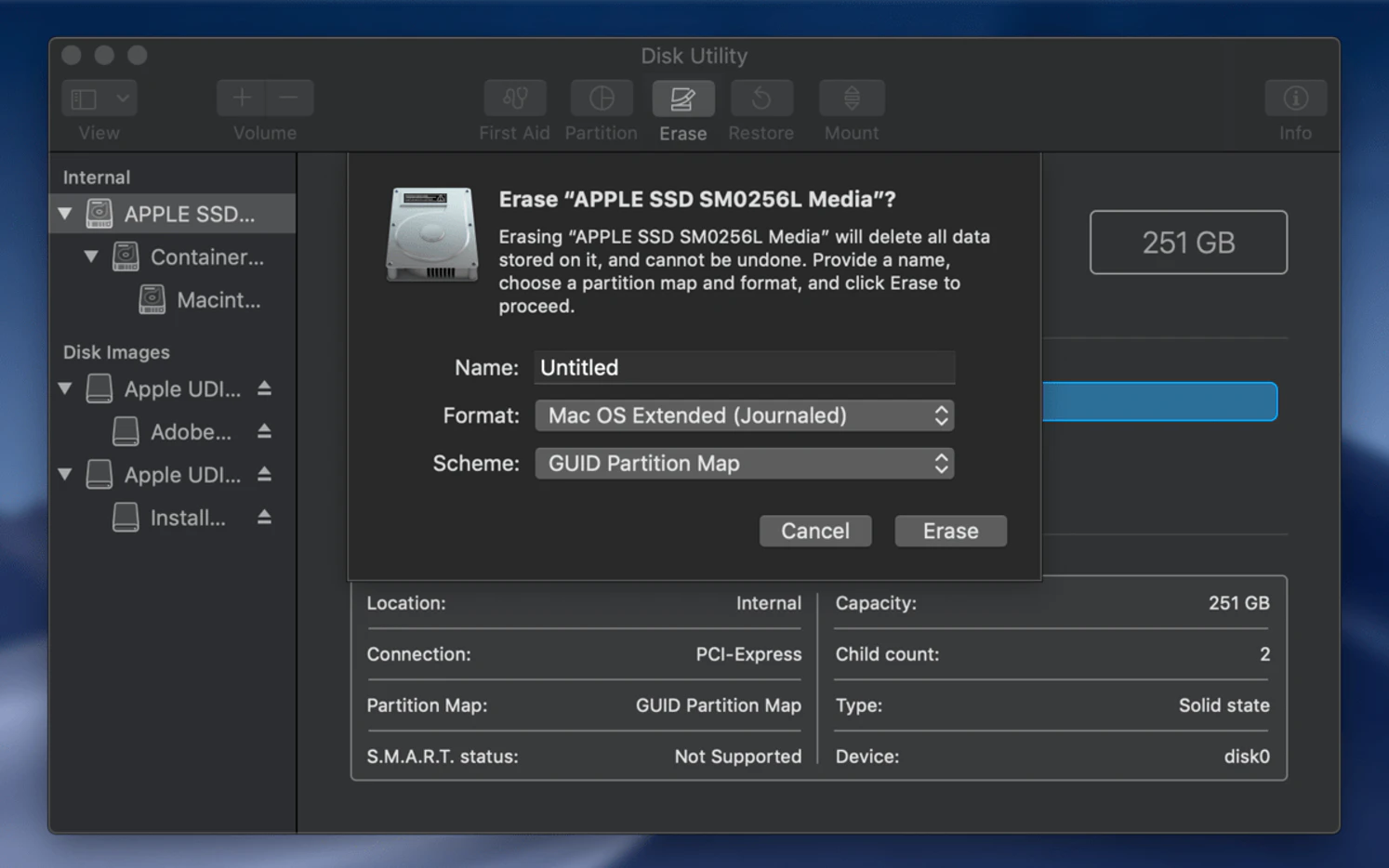
Это о том, как форматировать Macintosh. Компьютер выполнит новую установку операционной системы с заводскими настройками.
Что нужно сделать, прежде чем восстановить Mac до заводских настроек
Чтобы подготовить свой Mac к новому владельцу или просто настроить его, выполните следующие действия, чтобы восстановить заводские настройки.
Важно: Если вы используете macOS Monterey на Mac с чипом Apple M1 или Mac с чипом Apple T2 Security Chip, перейдите к разделу «Удалить все содержимое и настройки в macOS Monterey», а не следуйте приведенным ниже шагам.
Для любого другого Mac или macOS воспользуйтесь этими советами:
Если вы хотите передать свой Mac, убедитесь, что он не привязан к вашей учетной записи.
Некоторые приложения с ограниченной лицензией, такие как Apple TV и Music, используют систему авторизации для ограничения количества подключенных устройств. Вам не нужен кто-то еще, чтобы использовать их. Вот как деавторизовать свою учетную запись в Apple TV, Music или Podcasts:
- Откройте приложение
- В главном меню нажмите Аккаунт
- Выберите «Авторизация» > «Деавторизовать этот компьютер».
- Введите свой Apple ID и пароль > Деавторизовать.
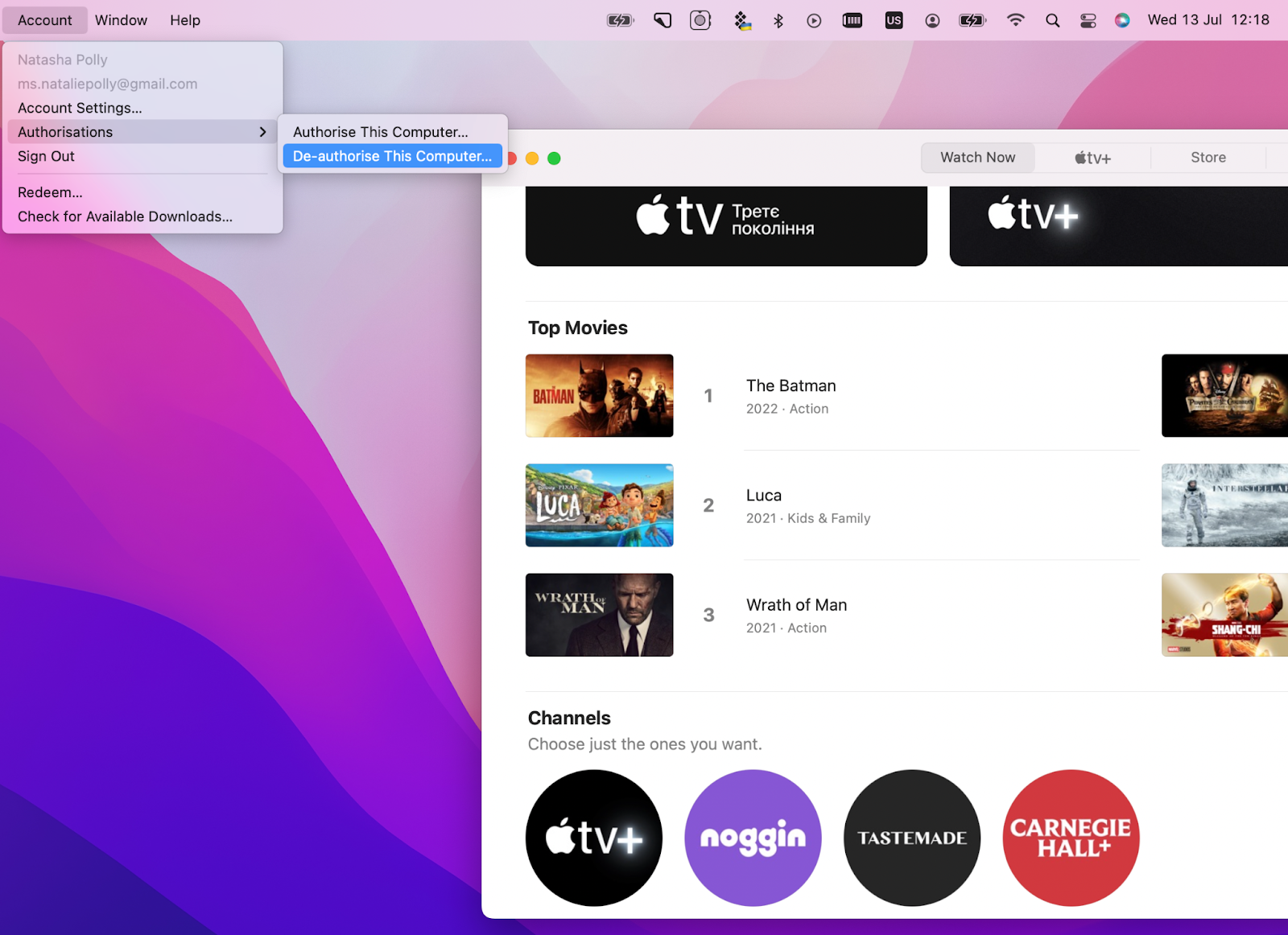
Убедитесь, что любые закладки, напоминания, заметки или другие хранящиеся в облаке данные не видны новым пользователям, выйдя из iCloud. Вот как это сделать:
Для macOS Catalina или новее:
- Выберите меню Apple > Системные настройки.
- Щелкните идентификатор Apple.
- Затем выберите «Обзор» на боковой панели и нажмите «Выйти».
Для более ранней версии macOS:
- Выберите меню Apple > Системные настройки.
- Нажмите iCloud, а затем нажмите «Выйти».
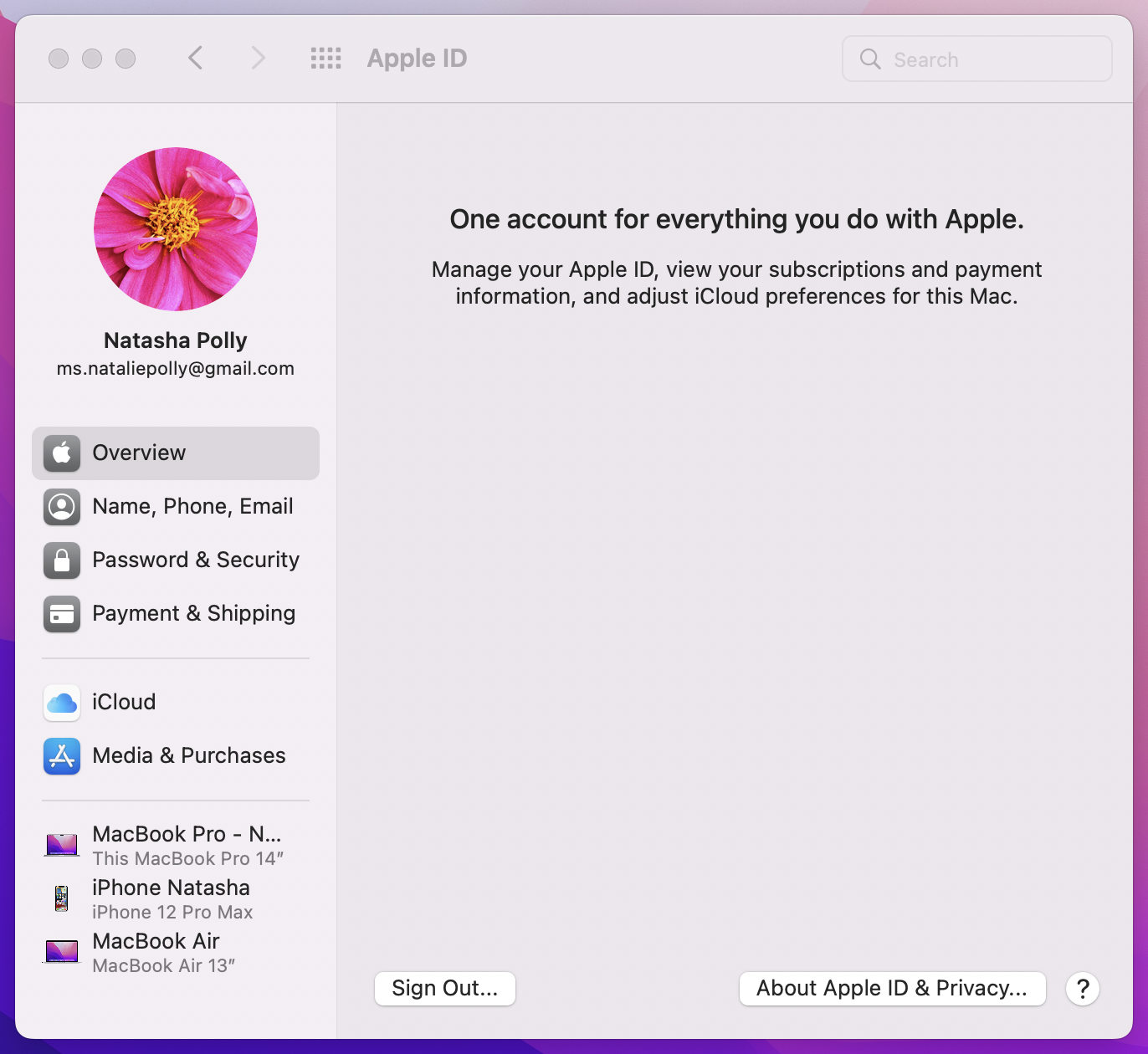
Если ваш компьютер настроен на отправку и получение чатов iMessage, вам обязательно нужно убедиться, что новый владелец не имеет доступа к вашим личным сообщениям. Выполните следующие действия, чтобы выйти из iMessage перед выполнением сброса настроек Mac:
- Откройте приложение «Сообщения» на своем компьютере.
- В строке меню нажмите Сообщения
- Выберите настройки
- Найдите свою учетную запись iMessage
- Щелкните Выйти.
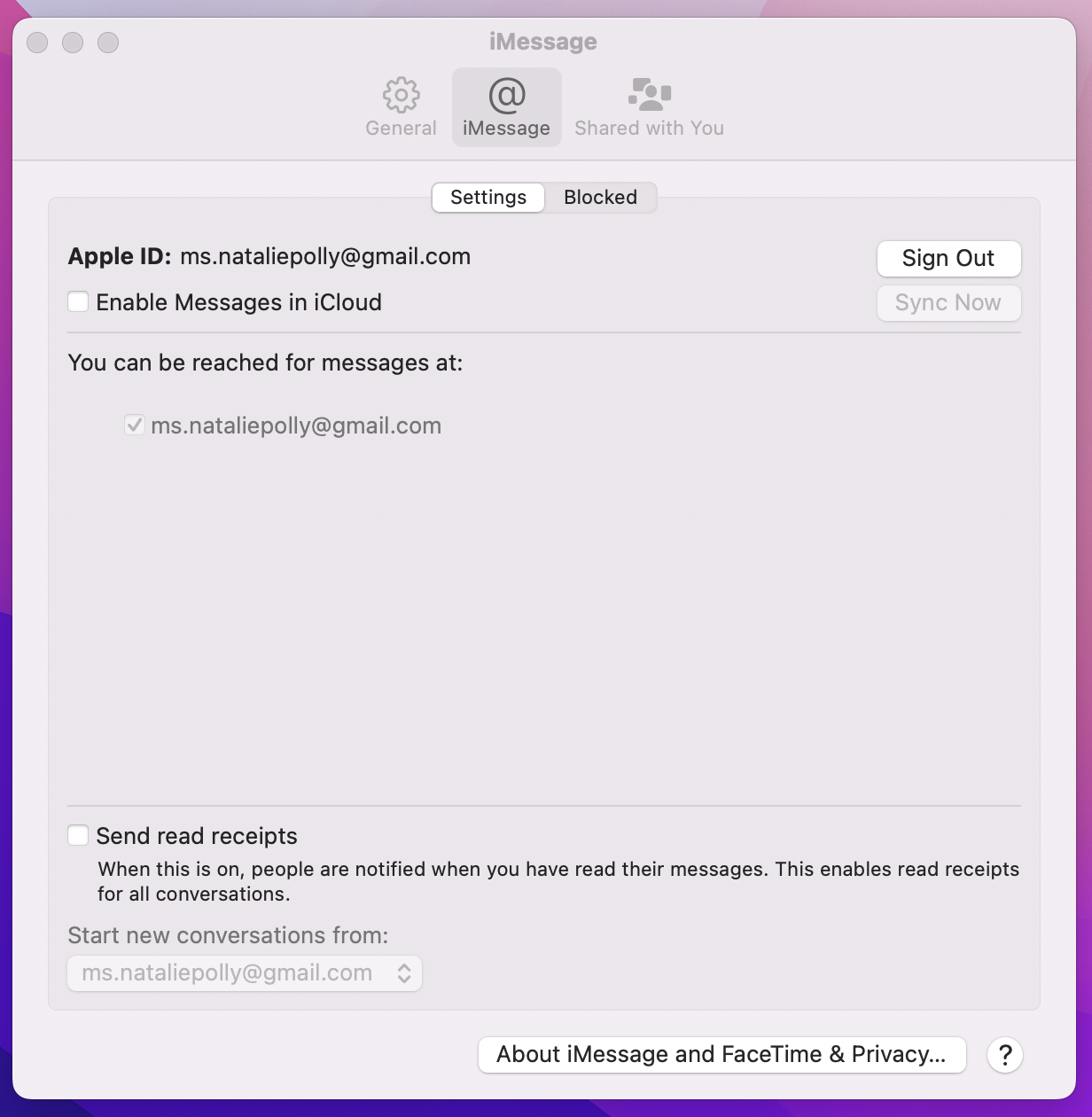
Это необязательный шаг, но мы рекомендуем его, если вы продаете или отдаете свой Mac, но сохраняете устройства Bluetooth, такие как клавиатура, мышь, AirPods или трекпад, которые вы использовали для подключения к этому Mac. Это предотвратит случайное сопряжение, если Mac используется в радиусе действия Bluetooth. Вот как разорвать пару устройств Bluetooth:
- Выберите меню Apple > Системные настройки.
- Нажмите Bluetooth, чтобы открыть список подключенных устройств.
- Нажмите X, чтобы удалить устройство.
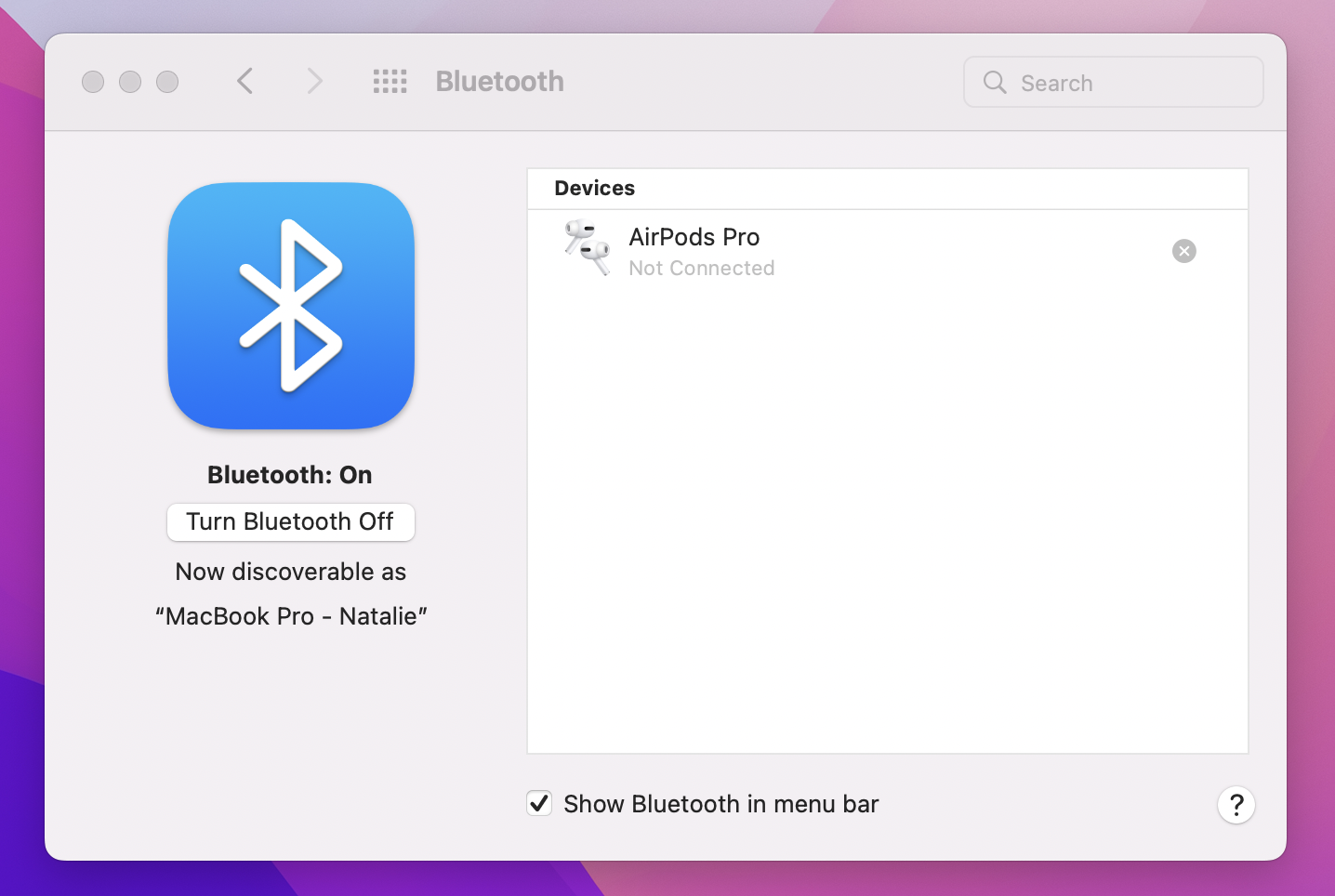
Следуя тому же обоснованию, обязательно выполните эти шаги, чтобы ваши данные Touch Bar не были переданы новому владельцу Mac.
- Перезагрузите свой Mac
- Удерживайте клавиши Command ⌘ + R, когда Mac начнет перезагружаться.
- Выберите «Утилиты» и «Терминал» в окне «Утилиты macOS».
- Введите: xartutil –erase-all и нажмите клавишу «Return».
- Введите yes и нажмите клавишу Enter еще раз.
- Выберите «Терминал» и нажмите «Выход».
Ваш Mac хранит некоторые пользовательские настройки в NVRAM (энергонезависимой памяти с произвольным доступом). Рекомендуется сбросить их, прежде чем очистить Mac. Вот как это сделать:
- Выключите свой Mac
- Включите его обратно
- Нажмите и удерживайте Command ⌘ + Option + P + R примерно 20 секунд (за это время ваш Mac должен перезагрузиться).
Прежде чем вы узнаете, как перезагрузить Mac, самое главное сделать резервную копию данных, чтобы не потерять доступ к содержимому вашего диска.
Вы можете сделать это с помощью программного обеспечения для резервного копирования, такого как Get Backup Pro или ChronoSync Express. Основное различие между ними заключается в том, что Get Backup Pro отлично подходит, когда вы просто хотите создать резервную копию нескольких файлов — только самых важных, а ChronoSync Express может создавать резервные копии папок. Оба приложения поддерживают резервное копирование по расписанию и имеют широкие возможности настройки.
Вот как сделать резервную копию с помощью Get Backup Pro:
- Создайте новый проект, нажав кнопку «+» на вкладке «Резервные копии».
- Выберите место для резервной копии
- Нажмите «Файл +», чтобы добавить файлы, для которых вы хотите создать резервную копию.
- Когда будете готовы, нажмите «Выполнить» (значок выглядит как кнопка воспроизведения).
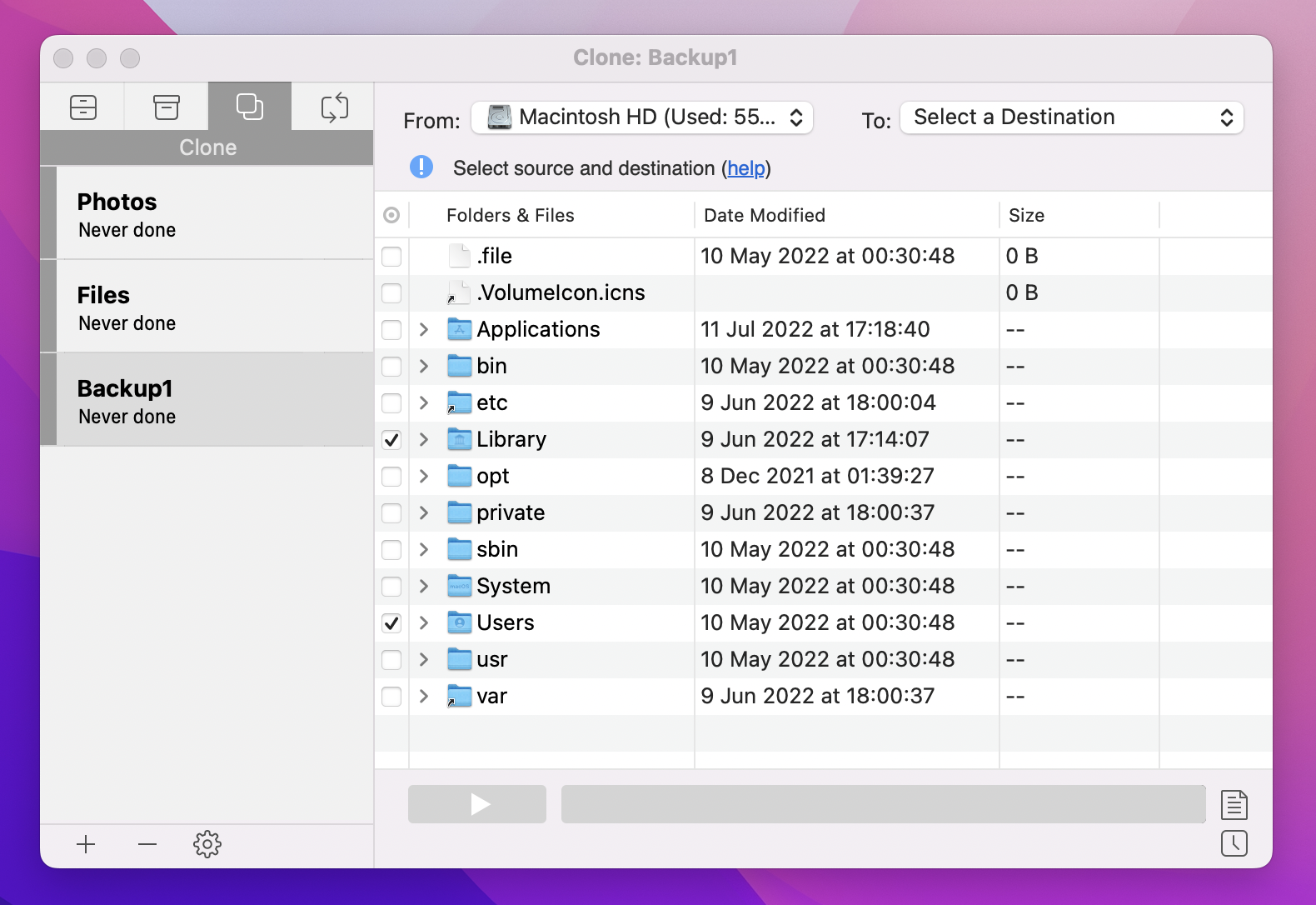
Если вы хотите сделать резервную копию папок, лучше сделать это с помощью ChronoSync Express:
- Откройте приложение и выберите «Создать новую задачу синхронизации» на правой боковой панели.
- Назовите свой проект резервного копирования
- Выберите папки, которые вы хотите создать резервную копию, на левой панели.
- Выберите место назначения резервного копирования на правой панели (вы можете выполнить резервное копирование на любой локальный или подключенный том).
- Нажмите кнопку со стрелкой, чтобы начать резервное копирование.
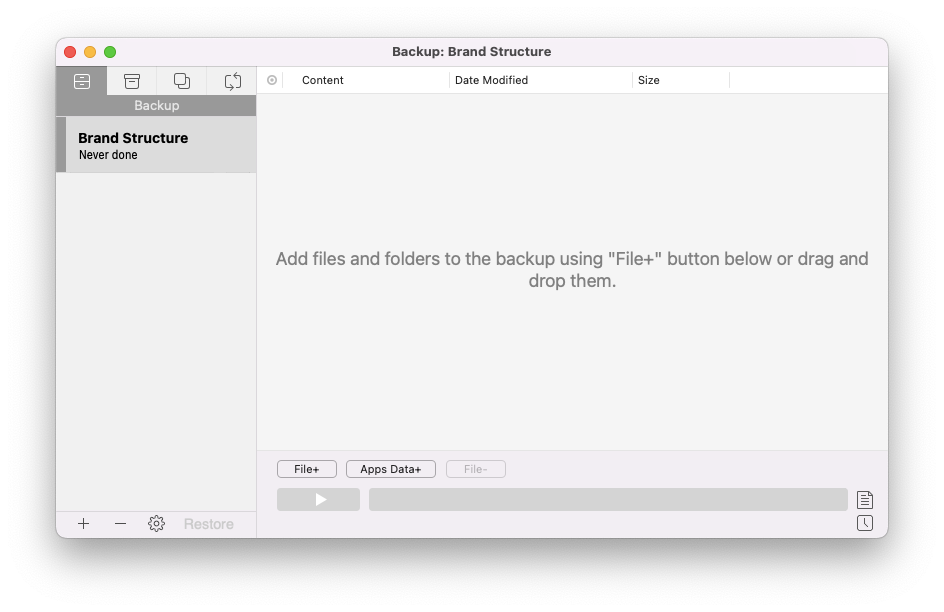
Оба приложения, Get Backup Pro и ChronoSync Express, являются частью Setapp — платформы, содержащей более 240 приложений для Mac и iPhone. Вы можете попробовать каждое приложение бесплатно и выяснить, какое из них работает лучше всего.
Как восстановить заводские настройки Mac. Часто задаваемые вопросы
Если у вас все еще есть вопросы о вариантах восстановления заводских настроек Mac, вот вам. У нас есть решения для некоторых распространенных проблем.
Можно ли сбросить MacBook до заводских настроек без Apple ID?
Вам не нужно иметь Apple ID для сброса MacBook до заводских настроек по умолчанию, если только он не оснащен чипом Apple Silicon или T2 Security. Если компьютер с T2 или M1 включает приложение Find My, блокировка активации будет включена одновременно. Вам понадобится ваша учетная запись Apple, прежде чем кто-либо сможет отключить функцию «Локатор», очистить или повторно активировать ваш Mac. Поэтому, если вы хотите восстановить заводские настройки MacBook Pro (будь то T2 или M1), без Apple ID это сделать невозможно. Однако вы можете получить его или запросить доступ к нему, предварительно выполнив вход на этом компьютере, в службе поддержки Apple. Затем сотрите данные и настройки Mac и переустановите macOS.
Как восстановить заводские настройки MacBook M1?
Можно сбросить MacBook M1 с помощью Помощника по стиранию до заводских настроек — новой функции для компьютеров Mac 2018 года и более поздних версий. Если у вас более ранняя версия Mac, вы можете стереть ее с помощью Дисковой утилиты в режиме восстановления (подробности см. в этой статье).
Как восстановить заводские настройки MacBook Pro с блокировкой паролем?
Чтобы сбросить MacBook до настроек по умолчанию, вам нужно запустить MacOS Recovery.
Mac с процессором M1: включите компьютер Mac и удерживайте кнопку питания, пока не появится окно параметров запуска. Нажмите «Продолжить» после выбора значка шестеренки «Параметры».
Mac с процессором Intel: после включения компьютера нажмите и удерживайте Command + R, пока не увидите логотип Apple или другое изображение.
Когда вас попросят выбрать пользователя с правами администратора и ввести пароль, нажмите «Стереть Mac» в меню «Помощник по восстановлению» в строке меню. Нажмите «Стереть Mac» в окне «Стереть Mac», а затем снова нажмите «Стереть Mac» для подтверждения.
Затем нажмите и удерживайте кнопку питания в течение нескольких секунд, пока ваш Mac не выключится. Перезапустите из меню восстановления macOS, а затем переустановить macOS.






