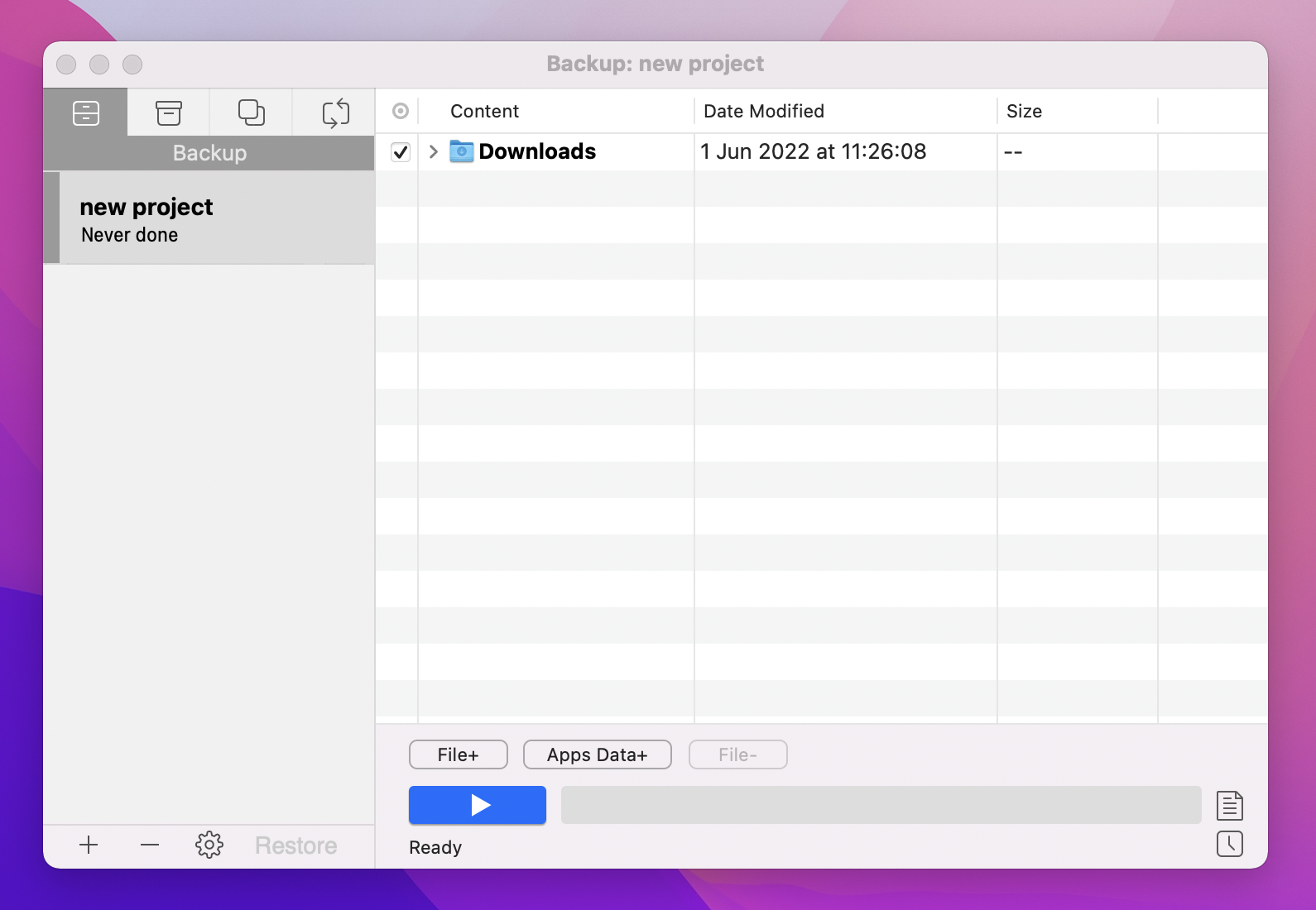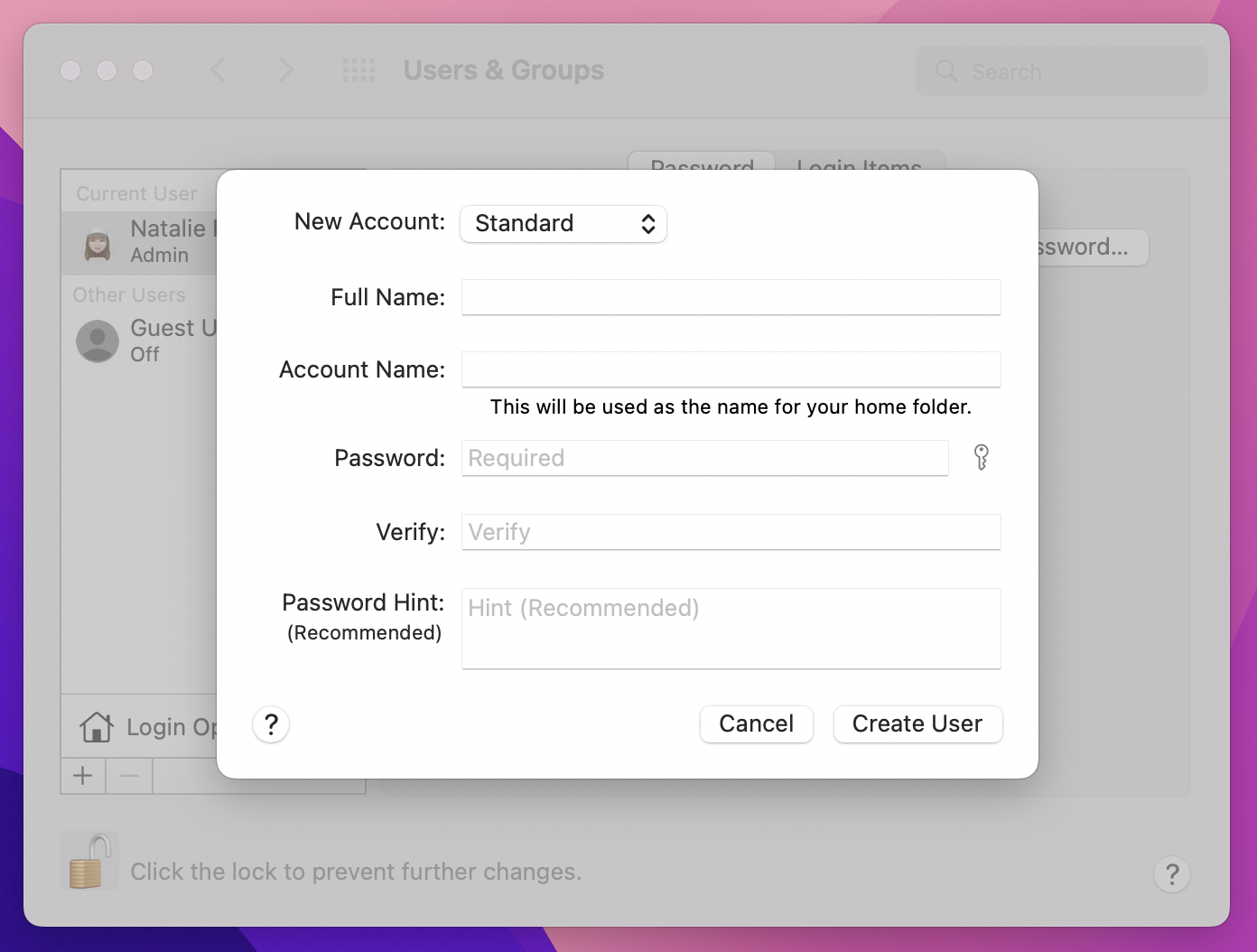Как удалить другие тома в контейнере на Mac
Если вы проверяли использование диска на Mac, вы, вероятно, видели, что некоторые файлы, занимающие много места в памяти, называются «Другие тома». Что это за файлы и как их очистить? Ответы на эти вопросы вы найдете в этой статье.
✕
Прежде чем мы ответим на вопрос «Что такое другие тома в контейнере Mac?», давайте посмотрим, как проверить использование дискового пространства.
- Перейдите в меню Apple > «Об этом Mac».
- Нажмите «Хранилище»
- Ждать.
Когда macOS вычислит его, вы увидите цветную полосу, показывающую, как распределено ваше хранилище. Обычно появляется окно, как показано на рисунке ниже. Вы увидите такие контейнеры, как приложения, macOS, системные данные, корзина и другие. Однако иногда вы можете видеть, что часть поля серая и на ней написано «Другие тома в контейнере».
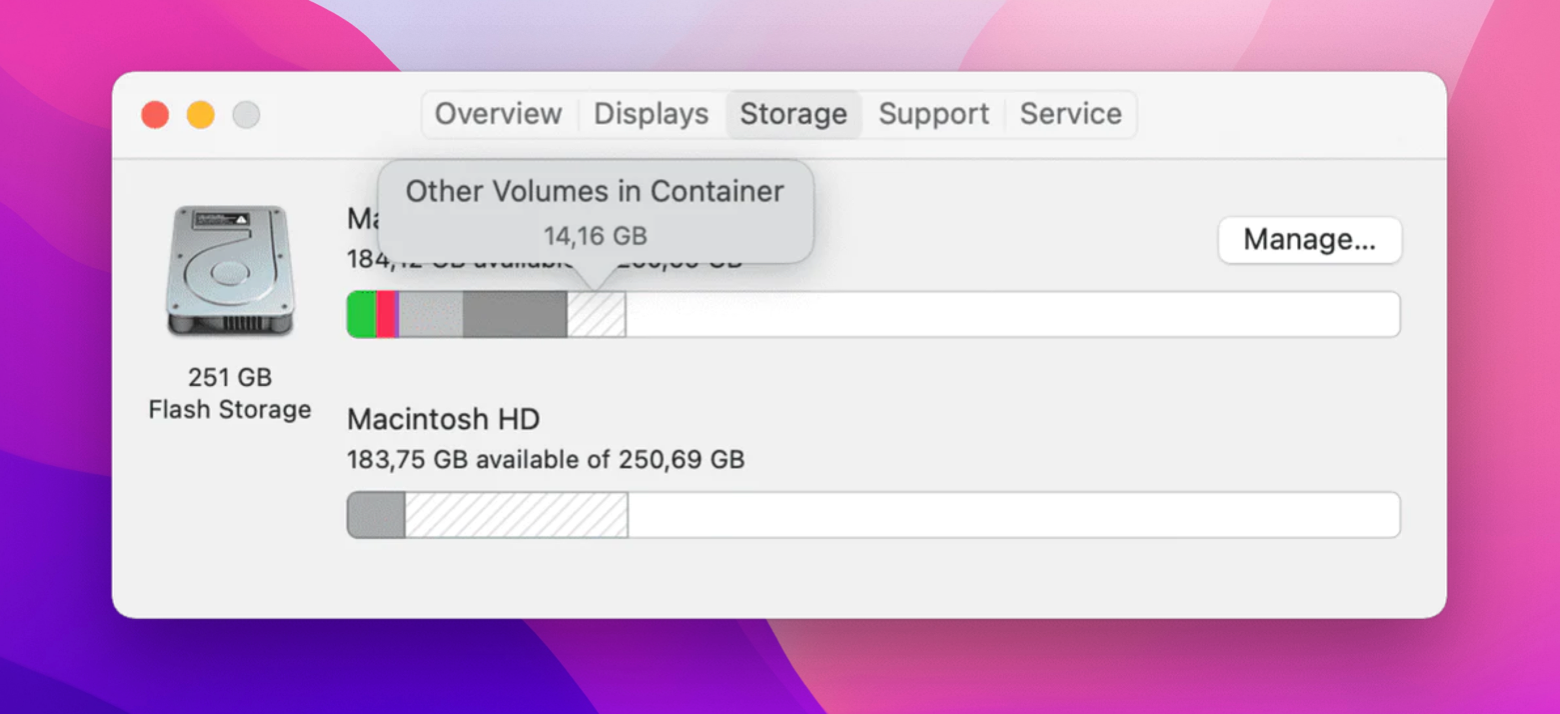
Что такое другие тома в контейнере?
Другие тома в контейнере — это результат файловой системы, которую Apple использует со времен High Sierra — APFS. Файловая система APFS позволяет физическому жесткому диску иметь несколько контейнеров виртуальных томов.
Эти контейнеры APFS обычно включают:
- Macintosh HD — основная папка, содержащая системное программное обеспечение macOS.
- Preboot — том, отвечающий за управление конфигурацией загрузки.
- Восстановление — том, в котором хранятся данные восстановления, которые вы можете использовать для восстановления вашего Mac.
Виртуальная машина (ВМ) — этот том предназначен для дополнения оперативной памяти вашей системы. Поскольку невозможно хранить все данные в ОЗУ, иногда система может использовать дисковое пространство для размещения файла подкачки, спящего образа или других крупных компонентов.
С учетом сказанного ясно, что вы не можете просто избавиться от других томов в контейнере, просто удалив их. Они важны. Тем не менее, вы все равно можете уменьшить пространство, которое они занимают.
Как просматривать и управлять каждым томом в контейнере Mac с помощью терминала
Чтобы удалить другие тома в контейнере, вы должны сначала определить, что находится в вашем Apple Storage. Вы можете сделать это с помощью терминала. Выполните следующие действия:
- Перейти > Утилиты > Терминал
- Введите следующую команду: diskutil list и нажмите клавишу «Return».
- Внимательно изучите разбивку дисков и томов, которая отображается на вашем экране.
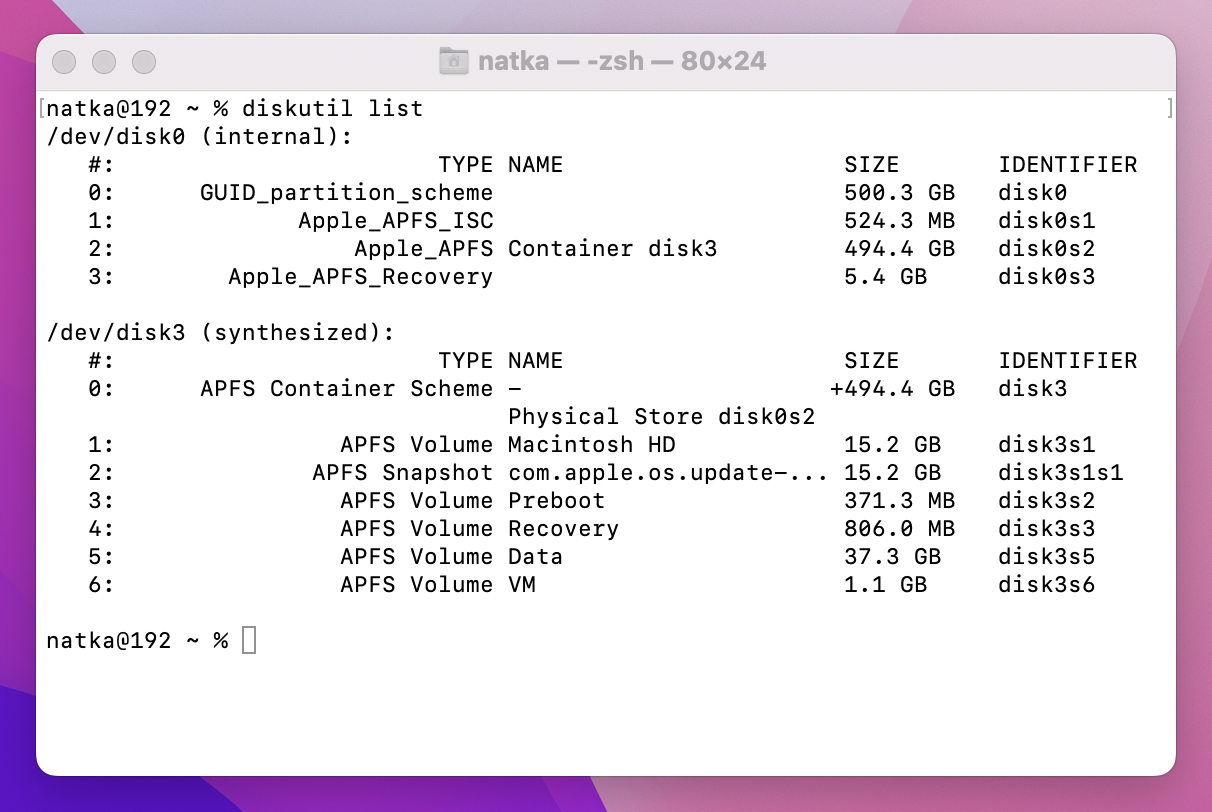
Тома Preboot, Recovery и VM, а также системный том — обычно Macintosh HD — должны быть видны через терминал. Вы также должны увидеть том данных, который содержит все ваши дополнительные файлы.
Поскольку он содержит вашу полную ОС, ваш Macintosh HD Volume довольно большой. В зависимости от того, сколько вы загрузили на свой Mac, том данных может также содержать огромное количество информации. Другие тома, с другой стороны, не должны хранить много данных.
Если вы видите, что другие тома занимают необычный объем памяти на вашем компьютере, вам нужно попробовать несколько методов и удалить лишний том из контейнера Mac, если он есть. Мы покажем вам, как это сделать. Продолжай читать.
✕ Удалить баннер приложения
✕
Если с вами уже случилось, что вы потеряли некоторые данные, вот решение. Disk Drill для быстрого восстановления данных. Один щелчок, и приложение выполнит все операции сканирования и представит список файлов, которые могут быть восстановлены. Чтобы вернуть данные, выполните следующие действия:
- Открыть дисковую дрель
- Выберите диск, с которого вы хотите восстановить данные, и нажмите кнопку «Искать потерянные данные».
- DiskDrill просканирует поврежденные и удаленные файлы.
- После того, как вы выбрали файлы, которые хотите восстановить, укажите, где вы хотите их сохранить, и нажмите кнопку «Восстановить».
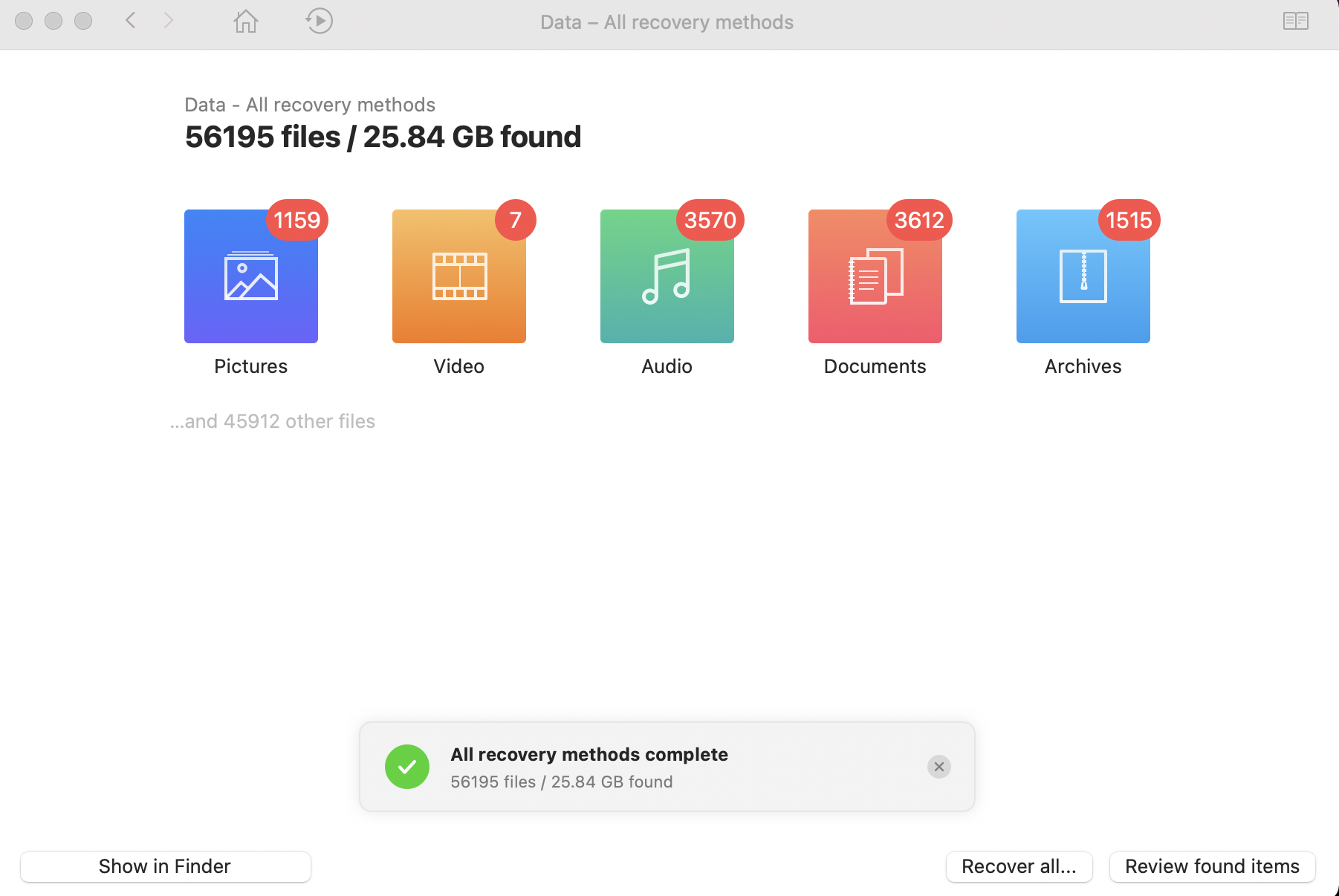
✕ Удалить баннер приложения
Вы даже можете просмотреть файлы, чтобы решить, нужны ли они вам обратно!
Как удалить другие тома в контейнере
Как мы уже упоминали, удалять тома не рекомендуется, поскольку некоторые из них важны для работы системы. Если вы это сделаете, это сотрет и удалит все данные на этом томе. Тем не менее, есть еще несколько методов работы с другими томами в контейнере. Давайте посмотрим поближе.
Способ 1: используйте программное обеспечение для очистки Mac
Если у вас нет времени копаться глубоко и исследовать другие тома в контейнере в хранилище вашего Mac, но вам нужно быстро освободить место на диске, используйте специальный инструмент CleanMyMac X. Это лучшее и самое безопасное решение для очистки вашего компьютера и удаления тысячи ненужных файлов, таких как кеш, расширения, служебные файлы, дубликаты и другие ненужные файлы. В отличие от удаления томов вручную, CleanMyMac X удалит данные, не причинив вреда вашему Mac.
Вот как вы можете освободить место на своем Mac и избавиться от других томов в контейнере:
- Откройте CleanMyMac X
- Нажмите «Обслуживание» на боковой панели слева.
- Установите флажок «Освободить очищаемое пространство» и нажмите «Выполнить».
- Подождите несколько минут
- Когда процесс завершится, вы услышите предупреждение и увидите сообщение о том, что это сделано.
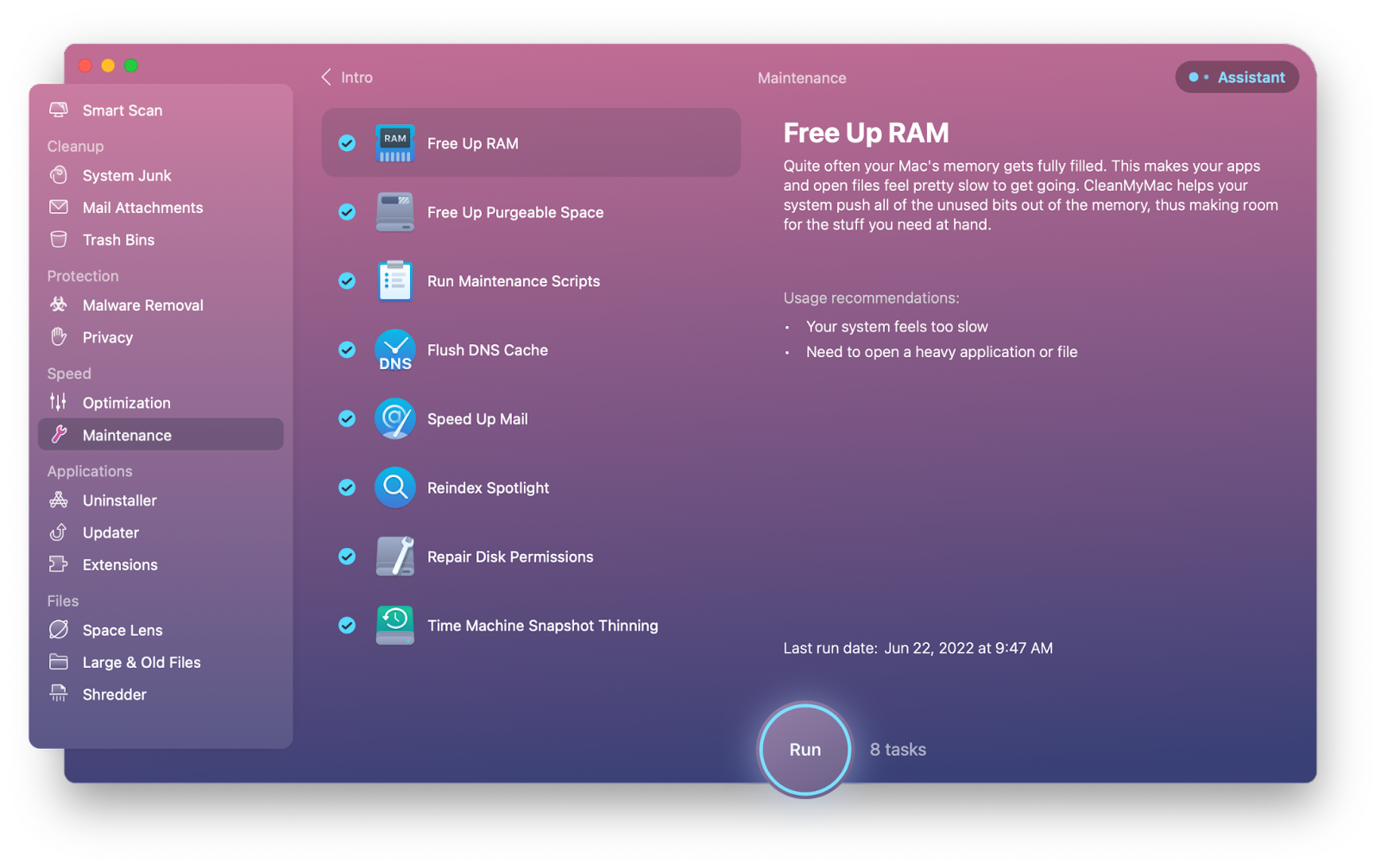
Если возникла проблема с тем, что другие тома в Container Mac занимали слишком много места, теперь она должна быть исправлена.
Кроме того, с CleanMyMac X вы можете регулярно очищать весь диск и автоматически освобождать место!
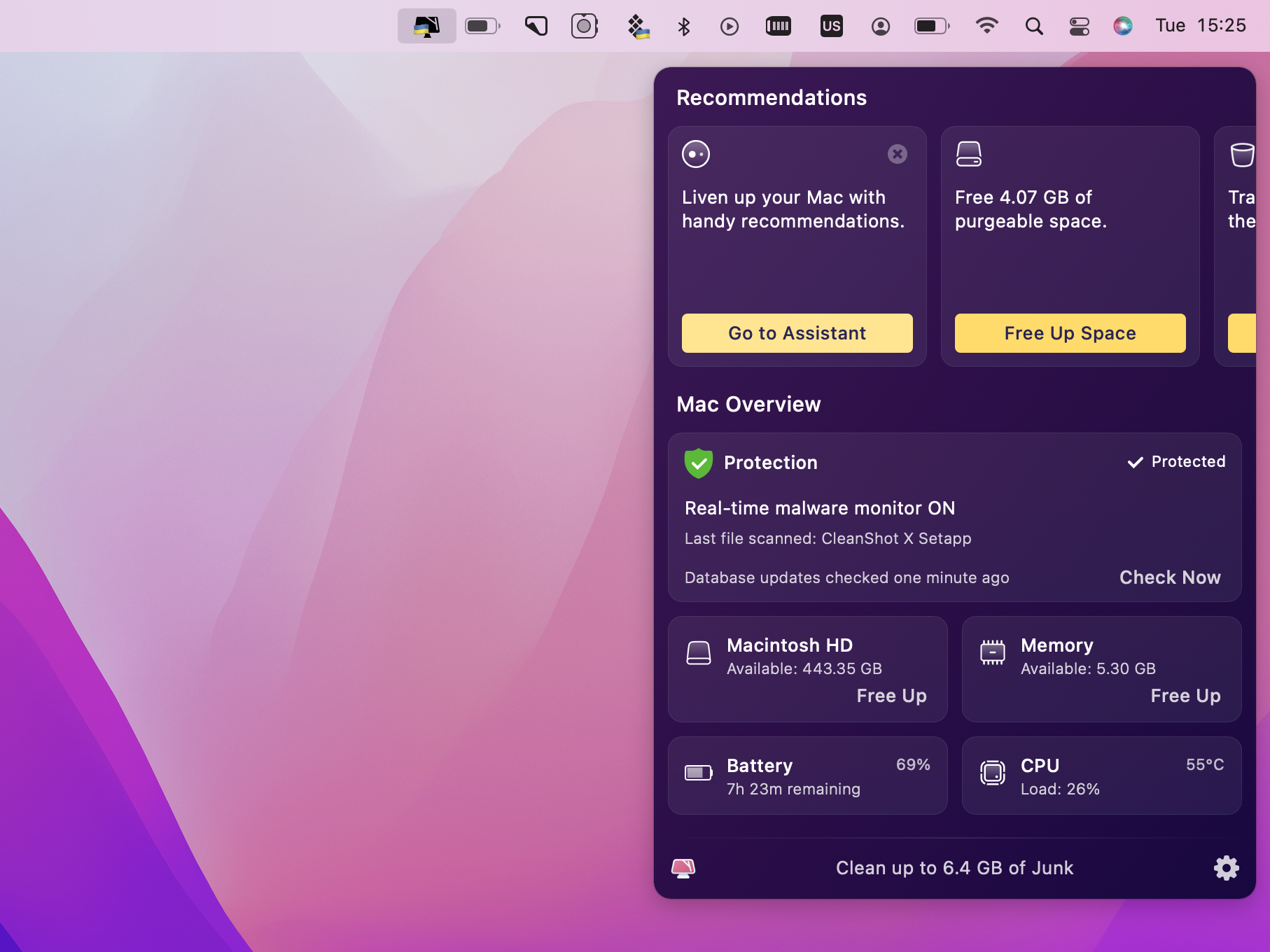
Способ 2: настроить новую учетную запись пользователя
Некоторые пользователи Mac утверждают, что после настройки новой учетной записи пользователя они смогли успешно восстановить хранилище из других томов в контейнере. Вот как вы создаете новую учетную запись пользователя на Mac:
- Перейдите в меню Apple > Системные настройки.
- Щелкните Пользователи и группы.
- Разблокируйте замок в левом нижнем углу и введите свой пароль.
- Нажмите кнопку + в левом нижнем углу экрана.
- Затем выберите «Администратор» в раскрывающемся меню и добавьте данные для своей новой учетной записи.
- После создания учетной записи перезагрузите Mac и войдите в систему с новой учетной записью администратора.
- Еще раз перейдите в Меню Apple> Об этом Mac> Хранилище. Проверьте, не исчезли ли другие тома в контейнере.

Способ 3: отключить кеш контента
Чтобы не загружать обновления из Интернета, кэширование контента сохраняет их локально на вашем Mac для синхронизированных устройств. Однако это космические мусорщики, охотящиеся за бесценными пространствами Mac. Чтобы отключить кэш содержимого, выполните следующие действия.
- Перейдите в меню Apple> Системные настройки> Общий доступ
- Снимите флажок рядом с «Кэширование контента».
- Перезагрузите свой Mac.
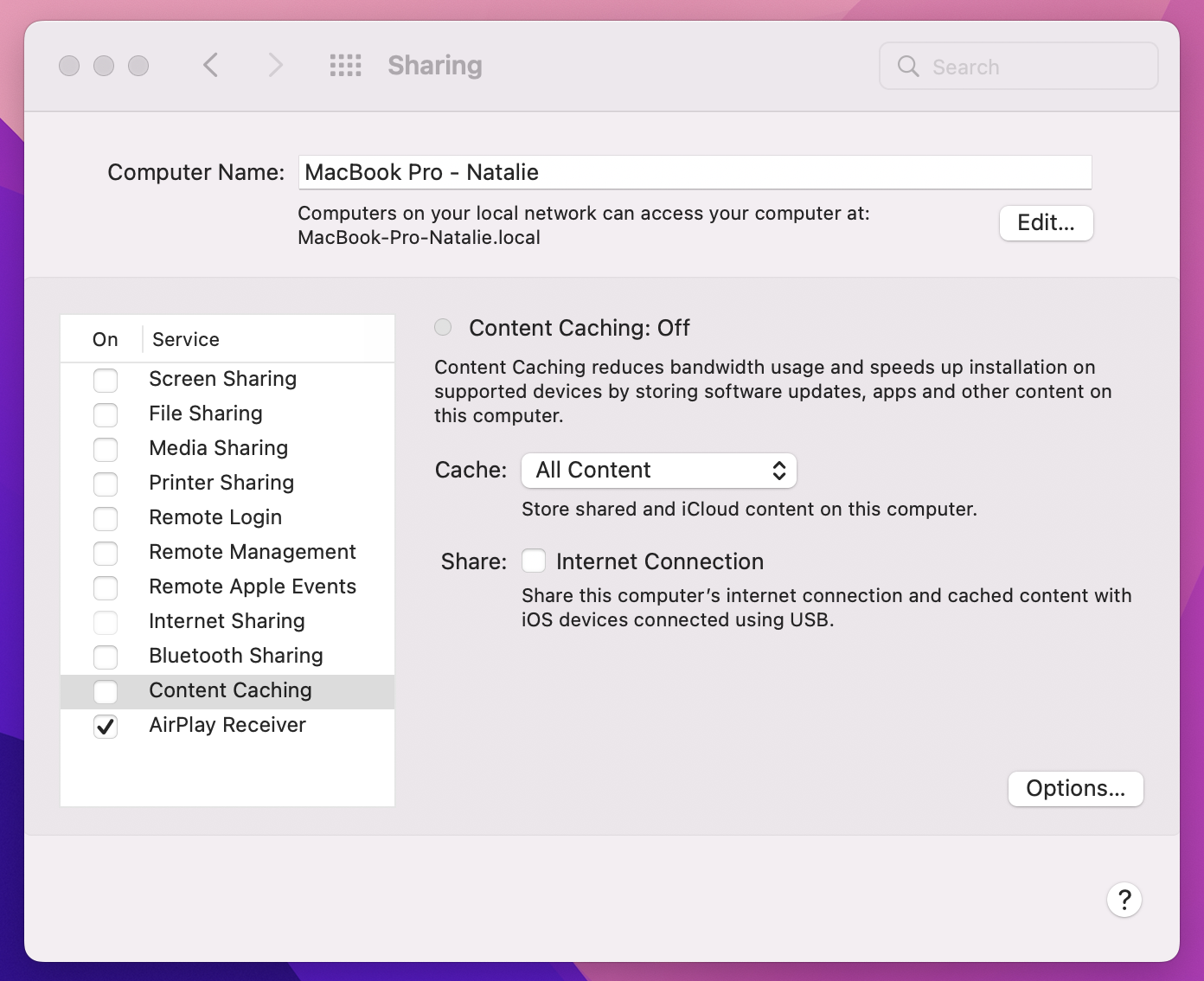
Способ 4: удалить лишний том
Если вы заметили лишний том с помощью команды терминала diskutil list (упомянутой ранее в этой статье), возможно, это тот том, который съедает ваше пространство. Вы можете удалить его, но помните о резервной копии, чтобы избежать потери данных.
Чтобы удалить этот дополнительный том, выполните следующие действия:
- Перейти > Утилиты > Дисковая утилита
- Определите том, который вы хотите удалить
- Щелкните правой кнопкой мыши том и выберите «Удалить том APFS».
- Нажмите «Удалить», когда будет предложено
- Дождитесь окончания процесса удаления.
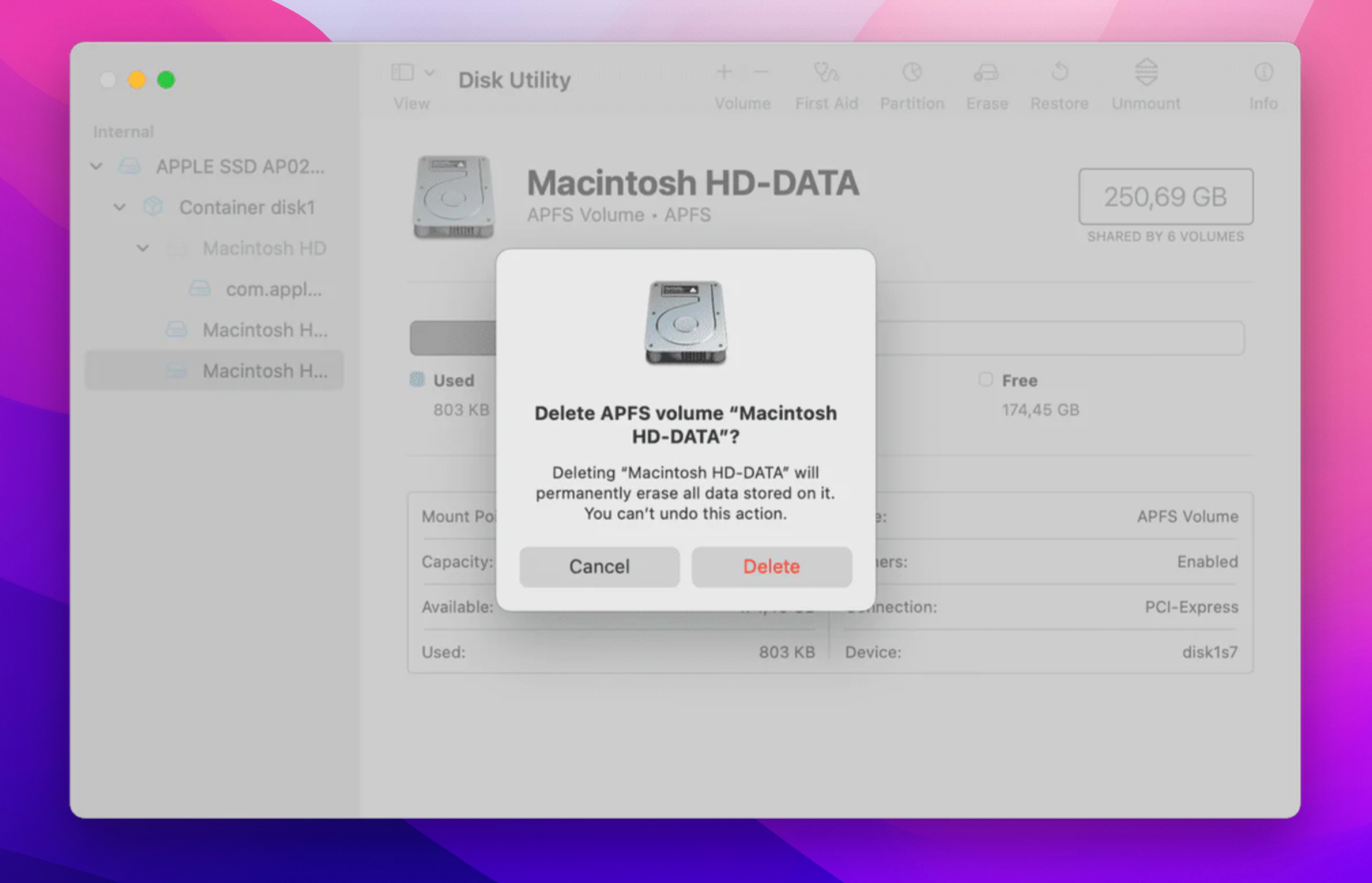
Если появляется сообщение «В настоящее время используется» или неактивная кнопка «Удалить», это означает, что вы не можете удалить том. В такой ситуации вы можете попробовать использовать Дисковую утилиту в режиме восстановления macOS. Когда ваш Mac запустится, нажмите и удерживайте Command + R, чтобы загрузиться в MacOS Recovery. Когда вы увидите логотип Apple, вращающийся глобус или другой стартовый экран, отпустите клавиши. Перейдите к Дисковой утилите из окна «Утилиты».
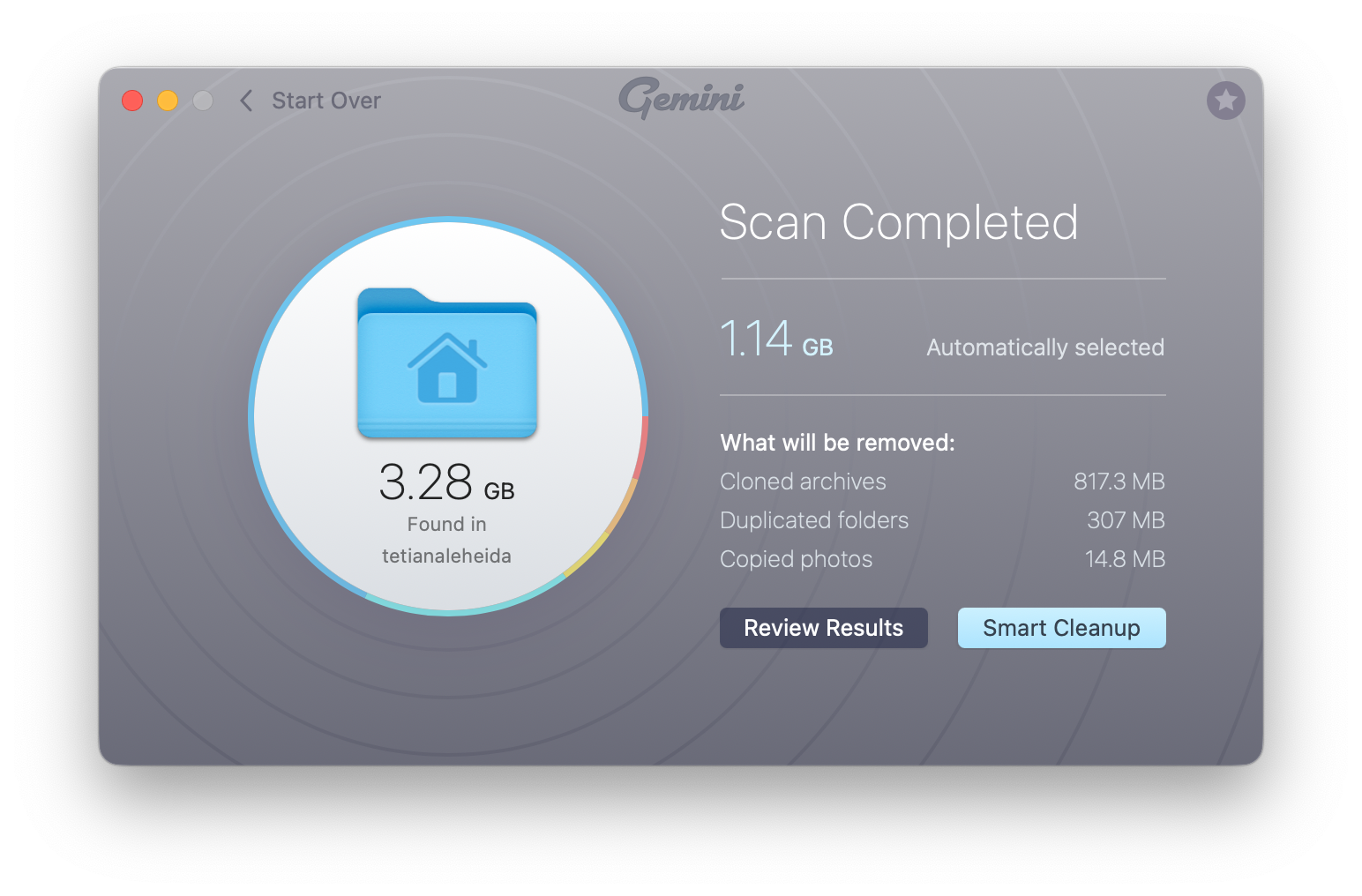
✕ Удалить баннер приложения
Способ 5: стереть диск и переустановить macOS
Последний вариант, если ничего не помогает, — стереть диск и установить самую последнюю версию macOS.
Чтобы стереть диск:
- Резервное копирование данных с помощью Get Backup Pro
- Затем запустите компьютер в режиме восстановления (нажмите и удерживайте Command + R при запуске Mac).
- После появления окна «Утилиты» выберите «Дисковая утилита» и нажмите «Продолжить».
- На боковой панели Дисковой утилиты выберите Macintosh HD, затем нажмите кнопку «Стереть».
- Используйте Macintosh HD в качестве имени
- Выберите APFS или Mac OS Extended (в журнале) в поле «Формальные».
- Нажмите Стереть
- Удалите все тома, которые могут оставаться видимыми на боковой панели после завершения стирания. (Не удаляйте том Macintosh HD)
- Выйти из Дисковой утилиты
- Окно «Утилиты» появится еще раз. После нажатия «Переустановить macOS» дождитесь завершения.
Как избавиться от других томов в контейнере
В этом руководстве мы рассмотрим проблему с другими томами в контейнере на Mac, а затем представим 5 методов освобождения места в хранилище. Среди этих способов использование CleanMyMac X является самым простым и быстрым. Наряду с этим инструментом мы также предлагаем использовать Gemini для удаления дубликатов, Get Backup Pro для резервного копирования ваших файлов, если вы решите удалить лишний том из контейнера Mac, и Disk Drill для восстановления потерянных файлов.
Все эти приложения принадлежат большому семейству Setapp, которое насчитывает более 240 приложений для Mac и iPhone. Самое приятное то, что вы можете попробовать их все бесплатно с помощью 7-дневной бесплатной пробной версии Setapp.