Как ввести хэштег на Mac
Вы не можете использовать Интернет в настоящее время, не встретив символ хэштега, который выглядит так — #. Популяризированный в глобальном масштабе Twitter как способ определения общих тем твитов, а затем принятый Instagram и другими приложениями для категоризации всех видов информации, символ хэштега стал универсальным и вездесущим.
Вы также можете знать решетку под другими названиями, такими как числовой знак, знак фунта, шестнадцатеричный, октоторп, диез и даже квадрат. Его также можно использовать по-разному. Хэштег может заменить число, например #2 (номер два); это может помочь вводить информацию и перемещаться по добавочным номерам на телефоне; его можно интерпретировать как единицу веса; и у него есть много других нишевых применений, особенно в вычислениях и математике.
✕
Итак, мы знаем, что символ решётки совершенно незаменим. У вас может возникнуть вопрос: «Где хэштег на клавиатуре Mac?» Хороший вопрос! Если вы не можете найти ключ хэштега на своем Mac, эта статья для вас.
Где находится хэштег на Mac?
Как правило, на клавиатуре нет специальной клавиши для символа хэштега — вам нужно использовать модификатор, такой как Shift или Option, чтобы ввести его. Вот почему вы не часто видите символ решетки на клавиатуре, хотя на некоторых клавиатурах над цифрой 3 выгравирован знак фунта стерлингов.
Однако простое нажатие 3 не приведет к появлению решетчатого символа. Итак, как сделать хэштег на MacBook? Если у вас британская раскладка клавиатуры, для ввода символа хэштега используйте Option + 3. Для американской раскладки вместо этого используйте Shift + 3.
Если вы обнаружите, что при нажатии Option + 3 на вашем Mac вместо # вводится £ (фунт), это может означать, что настройки вашей клавиатуры основаны на США. Чтобы сбросить их обратно в Великобританию:
- Перейдите в Системные настройки ➙ Клавиатура.
- Переключиться на источники ввода
- Нажмите значок плюса (+), затем английский ➙ британский
- Нажмите Добавить
- Убедитесь, что ввод с британской клавиатуры идет первым.
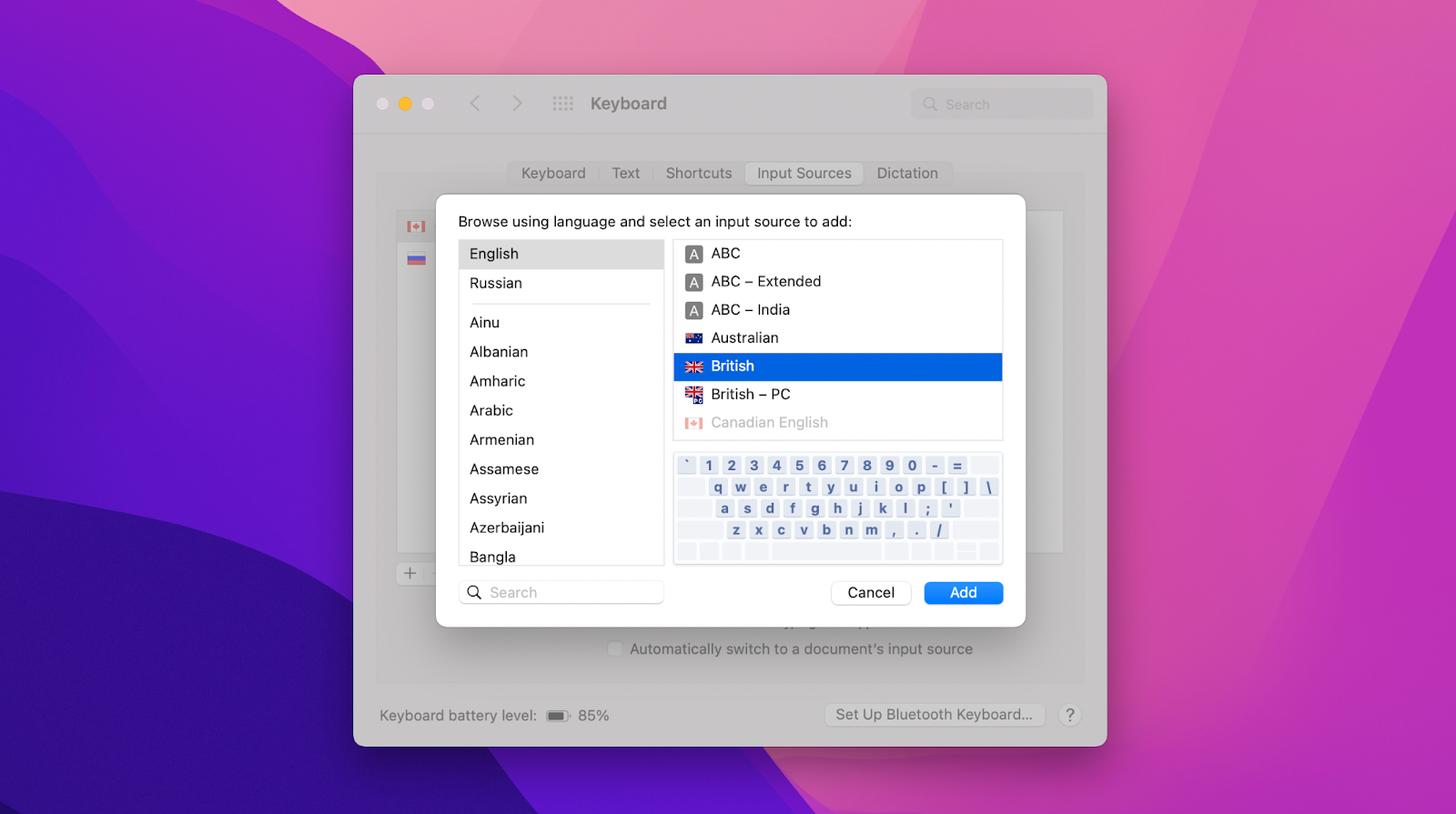
В случае, если ввод символа хэштега обычным способом вам не подходит, вы, конечно, можете скопировать его онлайн или из социальных сетей. Но лучший способ сделать это — создать собственный ярлык:
- Перейдите в Системные настройки ➙ Клавиатура еще раз
- На этот раз переключитесь на текст
- Щелкните значок плюса (+)
- В столбце «Заменить» введите нужный ярлык.
- В столбце С скопируйте и вставьте символ решетки (#).
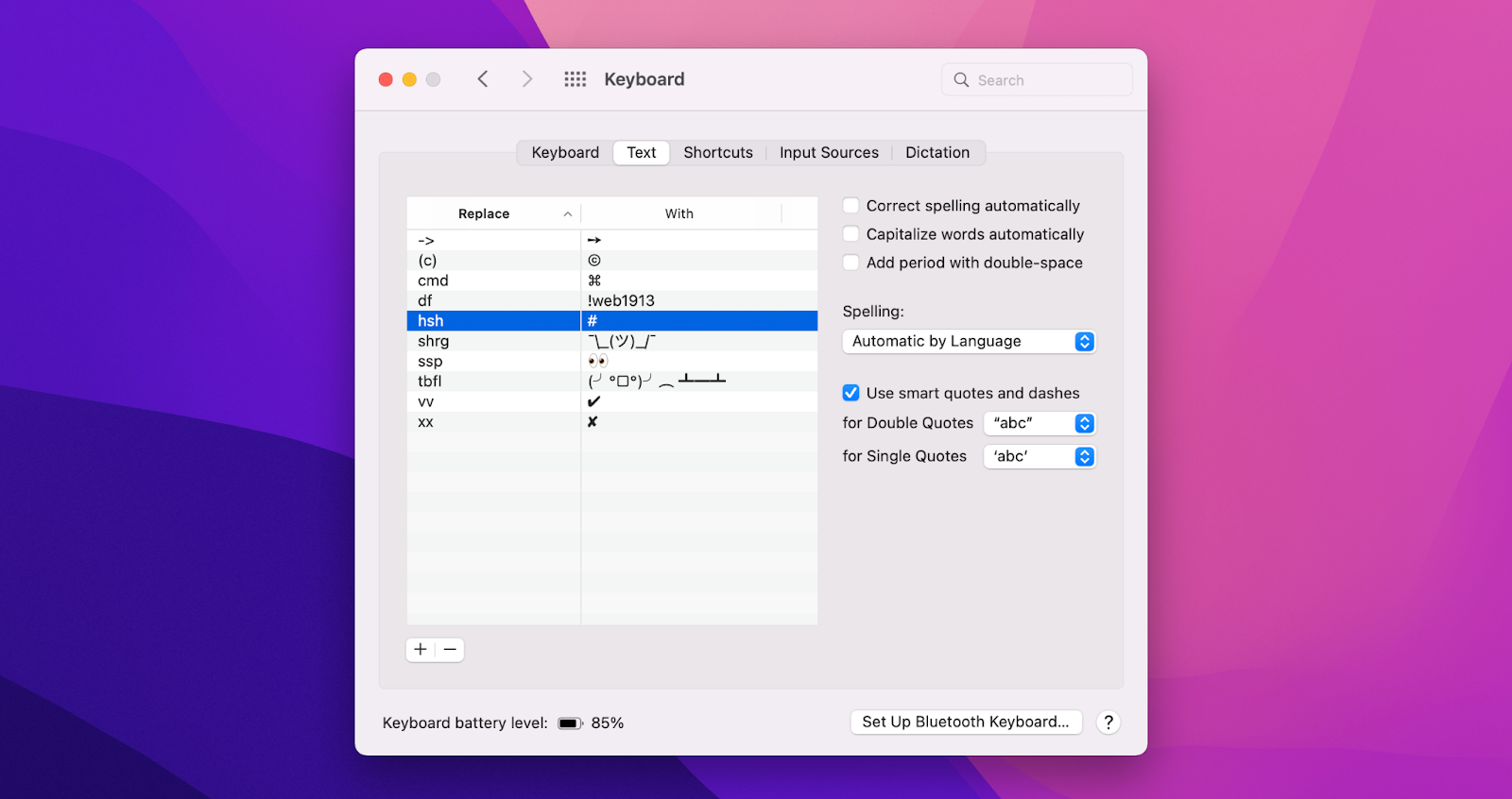
Теперь каждый раз, когда вы вводите ярлык в любом приложении, он будет преобразован в хэштег. В отличие от обычных сочетаний клавиш, вам не нужно удерживать все клавиши одновременно — просто набирайте их последовательно. Еще одно предложение — создать собственный макрос с помощью такого приложения, как Keysmith.
Keysmith — замечательная утилита, позволяющая устанавливать ярлыки не только для статических действий, но и для сложных макросов. Например, каждый раз, когда вы используете ярлык, вы можете заставить Keysmith копировать текст из Google Docs в Slack и отправлять сообщение. Keysmith изначально работает на Mac с поддержкой темного режима и встроенным поиском Spotlight. Вы также можете сделать все макросы специфичными для приложения или универсальными.
✕ Удалить баннер приложения
Если вы хотите создать простой макрос для набора знака фунта:
- Запустить Кейсмит
- Нажмите Новый макрос
- Назовите свой макрос
- Установите ярлык внизу
- Укажите, хотите ли вы, чтобы ваш макрос работал в определенном приложении или где угодно.
- Нажмите Запись
- Введите Shift + 3 (клавиатуры для США) или Option + 3 (клавиатуры для Великобритании).
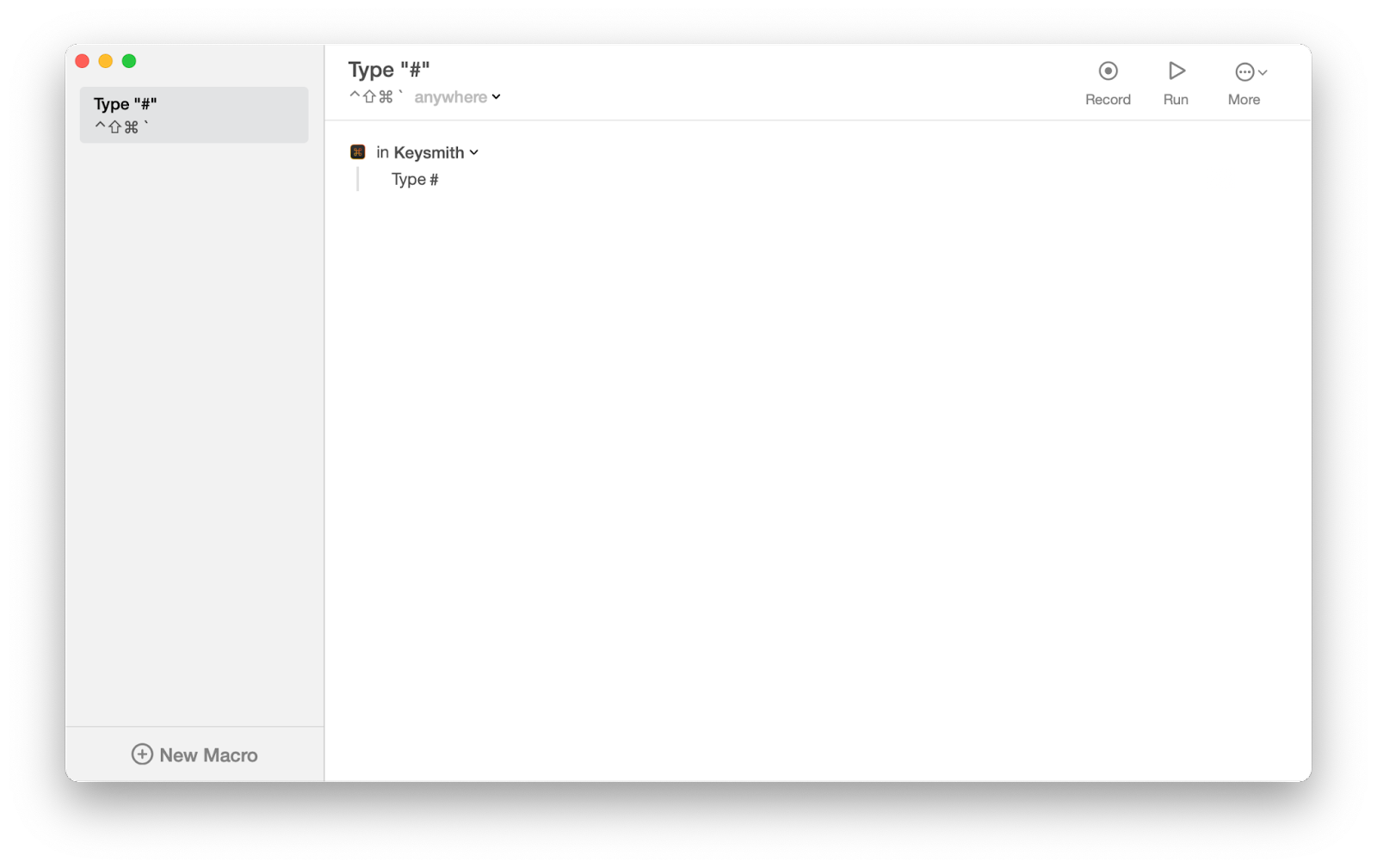
Как набрать хештег в социальных сетях
Теперь, когда вы знаете ответ на вопрос «Как набрать хэш или хэштег на Mac», вы можете задаться вопросом, как лучше всего использовать его в социальных сетях.
В Facebook, Instagram, Twitter, набрав #, а затем слово или фразу (без пробелов), вы сможете классифицировать свои мысли или присоединиться к тренду. Например, если вы закончите свое сообщение словами #apple, любой, кто просматривает все хэштеги #apple, увидит ваше сообщение вместе с остальными. Точно так же вы можете увидеть, какие хэштеги сейчас в тренде, и использовать их, чтобы сделать ваше сообщение более заметным.
Но поскольку сегодня существует так много каналов социальных сетей, как эффективно ими всеми управлять? Вы используете агрегатор социальных сетей, например IM+.
IM+ объединяет лучшие платформы социальных сетей в единый интуитивно понятный интерфейс, которым очень легко управлять. Facebook Messenger, WhatsApp, Telegram, Slack, Instagram, Twitter — вы можете получить их все в одном приложении. Больше не требуется переключение и непрерывный мониторинг. Вы можете пометить различные сервисы цветом, чтобы ваши приложения были организованы и помечены как личные или рабочие, чтобы вы никогда не получали уведомления, когда вы этого не хотите.
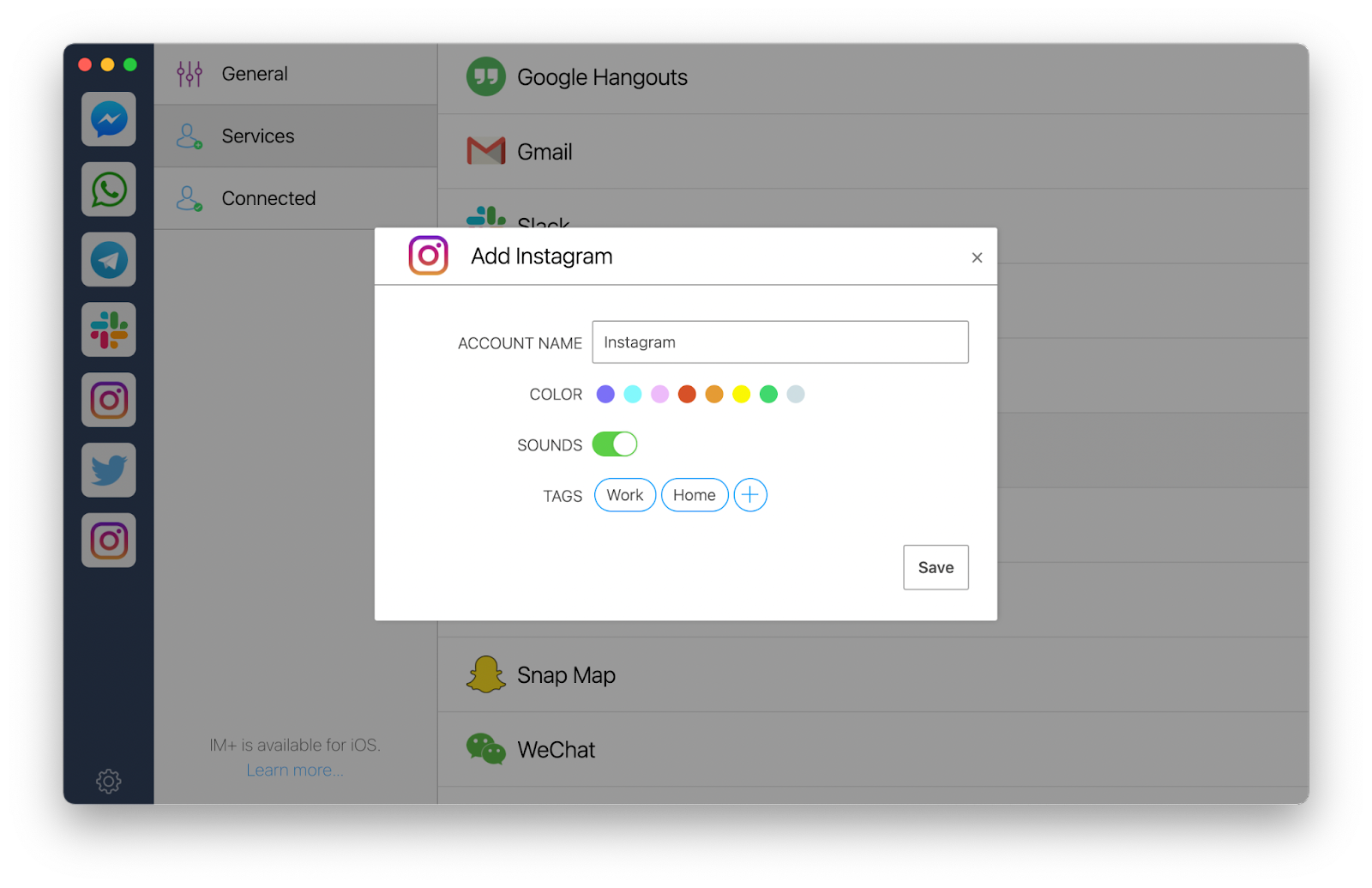
✕ Удалить баннер приложения
Если вы особенно хорошо разбираетесь в Instagram, нет ничего лучше Grids.
Grids воссоздает полноценный опыт Instagram прямо на вашем Mac с интерфейсом, который работает на любом экране. Вы можете публиковать фотографии, видео, истории, отправлять прямые сообщения, использовать несколько учетных записей и многое другое. Наконец, вы можете испытать характерное для Mac поведение в самой важной социальной сети.
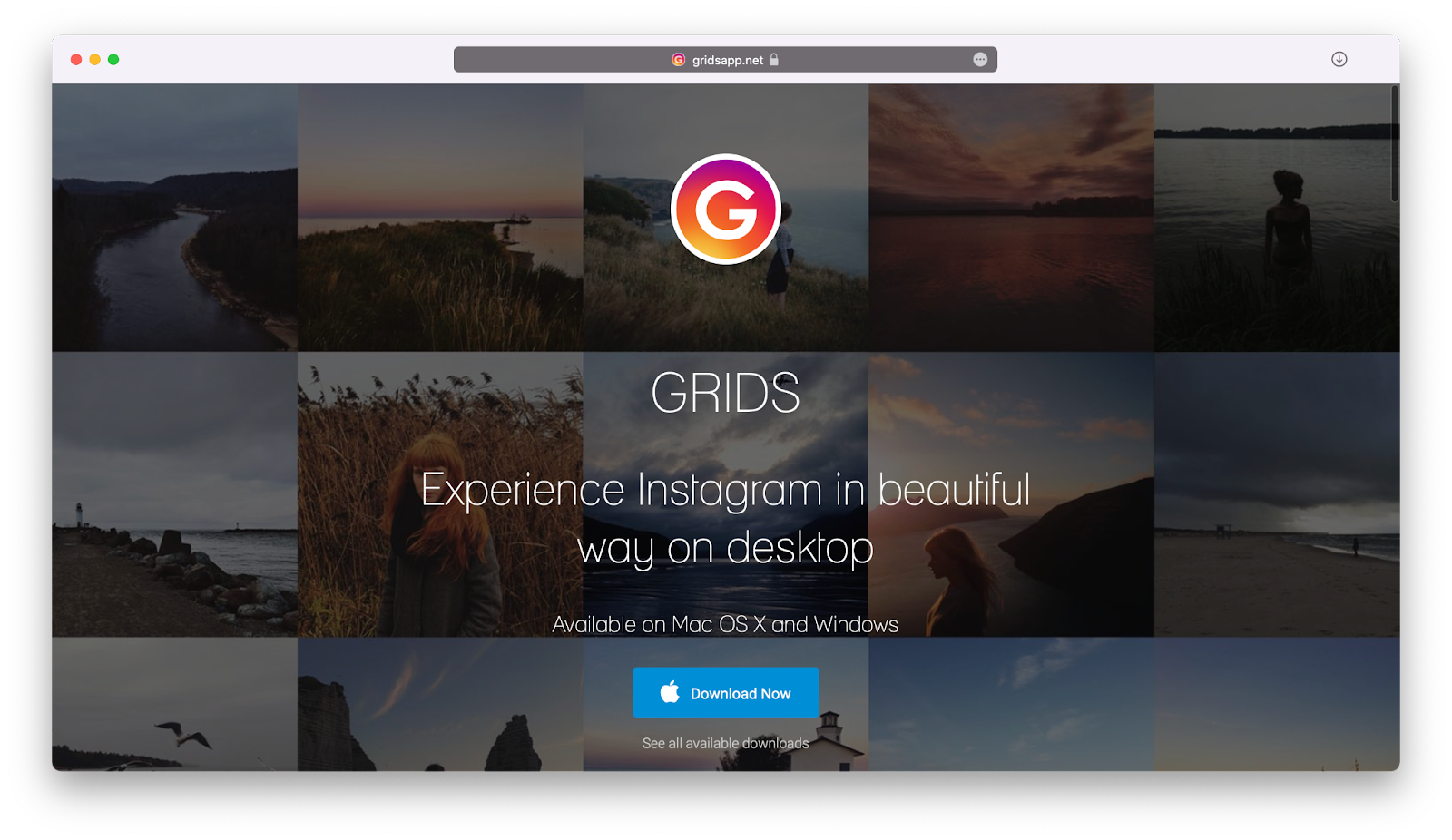
✕ Удалить баннер приложения
Как вводить другие специальные символы на Mac
Вы можете себе представить, что знак решетки (#) — это только один из сотен специальных символов, которые выходят за рамки вашей клавиатуры и доступны на вашем Mac.
Так как же вводить более сложные символы, такие как Æ, @ или ©, или даже что-то вроде ¯\_(ツ)_/¯? Для этого есть много хитростей, и чтобы узнать обо всем подробно, прочитайте нашу статью о том, как набирать специальные символы клавиатуры на Mac.
Как видите, независимо от того, набираете ли вы хэштег на клавиатуре Mac или что-то еще, существуют различные способы сделать это, и вы можете выбрать, хотите ли вы использовать обычный ярлык, настроить свой собственный или создать макрос с помощью Keysmith. Более того, когда вы доберетесь до управления социальными сетями, такие приложения, как IM+ и Grids, сэкономят вам массу времени.
Лучше всего то, что Keysmith, IM+ и Grids доступны для вас абсолютно бесплатно в течение семи дней через пробную версию Setapp, платформы с более чем 230 приложениями верхнего уровня для Mac и iOS для любого случая использования, от загрузки видео онлайн (Folx ) для проведения эффективных совещаний (iMeetingX). Попробуйте каждое приложение Setapp сегодня бесплатно и мгновенно повысьте свою производительность.






