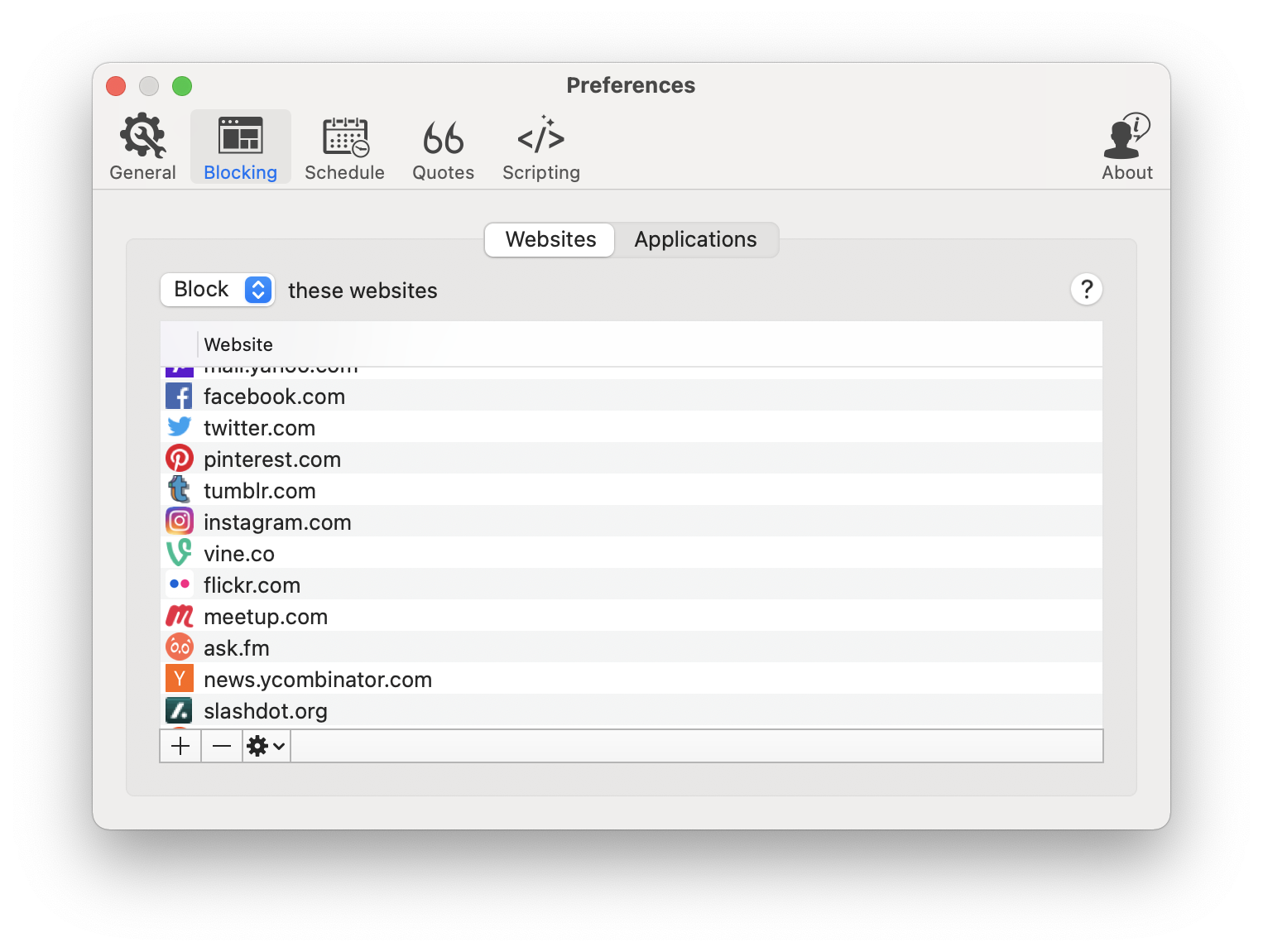Лучшие способы внести приложения в черный список и заблокировать веб-сайты на Mac — Setapp
Сеть может быть и благословением, и проклятием одновременно. С одной стороны, это позволяет нам выполнять работу, которую мы делаем, и получать доступ к богатству человеческих знаний. С другой стороны, это отвлекает нас от наших целей и может заставить нас чувствовать, что мы тратим свою жизнь впустую.
Естественно, тема ограничения доступа в Сеть обсуждается уже не одно десятилетие. Как мы блокируем вредоносные веб-сайты от наших детей? Что означает для современного рабочего места блокировка веб-сайтов, отнимающих много времени, таких как Facebook и YouTube? Почему нам нужно ограничивать себя блокировщиками веб-сайтов, чтобы противостоять искушениям и отвлекающим факторам?
Все это правильные вопросы, которые мы рассмотрим ниже, а также покажем вам лучшие способы блокировки веб-сайтов, которые, казалось бы, привлекают ваше внимание в течение всего дня.
✕
Как заблокировать сайты на Mac
Ограничение доступа к приложениям и веб-сайтам с самого начала было функцией как Windows, так и Mac. Удивительно, но большинство людей даже не знают, что это возможно, или не используют его, поскольку его настройка кажется слишком сложной.
Мы начнем с рассмотрения потока для функции «Экранное время», доступной в macOS Catalina и более поздних версиях, которая значительно расширила возможности родительского контроля, которые Mac использовали в течение многих лет. Аналогичная функция в Windows называется «Семейная безопасность», поэтому, если вы сталкивались с ней раньше, многие шаги покажутся вам знакомыми, хотя есть и некоторые ключевые отличия.
Блокировка веб-сайтов и приложений с помощью Экранного времени
Как следует из названия, Screen Time был разработан Apple, чтобы помочь любому контролировать использование Mac и, соответственно, контролировать использование Mac своими детьми. С помощью этой утилиты вы можете легко отфильтровать веб-сайты для взрослых, увлекательные игры, бесконечные видео на YouTube и многое другое.
В последнее время работодатели нередко устанавливали элементы управления экраном для своих сотрудников, в основном, чтобы ограничить использование социальных сетей или удержать их от чтения новостных веб-сайтов в течение дня.
Независимо от вашего предполагаемого приложения для Screen Time, вот как использовать его для блокировки веб-сайта на Mac, а также любого приложения:
- Открыть экранное время в системных настройках
- Перейдите к ограничениям приложений
- Щелкните знак плюса
- Установите флажок рядом с любой категорией приложений или выберите стрелку раскрывающегося списка, чтобы проверить конкретное приложение.
- Прокрутите вниз, чтобы увидеть все веб-сайты, которые вы также можете заблокировать, и даже добавить свой собственный в список.
- Когда вы проверяете приложение или веб-сайт, вы можете ввести точный дневной лимит в поле ниже или нажать «Пользовательский» ➙ «Изменить», чтобы установить переменный лимит в зависимости от дня.
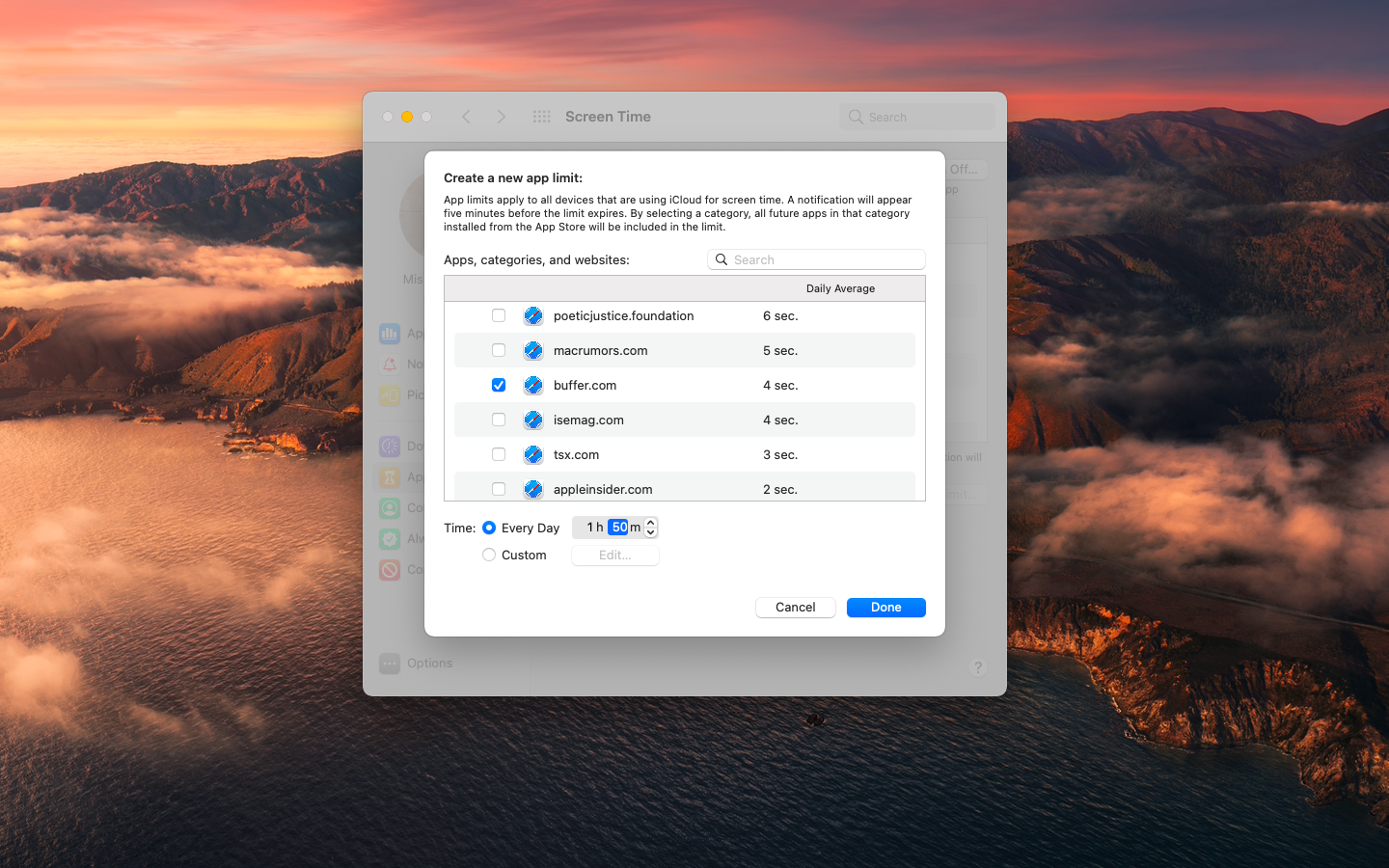
Вы также можете использовать определенные ограничения, если настраиваете компьютер для своих детей. После этого Screen Time сразу заблокирует веб-сайты в Safari, Firefox, Chrome и любом другом браузере. Во-первых, вы хотите, чтобы никто, кроме вас, не мог изменить ваши настройки, поэтому перейдите в «Параметры» и выберите «Использовать код доступа к экранному времени». В том же окне вы также можете «Поделиться между устройствами», чтобы иметь одинаковые настройки для всех устройств конкретного пользователя iCloud.
Затем, чтобы использовать «Экранное время» в качестве блокировщика веб-страниц и приложений, а также полноценного приложения для самоконтроля, нажмите «Контент и конфиденциальность» ➙ «Включить». В разделе «Веб-контент» выберите «Ограничить веб-сайты для взрослых» или «Только разрешенные веб-сайты», если вы знаете, какие веб-сайты абсолютно необходимы. Затем перейдите на вкладку «Приложения» и снимите флажки со всех приложений, которые не следует использовать.
Как упоминалось выше, Screen Time не делает различий между браузерами, поэтому, если вы искали, как заблокировать веб-сайт в Chrome или как заблокировать веб-сайт в Safari — это одно и то же.
Легко блокируйте веб-сайты без изменения настроек
Правда в том, что Screen Time не очень интуитивно понятен и несколько сложен в управлении. Требуется некоторое время, чтобы правильно настроить все параметры. И каждый раз, когда вы будете ловить себя или своих детей на поиске нового обходного пути, вам придется найти способ решить и эту проблему.
А что, если вы делите один и тот же компьютер со своими детьми? Тогда вам придется использовать код доступа, чтобы отменить изменения каждый раз, когда вы передаете ноутбук друг другу. Некоторым из нас просто не нужны эти сложности и хотелось бы, чтобы был более простой способ. К счастью, есть.
Встречайте Focus — простой блокировщик веб-сайтов, который также работает для приложений и даже определенных веб-страниц прямо из строки меню вашего Mac.
Чтобы заблокировать отвлекающие факторы в Focus:
- Щелкните значок приложения в строке меню > Настройки.
- Перейдите на вкладку «Блокировка».
- Добавьте любые веб-сайты, веб-страницы и приложения в список, используя значки плюса внизу. Готово!

✕ Удалить баннер приложения
Прелесть Focus в том, что он не использует свой режим фокусировки все время — он работает в сеансах, что идеально подходит для совместного использования одного компьютера. Поэтому, когда ваши дети просят немного поиграть, вы можете просто щелкнуть значок приложения и выбрать «Фокус на 25 минут» или «Пользовательский фокус…», чтобы установить период времени, в течение которого будет принудительно блокироваться веб-сайты.
Чтобы ваши дети не могли изменить настройки, просто снова перейдите в «Настройки» и на вкладке «Общие» установите флажок «Хардкорный режим». Для дополнительной безопасности вы также можете включить «Режим пароля».
Что делать, если у ваших детей есть собственный компьютер? Не проблема. В окне «Настройки» вы можете выбрать «Расписание» и установить желаемые ограничения.
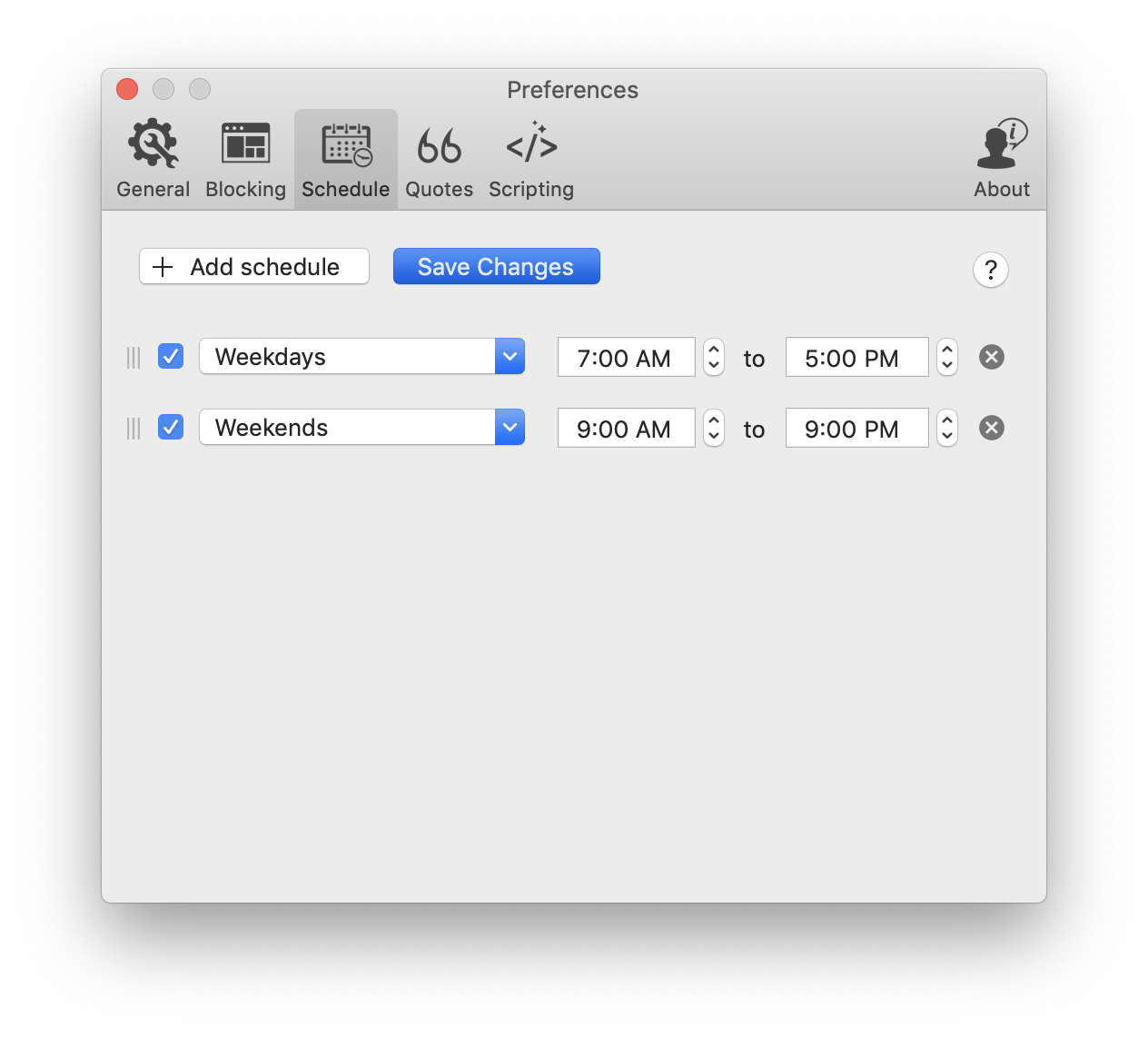
Устраните отвлекающие факторы, чтобы быть более продуктивным
Еще одним важным преимуществом Focus перед Screen Time является то, что он работает не только для ваших детей, но и для вас. Вам не хочется иногда блокировать веб-сайты на Mac? Отключите YouTube, устраните Facebook, держитесь подальше от Reddit — с Focus все просто.
Просто следуйте тем же инструкциям, что и своему ребенку: блокируйте веб-сайты и приложения, настройте расписание, отражающее ваше рабочее время, и заблокируйте настройки во время сеансов, чтобы свести к минимуму искушение.
Как мы все знаем, невозможно работать не отвлекаясь восемь часов подряд. На самом деле, небольшие перерывы в течение дня очень полезны для вашей продуктивности. Фокус позволяет на короткое время отключить блокировку веб-сайтов в режиме «Перерыв».
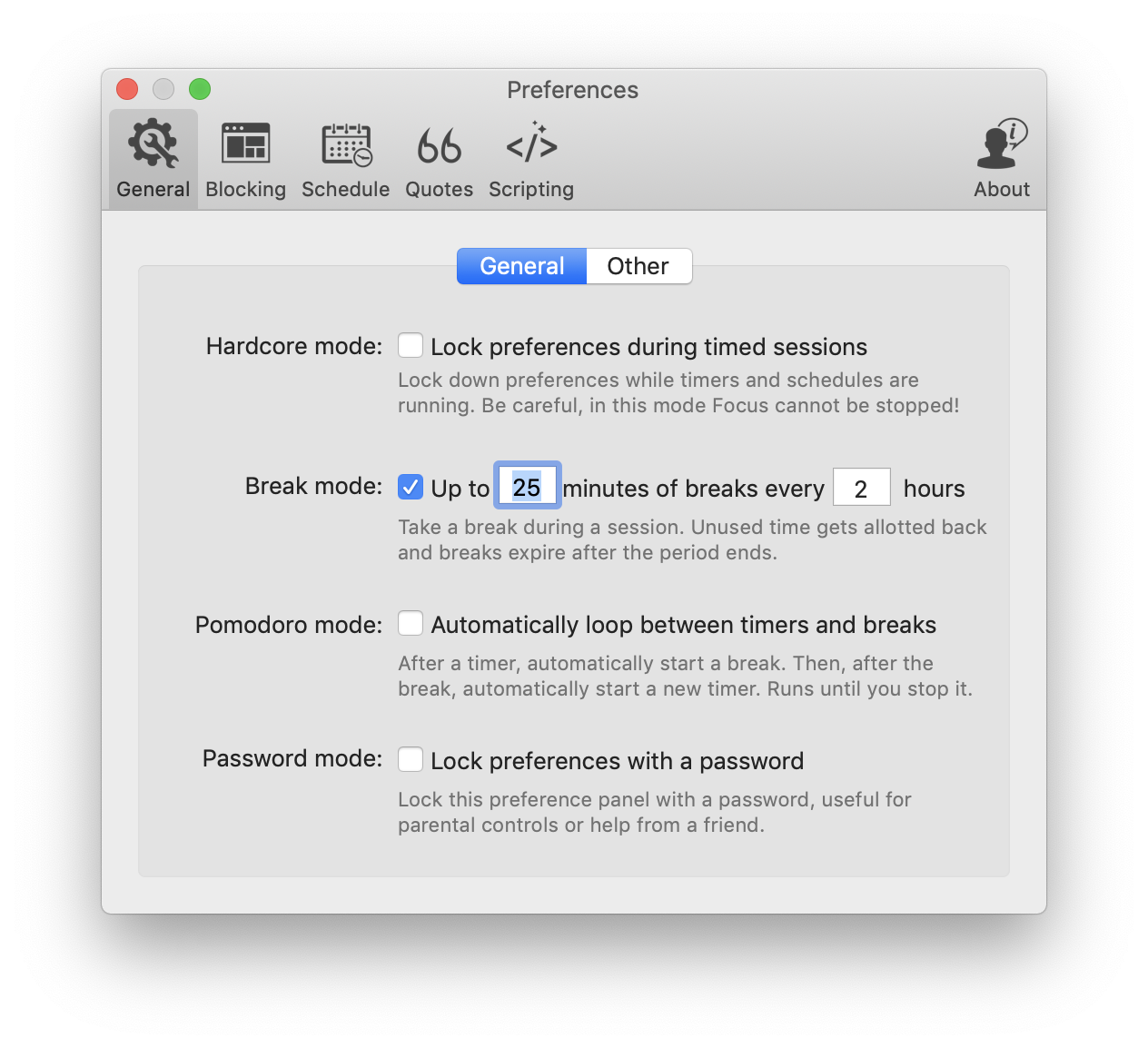
Приложение также порадует поклонников техники Pomodoro, которая автоматически позволяет сделать небольшой перерыв после интенсивной сессии концентрации. Вы также можете настроить его в периоды перерыва в настройках.
Для дополнительной мотивации вы также можете включить список своих любимых фраз «попробуй» на вкладке «Цитаты» в настройках приложения. Эти цитаты будут появляться, когда вы пытаетесь получить доступ к одному из заблокированных веб-сайтов, и напоминают вам вернуться к тому, что действительно важно.
Используйте приложение самоконтроля для блокировки и анализа
Что, если бы вы могли объединить гибкость и аналитику Screen Time, простоту использования Focus и мощь техники Pomodoro — все в одном? Вы получите Session.
Сессия начинается с простого трекера Pomodoro, который находится в строке меню. Просто нажмите на значок приложения, напишите задачу, на которой вы хотите сосредоточиться, установите таймер и начните сеанс. В конце вашего сеанса приложение спросит вас, как вы себя чувствовали, и позволит вам делать любые заметки для дальнейшего использования.
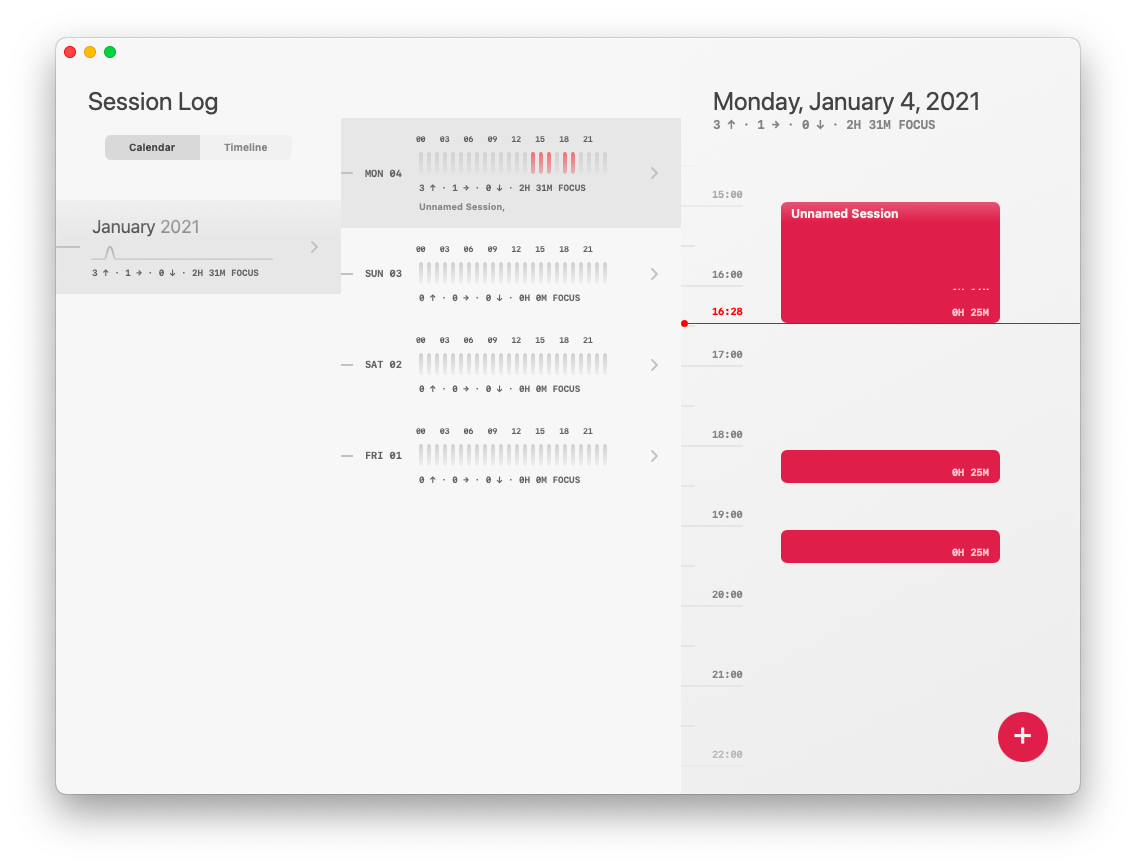
✕ Удалить баннер приложения
Со временем вы получите точную и обширную аналитику о том, как вы использовали свое время концентрации, насколько вы отвлекались и как вы могли бы улучшить.
Чтобы помочь вам получить контроль, Session также предлагает полнофункциональный блокировщик веб-сайтов и приложений:
- Просто перейдите в «Настройки» (⌘ + ,)
- Выберите блокировщик приложений
- Установите флажок «Включить блокировку приложений»
- Напишите точные названия приложений, которые вы хотите заблокировать (по одному в строке).
- Перейти к блокировщику веб-сайтов
- Установите флажок «Включить блокировку веб-сайтов»
- Запишите URL-адреса в список запрещенных или разрешенных.
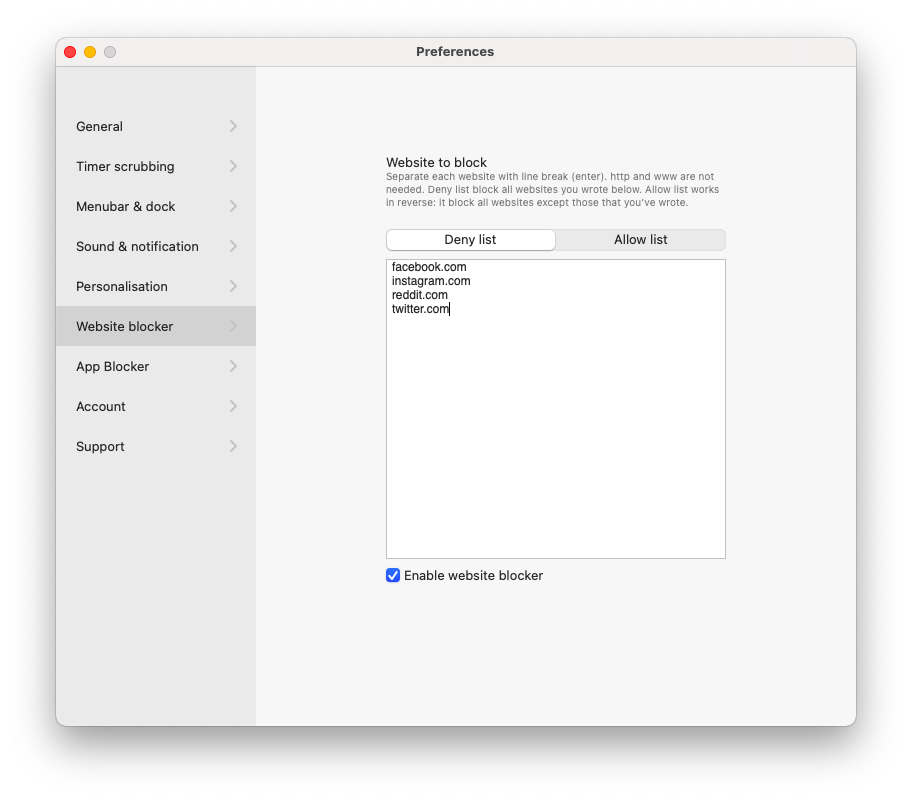
Быстро концентрироваться на поставленной задаче
Если Focus и Session могут легко решить все ваши проблемы, связанные с блокировкой веб-сайтов и приложений, которые тратят ваше время, они очень мало физически помогают вам сосредоточиться на одной задаче среди захламленного рабочего стола и кучи открытых окон. Вот где вам нужен HazeOver.
HazeOver — это, по сути, профессиональный диммер экрана. Хотя это не способ заблокировать веб-сайты на Mac, это идеальное решение для рассеянного внимания. Это приложение выделяет текущее активное окно и затемняет остальную часть экрана, включая уведомления и другие приложения.
Несмотря на то, что приложение HazeOver простое, оно позволяет точно настроить каждый параметр в соответствии с вашими потребностями. Перейдя к его настройкам из значка строки меню, вы можете установить, насколько сильным будет эффект затемнения, внести в белый список приложения, которые вы не хотите затемнять, что полезно, когда вы работаете с двумя окнами одновременно, и настроить, как приложения будут работать на двух и более дисплеях.
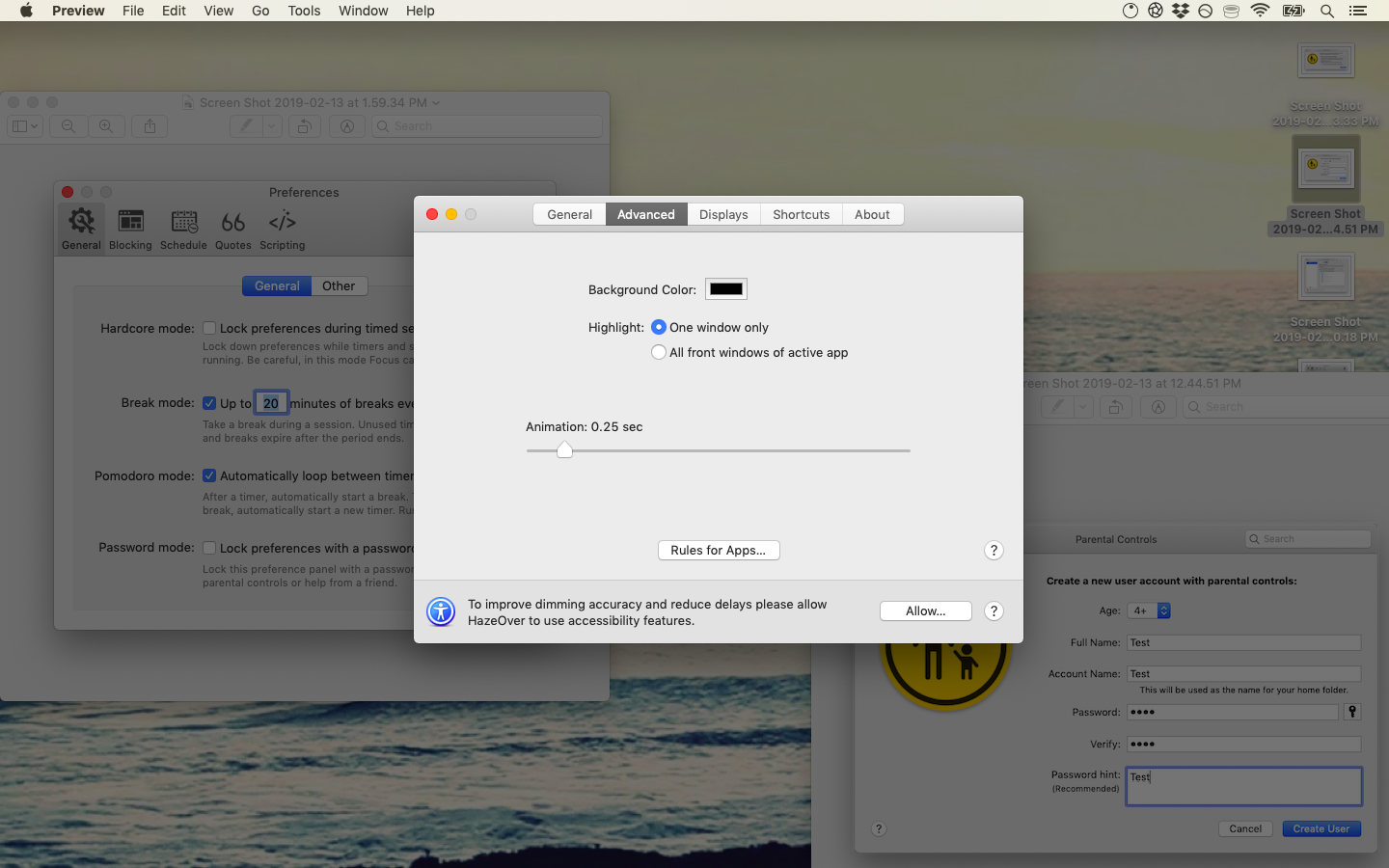
✕ Удалить баннер приложения
В качестве бонуса HazeOver идеально подходит для работы в ночное время, так как пропускает только свет из активного окна приложения, а не подавляет вас океаном синего света, из-за которого впоследствии будет сложнее заснуть. Точно так же смотреть фильм вечером намного приятнее, когда HazeOver затемняет все вокруг видеоприложения.
Используйте правильный блокировщик веб-сайтов в нужное время
В целом, если вы привыкли возиться со всеми сложными настройками в Семейной безопасности в Windows или просто любите детальный уровень контроля, использование Экранного времени, безусловно, является вариантом.
Для остальных из нас использование Focus + Session + HazeOver представляет собой гораздо более гибкое решение, которое может защитить наших детей и в то же время не дать нам расслабиться.
✕
Лучше всего то, что Focus, Session и HazeOver доступны в Setapp, платформе, содержащей более 210 высоко оцененных инструментов, утилит и приложений для вашего Mac. Зарегистрируйтесь, чтобы стать участником Setapp, и попробуйте Focus, Session, HazeOver и все другие приложения из его каталога бесплатно в течение пробного периода. Тем временем, как заблокировать веб-сайты на Mac, больше не должно быть насущной проблемой.