Как выбрать несколько файлов на Mac
Выбрать файл в Finder очень просто. Вам просто нужно навести на него указатель мыши и нажать. Но что, если вы хотите выбрать сразу несколько файлов? Это позволит вам копировать, удалять или перемещать их массово и экономить ваше время.
Итак, вот как вы выбираете несколько на Mac.
Как выбрать несколько файлов одновременно
Для этого есть несколько вариантов, в зависимости от того, являются ли файлы непрерывными (отображаются рядом друг с другом в Finder) или несмежными.
Вот как вы выбираете несколько смежных файлов:
- Нажмите на первый файл, который вы хотите выбрать
- Нажмите и удерживайте Shift, затем щелкните последний файл
- Он собирается выбрать все между этими двумя кликами.
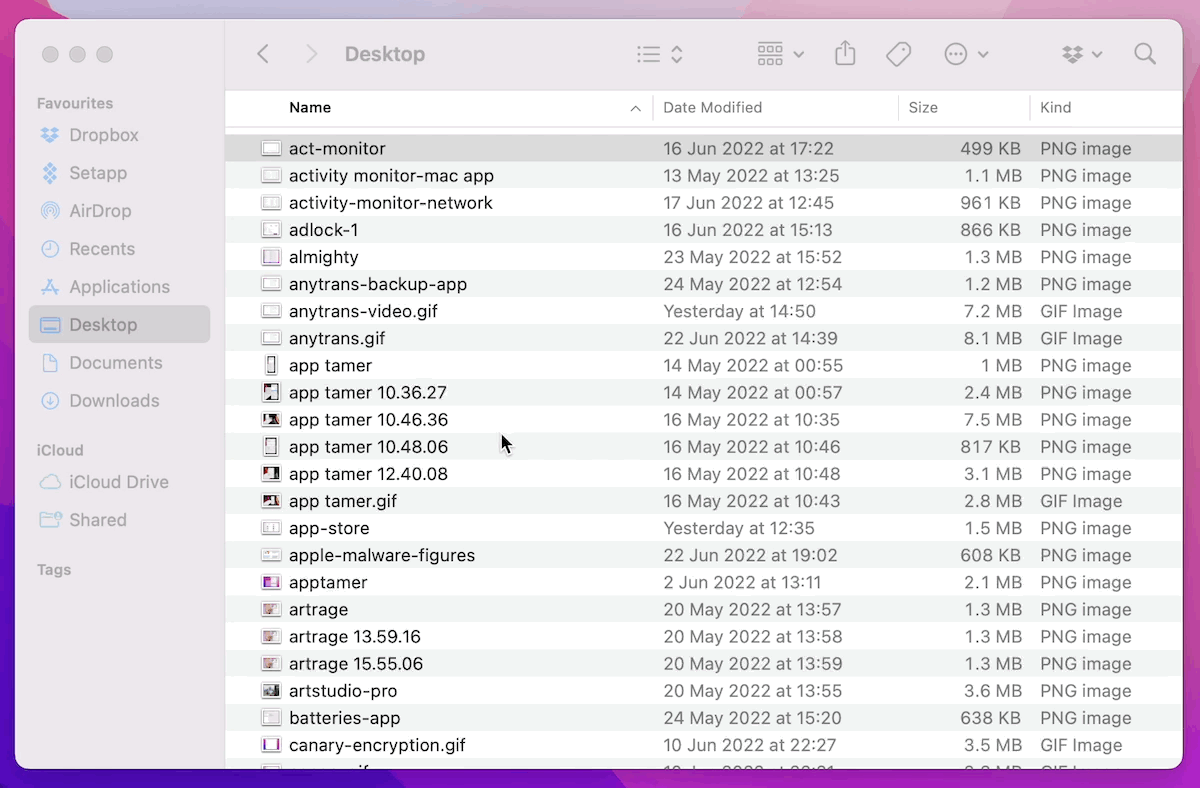
Вот как вы выбираете несколько несмежных файлов:
- Нажмите на первый файл, который вы хотите выбрать
- Затем нажмите и удерживайте клавишу Command и выберите другие файлы.
- Вы также можете отменить выбор нескольких файлов, щелкнув каждый элемент, удерживая клавишу Command.
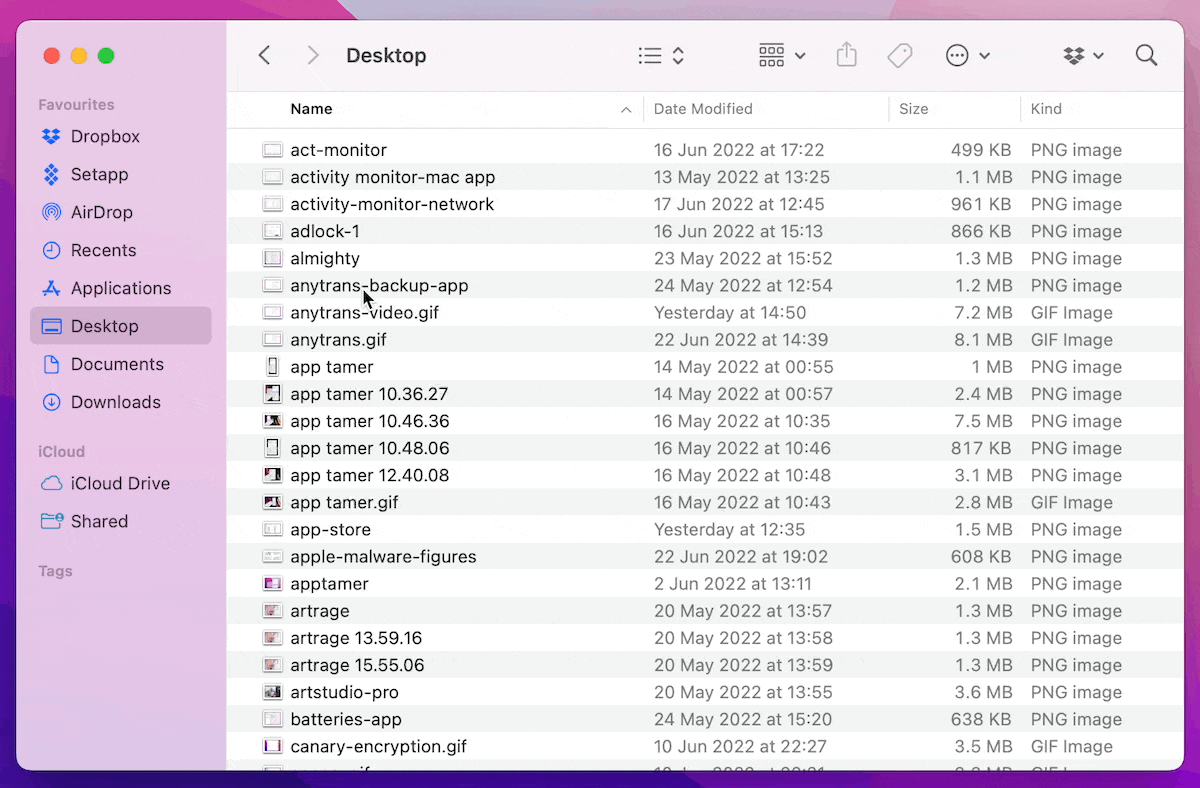
Если причина, по которой вы хотите выбрать несколько файлов одновременно, заключается в том, что вам нужно их переместить, скорее всего, вы сейчас реорганизуете свое цифровое рабочее пространство. Мы все были там, и иногда это кажется ошеломляющим. Workspaces — это приложение для организации рабочего пространства для Mac, которое поможет вам поддерживать порядок в документах и сэкономить время в долгосрочной перспективе.
Приложение позволяет добавлять ресурсы, такие как веб-страницы, электронные письма, приложения, документы и многое другое, в созданное вами рабочее пространство, позволяя вам открывать все, что вам нужно для проекта, одним щелчком мыши.

✕ Удалить баннер приложения
Еще одна замечательная особенность Workspaces заключается в том, что приложение ничего не перемещает. Когда вы перетаскиваете файлы или папки в рабочую область, они не копируются и не перемещаются с места на жестком диске.
Как выделить все файлы в папке
Чтобы выбрать все в папке очень быстро, вы можете нажать Команда + А. Это выберет все файлы. Затем, конечно, вы можете использовать Shift или клавишу Command (как мы описали выше), чтобы отменить выбор любых элементов, если хотите.
- Перетащите выбранные файлы в верхнюю часть экрана.
- Откроется сетка ваших действий. Перетащите файлы на нужное действие.
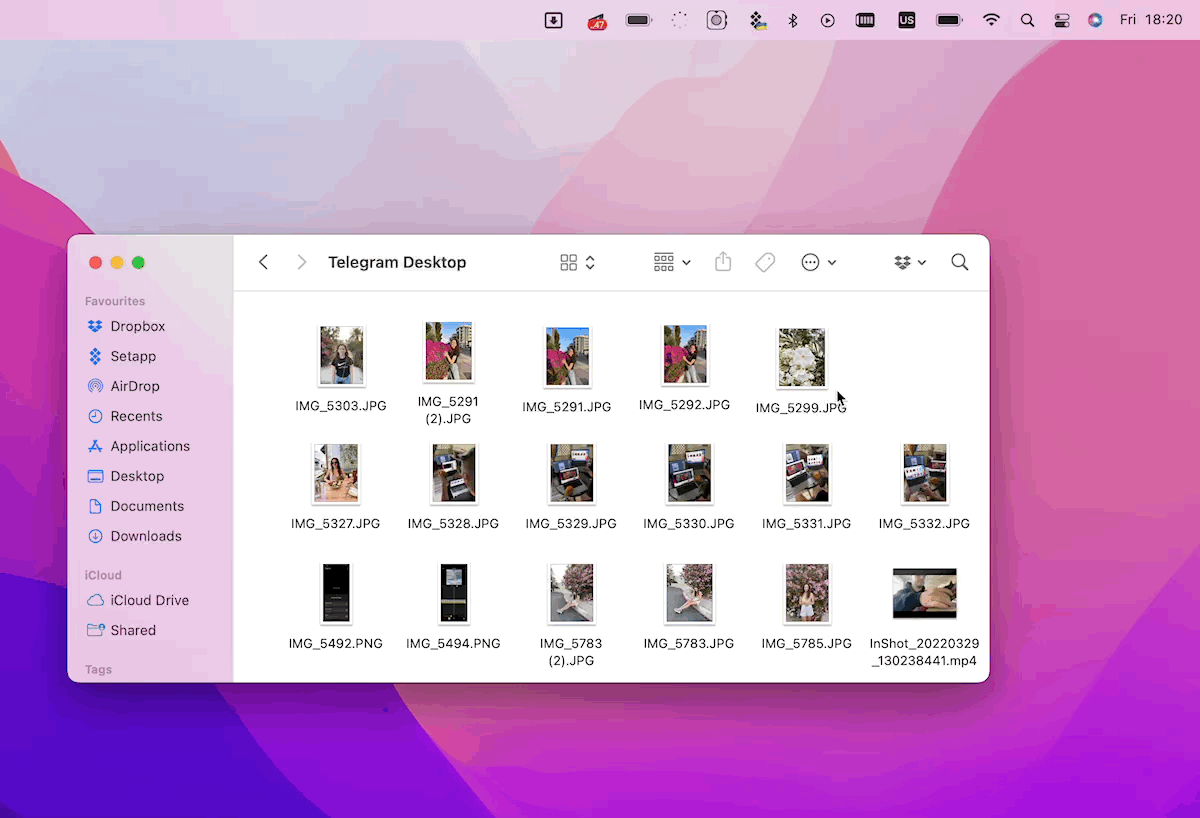
✕ Удалить баннер приложения
Организация ваших файлов никогда не была проще!
✕
В качестве альтернативы мы рекомендуем вам попробовать iBoysoft MagicMenu. Инструмент добавляет панель быстрого доступа в контекстное меню Mac, которое позволяет вам щелкнуть правой кнопкой мыши выбранные файлы и мгновенно переместить их в выбранное вами место.
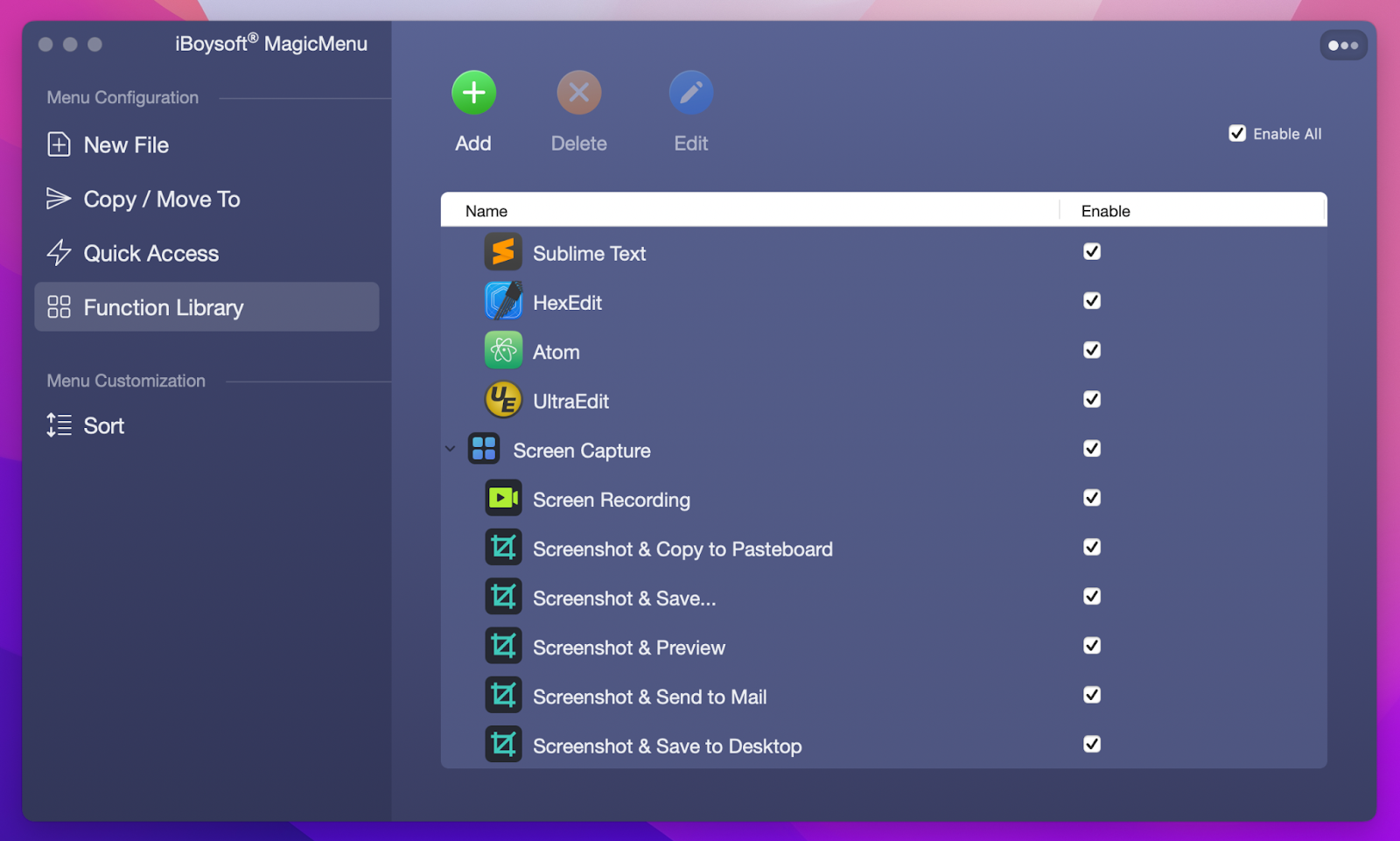
✕ Удалить баннер приложения
Вы можете персонализировать контекстное меню с помощью библиотеки функций.
Выберите несколько файлов с помощью мыши или трекпада
Щелчок и перетаскивание мышью или трекпадом — еще один простой способ выбора нескольких файлов на Mac. Это весьма полезно для выбора нескольких элементов на рабочем столе, а также работает в режиме значков. Просто нажмите и перетащите указатель, чтобы создать поле выбора, содержащее все файлы, которые вы хотите выбрать. Отпустите мышь или трекпад, чтобы выбрать вложенные файлы. Вы можете добавить или удалить файлы из вашего выбора, щелкнув их, удерживая нажатой клавишу Command, если вы случайно выбрали или пропустили определенные файлы.
Представьте себе сценарий, в котором друг или клиент отправляет вам список изображений, копии которых он хотел бы получить. Конечно, вы можете искать каждый файл по отдельности. Однако, если бы вы знали, что есть более быстрый способ, вы бы все еще хотели тратить свое время?
Просто вставьте команду поиска и перечисление из электронной почты вашего друга/клиента в поле поиска в HoudahSpot (см. скриншот ниже), и инструмент найдет нужные файлы.
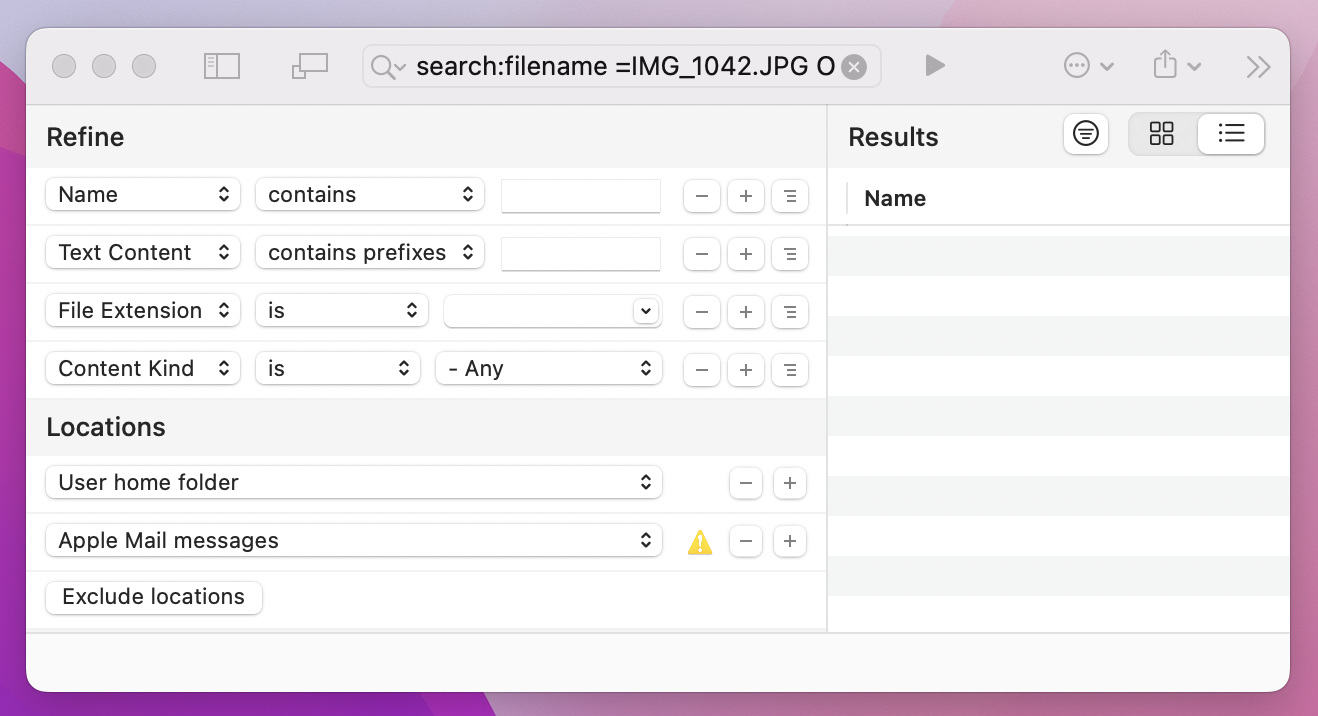
✕ Удалить баннер приложения
Имейте в виду, что функциональность приложения не ограничивается поиском по нескольким файлам. С HoudahSpot вы можете комбинировать различные критерии, выполнять поиск в определенных местах, просматривать файлы, сохранять результаты в виде шаблонов и многое другое.
Почему я не могу выбрать несколько файлов на Mac?
Массовый выбор файлов прост, но иногда это может просто не произойти. Это может заставить вас задуматься, как выбрать несколько файлов на Mac. Давайте попробуем понять, что вызывает эту проблему.
- Неверная комбинация клавиш. Если вы новичок в Mac, вы, вероятно, просто используете неправильную комбинацию клавиш, потому что привыкли к комбинации Windows для выбора нескольких файлов. Поэтому убедитесь, что вы нажимаете правильные кнопки.
- Неправильные клики мышью. Другая причина, по которой вы не сможете выделить несколько элементов на Mac, заключается в том, что вы можете щелкать правой кнопкой мыши в тех местах, где необходим щелчок левой кнопкой мыши.
- Неправильное использование трекпада. Если вы не знакомы с компьютерами Mac, вы можете просто неправильно перетащить трекпад, что приведет к неисправности. Поэтому, прежде чем перемещать файлы, освойтесь с перетаскиванием.
- Проблема с макОС. Иногда у Finder могут возникать проблемы без видимой причины. Попробуйте перезагрузить Mac. Надеюсь, это решит проблему.
✕
Вот как выбрать несколько файлов на Mac и быстро удалить их:
- Откройте CleanMyMac X
- Нажмите «Большие и старые файлы» на левой боковой панели.
- Затем нажмите Сканировать
- Выберите файлы, которые вы хотите удалить, и нажмите «Удалить».
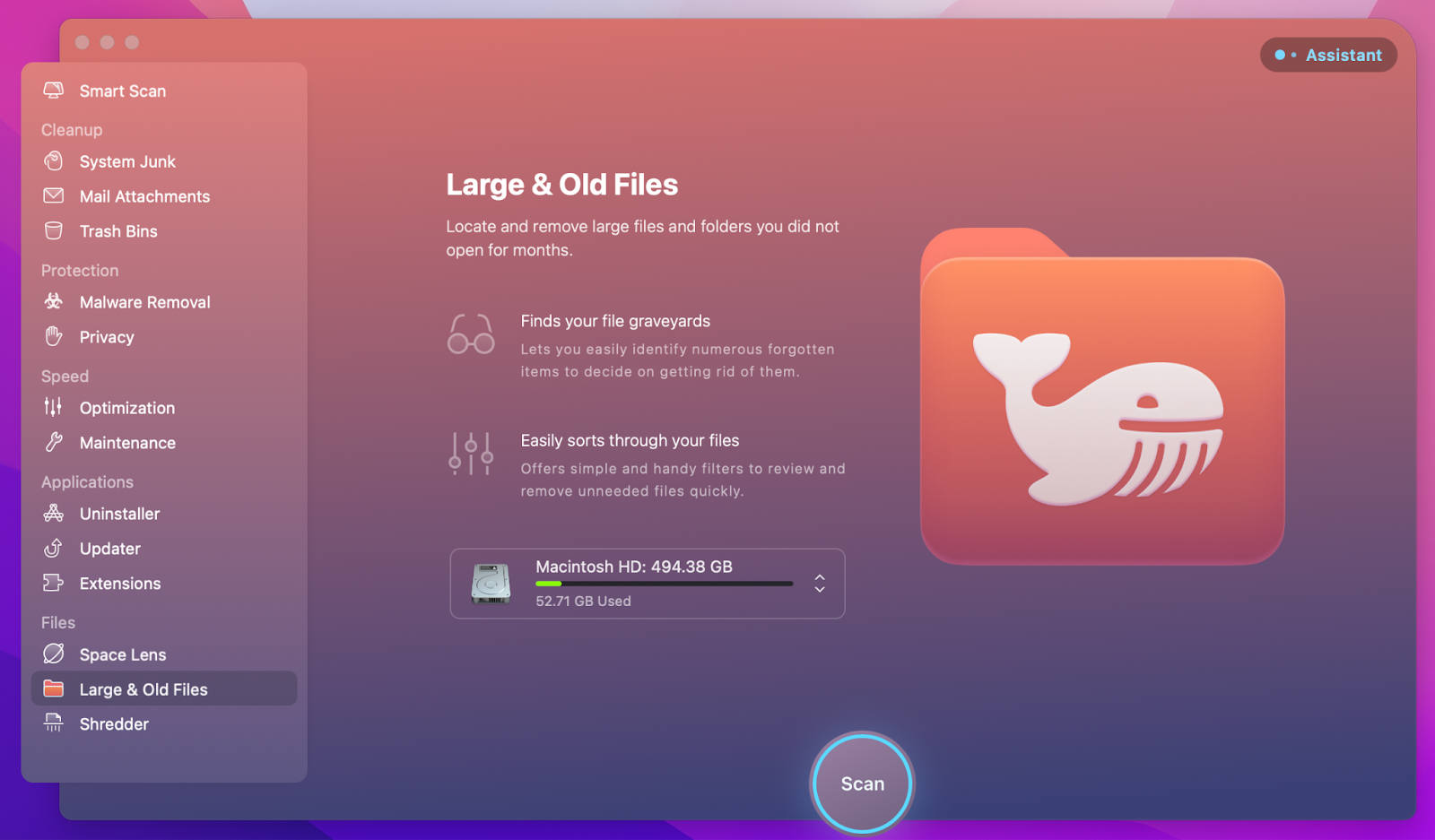
✕ Удалить баннер приложения
С легкостью выбирайте несколько файлов на своем Mac
Выбрать несколько файлов на Mac очень просто. Многие из способов, как вы могли заметить, сравнимы со своими аналогами для Windows. Так что даже если вы новичок в macOS, это не должно быть для вас проблемой.
Если вы хотите выполнять более сложные задачи с файлами, например, найти несколько файлов из списка имен, организовать их в группы на основе задач или, возможно, обнаружить большие и устаревшие файлы несколькими щелчками мыши, воспользуйтесь упомянутыми приложениями. в этой статье. Это рабочие области для хранения ваших документов в порядке; Dropzone для более быстрого копирования и передачи файлов; iBoysoft MagicMenu для персонализации контекстного меню; HoudahSpot для более быстрого поиска файлов; и CleanMyMac X для мгновенного обнаружения и удаления ненужных файлов.
В Setapp доступно более 240 приложений, включая упомянутые выше, — все по одной подписке. Планы начинаются с 9,99 долларов в месяц, но хорошая новость заключается в том, что Setapp можно бесплатно попробовать в течение 7 дней с нашей бесплатной пробной версией!






