Как заблокировать электронные письма в Gmail
Вы когда-нибудь пробовали отказаться от подписки на информационный бюллетень или рекламные электронные письма только для того, чтобы получить еще одно на следующей неделе или месяце, а затем еще одно, и еще одно, и никакая опция отказа от подписки не работала? Будь то рекламный спам или нежелательный контакт, вы можете заблокировать их от отправки вам по электронной почте с помощью встроенных настроек Gmail.
Да, вы можете навсегда заблокировать отправителя в интерфейсе Gmail как в Интернете, так и на мобильных устройствах. Вы также можете помещать сообщения в спам, используя настольные почтовые клиенты с вашей учетной записью Gmail.
И если вы беспокоитесь о том, узнает ли заблокированный человек, что вы заблокировали его, — мы на самом деле опробовали блокировщик спама Gmail и не получили никакого уведомления о блокировке или когда мы отправили электронное письмо контакту, который заблокировал нас. Фильтры Gmail предлагают дополнительные параметры настройки, позволяющие настроить их для сортировки различных типов сообщений.
✕
Теперь давайте узнаем, как заблокировать адрес электронной почты в Gmail.
Как навсегда заблокировать адрес электронной почты
Если вы не хотите получать сообщения от определенного отправителя, вы можете просто заблокировать их в веб-интерфейсе Gmail. Беспокоитесь, что вы захотите взглянуть на них позже? Не беспокойтесь: Gmail сначала отправляет сообщения от заблокированных отправителей в спам. Сообщения, находящиеся в папке «Спам» более 30 дней, будут автоматически удалены.
Вот как заблокировать отправителя в Gmail на вашем Mac. Откройте выбранный вами браузер, перейдите на gmail.com и откройте письмо, отправителя которого нужно заблокировать. Нажмите на значок с тремя точками в правом верхнем углу письма и выберите «Заблокировать».[Contact]”:
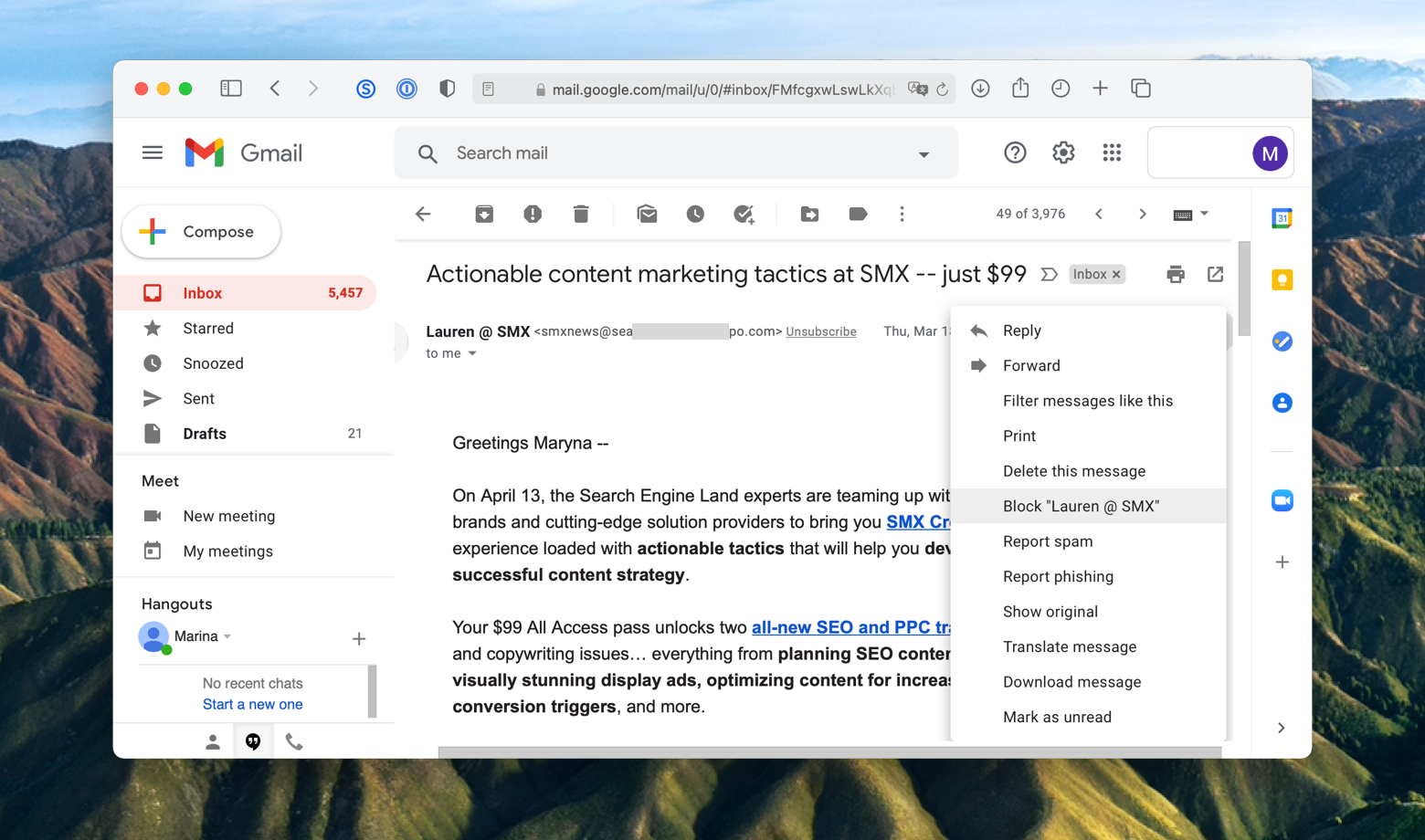
Подтвердить блокировку:
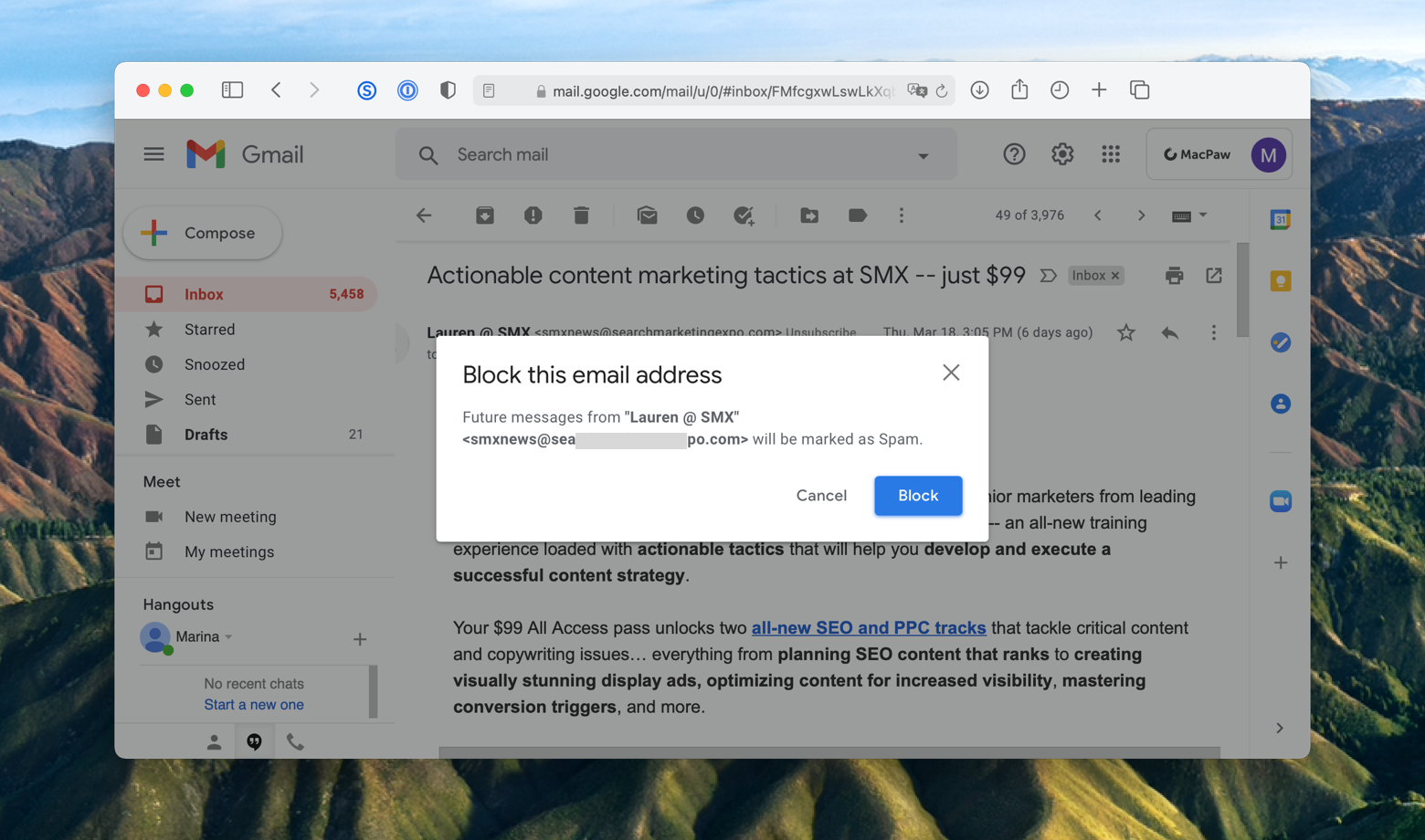
Теперь в верхней части письма вы увидите сообщение о том, что вы заблокировали отправителя:
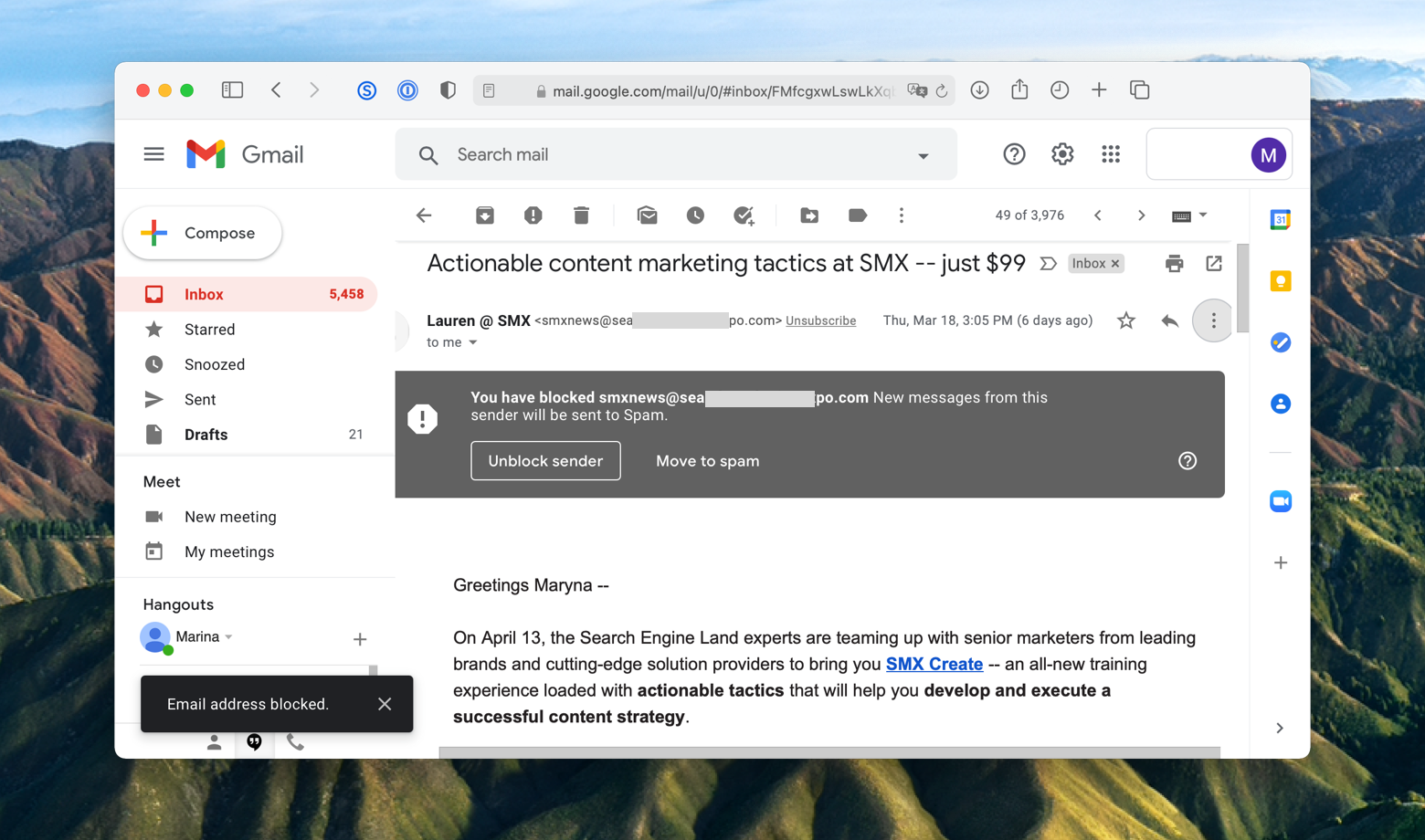
Если вы передумали или случайно заблокировали кого-то, вы можете сразу отменить действие, просто нажав Разблокировать отправителя.
Вы также можете разблокировать отправителя в настройках. Нажмите значок колеса в правом верхнем углу вкладки, чтобы перейти в «Настройки», затем нажмите «Просмотреть все настройки». Перейдите в раздел «Фильтры и заблокированные адреса», найдите контакт, который хотите разблокировать, в списке заблокированных адресов и нажмите «Разблокировать».
Вы можете выполнить массовую разблокировку, выбрав несколько или все электронные письма в своем заблокированном списке.
И если вам интересно, как заблокировать кого-то в приложении Gmail на вашем телефоне, этот процесс еще проще с помощью приложения Gmail для iOS.
Просто откройте электронное письмо от отправителя, которого хотите заблокировать, нажмите значок с тремя точками, нажмите «Заблокировать».[Contact]» в меню, которое появляется внизу экрана, и все готово!
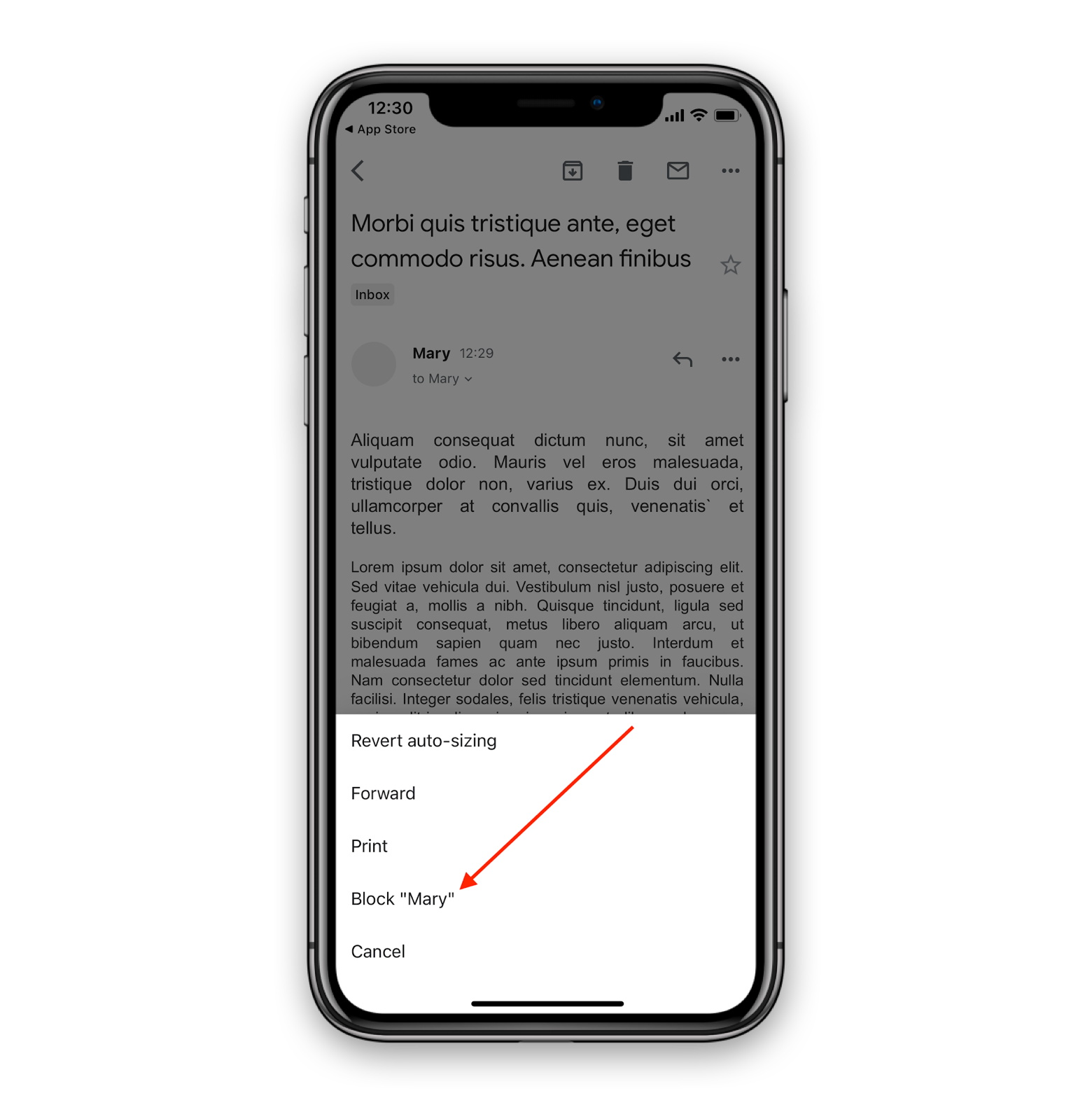
Вам даже не нужно подтверждать блокировку, баннер с заблокированным контактом сразу же появится вверху письма:
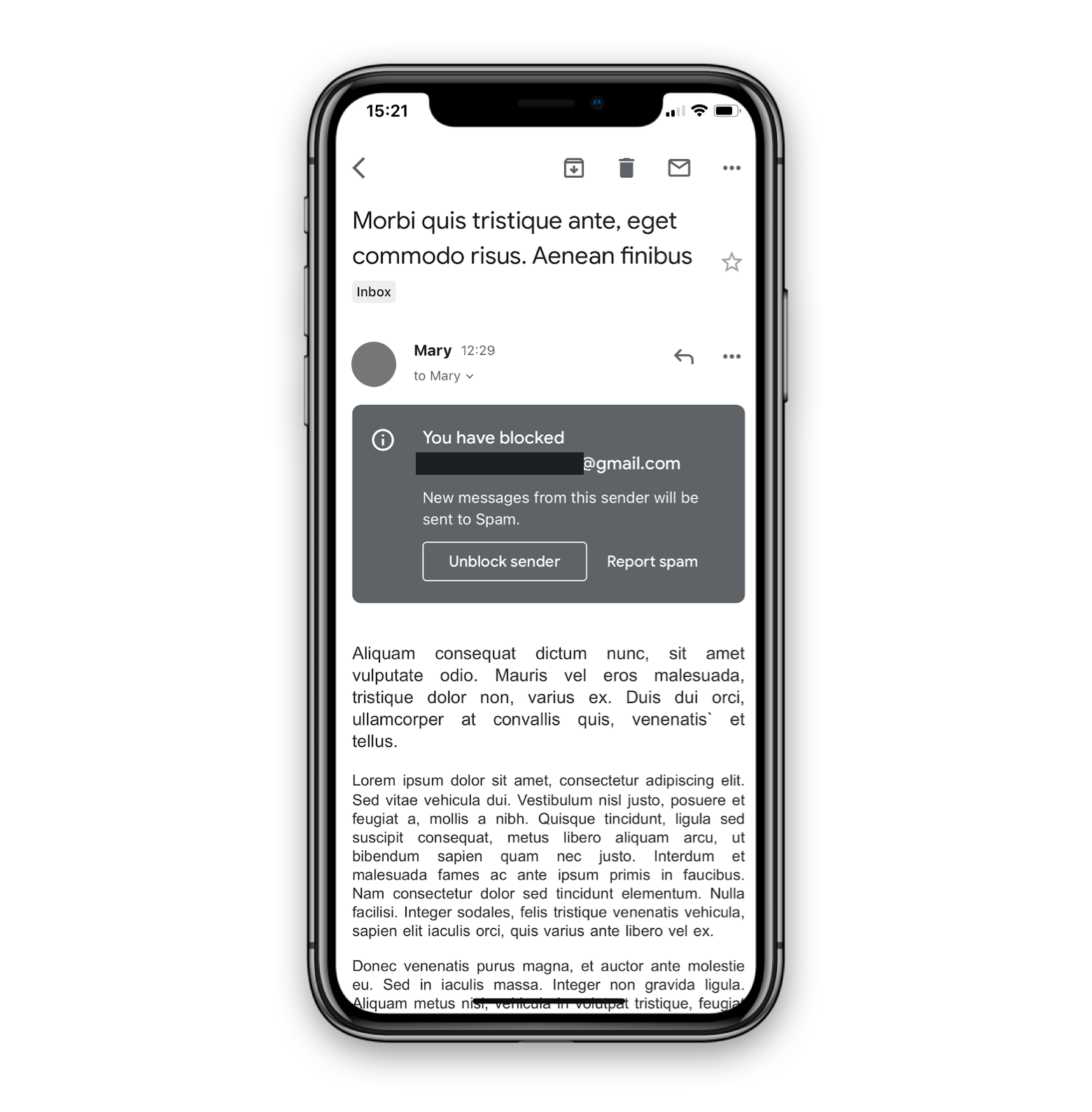
Если вы не хотите постоянно проверять свои сообщения в Интернете, хотите по-новому организовать свою электронную почту или просто хотите изменить свой почтовый клиент, вы можете попробовать почтовые клиенты Canary Mail или Newton.
Canary Mail — популярное решение для пользователей, которые хотят получить сквозное шифрование для своих сообщений. Он имеет простой и элегантный дизайн и упрощает проверку электронной почты.
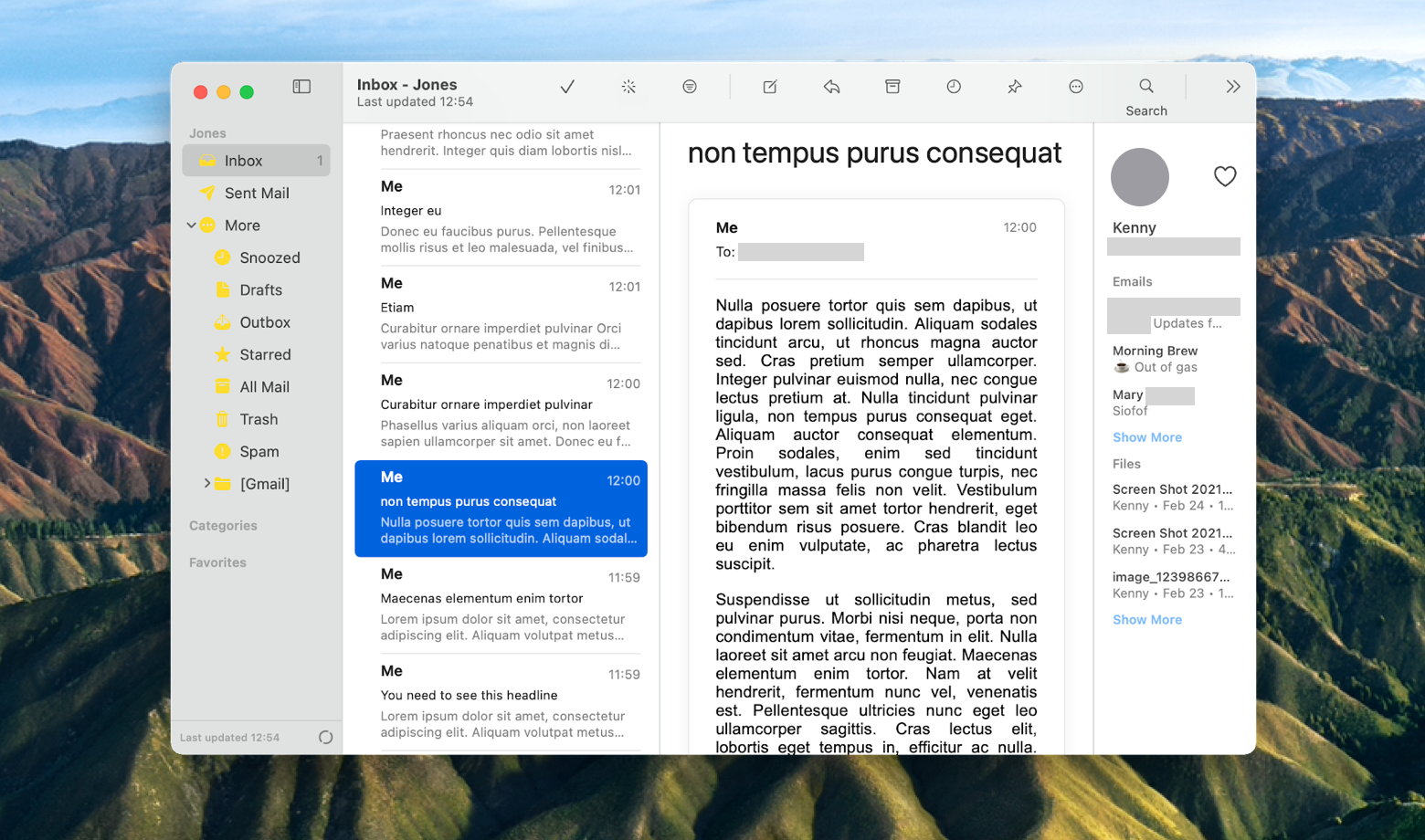
Newton отлично подходит для определения приоритетов ваших разговоров, откладывания электронных писем и отправки их в нужное время.
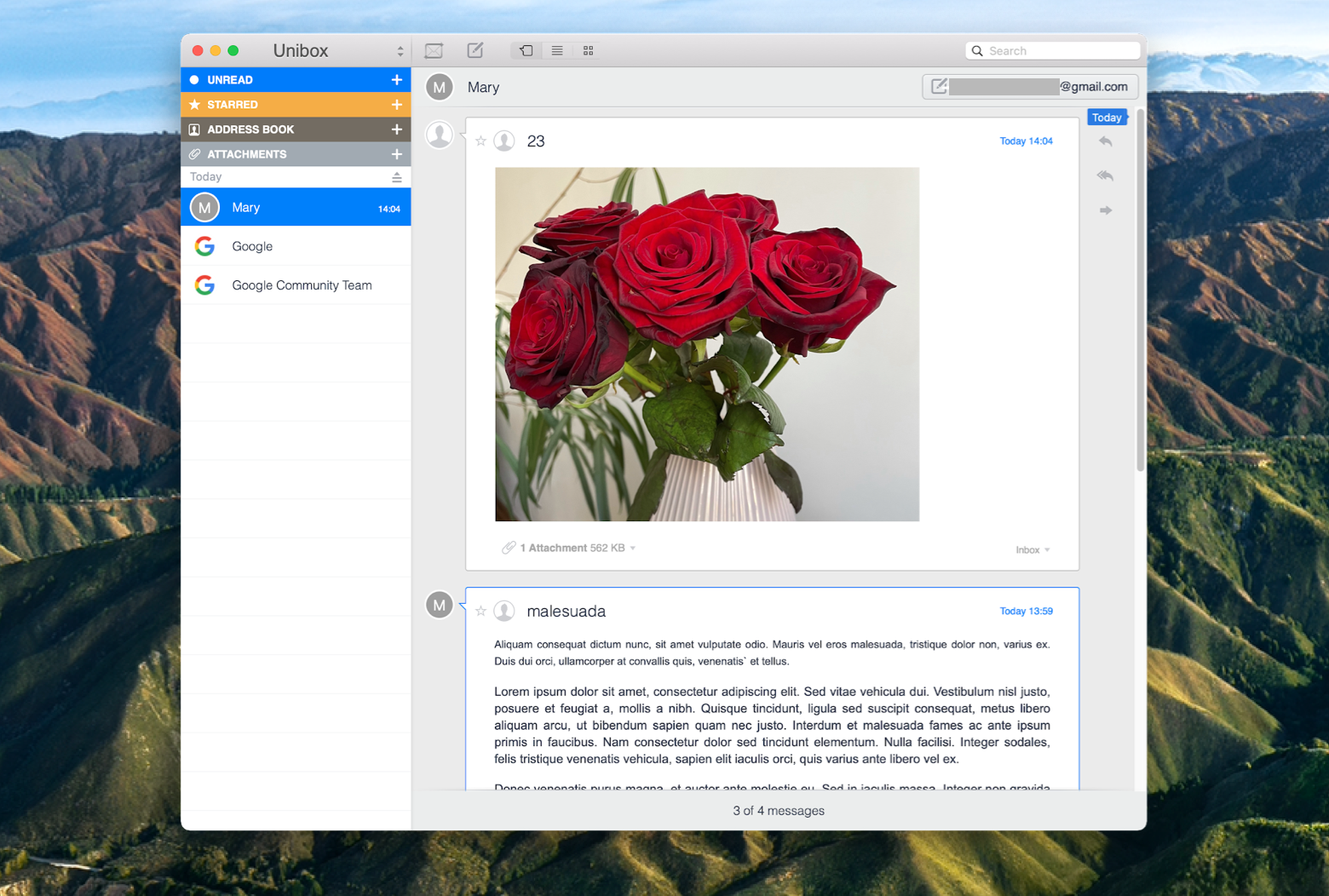
Кстати, если вы предпочитаете использовать родное приложение Mail на своем Mac, вы также можете заблокировать там нежелательный контакт.
Чтобы пометить письмо как спам, просто нажмите на значок:
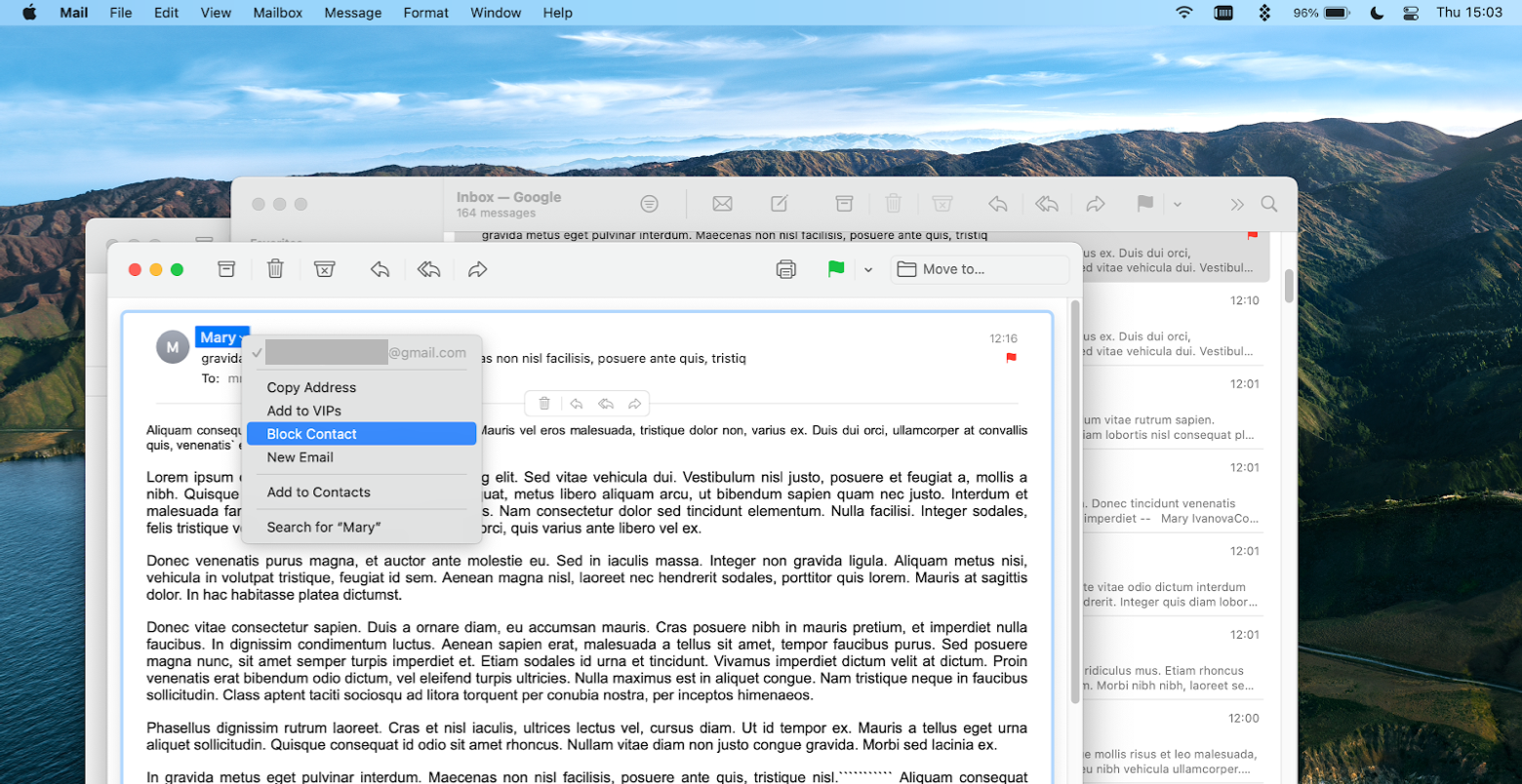
Как заблокировать спам в Gmail
Теперь, когда вы знаете, как блокировать электронные письма от нежелательных отправителей в Gmail, вы также можете навсегда предотвратить попадание спама в папку «Входящие». В Gmail есть удобный спам-фильтр для этой задачи, и вы можете добавить нежелательных отправителей в список, просто открыв спам-сообщение, щелкнув значок с тремя точками, как описано выше, но вместо Блокировать выберите Сообщить о спаме:
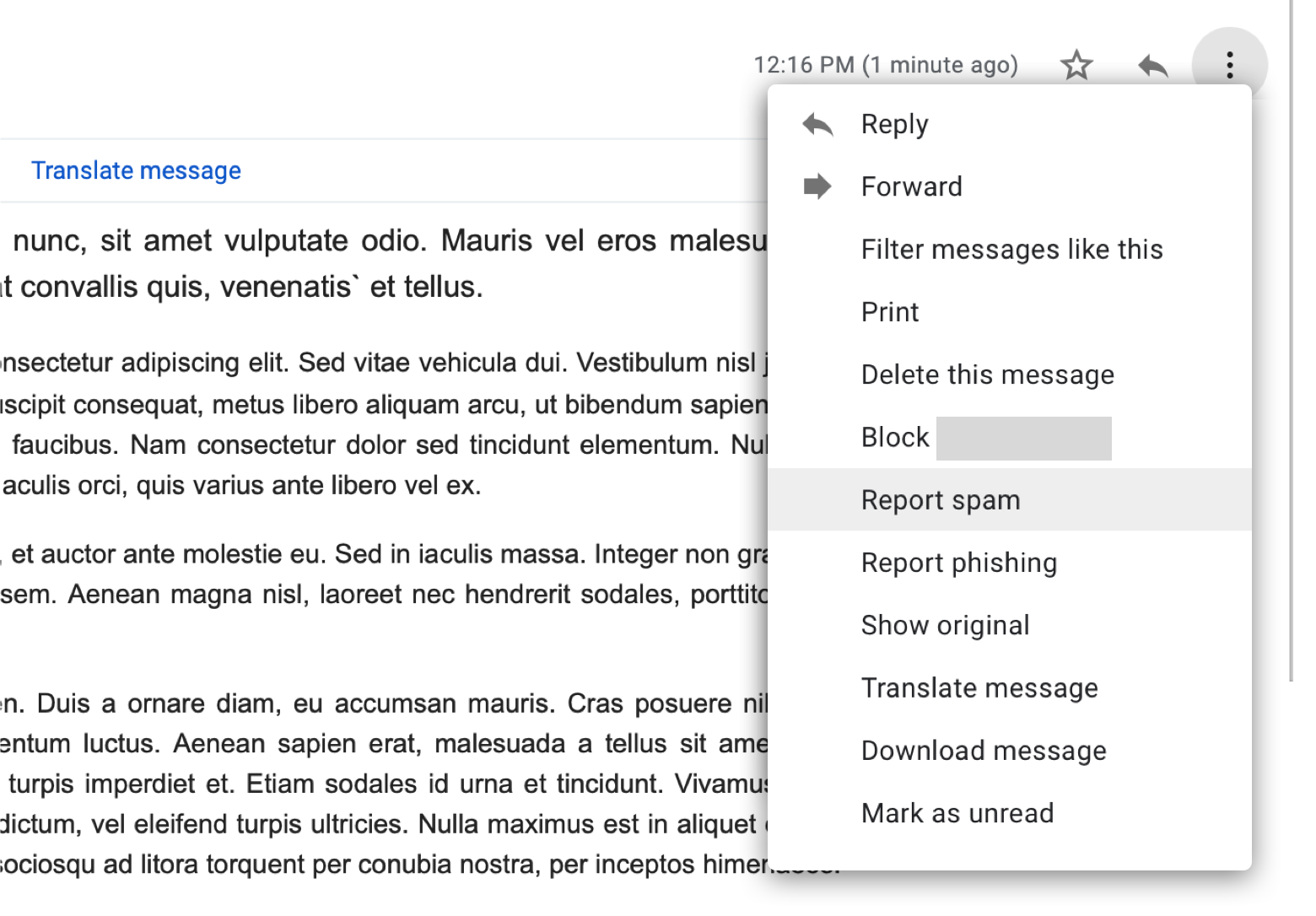
После того, как вы нажмете «Сообщить о спаме» в этом меню, вам будут предложены две опции: «Сообщить о спаме и отписаться» или «Сообщить о спаме»:
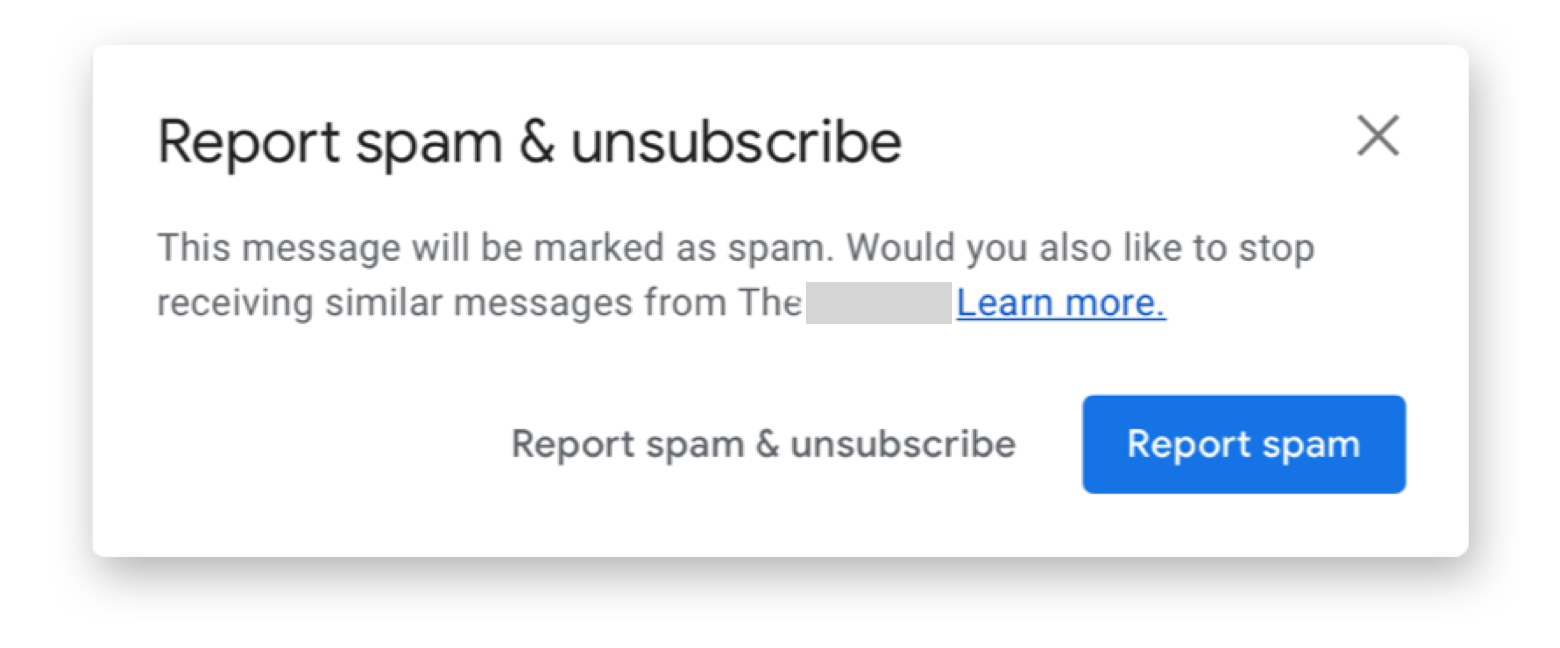
Более того, вы можете активировать функцию сообщения о спаме, даже если вы используете почтовый клиент для доступа к Gmail. Просто переместите спам-сообщение в папку «Спам» или «Нежелательная почта». Это также должно синхронизироваться с вашим Gmail. Обратите внимание, что иногда папка «Спам» находится в выделенном [Gmail] папку вашего почтового клиента.
В родной почте переместите сообщение в нежелательную почту, чтобы оно также попало в спам в Gmail:
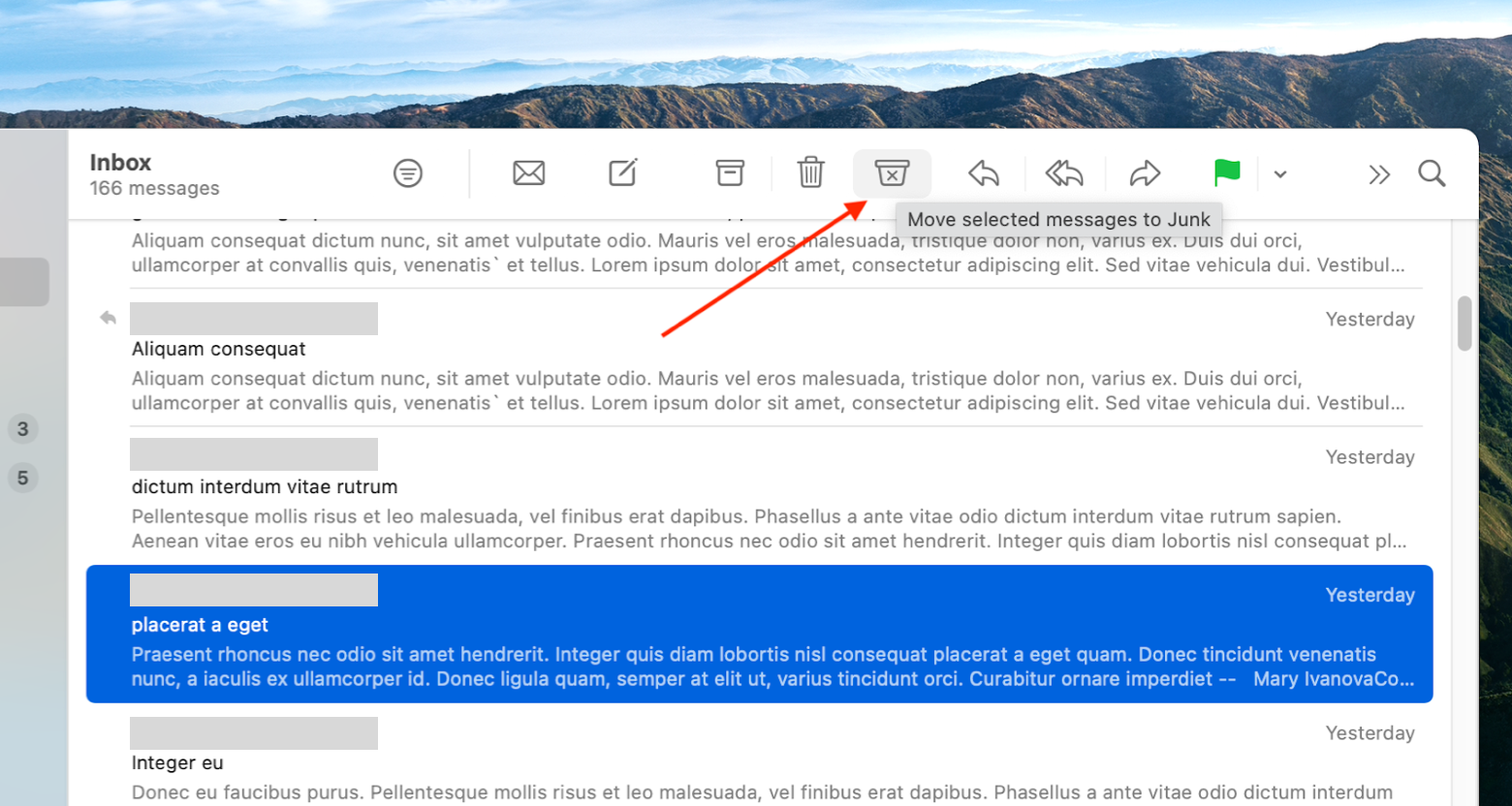
В Canary Mail просто переместите нежелательные сообщения в папку «Спам», и они синхронизируются с вашей почтой Gmail, где сообщения также попадают в «Спам».
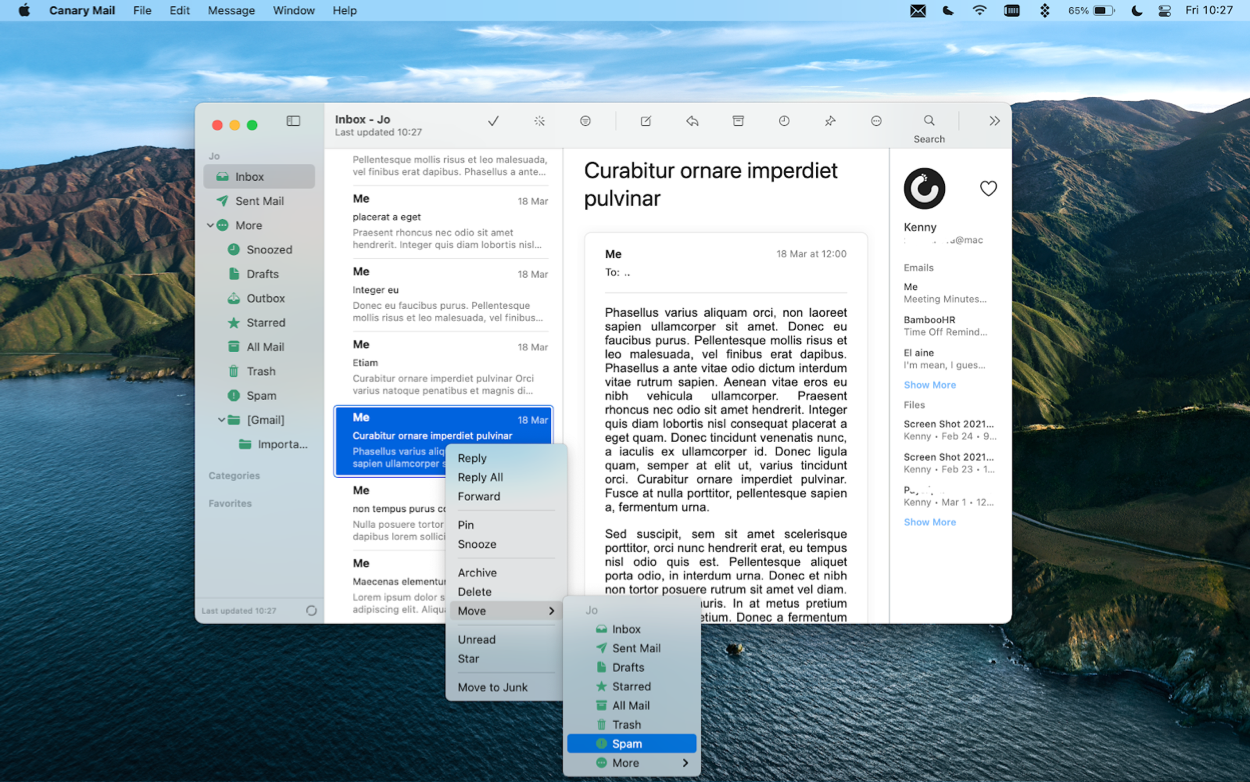
В Newton папка «Спам» находится в [Gmail] папка. Просто переместите спам-сообщение туда:
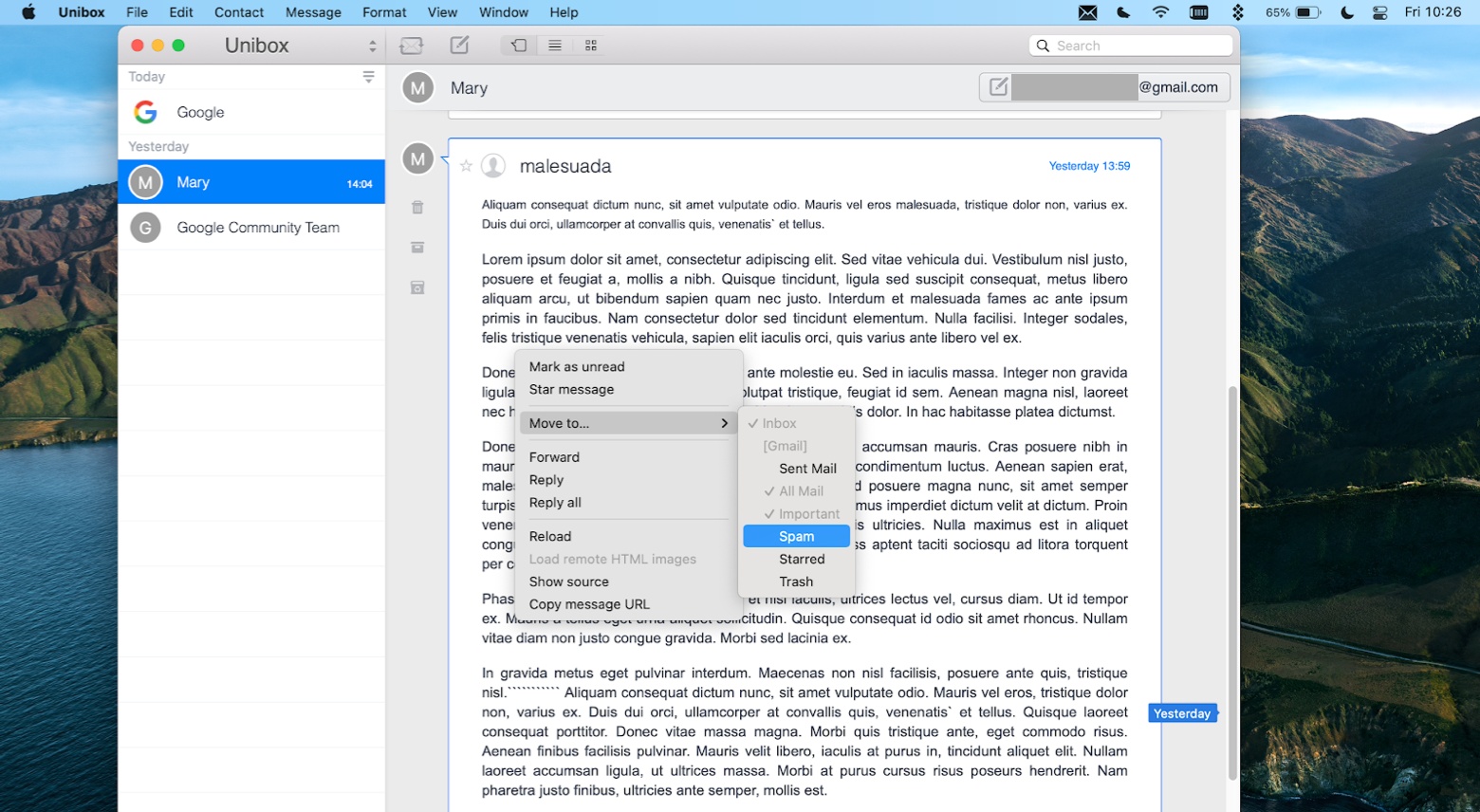
Если вы чувствуете желание сообщить о некоторых раздражающих сообщениях, которые вы используете как спам прямо сейчас, но не можете найти их в своем почтовом ящике, просто используйте поле поиска в верхней части Gmail, чтобы найти электронные письма.
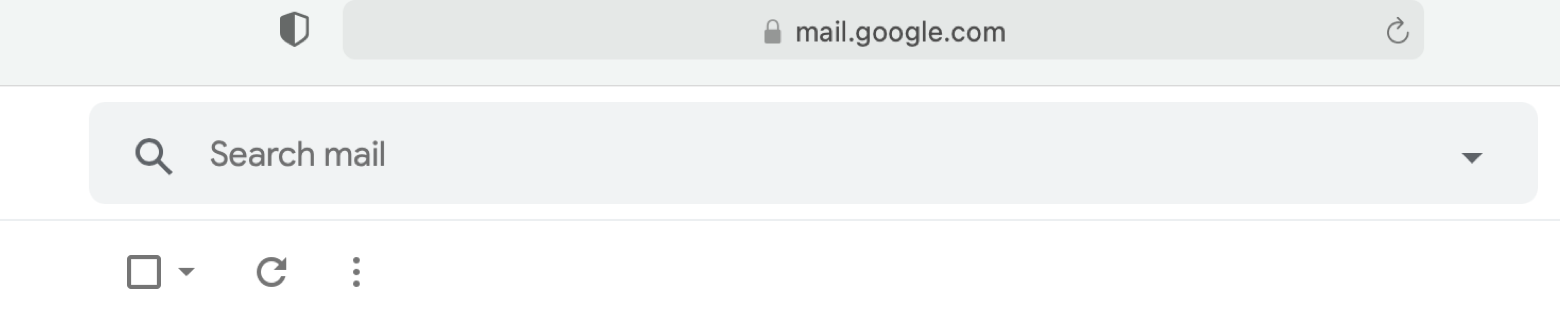
Найдите сообщения, о которых вы хотите сообщить, откройте и переместите их, как показано выше. Кроме того, вы можете выбрать несколько сообщений и щелкнуть значок восклицательного знака, чтобы переместить их в спам сразу:
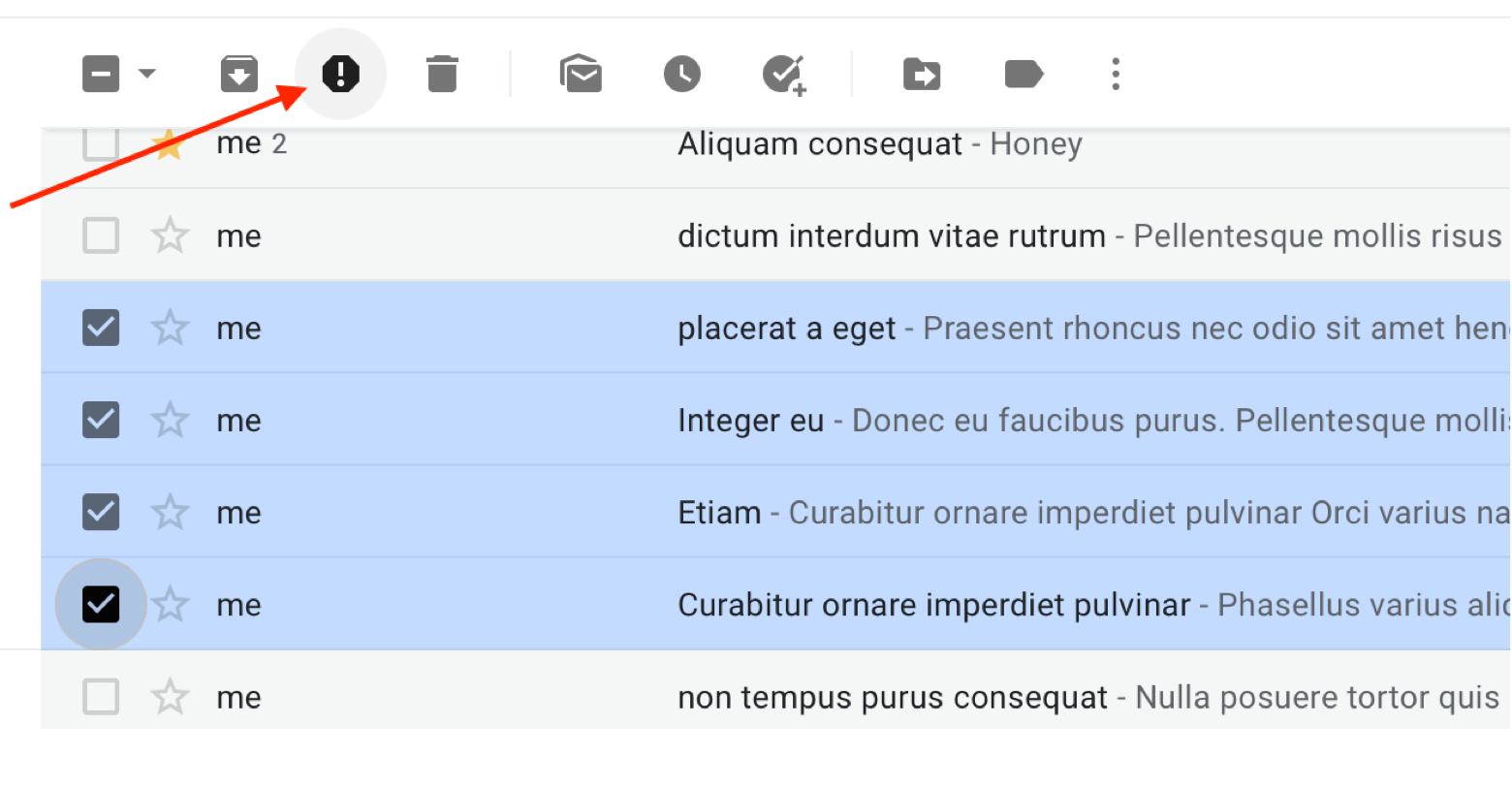
Gmail уже давно прилагает большие усилия для совершенствования своих спам-фильтров. Они позволяют пользователю решать, что считать спамом, и разрешают восстанавливать электронные письма из папки «Спам» в папку «Входящие», если пользователь помечает сообщение как не спам.
Хотя спам-фильтр Gmail довольно тщательный, некоторые сообщения проскальзывают сквозь трещины и появляются либо в папке «Входящие», когда они явно относятся к спаму, либо в папке «Спам», когда это сообщение, которое вы действительно ожидаете.
Так что, если вы хотите внести адрес электронной почты в белый список, вы тоже можете это сделать. Есть два способа сделать это. Вы можете открыть сообщение, полученное от отправителя, которого хотите добавить в белый список, щелкнуть значок с тремя точками в правом верхнем углу электронного письма и выбрать Фильтровать сообщения следующим образом:
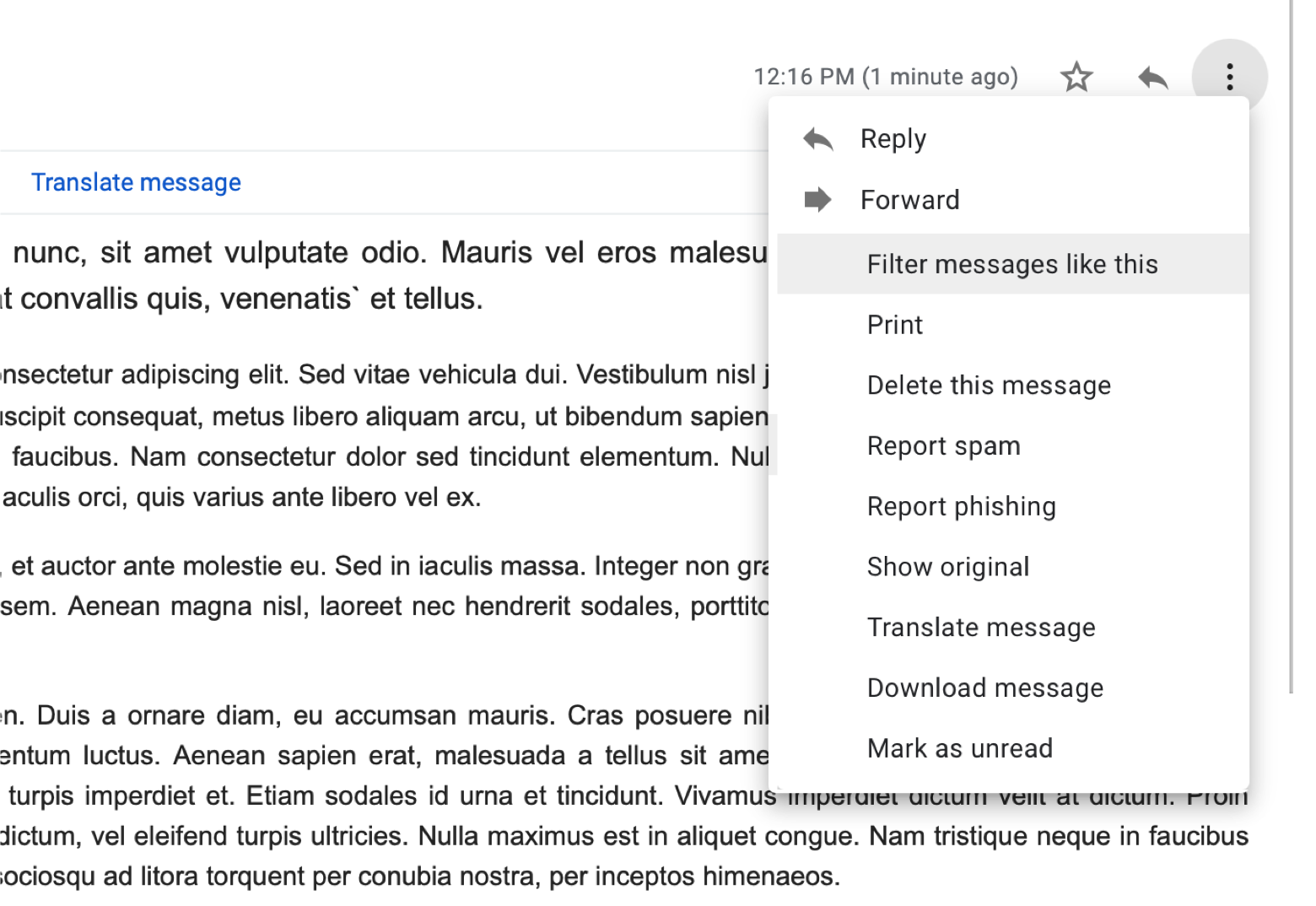
И установите фильтр, чтобы никогда не отправлять электронные письма от этого отправителя в спам (показано ниже).
Или, если у вас есть электронная почта, которую вы хотите добавить в белый список, просто перейдите в «Настройки», щелкнув значок колеса в правом верхнем углу папки «Входящие» и выберите «Просмотреть все настройки». Перейдите в раздел «Фильтры и заблокированные адреса» и нажмите «Создать новый фильтр»:
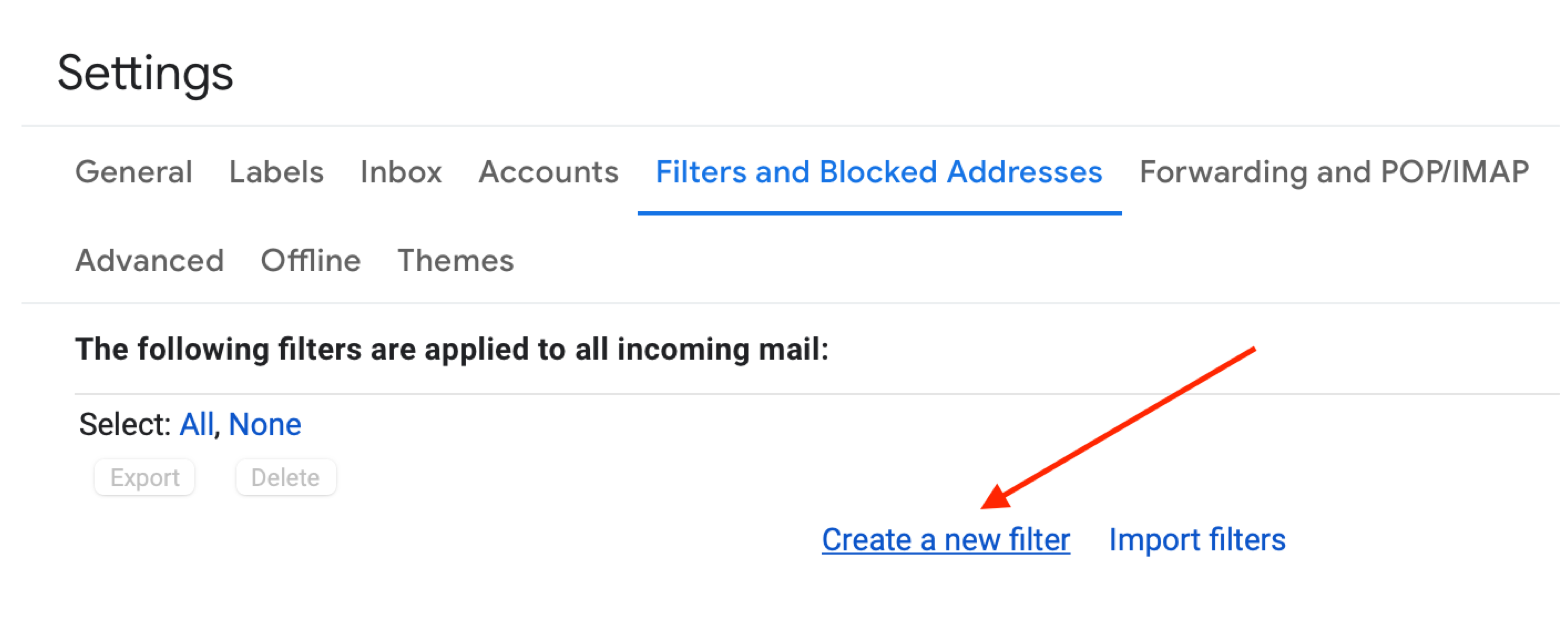
Вам будет предложено создать фильтр, точно так же, как если бы вы выбрали «Фильтровать подобные сообщения». Заполните любые параметры, которые вам нужны в фильтре:
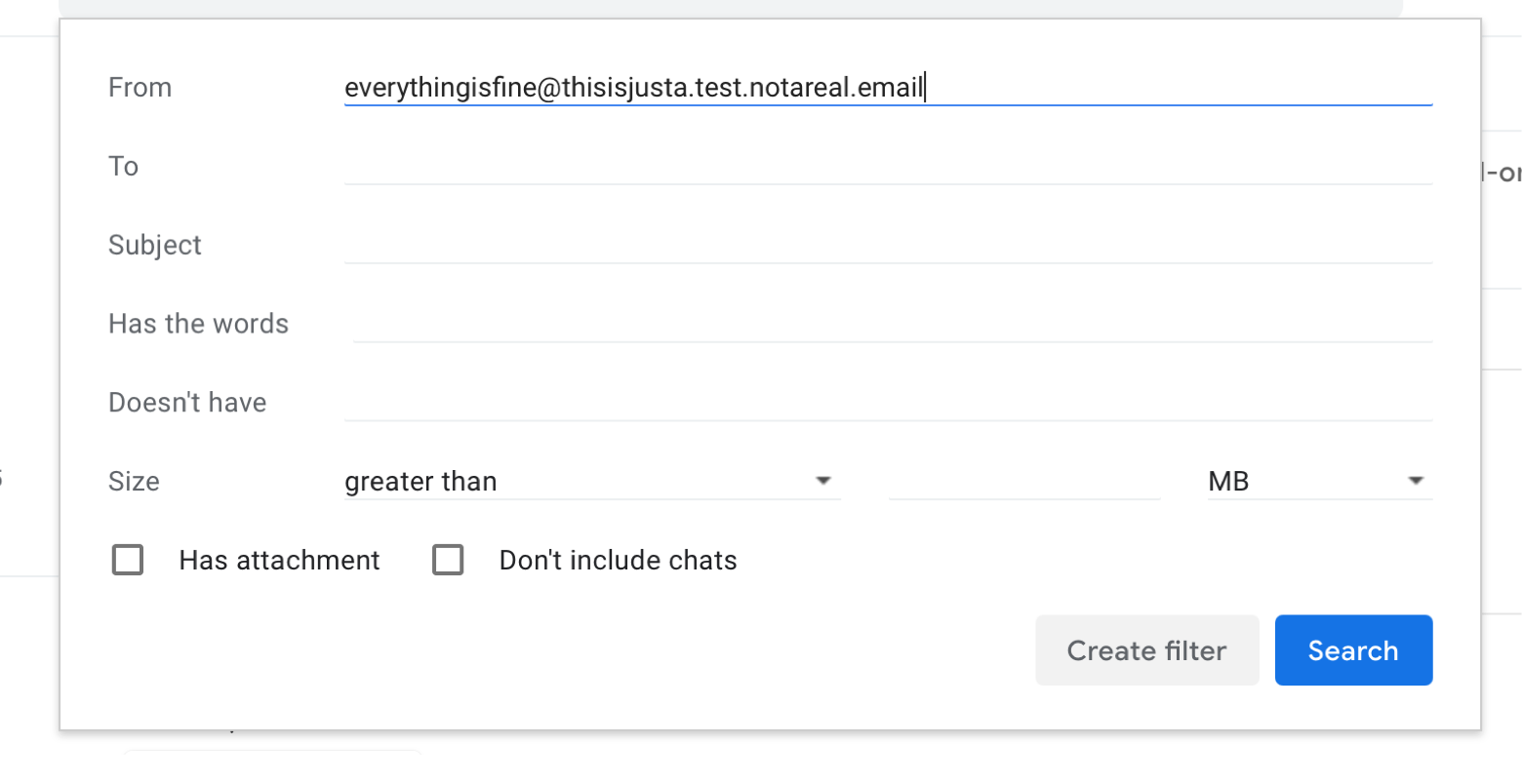
Вы можете просто оставить все пустым и указать только адрес электронной почты, с которого вам нужно отфильтровать сообщения. Нажмите Создать фильтр и выберите параметры действия для него:
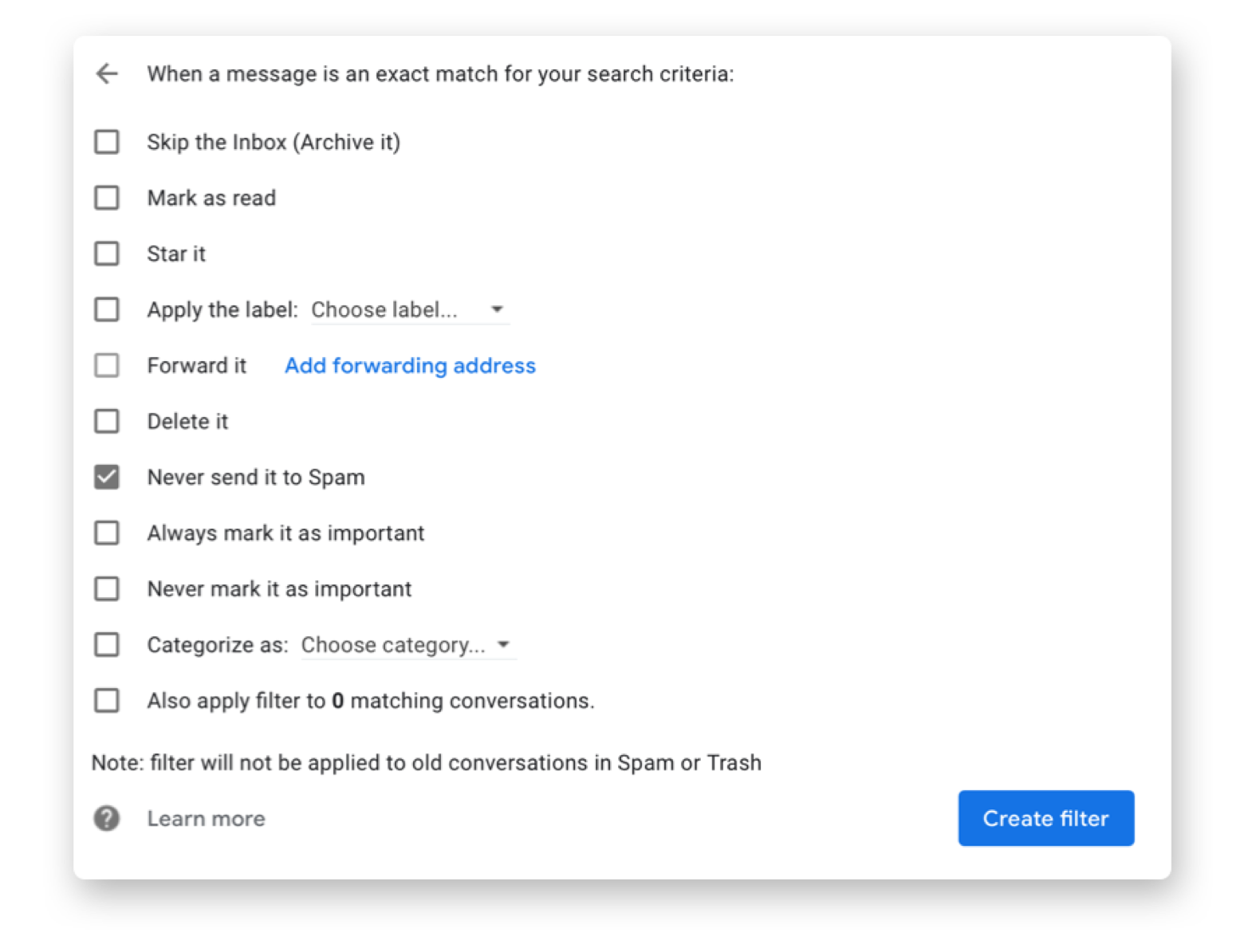
На этом последнем шаге вас попросят установить желаемое действие для вашего фильтра всякий раз, когда ваша учетная запись Gmail получает сообщение, соответствующее параметрам фильтра. Чтобы добавить адрес электронной почты в белый список, установите флажок Никогда не отправлять его в спам. Нажмите Создать фильтр, и все готово!
Как защитить свой Gmail от подозрительных писем
Любой, кто знает ваш адрес электронной почты, может отправить вам вредоносное электронное письмо, содержащее ссылки на вредоносное ПО или вынуждающее вас поделиться своими паролями или другой конфиденциальной информацией. Gmail предупреждает вас всякий раз, когда сообщение в папке «Входящие» вызывает тревогу.
Вот предупреждение, которое мы получили в одном из наших входящих писем только на этой неделе:
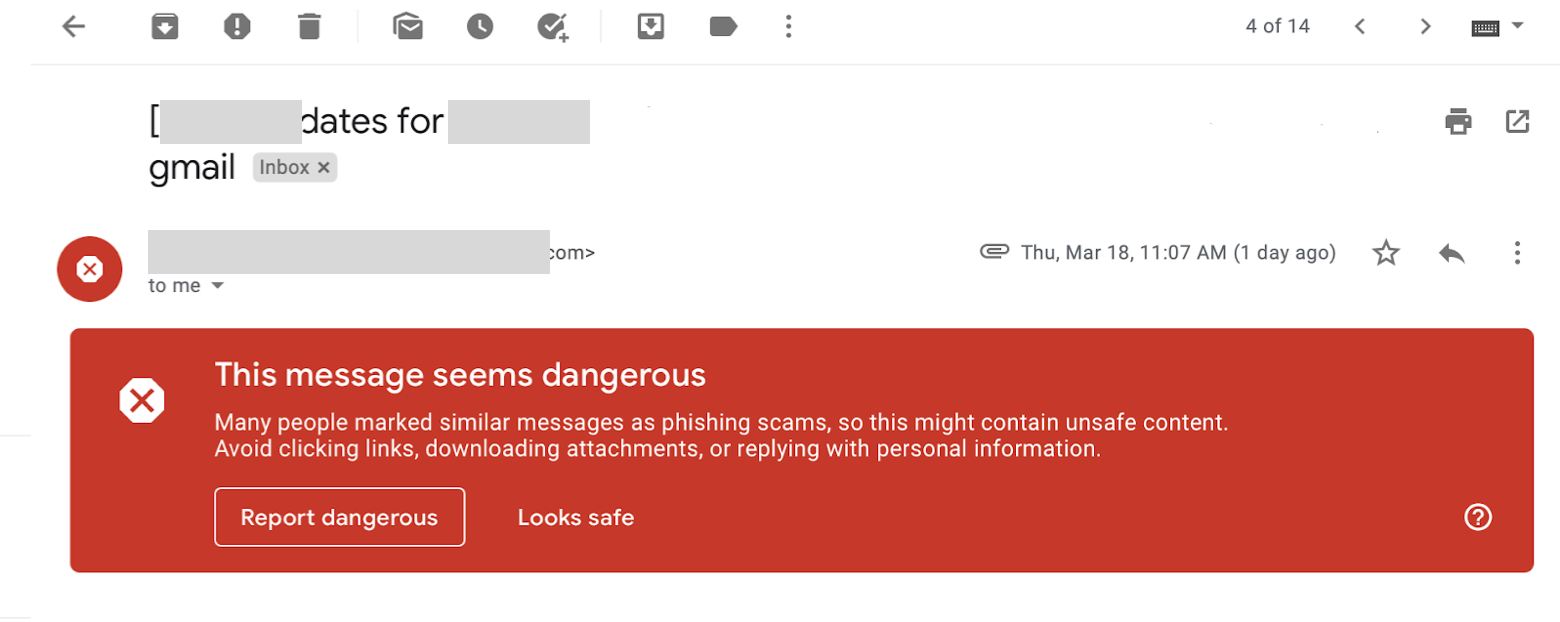
Как видите, баннер ярко-красный, и его трудно не заметить.
И даже если в полученном вами электронном письме нет никаких предупреждений, вы все равно можете сообщить о нем как о фишинге, если подозреваете что-то подозрительное. Если вы считаете, что электронное письмо пытается обманом заставить вас раскрыть конфиденциальную информацию злоумышленнику, вы можете сообщить о попытках фишинга в Gmail.
Щелкните значок с тремя точками в правом верхнем углу сообщения, которое вы считаете фишингом, и выберите Сообщить о фишинге:
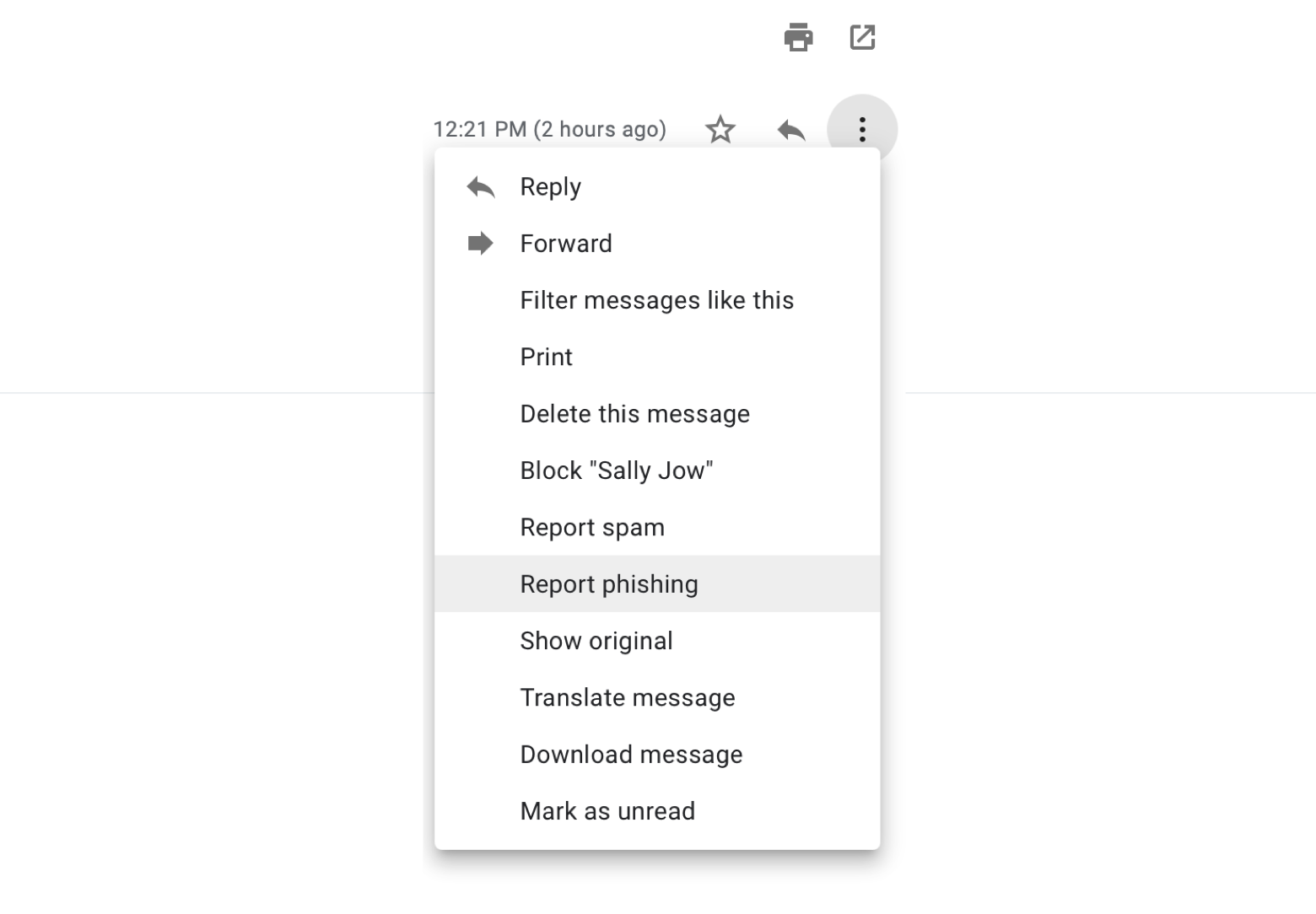
Вывод
Если вы хотите навсегда заблокировать кого-то в Gmail, вы можете легко сделать это через веб-интерфейс Gmail прямо из электронного письма, которое вы получили от нежелательного контакта. Новые сообщения от этого контакта будут пересылаться в папку “Спам” и навсегда удаляться из папки через 30 дней.
Если вы хотите заблокировать раздражающую новостную рассылку, которая просто не поддается вашей просьбе отказаться от подписки, вы можете сообщить о спаме прямо в Gmail. Даже если вы используете другой почтовый клиент, например Canary Mail, Newton или родную почту macOS, вы можете переместить спам-сообщение в специальную папку для спама (названия могут различаться — это «Нежелательная почта», «Спам на Canary Mail» и подпапка «Спам»). в [Gmail] папка), и это также будет синхронизироваться с вашей учетной записью Gmail. Ваше сообщение будет помечено как спам и перемещено в папку «Спам» в Gmail.
Кстати, если вы еще не используете Canary Mail или Newton, самое время попробовать их! Знаете ли вы, что с вашей подпиской на Setapp вам даже не нужно выбирать — используйте эти два и еще более 240 приложений, доступных с вашей подпиской на Setapp. У вас нет Setapp? Существует 7-дневная бесплатная пробная версия, которая не будет сэмплирована. Зарегистрируйтесь сегодня и начните изучать все приложения для продуктивности, творчества, образа жизни и многого другого!






