Как записать экран Mac со звуком
Когда дело доходит до записи экрана вашего Mac, у вас есть множество вариантов на выбор. macOS на самом деле имеет встроенный инструмент для записи экрана, в том числе со звуком. Или вы можете использовать удобные сторонние приложения, которые помогут вам разблокировать более продвинутые возможности записи экрана, редактировать свои записи и делиться ими с товарищами по команде.
Давайте рассмотрим все инструменты.
✕
Запись экрана на Mac одним щелчком мыши
Самый простой способ записать экран вашего Mac — использовать CleanShot X. Приложение позволяет вам выбирать, как записывать снимки экрана — в формате GIF или MP4. Кроме того, вы можете включить звук с Mac вашего устройства при записи или даже попробовать экспериментальную функцию приложения по записи компьютерного звука.
Все, что вам нужно сделать, это щелкнуть значок CleanShot X в строке меню, а затем выбрать «Запись экрана» и нажать «Пробел», чтобы начать запись текущего окна. Вы также можете настроить ярлык для записи экрана.
В CleanShot X у вас есть возможность добавить видео с вашей камеры в запись, а также показать клики и курсор и выделить нажатия клавиш в вашей записи. Кроме того, вы можете включить режим «Не беспокоить» во время записи в настройках записи экрана приложения, прежде чем начать.
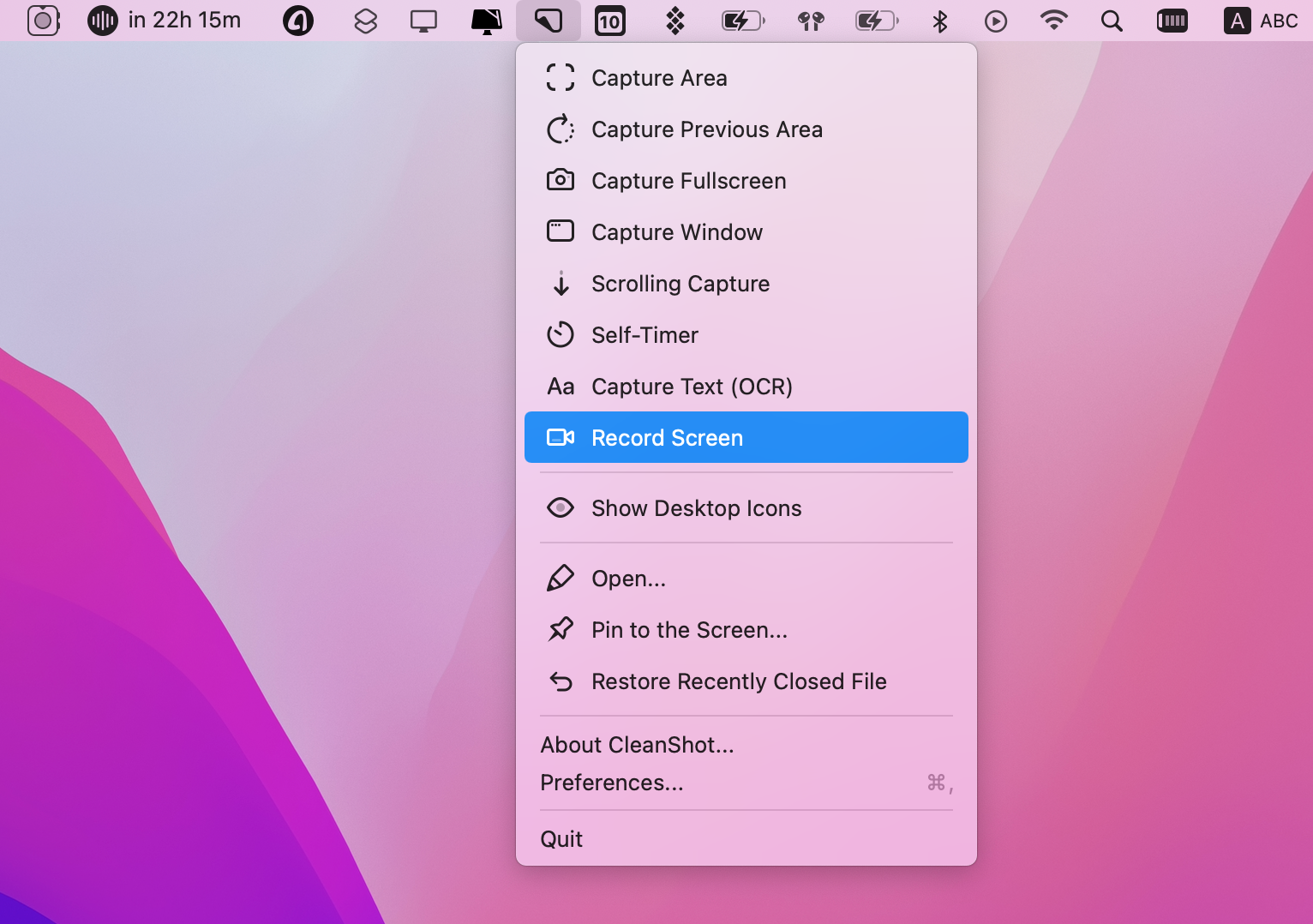
✕ Удалить баннер приложения
Кстати, вы также можете создавать быстрые GIF-файлы прямо с экрана с помощью Gifox. Этот умный инструмент для создания GIF для вашего Mac работает быстро и эффективно, а также предоставляет несколько вариантов редактирования GIF для настройки размера, частоты кадров, максимального количества цветов и многого другого.
Как записать видео на Mac с помощью веб-камеры
Capto — еще одно приложение, которое позволяет пользователям macOS делать снимки экрана со звуком. Более того, он позволяет вам записывать видео с помощью веб-камеры и выбирать между записью микрофона вашего Mac или компьютерного звука. Вот как записывать с веб-камеры:
- Откройте Capture через Setapp
- Нажмите Запись на панели инструментов.
- Выберите «Камера FaceTime HD (встроенная)».
- Начать запись.
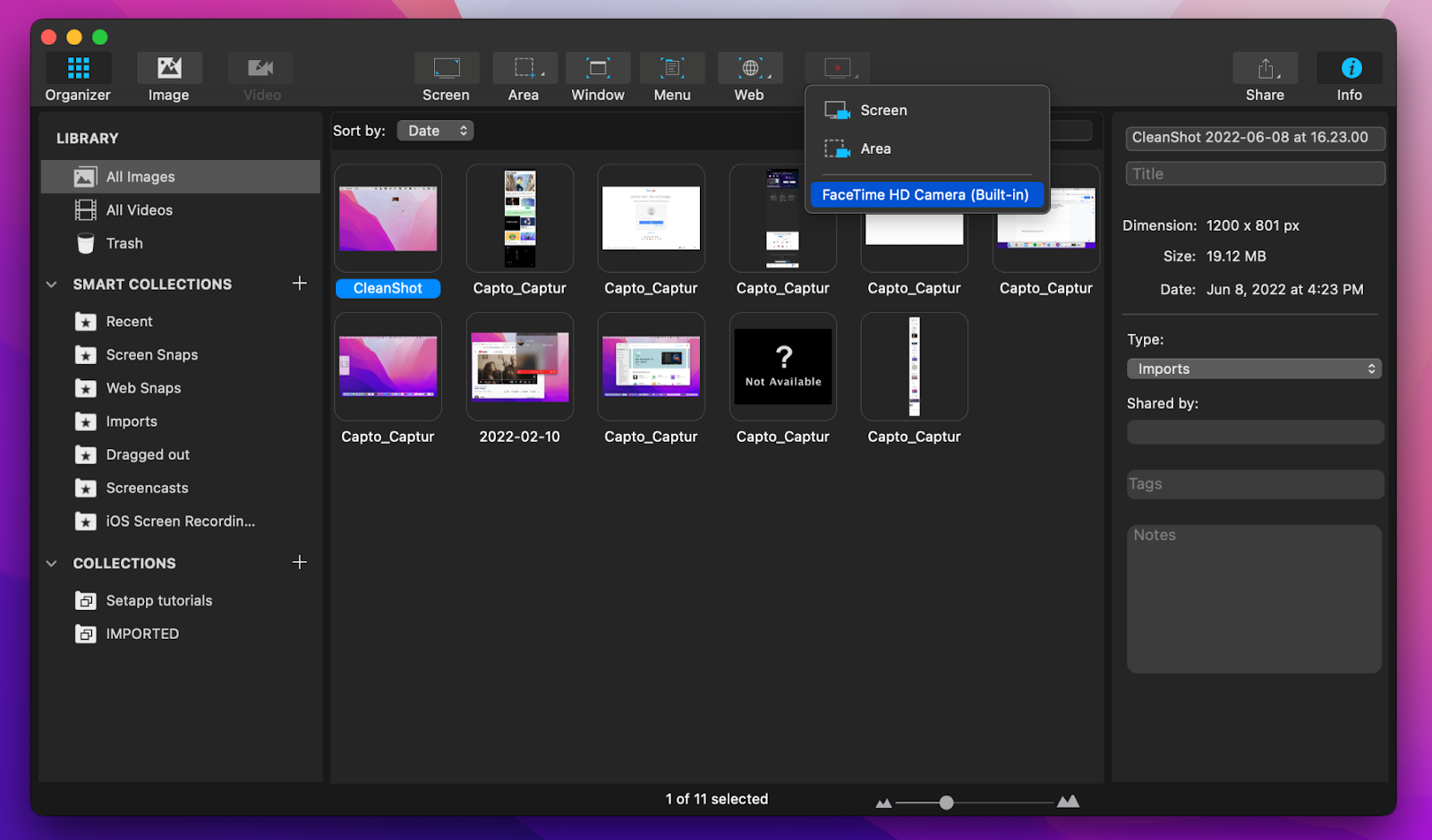
✕ Удалить баннер приложения
Кроме того, Capto предлагает отличные возможности редактирования видео, и вы можете добавлять визуальные эффекты к своей записи, чтобы сделать ее более информативной.
Совет. Вы можете значительно улучшить качество своих видеозаписей, если замените встроенную веб-камеру на камеру iPhone. Это легко сделать с помощью Detail.
Запись экрана для команд
Но что, если вы хотите записать свой экран, чтобы обмениваться быстрыми сообщениями с вашей командой? Поскольку удаленная работа становится все большей частью нашей жизни, растет популярность инструментов, позволяющих товарищам по команде работать удаленно так же эффективно, как и лично. Отправка быстрого голосового или видеосообщения для вашей команды — это то, для чего созданы эти приложения.
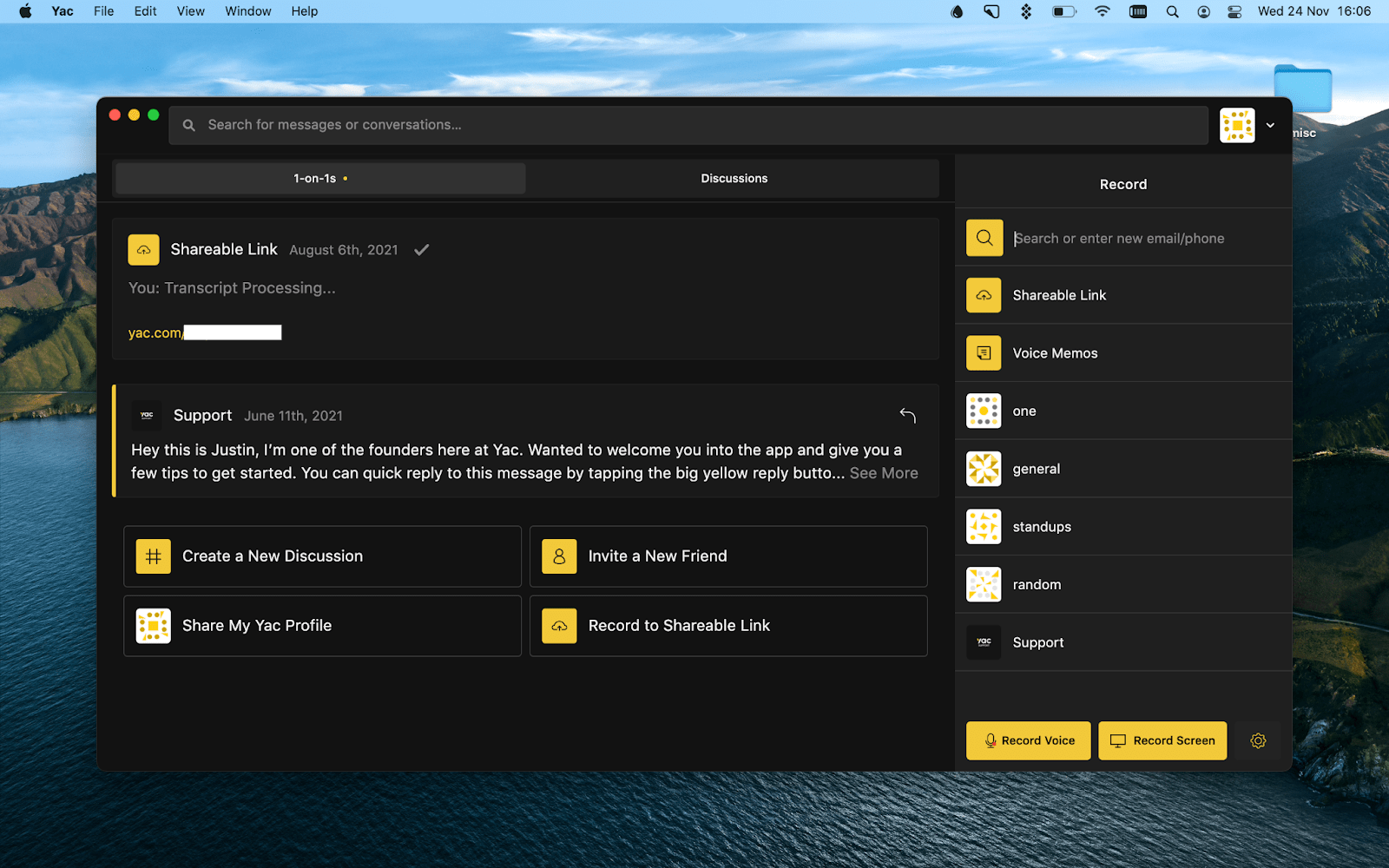
✕ Удалить баннер приложения
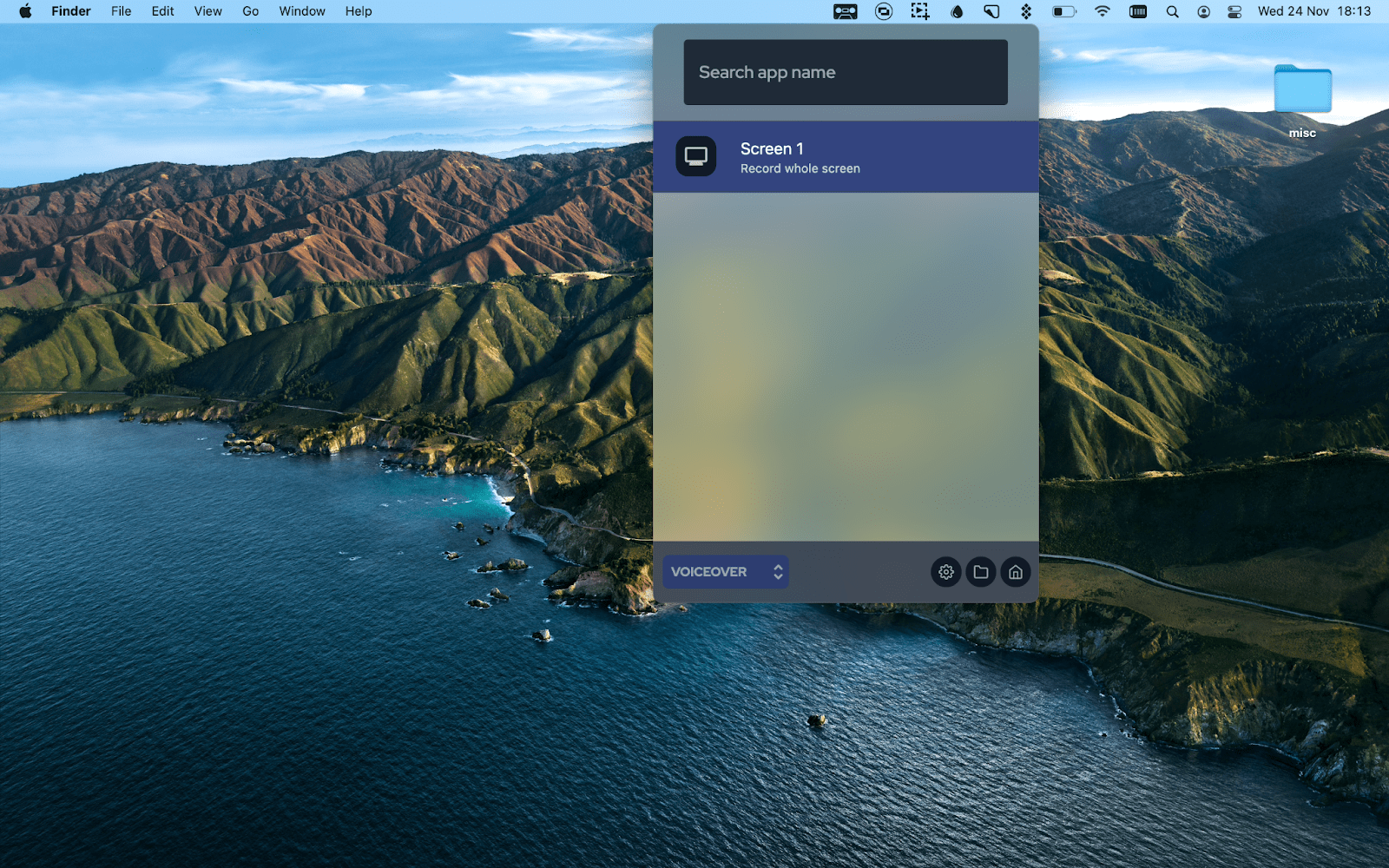
✕ Удалить баннер приложения
Как записывать звук в записи экрана
Как мы описали выше, вы можете записывать звук с записью экрана на Mac, используя такие инструменты, как Capto, CleanShot X, Yac, Tape и даже собственный встроенный захват экрана Mac.
Еще один неожиданный способ записи экрана со звуком — приложение Dropshare. Dropshare, по сути, инструмент для обмена, позволяет делать мгновенные записи экрана и сохранять их в синхронизированных облачных учетных записях. Просто нажмите на значок микрофона на экране записи видео, прежде чем нажать красную кнопку записи, и ваш голос за кадром будет записан вместе с вашим экраном.
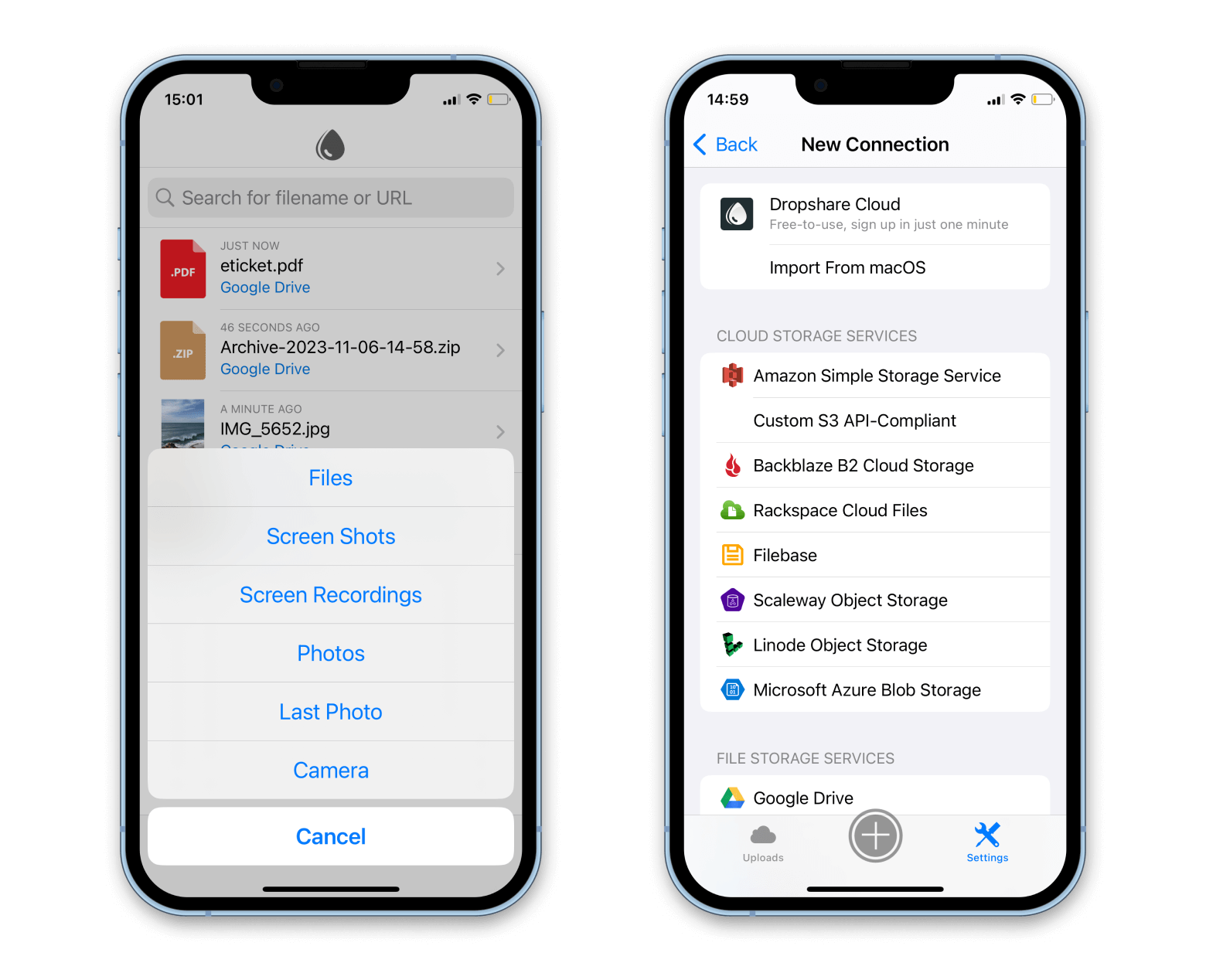
✕ Удалить баннер приложения
Что нам нравится в Dropshare, так это то, что он позволяет сохранять записи в облаке, а затем быстро делиться ими с кем угодно по ссылке. Таким образом, вы не загромождаете хранилище Mac.
Редактировать записанное видео
С помощью большинства инструментов, перечисленных выше, вы можете выполнять базовое редактирование записи, например, сокращать ее длину. Вы также можете добавлять речевые пузыри, текст и другую информацию к своим записям экрана с помощью Capto.
CameraBag Pro — это специальный фото- и видеоредактор, в котором вы можете настраивать яркость, резкость, цвета изображения, изменять температуру и экспозицию и даже добавлять фильтры.
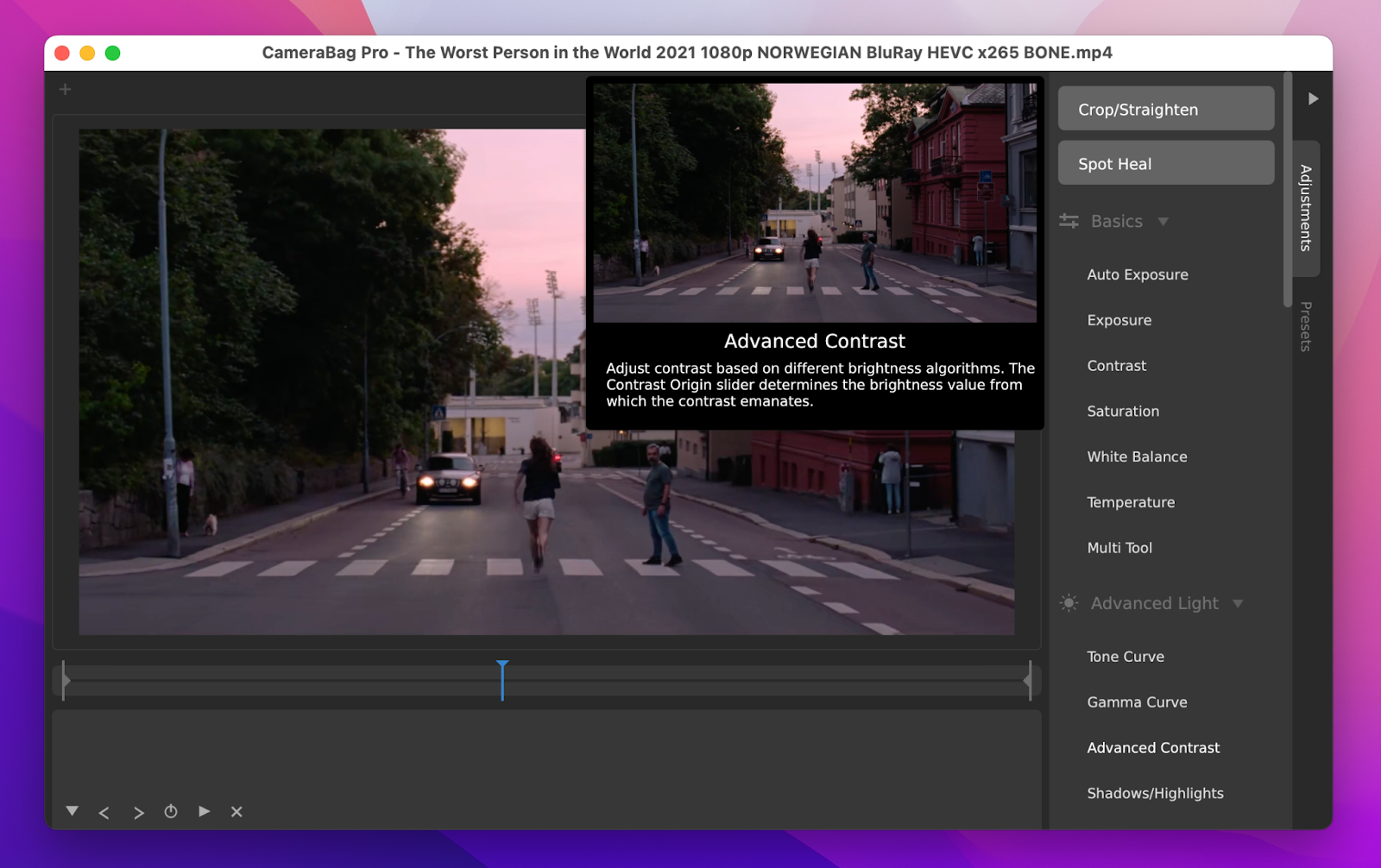
✕ Удалить баннер приложения
Как просмотреть запись на Mac с помощью QuickTime
Когда вы записываете экран своего Mac с помощью встроенного инструмента захвата экрана, вы фактически используете родное приложение QuickTime. Вы можете либо использовать сочетание клавиш, которое мы указали в самом начале этого поста, либо открыть приложение, затем перейти в «Файл»> «Новая запись экрана» и выбрать запись всего экрана или его части, а также включить запись звука в «Параметры». .
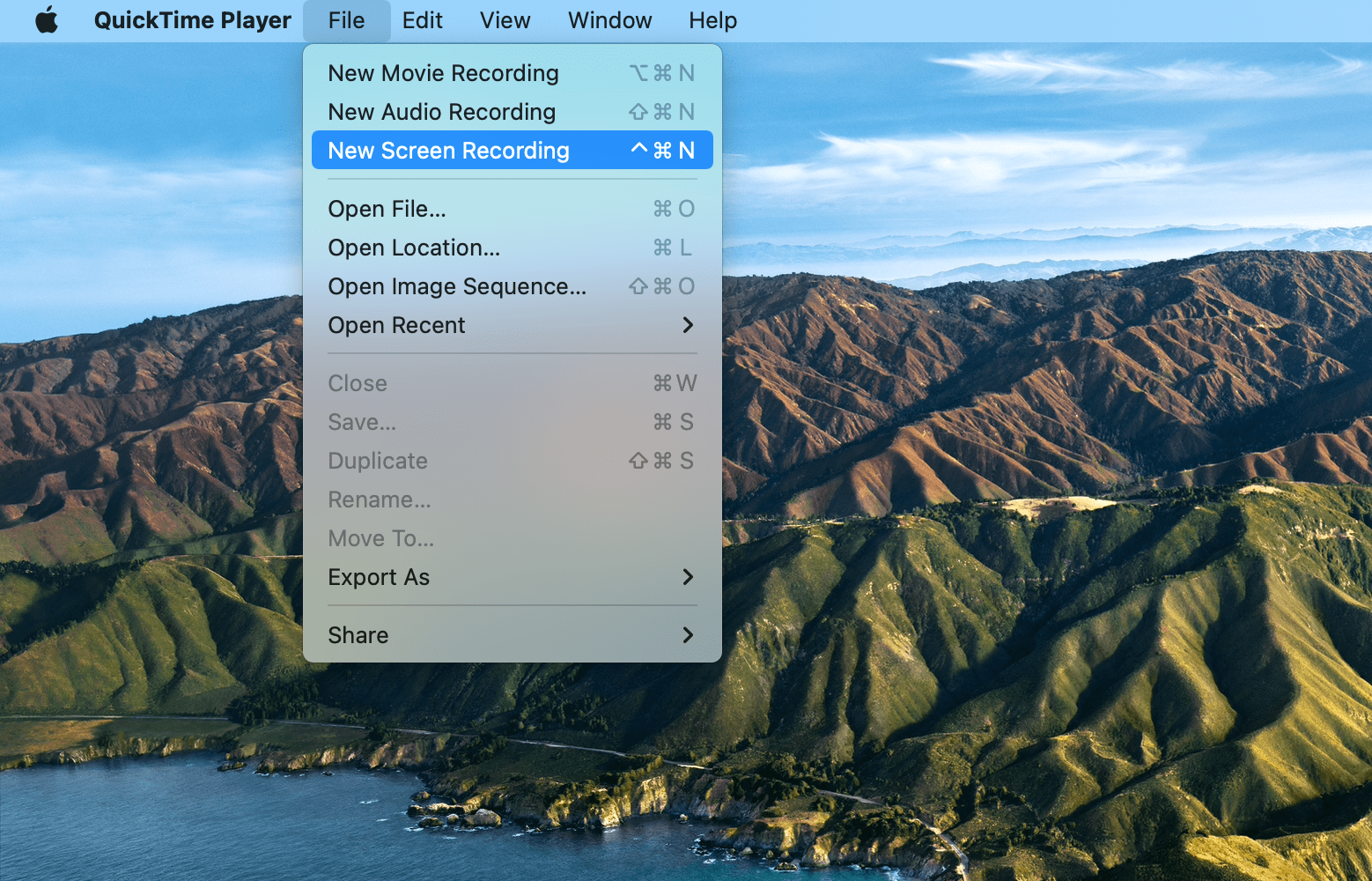
Запись экрана FaceTime и Handoff со звуком
Теперь, когда мы разобрались с основами одновременной записи экрана и звука на вашем Mac, давайте рассмотрим более узкое применение функции записи экрана.
Знаете ли вы, что вы можете записывать свои звонки FaceTime и Skype на Mac?
Как записывать звонки на вашем Mac
Если вы хотите записать свой вызов FaceTime, вы можете использовать QuickTime, как описано выше. Все, что вам нужно сделать, это начать вызов FaceTime на вашем Mac (или перевести его с iPhone на Mac через Handoff), сообщить каждому участнику вызова, что они записываются, затем открыть QuickTime, перейти в «Файл»> «Новая запись экрана» и выберите запись всего экрана или его части, а также включите запись звука в настройках.
Когда вы закончите запись, нажмите кнопку остановки, которая появляется в строке меню во время записи. Ваше видео откроется в QuickTime автоматически. Вы можете изменить его имя и местоположение. Формат файла видео будет MOV.
Как записывать встречи в скайпе
Чтобы записать ваш разговор в Skype, вам нужно сначала сообщить всем участникам, что они будут записаны, и получить их явное согласие. Затем нажмите три точки в правом нижнем углу вашего звонка и выберите «Начать запись». Участники вашего звонка увидят баннер в верхней части звонка, информирующий их о том, что взаимодействие записывается.
Запись экрана на Mac с помощью панели инструментов «Снимок экрана»
Запись экрана с помощью панели инструментов «Снимок экрана» — это встроенная функция Mac, которая требует, чтобы вы просто запомнили сочетание клавиш для вызова панели инструментов «Снимок экрана» — Command + Shift + 5. Нажмите «Запись», чтобы начать запись экрана, или перейдите в «Параметры», чтобы включить запись звука. и настроить другие параметры.
Получите Setapp для легкой записи экрана
Если вам нужно сделать запись экрана на вашем Mac со звуком, вы можете сделать это с помощью встроенных инструментов на вашем компьютере, но с Setapp вы получите гораздо более широкий набор инструментов.
Все приложения, которые мы упомянули в посте — CleanShot X, Capto, CameraBag Pro, Yac, Tape, Detail, Dropshare и Gifox — доступны в Setapp, наборе приложений для повышения производительности и повседневного рабочего процесса. Сэкономьте время на выборе приложений, подходящих для ваших задач, и используйте Setapp, чтобы получить инструменты, необходимые для решения ваших задач на работе и в жизни.
Часто задаваемые вопросы
Куда попадают записи экрана на Mac?
Если вы используете встроенную в macOS утилиту для создания скриншотов, ваши записи экрана по умолчанию будут сохраняться на рабочем столе, если только вы не изменили место сохранения (Command + Shift + 5 > Параметры > Сохранить в). Наиболее удобный способ хранения предлагает CleanShot X, приложение, которое поставляется с собственным выделенным внутренним облаком.
Как просмотреть запись с внутренним/внешним звуком на Mac?
Большинство инструментов, упомянутых в статье, в том числе родная утилита macOS, QuickTime, CleanShot X и Capto, позволяют переключаться между внутренним и внешним звуком. Обычно эта опция доступна при нажатии на значок аудио.
Могу ли я записать свой экран на Mac бесплатно?
Вы можете использовать утилиту для создания скриншотов macOS, QuickTime Player и все инструменты для записи экрана, доступные в Setapp, пока у вас есть бесплатная пробная версия.
Как отключить запись экрана на Mac?
Можно отключить запись экрана для определенных приложений на Mac:
- Откройте системные настройки
- Перейдите в раздел «Безопасность и конфиденциальность» и откройте вкладку «Конфиденциальность».
- Нажмите на замок, чтобы внести изменения
- Откройте «Запись экрана» и отмените выбор приложений.





