Как защитить паролем папку в macOS и сохранить файлы в безопасности
Скорее всего, на вашем Mac есть несколько файлов или папок, к которым вы бы не хотели иметь доступ. Конфиденциальная финансовая информация, личные документы и рабочие продукты — все это отличные примеры файлов, которые другие не должны видеть.
Самый простой способ защитить ваши цифровые документы — использовать для них пароли. Здесь мы покажем вам, как заблокировать папку, как добавить пароль к папке и обсудим некоторые методы защиты ваших цифровых документов и уменьшения объема памяти, занимаемой этими документами на вашем Mac.
✕
Как поставить пароль на папку
Вы можете защитить паролем содержимое папки с помощью macOS и Дисковой утилиты, встроенной утилиты на вашем Mac. Во-первых, убедитесь, что все, что вы хотите защитить паролем, находится в папке на вашем Mac. Сейчас самое время подумать о том, как вы хотите сохранять файлы; не сваливайте все в одну большую папку, используйте отдельные папки или подпапки для лучшей организации.
После того, как вы определились с тем, как вы хотите хранить свои файлы, выполните следующие действия, чтобы заблокировать папки с паролем на вашем Mac:
- Откройте Дисковую утилиту на вашем Mac
- Открыв Дисковую утилиту, выберите «Файл» в строке меню.
- Наведите курсор на «Новое изображение».
- В появившемся меню выберите «Изображение из папки».

Выберите папку, которую вы хотите защитить паролем

Выберите уровень шифрования: 128-битный или 256-битный.

Введите и подтвердите пароль для вашей папки

Назовите папку, если хотите
В разделе «Формат изображения» выберите «Чтение/запись» в меню.

- Выберите «Сохранить»
Защита паролем отдельных файлов
Защита папок паролем в Дисковой утилите — самый безопасный метод, который есть у Apple, но вы все равно можете использовать пароли, чтобы посторонние глаза не увидели практически любой документ на Mac. Вот два основных метода защиты паролем файлов на вашем Mac.
Заметки
Приложение Apple Notes для macOS может защитить паролем отдельные файлы несколькими щелчками мыши. Вы можете создать файл заметок с нуля или отсканировать документ на своем iPhone, который будет сохранен как отдельный уникальный документ. Какой бы метод вы ни выбрали, выполните следующие действия, чтобы защитить паролем файлы Notes:
- Откройте приложение «Заметки» на вашем Mac
- Выберите файл, который вы хотите защитить паролем
- В строке меню окна «Заметки» щелкните значок «замок».
- Выберите «Заблокировать заметку»

- Введите пароль для заметки, которую вы хотите защитить
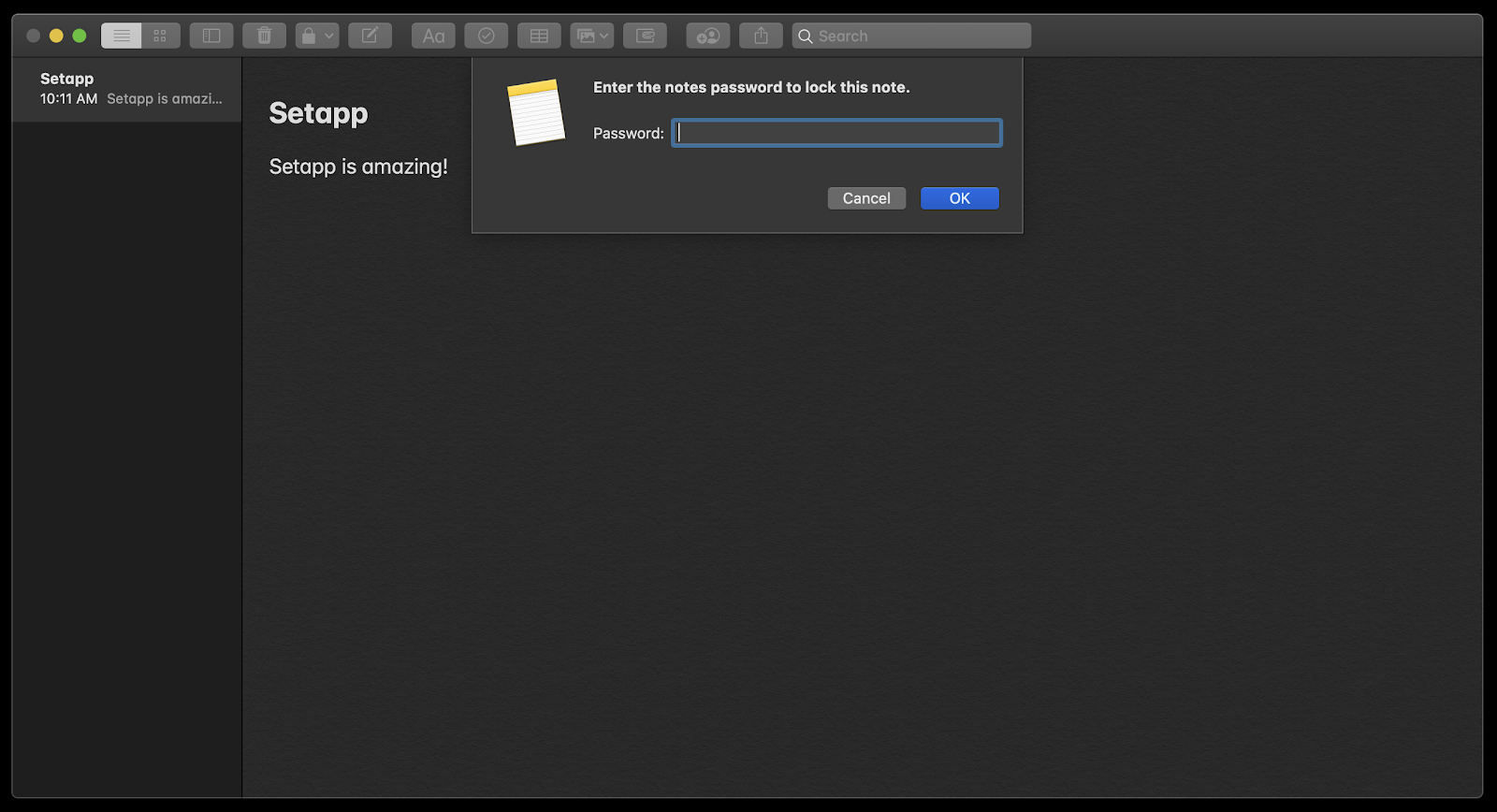
Это все, что нужно! Если вы хотите защитить файл, которого нет в Notes, вы можете сделать это с помощью Preview.
Предварительный просмотр
Одна вещь, которую следует помнить о Preview, это то, что он может защищать паролем только PDF-файлы. Если вы хотите защитить файл другого типа, вам сначала придется экспортировать его в формате PDF, а затем экспортировать и защитить файл паролем. Вот как использовать пароль для файлов PDF с помощью предварительного просмотра:
- Откройте предварительный просмотр на вашем Mac
- Выберите файл PDF, который вы хотите защитить паролем
Примечание. Вы также можете щелкнуть правой кнопкой мыши PDF-файл в Finder и выбрать «Открыть с помощью», затем «Предварительный просмотр». - В строке меню выберите «Файл»
- Выберите «Экспорт»
- В появившемся меню установите флажок «Зашифровать».
- Добавьте и подтвердите свой пароль
- Выберите «Сохранить»
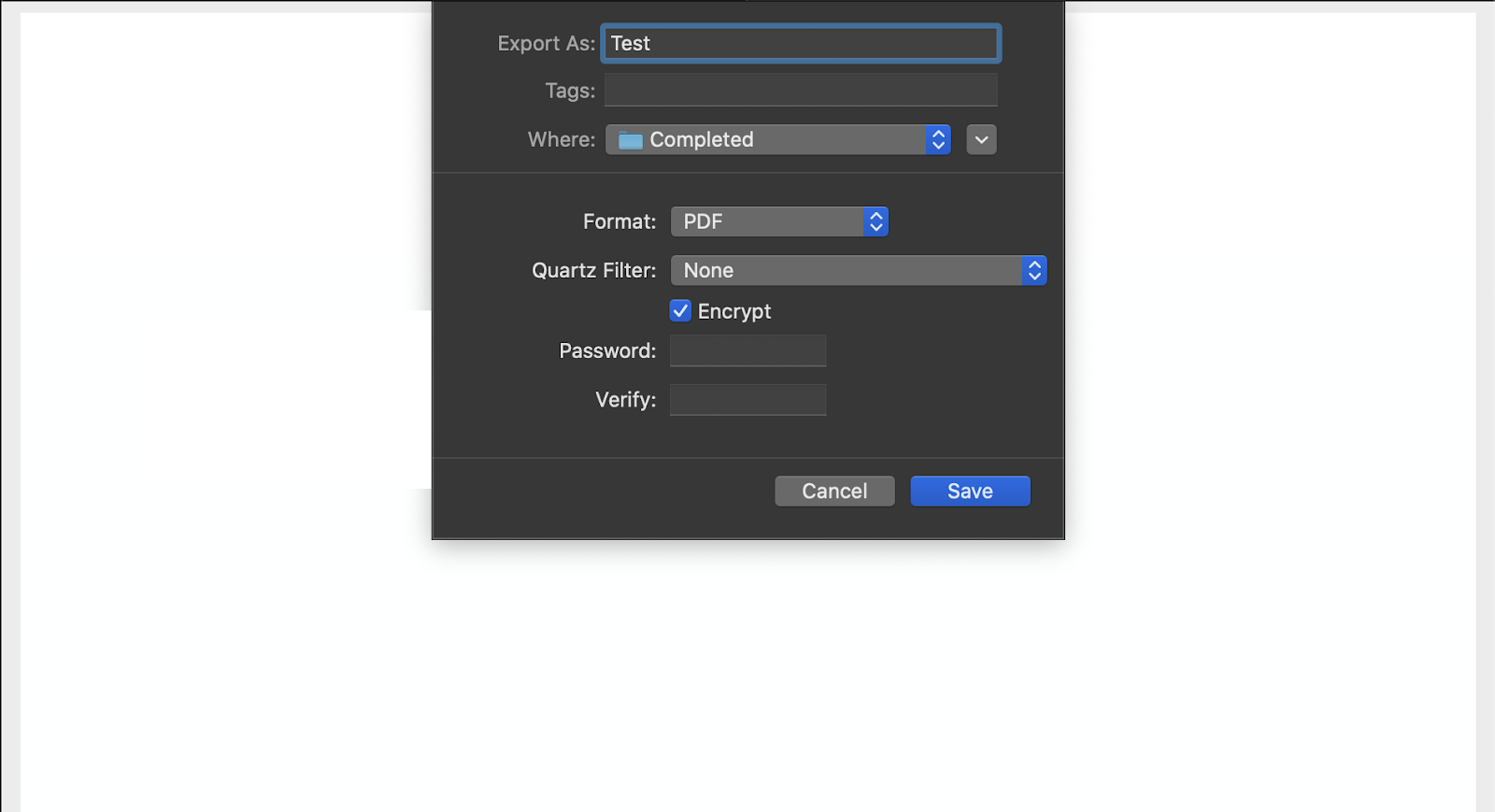
Вы также можете защитить паролем файлы в Pages, Keynote или Numbers. Для этого откройте файл в одном из этих приложений, выберите «Файл» в строке меню, затем «Установить пароль».
Есть ли другие альтернативы блокировке папок?
BetterZip для Mac — отличная альтернатива установленным приложениям на вашем Mac. Он может сжимать и защищать паролем файлы любого типа и работает как с файлами, так и с папками.
По умолчанию BetterZip — это инструмент сжатия, уменьшающий размер файлов для увеличения доступного места на вашем Mac. Вы также можете использовать приложение для изменения zip-файлов, предварительного просмотра zip-файлов и управления ими напрямую. Больше не нужно распаковывать, просматривать и повторно архивировать!
✕
Когда вы сжимаете файл, вы можете защитить его с помощью шифрования AES-256, которое по умолчанию используется в BetterZip. Он также поддерживает более 30 уникальных форматов архивов, таких как RAR, ZIP, 7-ZIP и ISO. В BetterZip даже есть генератор паролей и менеджер для повышения уровня защиты всех ваших файлов и папок. Он выбирает безопасные пароли для вас, чтобы потенциальные злоумышленники не угадали их!
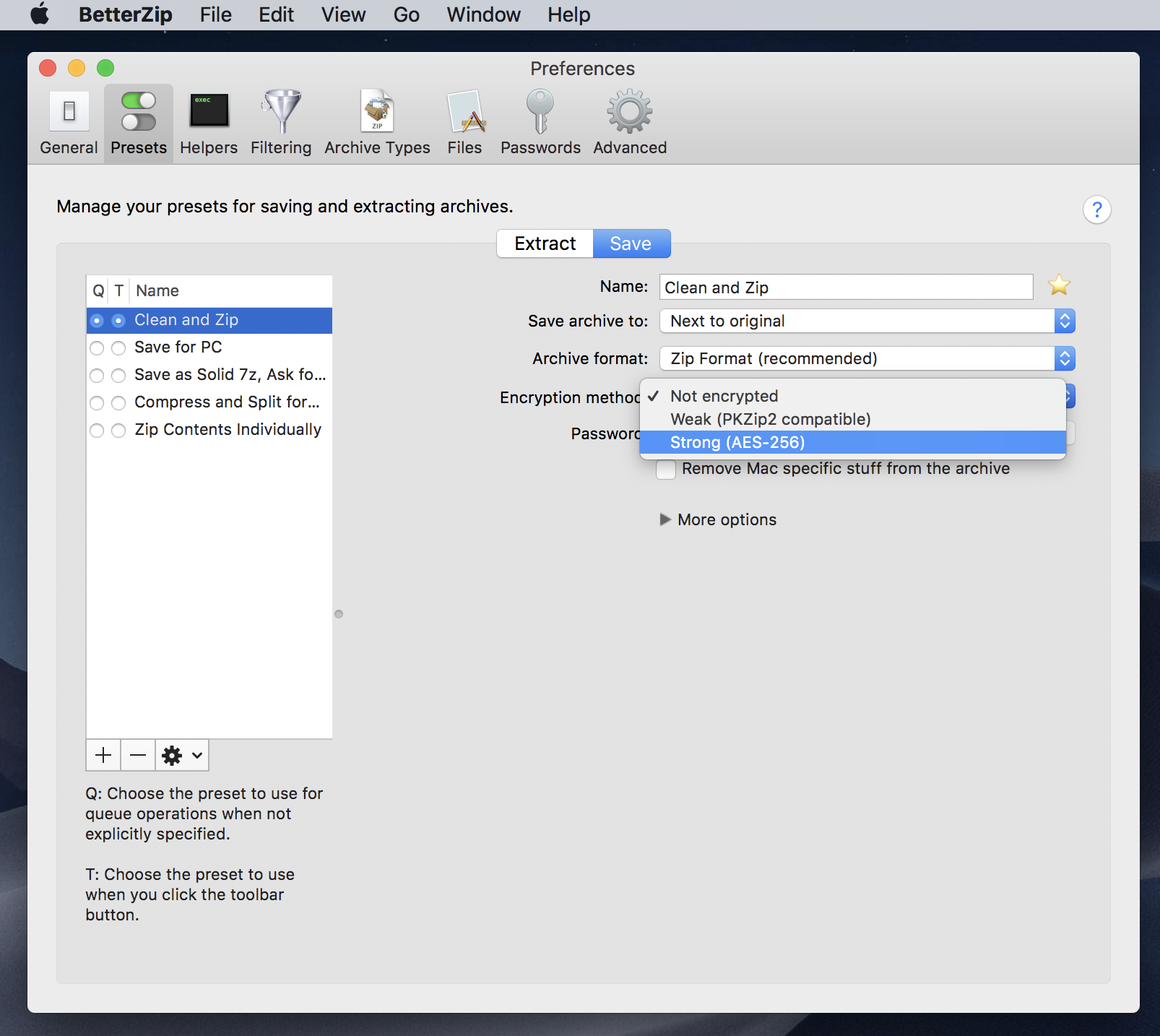
Зачем защищать папки паролем?
Защита файлов или папок с помощью паролей — это практика, которой должны следовать многие из нас, особенно при работе с конфиденциальными документами. Это особенно важно для тех из нас, кто использует облачное хранилище; если ваш контейнер взломан, все ваши конфиденциальные данные могут быть раскрыты.
Это одна из причин, по которой нам действительно нравится BetterZip; он с легкостью сжимает и защищает файлы и позволяет вам продолжать синхронизировать эти папки с контейнерами облачного хранилища. Он дополняет ваш рабочий процесс и даже поддерживает AppleScript для опытных пользователей со сложными потребностями.
BetterZip также доступен бесплатно в рамках семидневной пробной версии Setapp, самого надежного в мире набора приложений и сервисов для повышения производительности для вашего Mac. В дополнение к BetterZip у вас будет мгновенный и неограниченный доступ к более чем 200 другим замечательным приложениям. Когда пробная версия закончится, сохранение доступа к полному пакету Setapp будет стоить всего 9,99 долларов в месяц — невероятное предложение, которое, как мы знаем, вам понравится, так что ждать? Попробуйте Setapp сегодня!

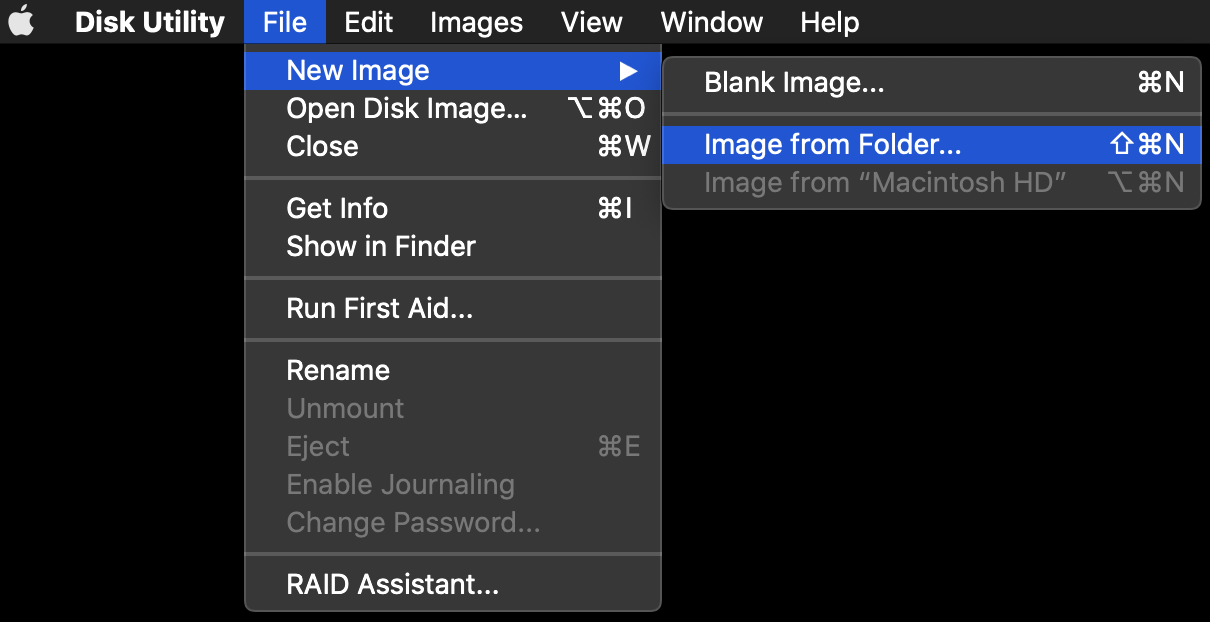
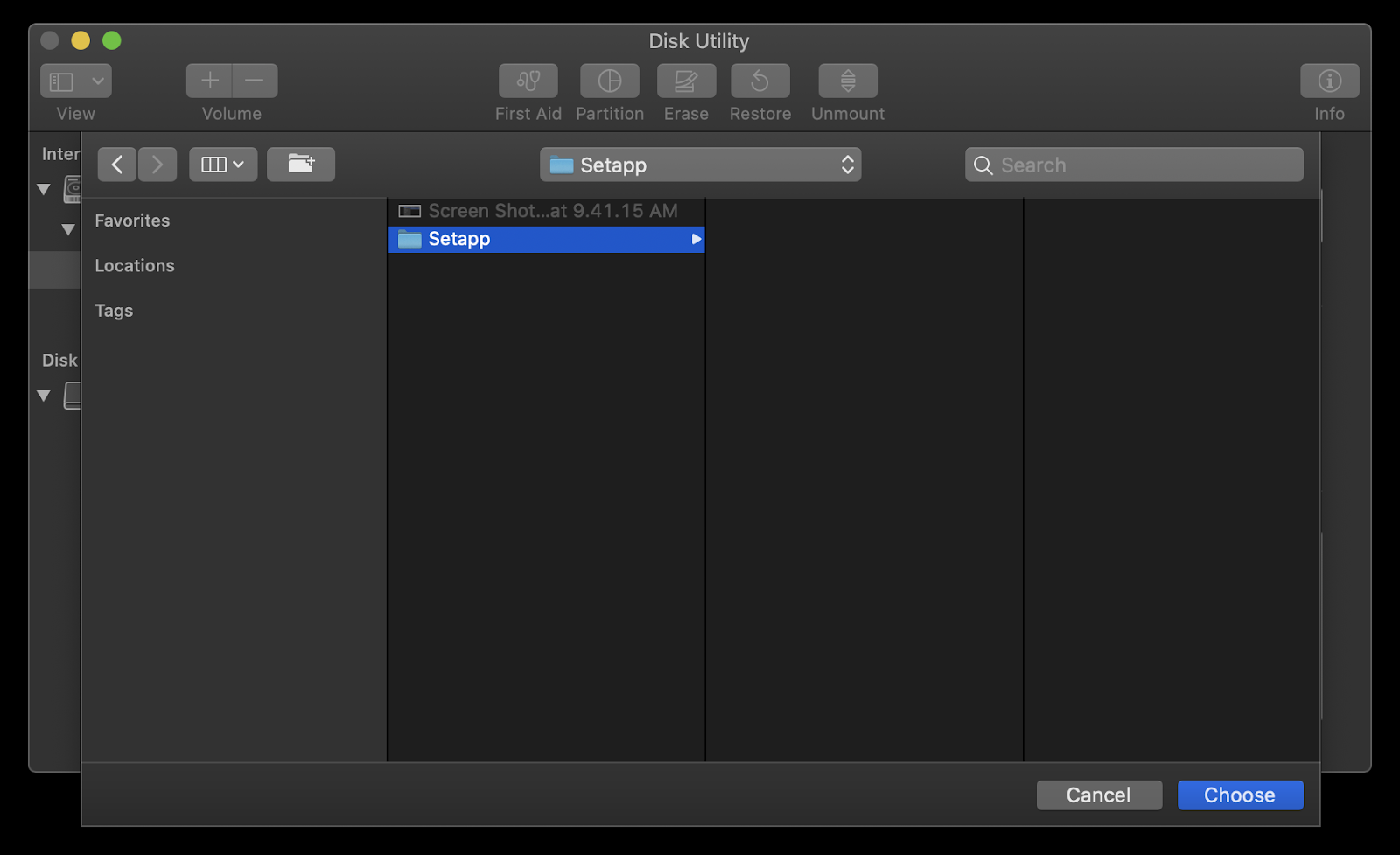
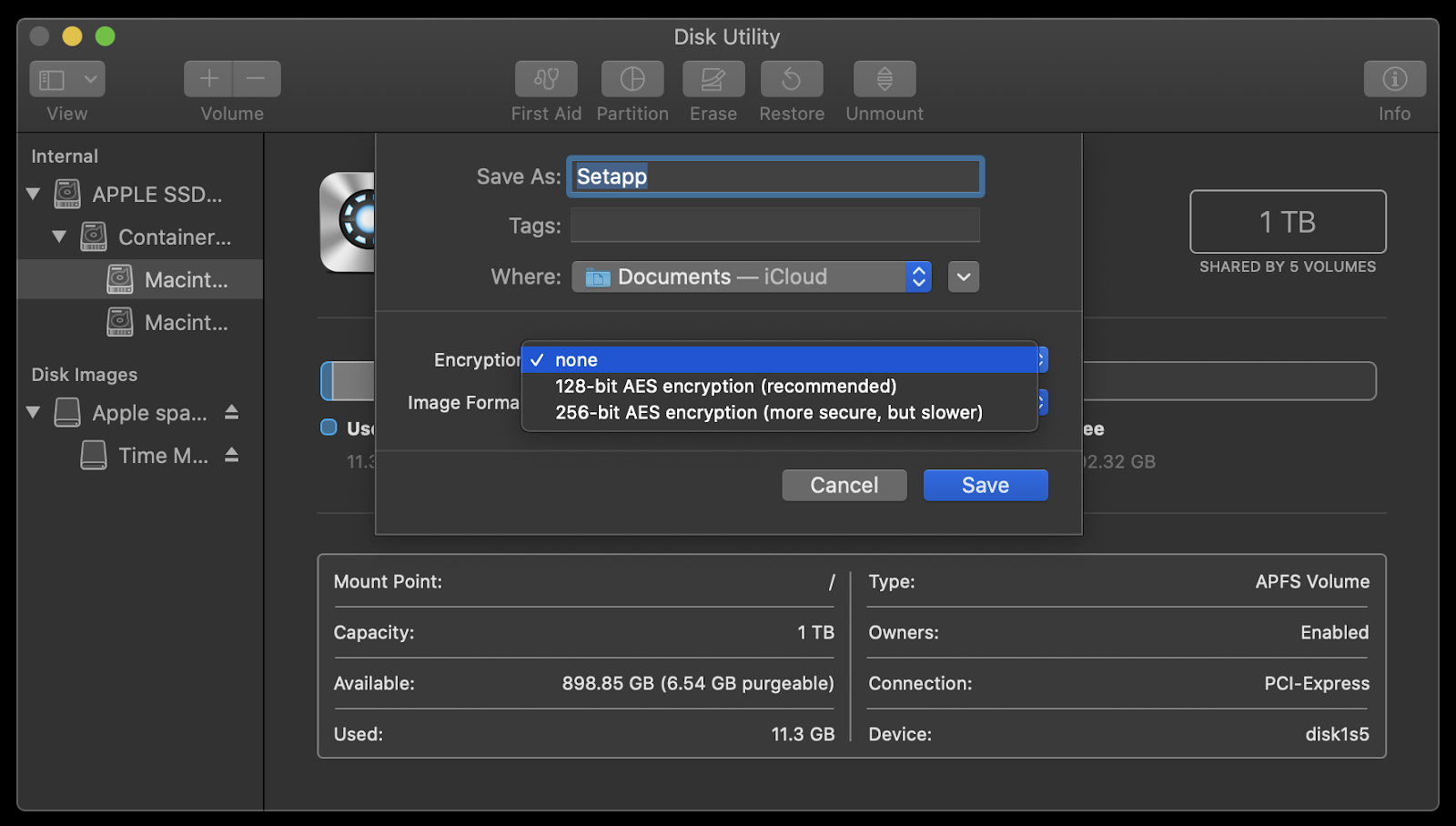
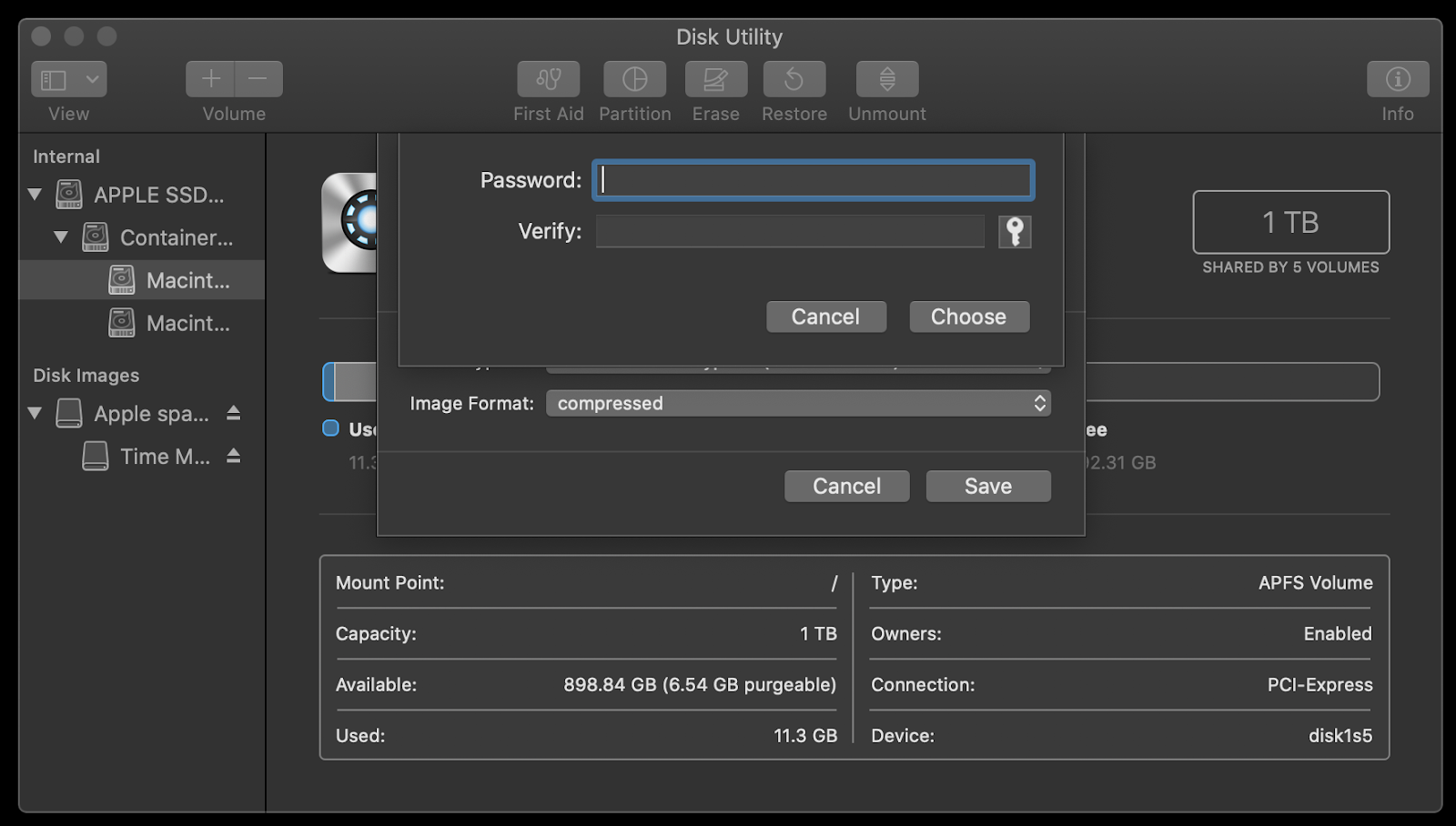
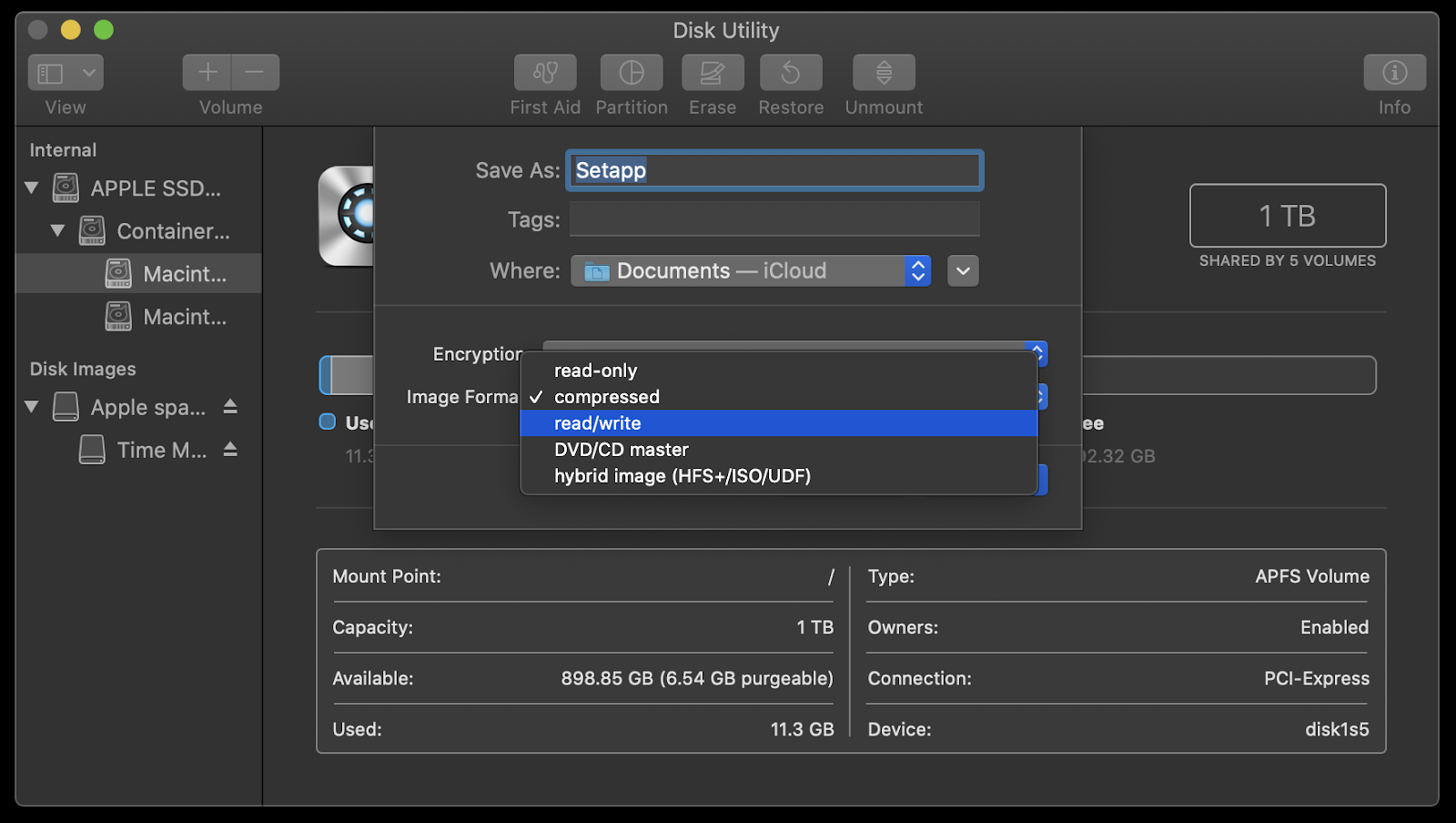
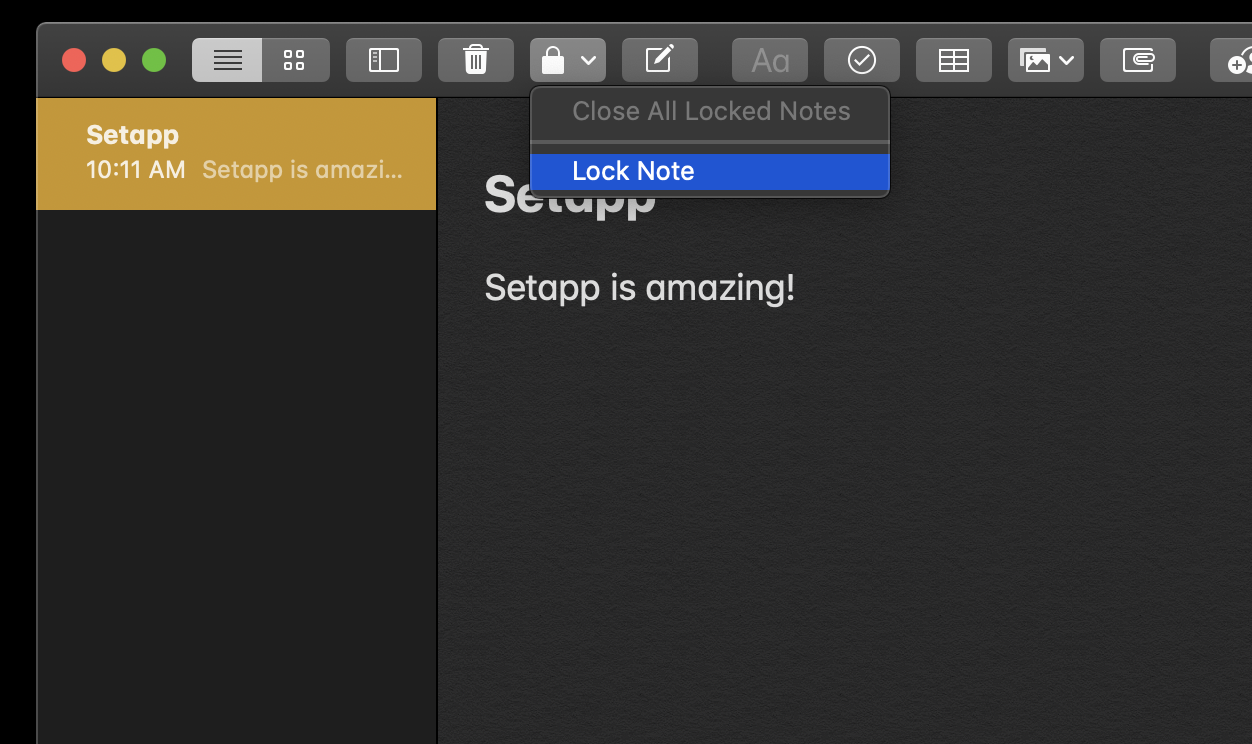



![Что делать? [2022 Updated]](https://exop.ru/wp-content/uploads/2022/10/mac-camera-is-not-working-sse-317-1200x628-768x402.png)

